Ein fortlaufender Farb-Hintergrund-Effekt ist eine großartige Möglichkeit, deinen Designs Bewegung und Tiefe zu verleihen. Dieser Effekt eignet sich perfekt für Poster, Social-Media-Grafiken oder digitale Kunstwerke, bei denen nahtlose Farbverläufe und fließende Übergänge im Mittelpunkt stehen. Mit Photoshop kannst du diesen Look einfach umsetzen, indem du Verläufe, Masken und dynamische Pinsel kombinierst. In diesem Tutorial zeige ich dir Schritt für Schritt, wie du einen beeindruckenden fortlaufenden Farb-Hintergrund erstellst. Lass uns starten und deinen Designs eine lebendige Note verleihen!
Schritt 1
Als Erstes müssen wir die Frau von dem Hintergrund trennen, damit wir später die Farbeffekte dazwischenlegen können.
Das heißt, zunächst muss die junge Dame freigestellt werden. Dies können wir mit dem Pfad-Werkzeug oder über den Extrahieren-Filter machen.
Wichtig: Das Bild vorher duplizieren, damit die Frau später auf einer eigenen Ebene liegt.
Es ist dabei nicht nötig, die Haare penibel genau freizustellen, denn wir werden die freigestellte Frau später duplizieren und über die Hintergrundebene legen.
.webp?tutkfid=61056)
Das heißt: Abgeschnittene Haare schimmern durch den Hintergrund durch und der Verlust fällt nicht allzu sehr auf..webp?tutkfid=61057)
Hier das fertige Endergebnis nach dem Freistellen:
Schritt 2
Nachdem wir die Frau freigestellt haben, muss kontrolliert werden, ob sie 1:1 über der Frau aus der Hintergrundebene liegt. In der Regel ist das der Fall, wenn ihr sie nicht versehentlich verschoben habt.
Nun können wir beginnen, mit einigen Brushes (Farbe: Weiß) zwischen Hintergrundebene und Frau eine Kontur zu erstellen.
Die Brushes, die ich in diesem Tutorial verwendet habe, stammen von deviantart.com: http://simen91.deviantart.com/art/Star-and-Light-Effect-Brushes-201395034?q=boost%3Apopular%20effect&qo=100.
Brushes können über Bearbeiten>Vorgaben-Manager geladen werden..webp?tutkfid=61059)
Brush-Auswahl (Pinsel-Werkzeug [B]) und ein Rechtsklick auf das Bild, dann öffnet sich das entsprechende Fenster..webp?tutkfid=61060)
Setzen von diversen Brushes in der Farbe Weiß, jeden Brush auf eine neue Ebene (falls es später überarbeitet werden soll).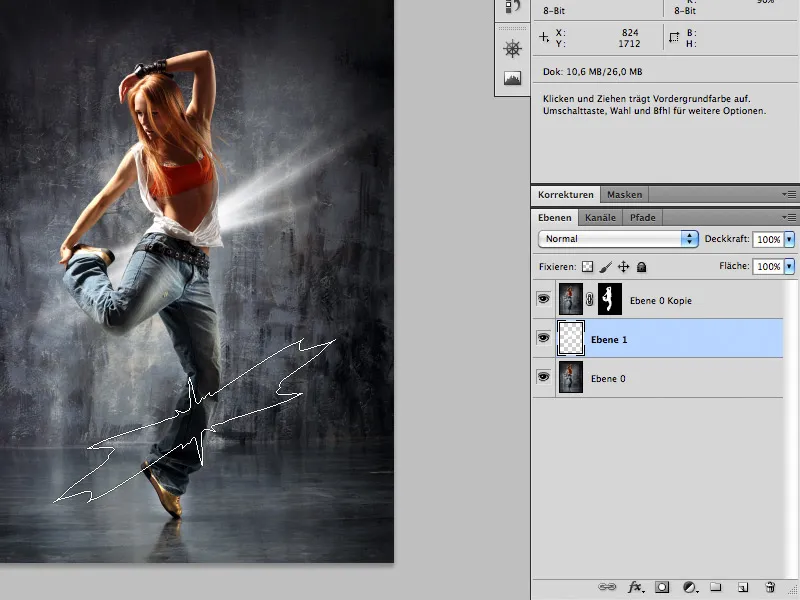
Schritt 3
Wenn ihr euch den Hintergrund entsprechend vollgebrusht habt (nicht zu viel, ansonsten wirkt der Effekt überladen), dann könnt ihr euch über euren Brush-Ebenen eine weitere neue Ebene anlegen.
Auf dieser Ebene verwendet ihr ebenfalls das Pinsel-Werkzeug und malt mit den gewünschten Farben über die Bereiche der darunterliegenden Brush-Ebene.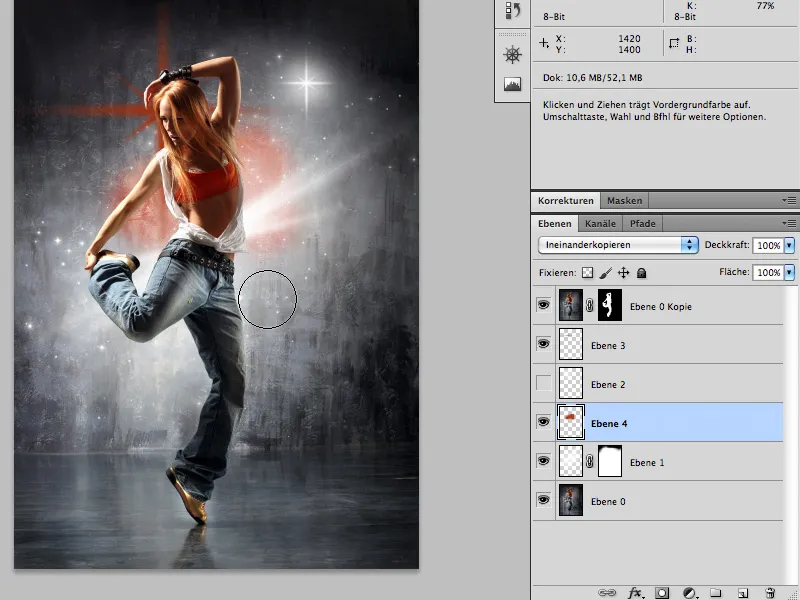
Farbig nachmalen: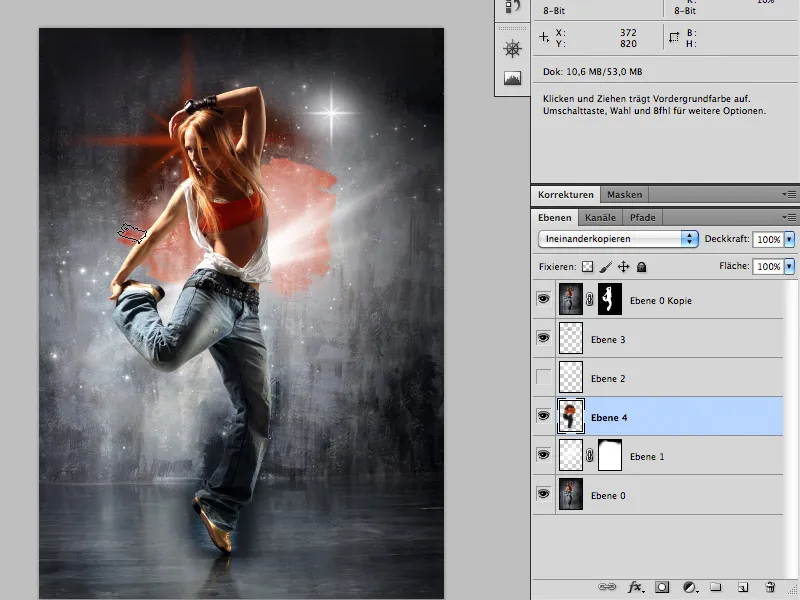
Hier eine Vorher-/Nachher-Ansicht mit den weißen Brushes und später mit der Farbüberlagerung:
Vorher:
Nachher:
Die Ebene muss in den Ebenenmodus Ineinanderkopieren gesetzt werden.
Schritt 4
Der Rest ist im Prinzip Geschmacksache, damit meine ich: Zeichnet euch die Brushes und Farbe so, wie ihr es für harmonisch haltet. Der Stern hinter der Frau wurde direkt in Farbe gesetzt und nicht erst in Weiß und dann übermalt.
Viel Spaß beim Nachbauen.
Die Arbeitsdateien bestehen aus der kompletten PSD, die während des Tutorials erstellt wurde.


