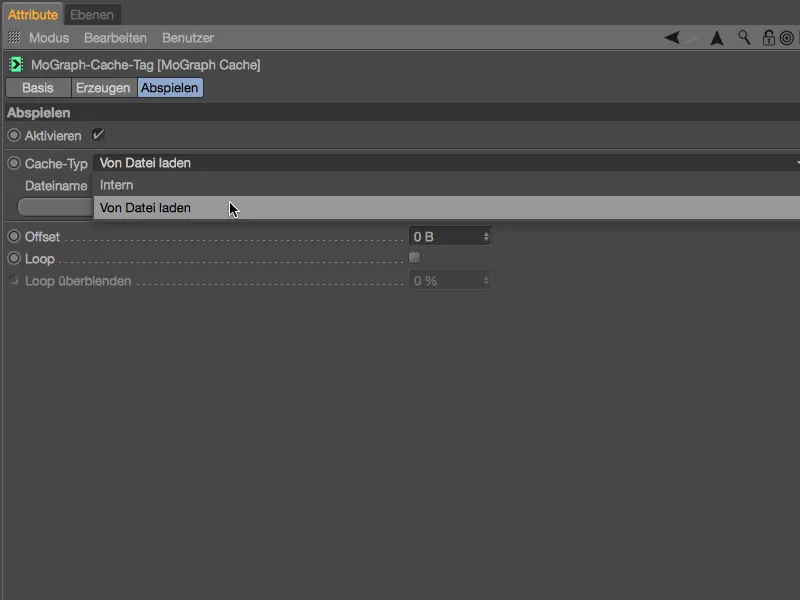Dieses Tutorial besteht aus insgesamt drei Workshops, in welchen ich versucht habe, so viele Neuerungen wie möglich aus Cinema 4D Release 18 einzubauen. Alle Ausgangsdateien und Endresultate findet ihr wie immer im Paket mit den Arbeitsdateien.
Vermeiden von Überschneidungen mit dem Verdrängen-Effektor
Als Basis für die ersten beiden Workshops dient uns ein Legostein, den wir schon aus vorangegangenen Tutorials kennen. Ihr findet ihn zusammen mit einem kleinen Szenenaufbau in dieser Arbeitsdatei: „PSD_C4D_R18_Verdraengen_start.c4d“.
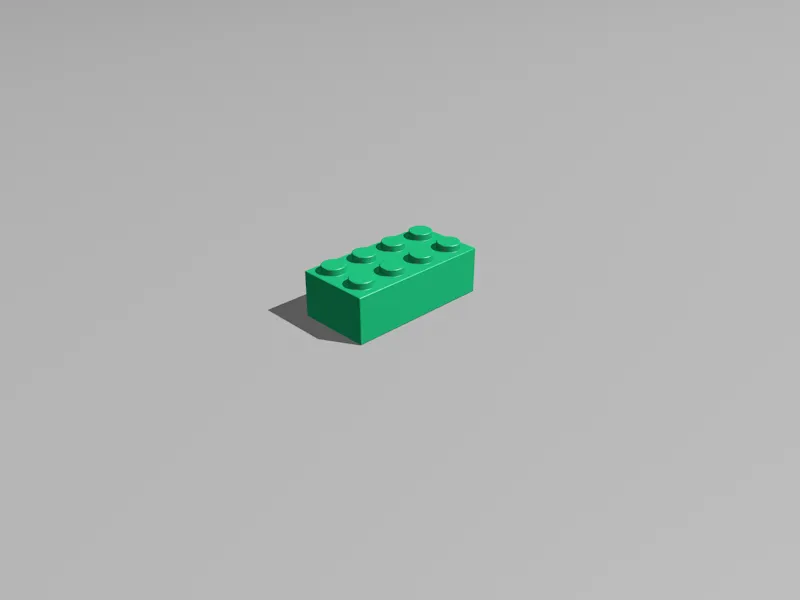
Die Farbe des Legosteins ist derzeit zufälligerweise Grün. Da wir uns in Kürze ca. 200 Klone des Legosteins anfertigen werden, besitzt der Legostein einen Variations-Shader in seinem Farbe-Kanal. Das erspart es uns, die Farben der Spielsteine einzeln anzulegen und zu vergeben.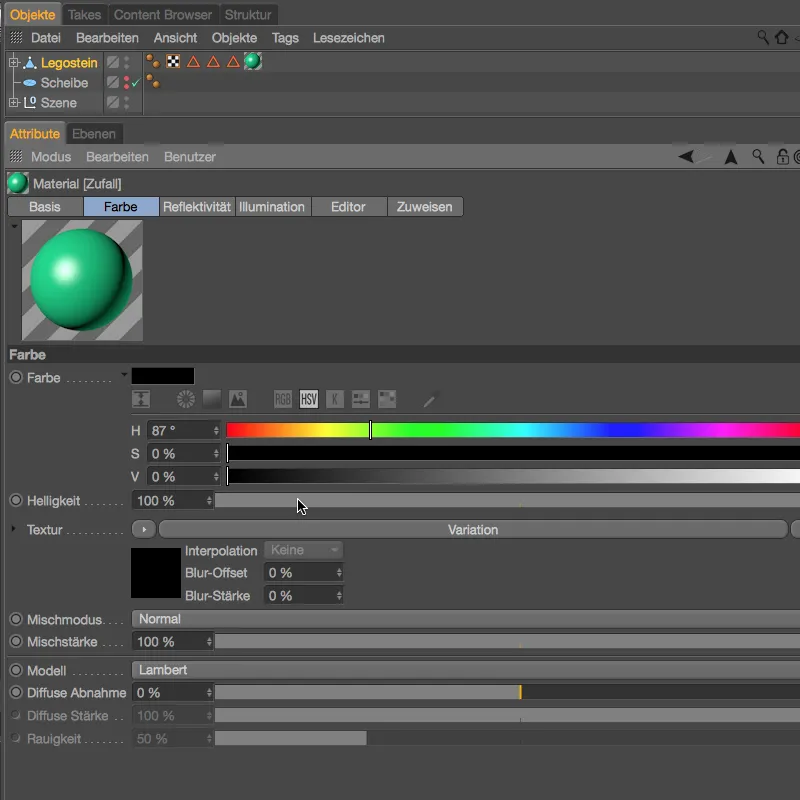
Im Einstellungsdialog des Variations-Shaders ist zu sehen, dass sich die Varianten aus einer schwarzen Grundfarbe und reinen Zufallsfarben zusammensetzen. Zusätzlich habe ich die Sättigung auf 70 % erhöht, um einen kräftigeren, satteren Farbeindruck zu bekommen.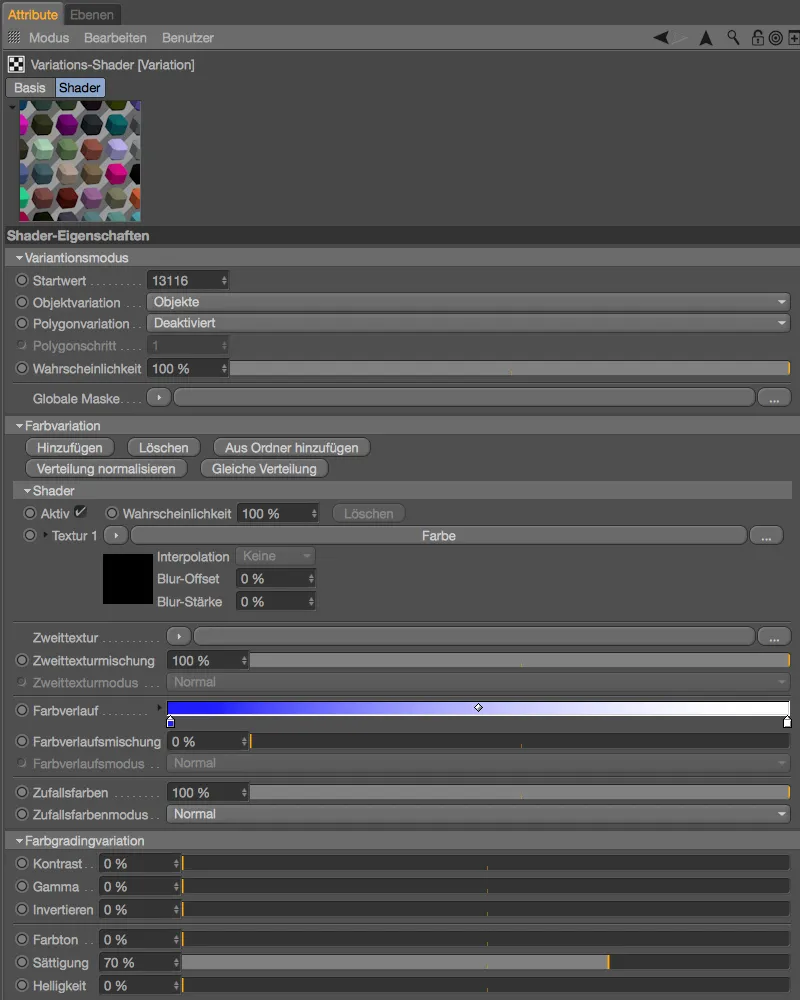
Zum Erstellen der Legostein-Klone benötigen wir ein Klon-Objekt aus dem Menü MoGraph. Indem wir den Legostein im Objekt-Manager selektieren und das Klon-Objekt mit gedrückt gehaltener Alt-Taste aufrufen, …
… erreichen wir, dass der Legostein automatisch dem neu erzeugten Klon-Objekt untergeordnet wird. Im Einstellungsdialog des Klon-Objekts setzen wir den Modus auf Gitter und vergeben eine Anzahl von 10 Reihen in X- bzw. 20 Reihen in Z-Richtung. Diese insgesamt 200 Klone verteilen sich auf die unter den Parametern Größe angegebenen 200 x 200 cm. Nun könnten wir natürlich ausrechnen, welche Gesamtgröße wir bräuchten, um die Klone nebeneinander in Reih und Glied zu platzieren. In Release 18 gibt es dafür einen wesentlich einfacheren Weg. Links unten seht ihr die Größe des Legosteins im Koordinaten-Manager angezeigt.
Wir ändern den Modus für die Verteilung von Endpunkt auf Pro Schritt und geben in den X- und Z-Feldern einfach die Abmessungen unseres Legosteins ein.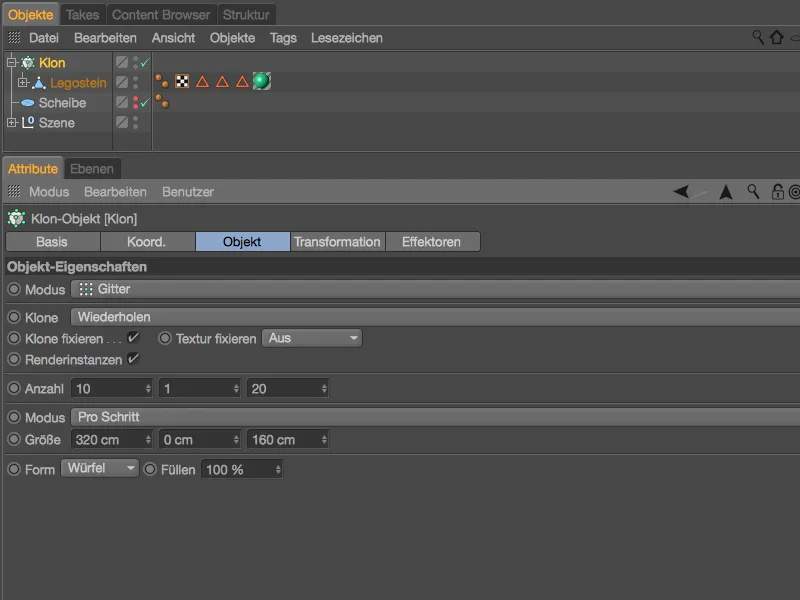
Ganz ohne Rechenaufwand haben wir nun die 200 Legosteine direkt aneinander liegend auf einer Fläche verteilt.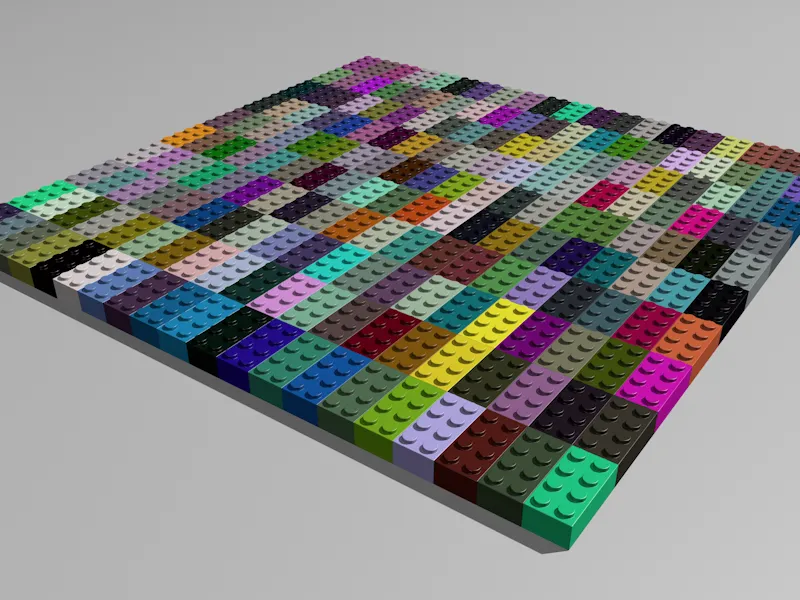
Bevor wir zur nächsten Neuerung aus Release 18 kommen, lassen wir die 200 Legosteine statt per Gitteranordnung auf der bereitgestellten Scheibe im Objekt-Manager verteilen. Dazu ändern wir den Klon-Modus auf Objekt und ziehen das Scheibe-Objekt aus dem Objekt-Manager in das Feld Objekt des Klon-Objekts. Für die Verteilung wählen wir die Oberfläche der Scheibe, was die Anzahl angeht, bleiben wir bei 200 Stück.
Damit sich der Einfluss dieser Klonzahl auf unsere Systemperformance in Grenzen hält, aktivieren wir die Option Renderinstanzen.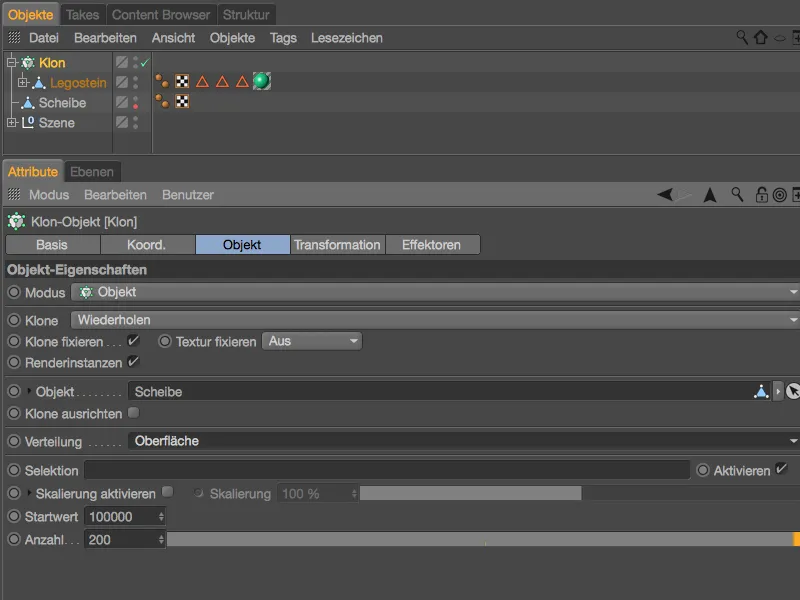
Um die Legosteine zufällig auf der Scheibe zu verteilen, setzen wir einen Zufall-Effektor aus dem Menü Mograph>Effektor ein. Selektiert dabei vorher das Klon-Objekt im Objekt-Manager, um ihm den Effektor zuzuweisen.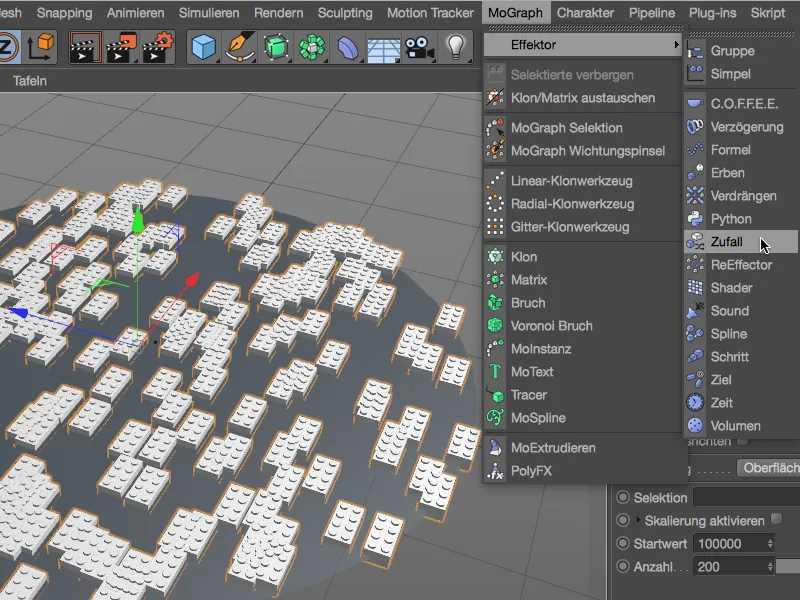
Im Einstellungsdialog des Zufall-Effektors interessiert uns lediglich die Parameter-Seite. Dort lassen wir für die Transformation lediglich Position und Winkel aktiviert und vergeben einen Spielraum von 10 cm in X- und Z-Richtung für den Versatz sowie einen Heading-Winkel von 360° für die Rotation.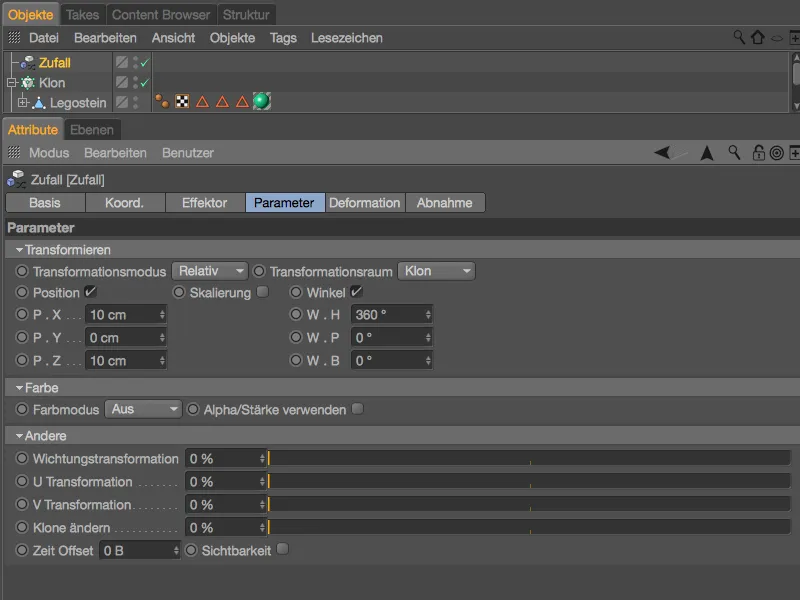
Der Zufall-Effektor sorgt nun also dafür, dass die Legosteine vollkommen ungeordnet auf der Scheibe platziert sind. Das Problem dabei ist offensichtlich: Es gibt zahlreiche Überschneidungen, die so natürlich nicht bleiben können.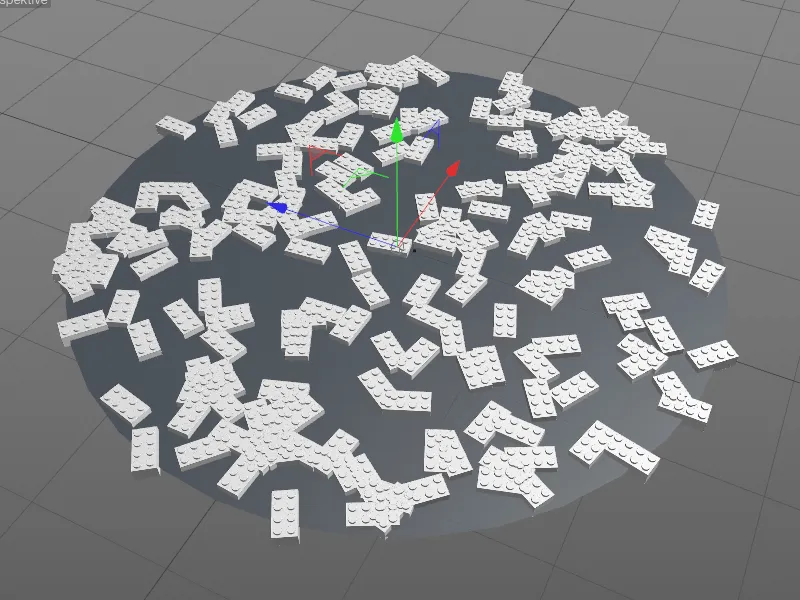
Anstatt die geklonten Legosteine erneut einzusammeln und per Dynamics animiert auf die Scheibe purzeln zu lassen, verwenden wir besser den Verdrängen-Effektor, eine weitere Neuerung aus Release 18. Achtet wieder darauf, dass das Klon-Objekt im Objekt-Manager ausgewählt ist, wenn ihr den Effektor aus dem Menü MoGraph>Effektor holt.
Im Einstellungsdialog des Verdrängen-Effektors finden wir auf der Effektor-Seite die maßgeblichen Parameter. Der Radius gibt den Bereich vor, den jeder Klon idealerweise um sich als freien Raum bekommen soll. Über die Iterationen geben wir die Anzahl der Anläufe vor, die der Effektor durchführt, um den gewünschten Freiraum zu erreichen. Es lohnt sich, das Zusammenspiel der beiden Parameter auszutesten.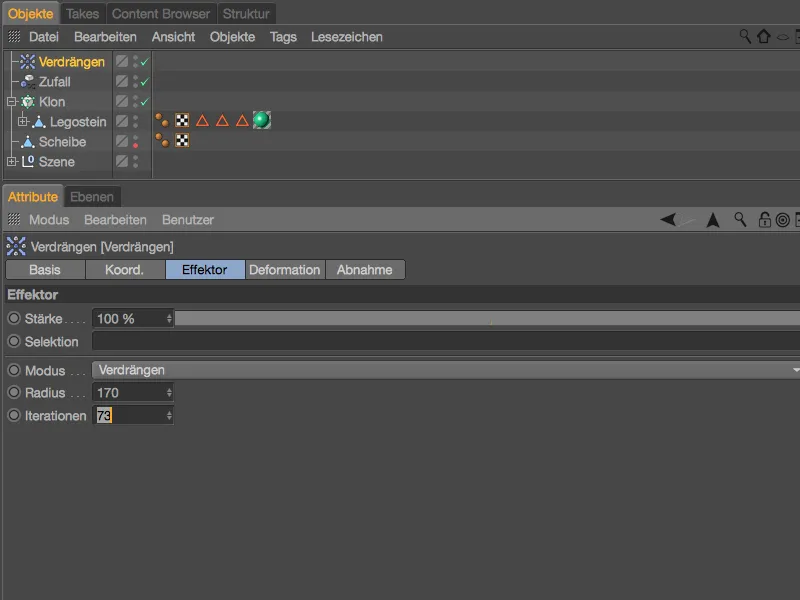
Die gezeigten Einstellungen verhindern erfolgreich die unschönen Überschneidungen der Legosteine, ohne dabei auf einen einzigen der Spielsteine verzichten zu müssen.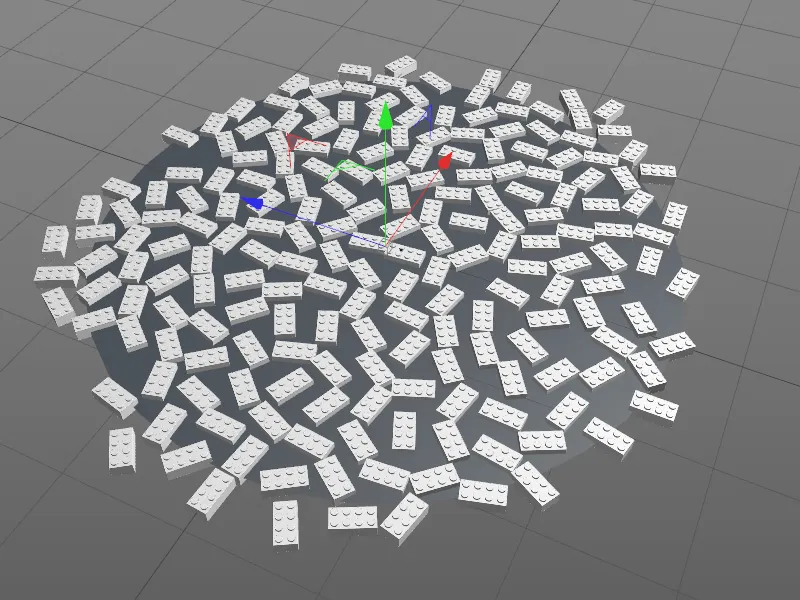
Der Verdrängen-Effektor bietet aber noch weitere Möglichkeiten, sich überlappende Geometrie zu beseitigen. So können wir die Klone einfach entlang einer Achse verschieben oder auch auf eine passende Größe skalieren lassen. Für unsere Legostein-Szene wäre hier eher der Modus Verbergen eine Option. Im Gegensatz zum Verdrängen werden störende Klone rigoros entfernt.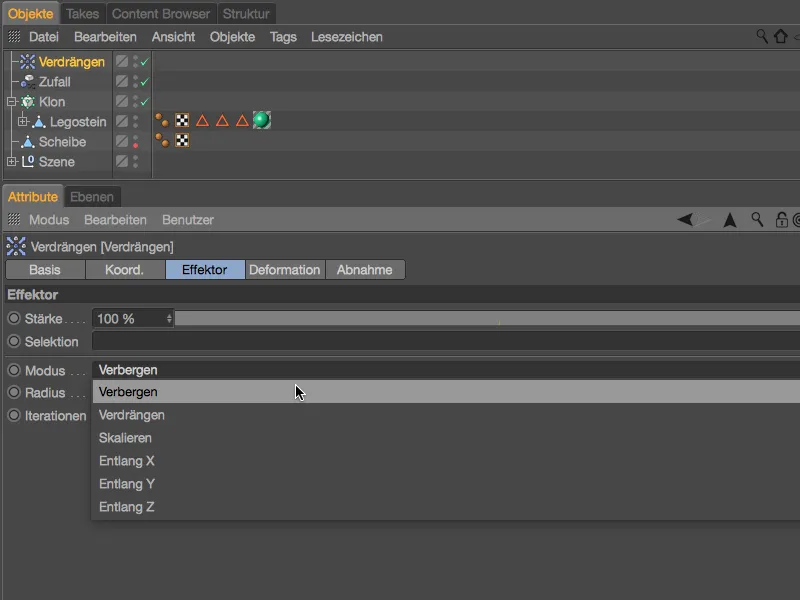
Wer nicht auf strikte Einhaltung der vorgegebenen Klon-Anzahl angewiesen ist, hat im Modus Verbergen wohl die einfachste Möglichkeit, Überschneidungen zu eliminieren.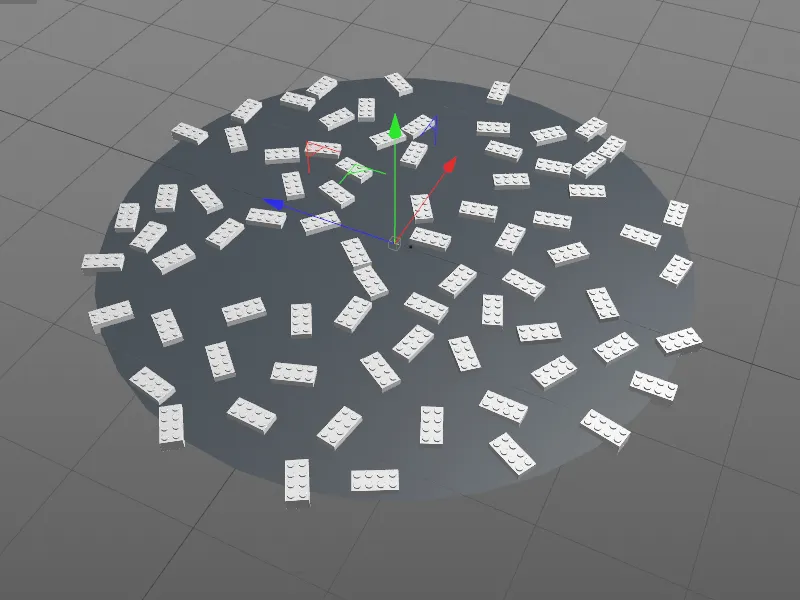
Mit dem Rendering der ungeordneten Spielstein-Sammlung beenden wir den ersten Workshop und wenden uns neuen Möglichkeiten in Cinema 4D Release 18 zu, Klone geordnet aufzubauen.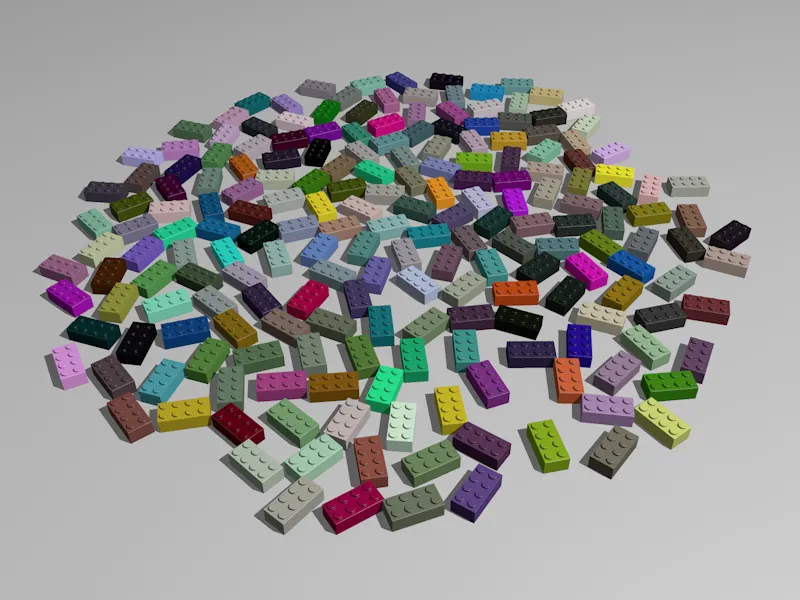
Wabenanordnung und Formen
Als Kontrast zu den eher chaotischen Verhältnissen im ersten Workshop versuchen wir nun, über die neuen Funktionen in MoGraph einen Schriftzug mit unseren Legosteinen aufzubauen. Ihr findet dazu als Ausgangsbasis die Datei „PSD_C4D_R18_Waben_start.c4d“ im Paket der Arbeitsdateien.
Neben dem obligatorischen ersten Baustein habe ich auch gleich den Schriftzug „PSD“ mittels eines Text-Objekts bereitgestellt.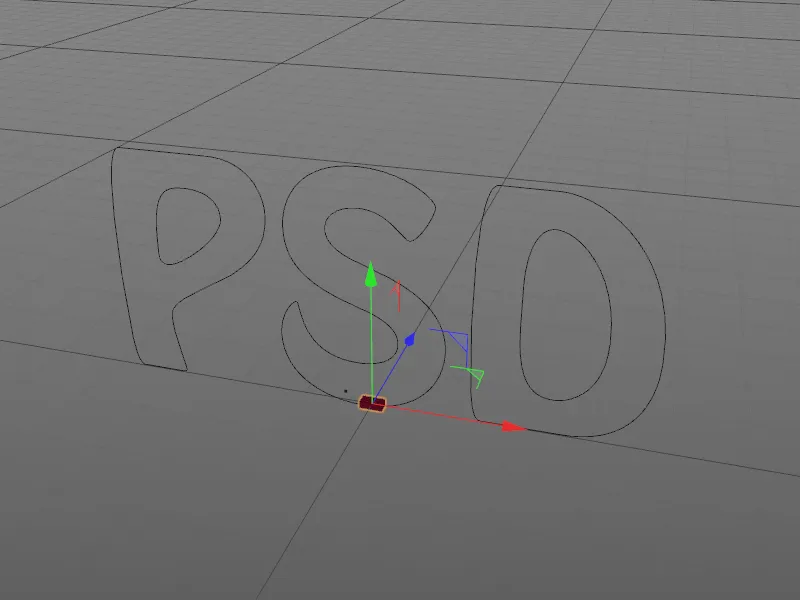
Über den Einstellungsdialog des Text-Objekts könnt ihr gerne einen anderen Schriftzug verwenden oder eine andere Schriftart wählen. Für alle Fälle liegt mein PSD-Schriftzug auch als Spline-Pfad namens „Textspline“ vor, solltet ihr die von mir verwendete Schriftart nicht auf eurem System installiert haben.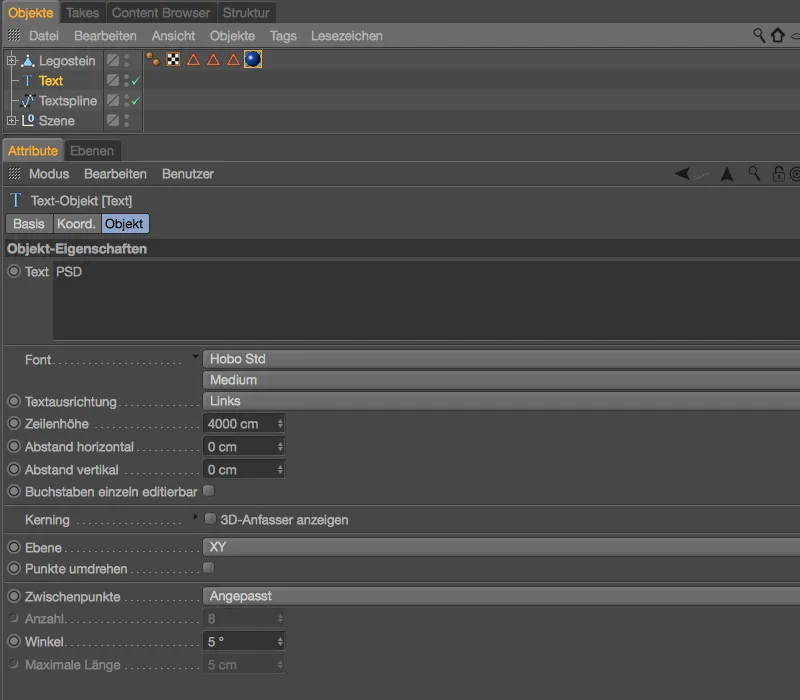
Damit die Klone des Legosteins auch automatisch unterschiedliche Farben bekommen, besitzt der Baustein den bewährten Variation-Shader im Farbe-Kanal. Um weitestgehend im Farbbereich Rot/Blau zu bleiben, variieren die Klone von einem Hellrot als Grundfarbe im Zusammenspiel mit einem von Blau nach Schwarz reichenden Farbverlauf.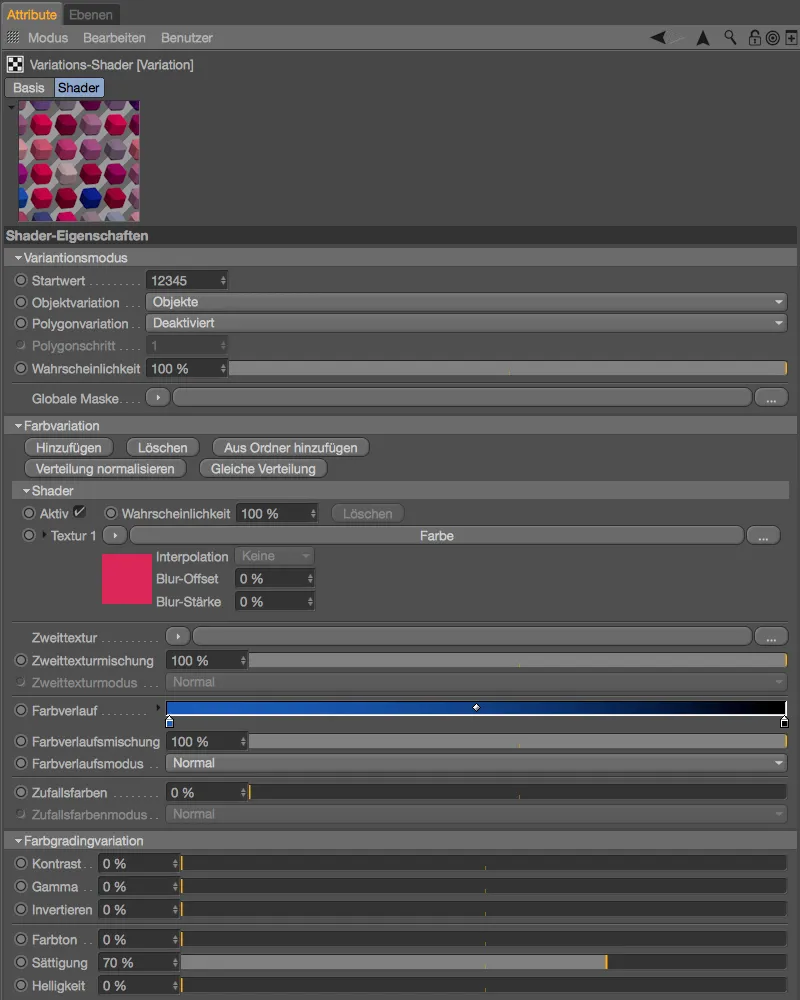
Wir beginnen mit einem Klon-Objekt, welches wir bei zuvor selektiertem Legostein und mit gedrückt gehaltener Alt-Taste über das Menü MoGraph erzeugen.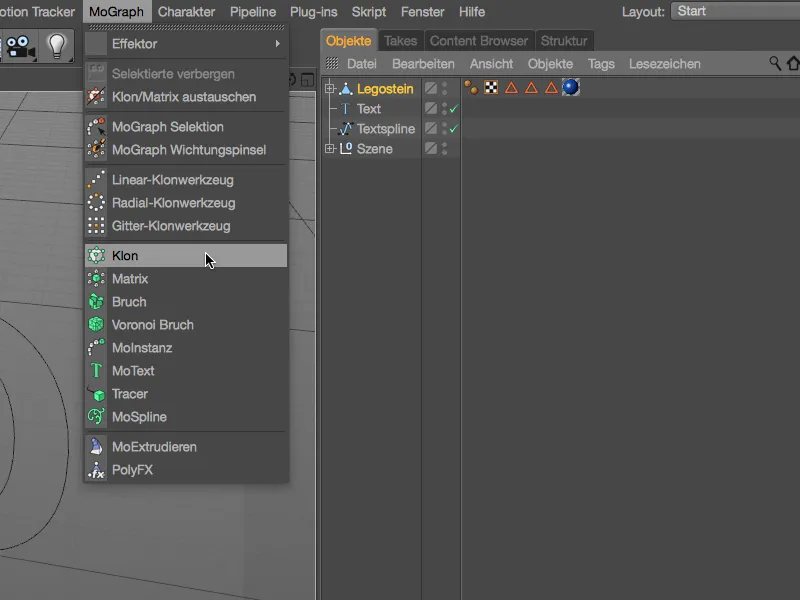
Der Legostein ist damit automatisch zum Unterobjekt des Klon-Objekts geworden. Im Einstellungsdialog des Klon-Objekts finden wir auf der Objekt-Seite im Modus-Menü die nächste Neuheit aus Release 18: die Wabenanordnung. Mit ihr erreichen wir, dass die Klone in Ziegelbauweise versetzt angeordnet werden, entsprechend passt der Standard-Offset von 50 %. Die Ausrichtung der Klone soll entlang der XY-Ebene erfolgen, also parallel zu unserem Schriftzug.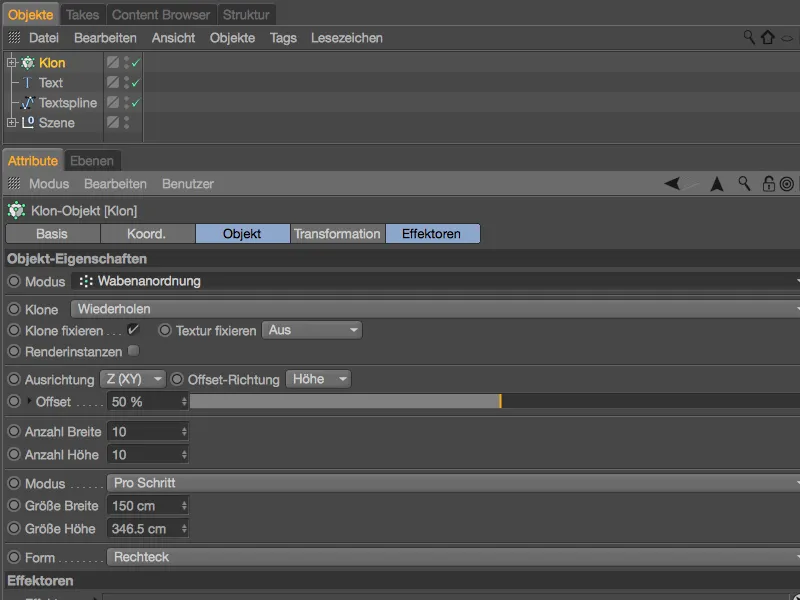
Welche Anzahl Klone diesmal erzeugt wird, wissen wir im Moment noch gar nicht. Da es aber jede Menge sein dürfte, aktivieren wir vorausschauend die Option Renderinstanzen, um unseren Rechner etwas zu entlasten.
Während die vorgegebene Anzahl von Klonen in Breite und Höhe reine Schätzungen sind, können wir im Modus Pro Schritt für die Größen Breite und Höhe genaue Angaben machen. Für die Breite benötigen wir die halbe Legostein-Abmessung, die Höhe entspricht der Höhe des Legosteins abzüglich der oben liegenden Noppen.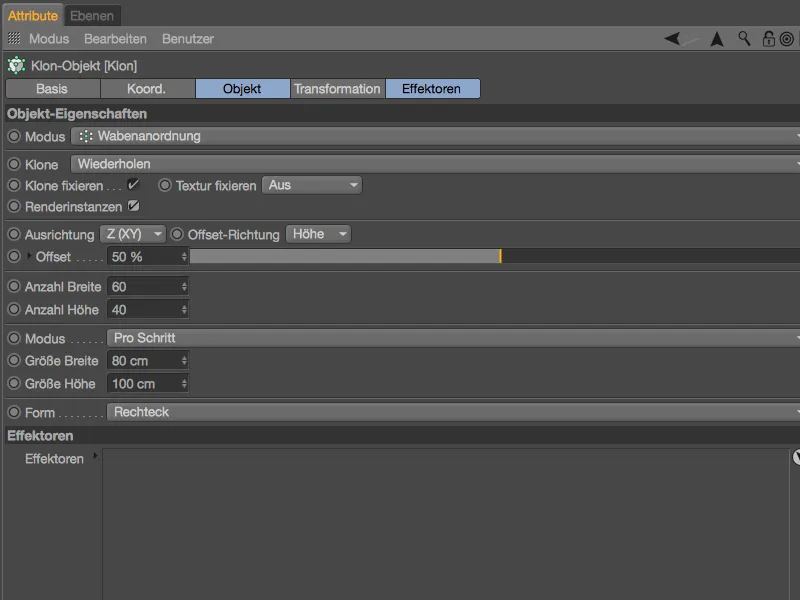
In der Editor-Ansicht ist nun eine Mauer aus Legosteinen entstanden – bautechnisch korrekt mit dem gewünschten Versatz. Bevor wir die für den Schriftzug nicht benötigten Klone aus der Legostein-Mauer entfernen, verschieben wir das gesamte Klon-Objekt über den orangen Greifer in Y-Richtung, sodass vom Text-Objekt nichts mehr zu sehen ist.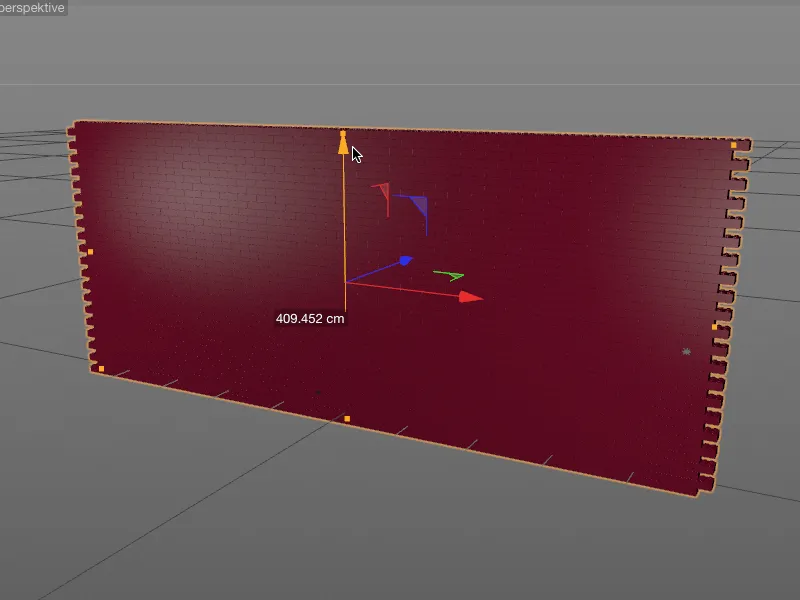
Zurück im Einstellungsdialog des Klon-Objekts wählen wir auf der Objekt-Seite ganz unten aus dem Form-Menü die Option Spline. Mit dieser Neuerung aus Release 18 lässt sich die Wabenanordnung weiter individualisieren. Mit einem Spline-Objekt als Form haben wir völlig freie Hand.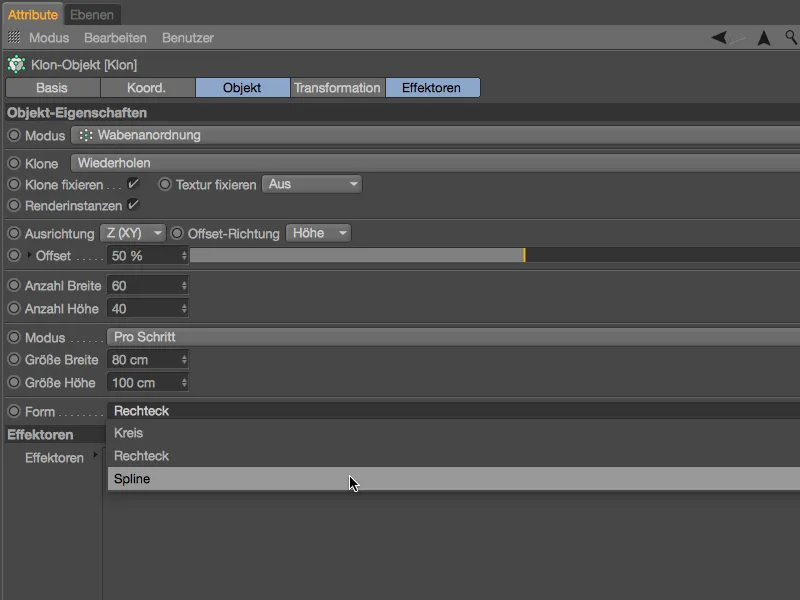
Wir müssen dazu lediglich das Text-Objekt (oder ggf. den umgewandelten Spline-Pfad „Textspline“) aus dem Objekt-Manager per Drag and Drop in das Feld Spline im Einstellungsdialog des Klon-Objekts auf der Objekt-Seite ziehen.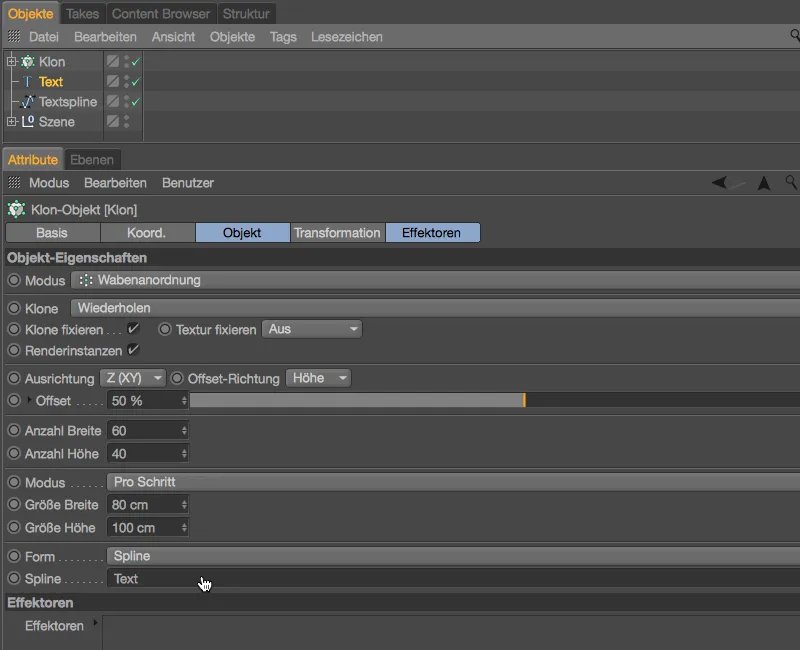
Nun sind alle überschüssigen Legosteine der insgesamt 2400 Klone zählenden Mauer verschwunden. Nur noch die für den Bau des Schriftzugs benötigten Legosteine sind übrig. Kümmern wir uns jetzt um das Feintuning des Bauwerks. Am besten wechseln wir dazu über die Taste F4 in die Ansicht von vorne.
Damit keine Legosteine in der Luft schweben, alle drei Buchstaben auf einer gemeinsamen Reihe stehen und die Buchstaben auch bestmöglich ausgefüllt sind, verschieben wir das Klon-Objekt langsam mit den Achs-Greifern, bis wir mit dem Bau zufrieden sind.
Wir könnten das Bauwerk noch ein wenig optimieren, indem wir ein paar störende Klone entfernen. Jeder Klon ist einzeln bearbeitbar, seit Release 18 können wir uns sogar für jeden Klon die zugehörige Indexnummer anzeigen lassen. Im Einstellungsdialog des Klon-Objekts müssen wir dazu nur auf der Transformation-Seite die Anzeige auf Index setzen.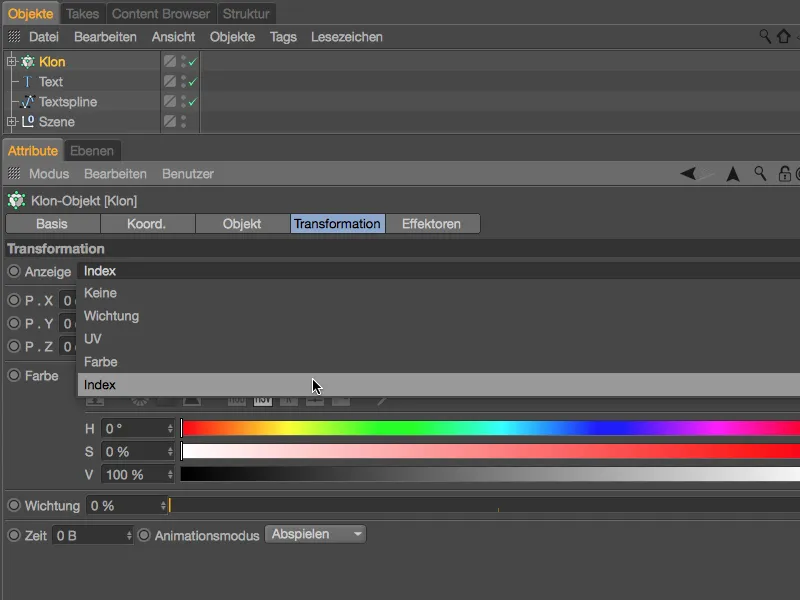
Um die nun eingeblendeten Indexnummern besser lesen zu können, zoomen wir etwas näher an den Schriftzug. Am oberen Bogen des „S“ stört mich der unterste Stein mit der Indexnummer 634.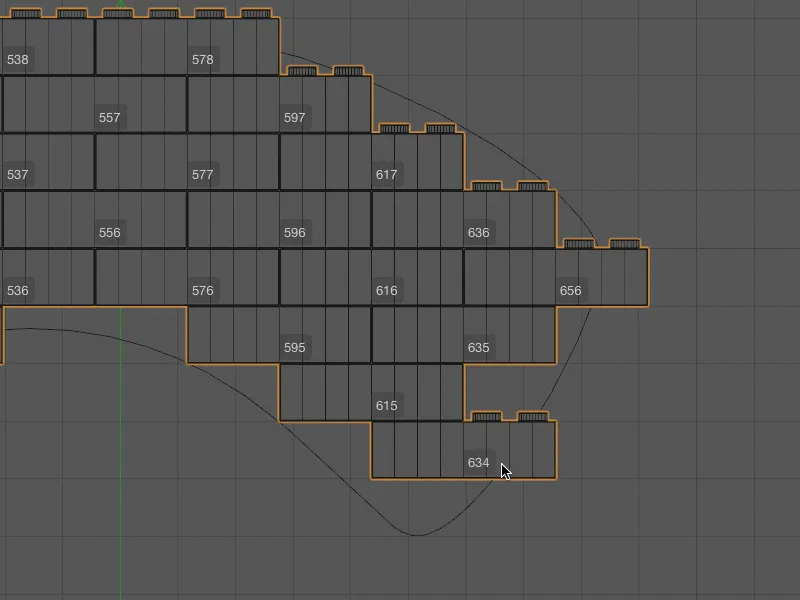
Wir müssen diesen und weitere eventuell störende Legosteine auch gar nicht explizit löschen, denn seit Version 18 lassen sich Klon-Selektionen sehr einfach verbergen. Dazu aktivieren wir das MoGraph Selektion-Werkzeug aus dem Menü MoGraph und selektieren damit als Erstes diesen Legostein-Klon. Unser Klon-Objekt besitzt nun ein MoGraph Selektion-Tag, in dem die ausgewählten Klone gespeichert werden.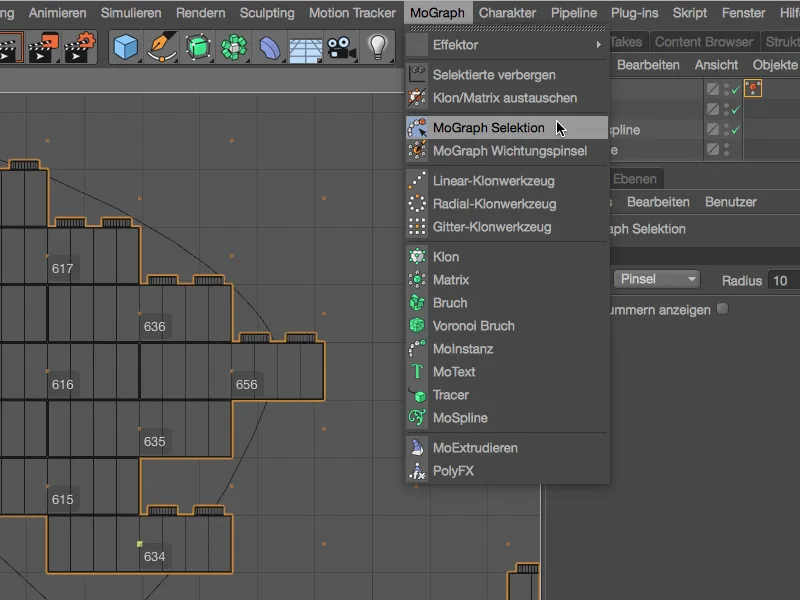
Neben dem besagten Klon am oberen Bogen des „S“ nehme ich auch den untersten linken Legostein am „D“ zur Auswahl hinzu. In dieser Abbildung ist an den kleinen orangen Kästchen schön zu sehen, wo sich die Klone der ehemaligen Legostein-Mauer befinden.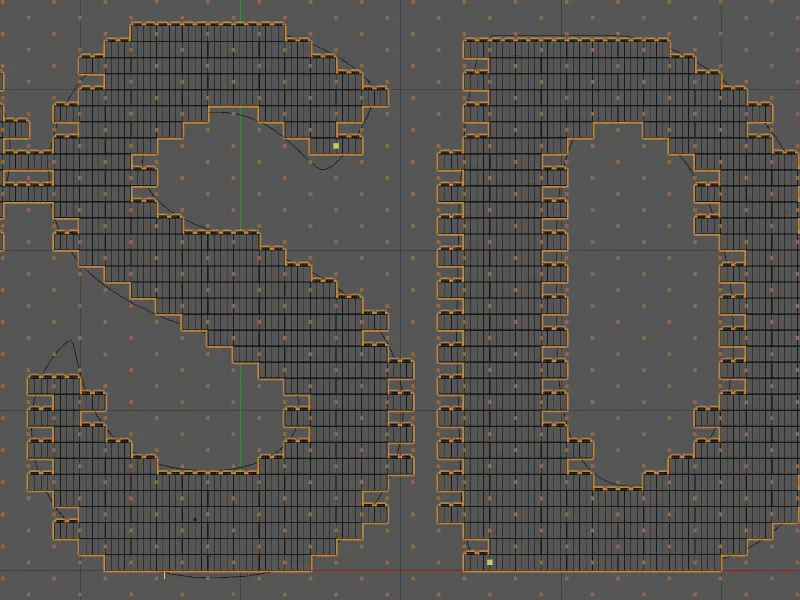
Sobald die Auswahl der auszublendenden Klone feststeht, rufen wir den Befehl Selektierte verbergen aus dem Menü MoGraph auf.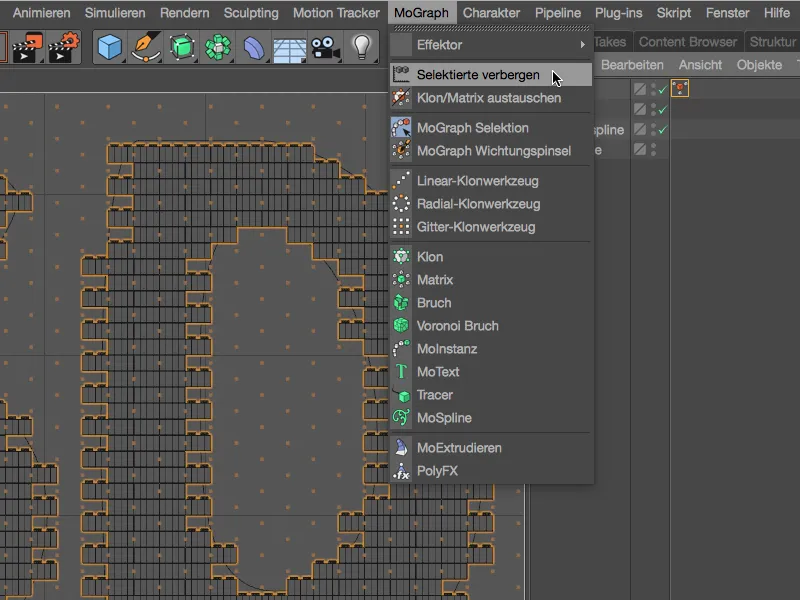
Schon sind die störenden Legosteine verschwunden bzw. ausgeblendet. Dies erfolgt übrigens über einen Simpel-Effektor, der sich darum kümmert, dass die im MoGraph Selektion-Tag gespeicherten Klone im Editor und Rendering unsichtbar sind.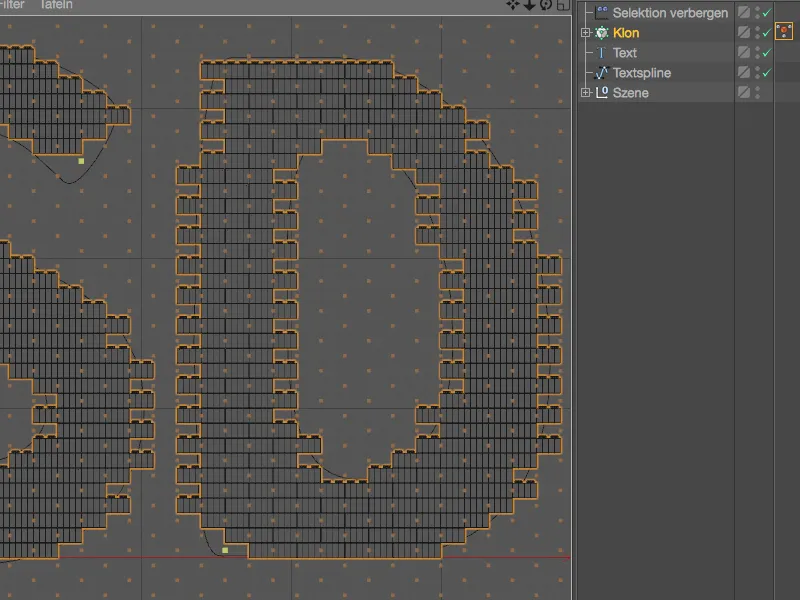
Zum Abschluss dieses Workshops möchte ich euch noch eine neue Möglichkeit vorstellen, die Editor-Ansicht auch bei Szenen mit hoher Klon-Anzahl performant zu halten. Über den Befehl Klon/Matrix austauschen im Menü MoGraph lassen sich Klon-Objekte in Matrix-Objekte umwandeln – und wieder zurück.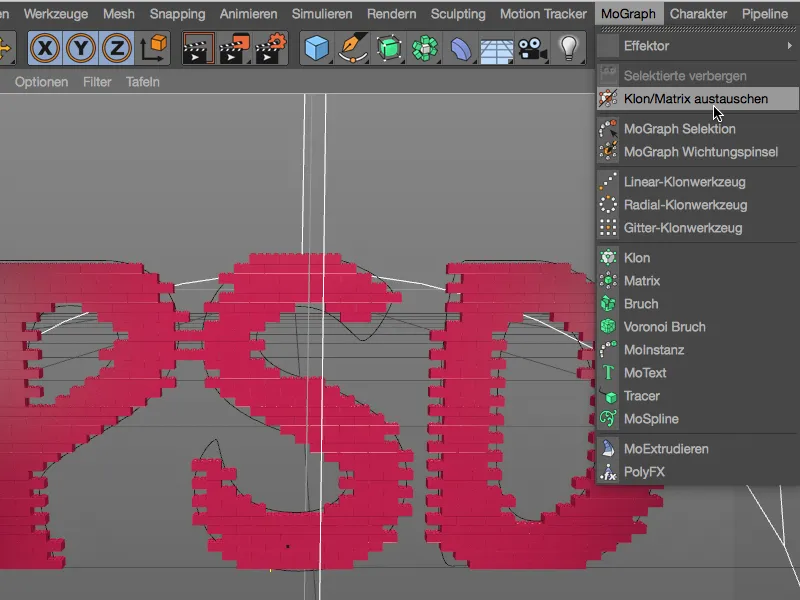
Matrix-Objekte bieten den Vorteil, dass statt der geklonten Objekte lediglich kleine Würfel angezeigt werden und daher wesentlich weniger Rechenaufwand benötigen.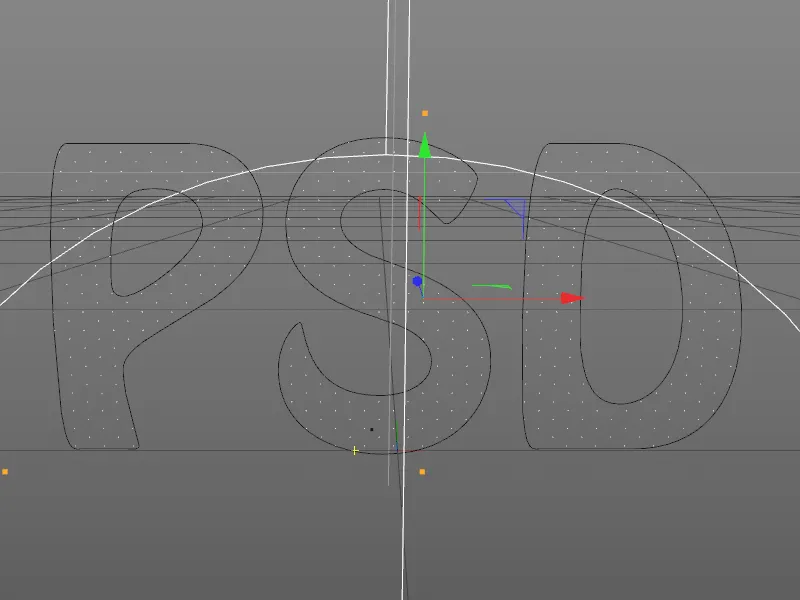
Vor dem Rendern muss das Matrix-Objekt mit dem gleichen Befehl zurück in ein Klon-Objekt gewandelt werden.
MoGraph-Wichtungen
Kommen wir zum dritten und letzten Teil der MoGraph-Highlights in diesem Tutorial. Weil wir uns jetzt mit per Effektor animierten Klonen beschäftigen, verwenden wir diesmal einen aus Zylinder-Objekten bestehenden Schriftzug. Die Ausgangsdatei namens „PSD_C4D_R18_Weightmap_start.c4d“ findet ihr wieder bei den Arbeitsdateien zu diesem Tutorial. Sehen wir uns kurz den Aufbau der relativ einfachen Schriftzug-Animation an.
Analog zu unserer Legostein-Mauer sind auch die Zylinder-Klone über den Modus Wabenanordnung geschichtet und über ein Text-Objekt in Form gebracht. Für die Animation des wellenförmigen Durchlaufs der Klone sorgt ein Formel-Effektor.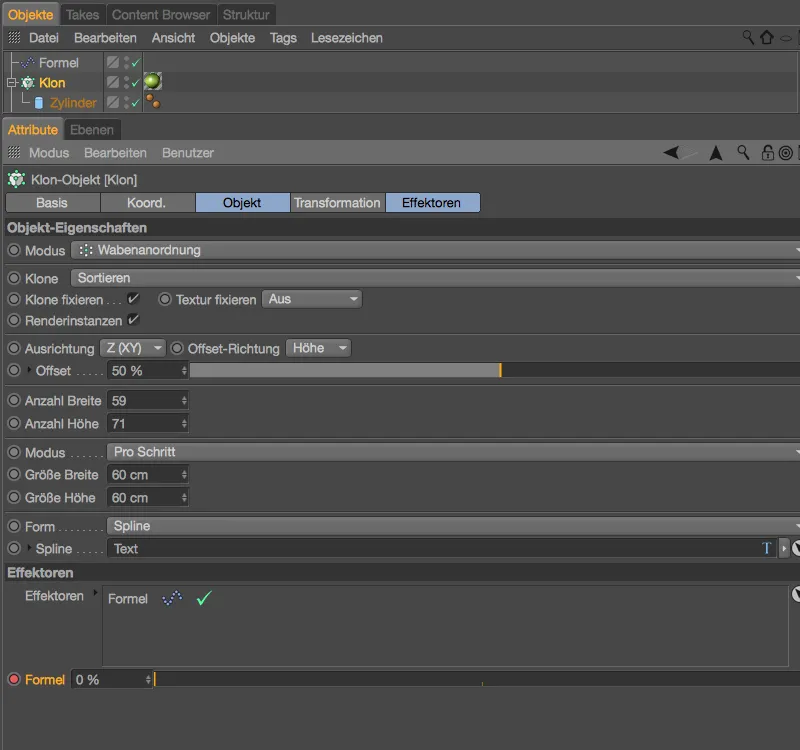
Im Einstellungsdialog des Formel-Effektors finden wir neben der Formel für die Welle die Parameter für die Transformation. Die Positionsänderung und Skalierung beschränken sich auf die Z-Richtung; bei der Skalierung sorgt außerdem der Wert < 1 dafür, dass beim Erreichen des Extremwerts immer noch ein kleines Stück Zylinder übrig bleibt.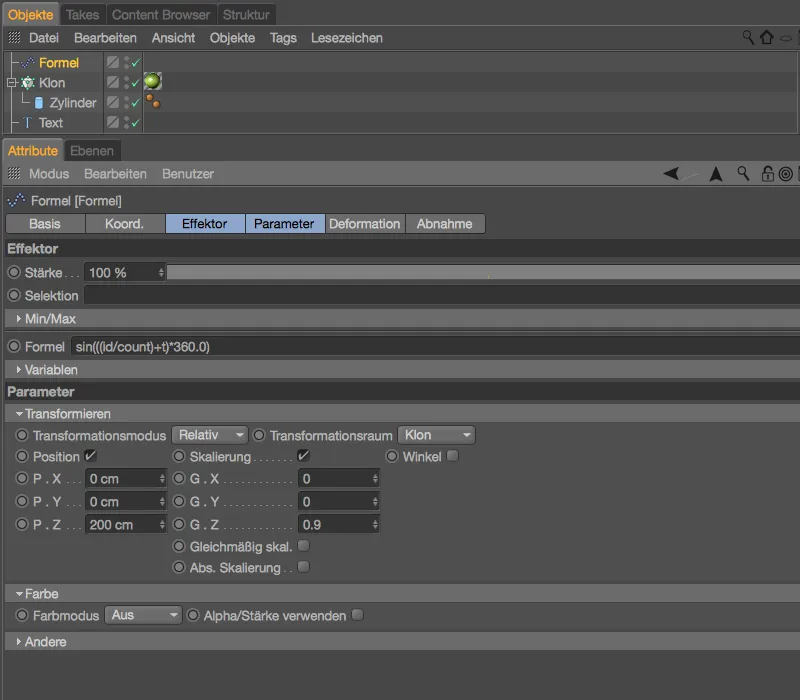
Falls nicht schon längst geschehen, solltet ihr euch die Animation per Klick auf den Abspielbutton ansehen.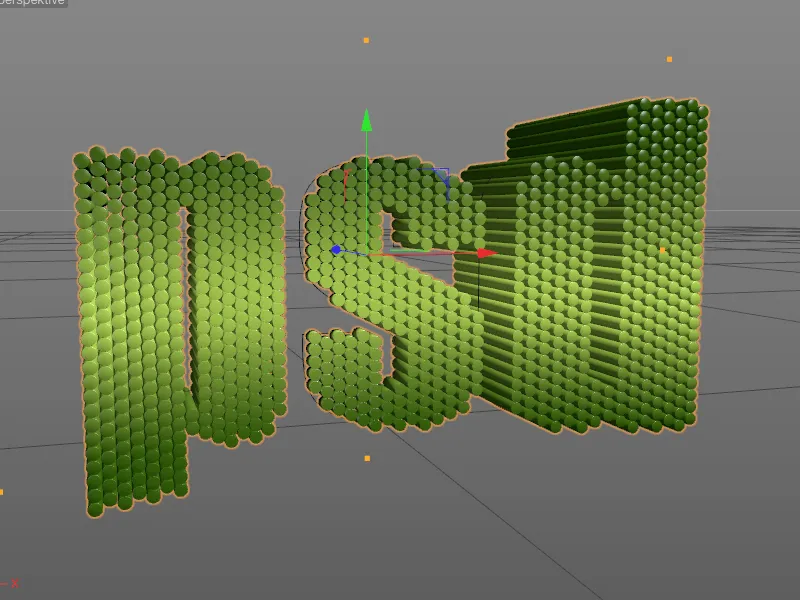
In diesem kurzen Workshop wollen wir die derzeit noch auf alle Klone wirkende Animation etwas individualisieren. Mit einer MoGraph-Wichtung teilen wir den Klonen mit, wie stark sie auf die vom Effektor ausgelöste Transformation reagieren dürfen. Wir wechseln dazu am besten per Taste F4 in die Ansicht von vorne und rufen aus dem Menü MoGraph den MoGraph Wichtungspinsel auf.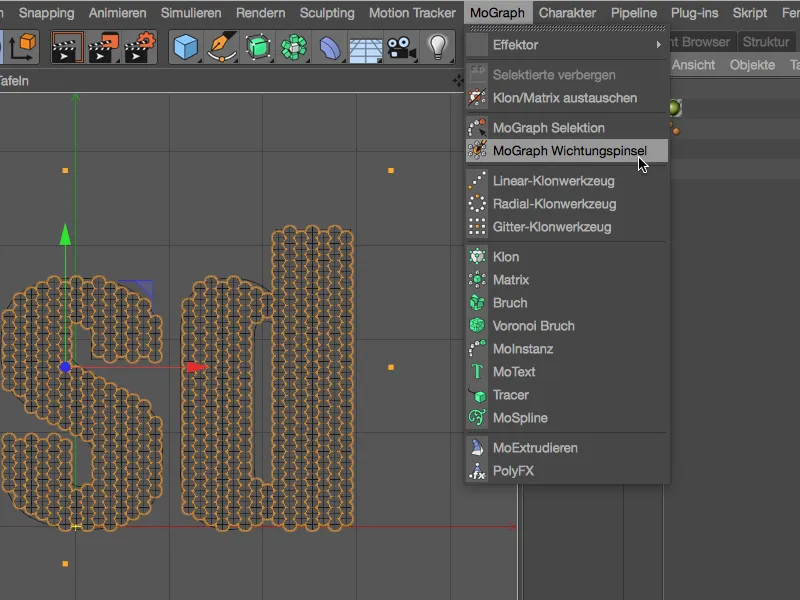
Wie jeder andere Pinsel in Cinema 4D besitzt auch der MoGraph-Wichtungspinsel einen eigenen Einstellungsdialog, in dem wir die Art des Auftrags, seinen Radius usw. vorgeben können. Der von mir verwendete Wichtungspinsel arbeitet im Modus Absolut, der Modus Addieren funktioniert für unsere Zwecke natürlich ebenso.
Mit dem MoGraph-Wichtungspinsel bewaffnet bemalen wir nun in der Editor-Ansicht alle Klone, auf die der Formel-Effektor wirken darf. Die Gelbfärbung bedeutet 100 % Einfluss, während die Rotfärbung 0 % Einfluss signalisiert.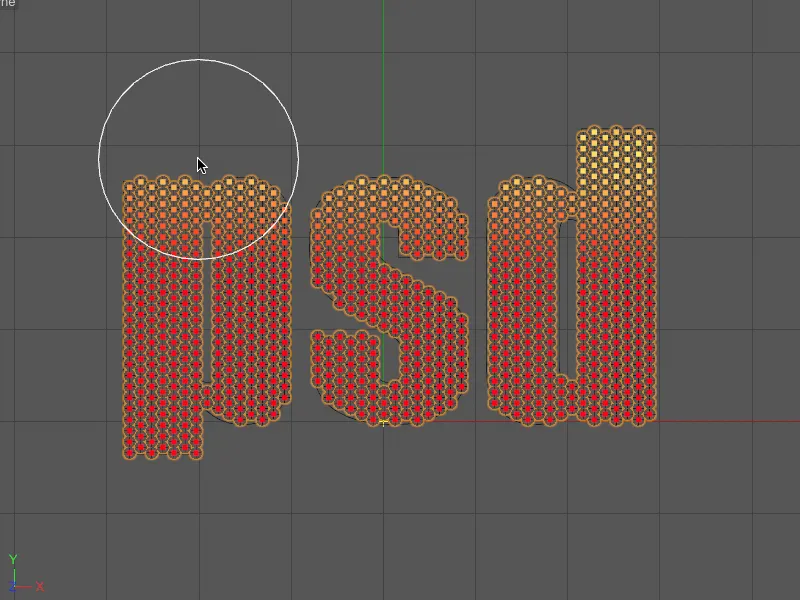
Wie ihr seht, habe ich die in der vertikalen Mitte liegenden Klone beim Bemalen unberücksichtigt gelassen, während die nach oben und unten reichenden Buchstabenbereiche voll gewichtet sind. Die auf der mittleren Höhe liegenden Klone sollten also wenig bis gar nicht auf den Effektor reagieren.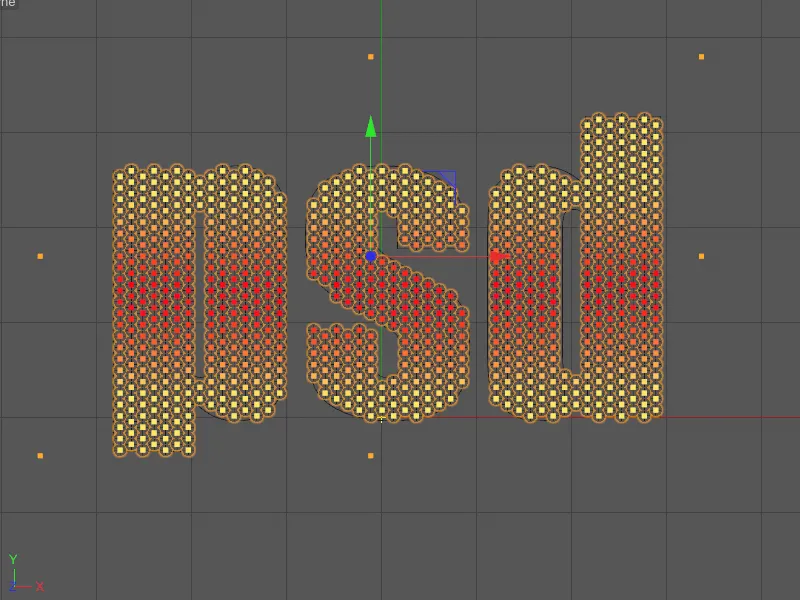
Zum jetzigen Zeitpunkt reagieren aber überhaupt keine Klone mehr auf den Effektor. Das liegt daran, dass unser Klon-Objekt zwar ein MoGraph-Wichtungs-Tag mit entsprechender Wichtungs-Map trägt, diese haben wir aber noch nicht dem Formel-Effektor zugewiesen.
Im Einstellungsdialog des Formel-Effektors finden wir dazu auf der Effektor-Seite das Feld Selektion. Dort hinein ziehen wir das MoGraph-Wichtungs-Tag per Drag and Drop aus dem Objekt-Manager.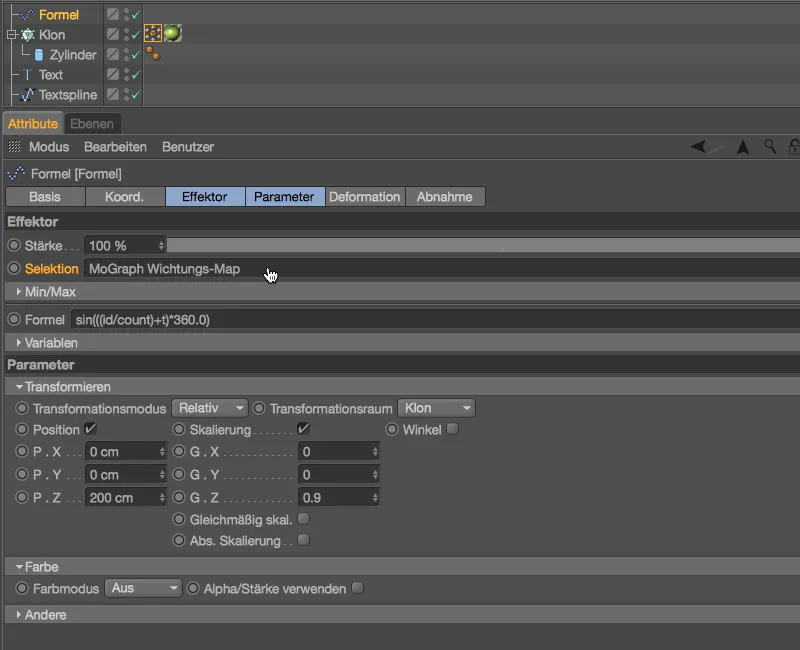
Jetzt können wir die Animation des Schriftzugs erneut per Klick auf den Abspielbutton starten und sehen, dass der Formel-Effektor nun wie gewünscht die auf mittlerer Höhe liegenden Bereiche unberührt lässt.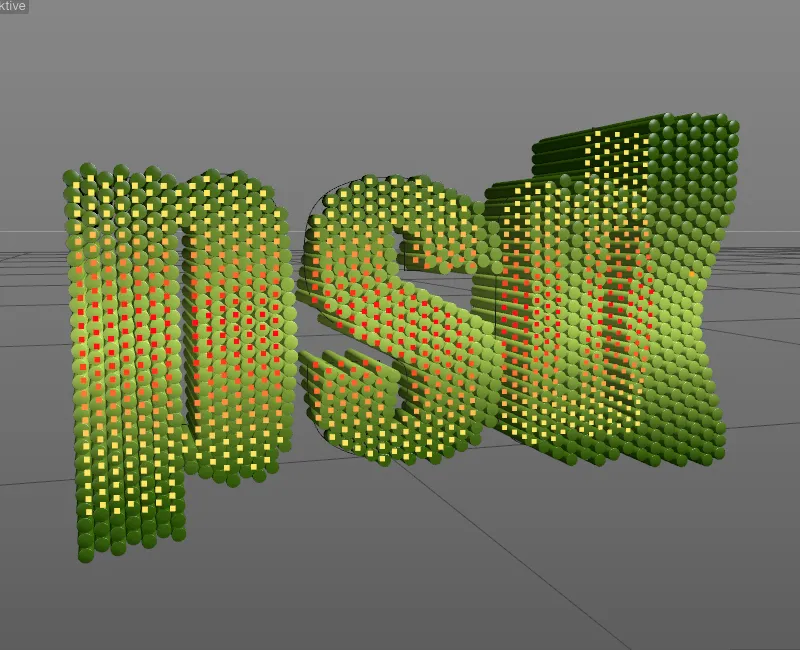
MoGraph Cache
Die Möglichkeit, MoGraph-Animationen zu backen und in einem Cache abzuspeichern, bietet Cinema 4D schon seit jeher. Damit werden Simulationen zuverlässig reproduzierbar, die Editor-Performance entlastet und beispielsweise Netzwerkrendern per Team Render überhaupt erst nutzbar. Das MoGraph Cache-Tag befindet sich nach wie vor im Menü Tags>MoGraph Tags des Objekt-Manager bzw. im Kontextmenü per rechter Maustaste.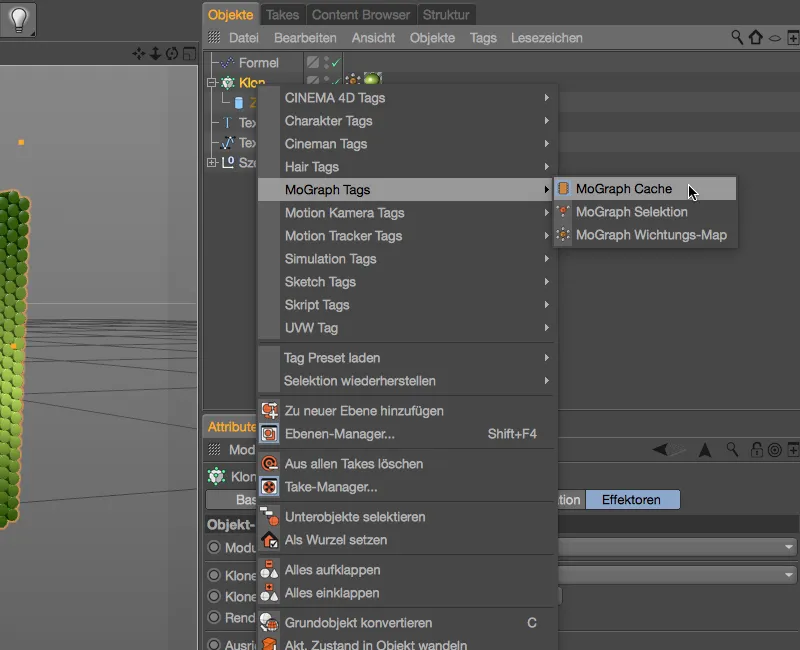
Ist das MoGraph Cache-Tag dem Klon-Objekt zugewiesen, lässt sich im zugehörigen Einstellungsdialog des Tags das Backen der Animation bzw. Simulation starten.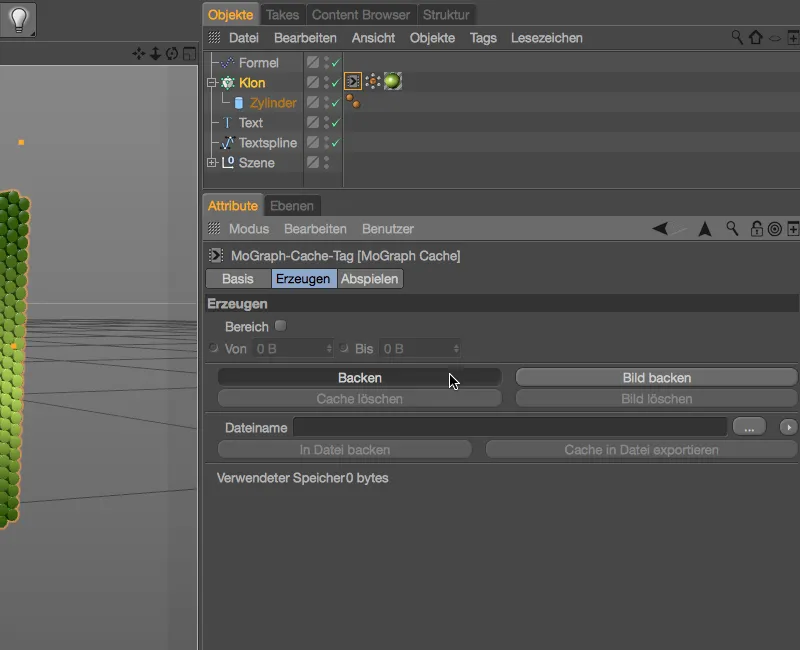
Nach kurzer Wartezeit ist das Backen der Animation für das Klon-Objekt erledigt.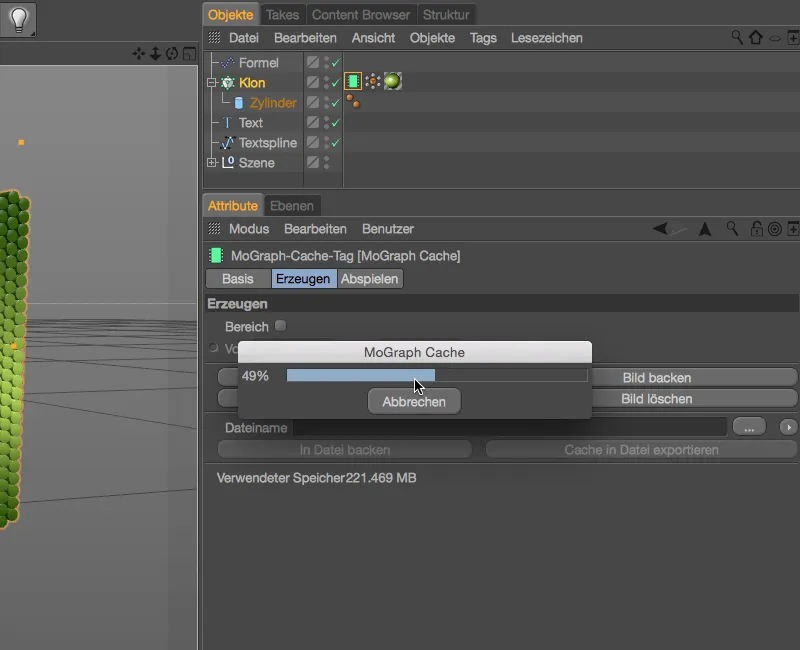
Den gültigen, gespeicherten Cache zeigt uns das MoGraph Cache-Tag mittels eines grün gefärbten Speicher-Symbols im Tag an. In der untersten Zeile des Einstellungsdialogs sehen wir außerdem die Speichergröße des Caches, den das Cinema 4D-Projekt nun mit sich herumschleppen muss. Neu in Release 18 ist die Möglichkeit, diesen Cache in externe Datei-Sequenzen auszulagern. Sobald wir einen Speicherpfad im Feld Dateiname für die Cache-Dateien angeben, können wir per Klick auf den Button Cache in Datei exportieren unsere Projektdatei entschlacken.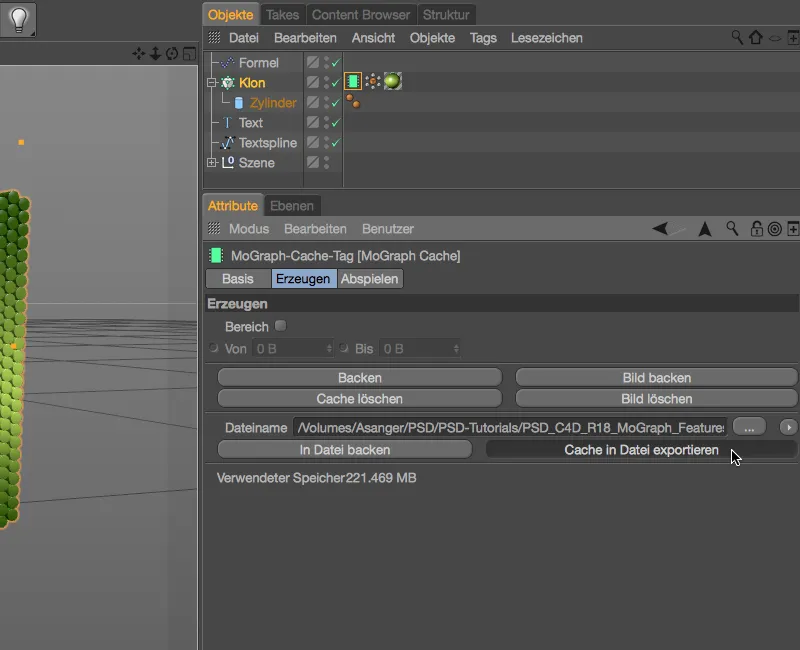
Von ehemals über 220 MB sind anschließend nur noch ca. 750 kB übrig. Entsprechend schneller gestaltet sich nun das Öffnen und Speichern unserer Projektdatei. Dass der Cache sich nun extern befindet, zeigt uns übrigens auch der kleine Pfeil im grünen Speicher-Symbol des MoGraph Cache-Tags an.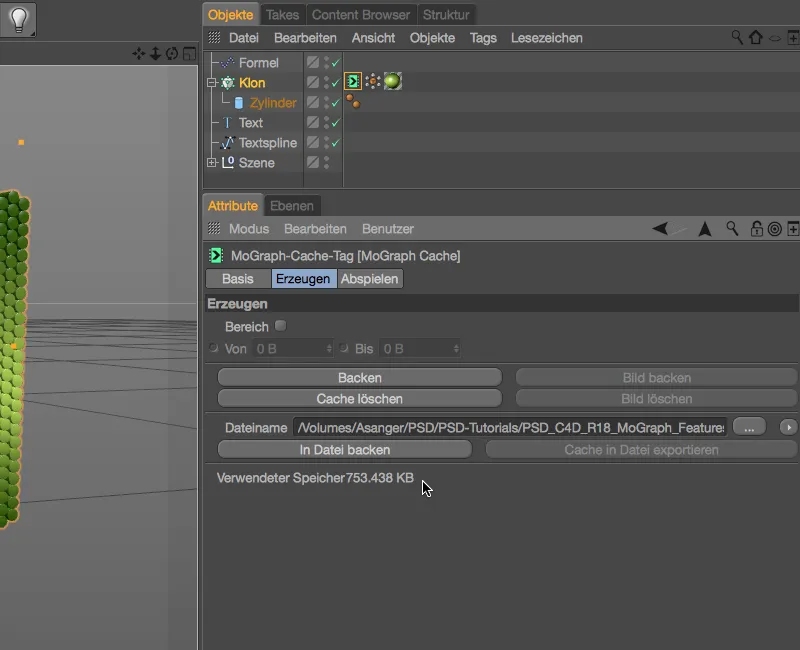
Auch der Import und damit die Weitergabe des externen Caches ist problemlos möglich. Auf der Abspielen-Seite des MoGraph Cache-Tags können wir im Auswahlmenü Cache-Typ vorgeben, ob ein interner oder externer Cache für die Wiedergabe verwendet werden soll. Auf Wunsch können wir uns den externen Cache natürlich auch wieder nach intern holen.