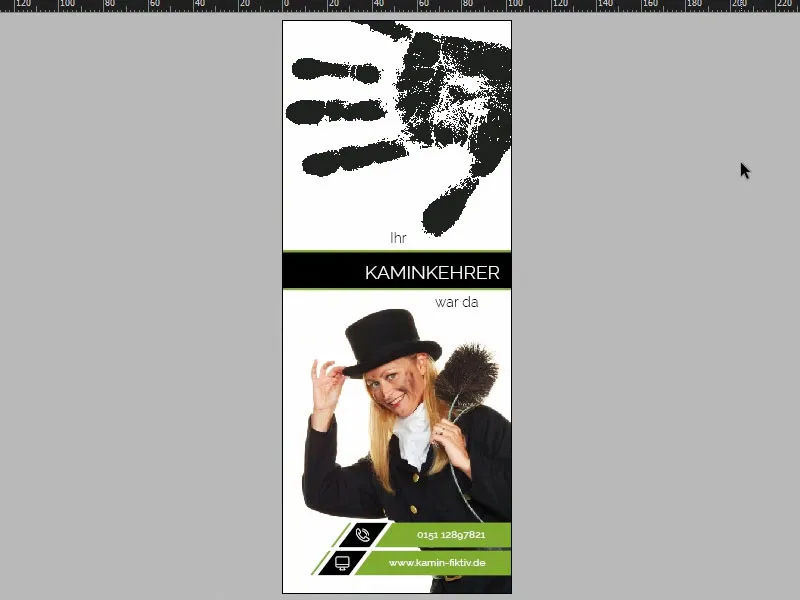Ein herzliches Hallo in die Runde. Wir starten schwungvoll in die Mittagsstunde, denn es wird Zeit, bei unseren Kunden einmal anzuklopfen … Ich nehme euch mit auf eine gestalterische Reise quer durch die Farben Kleeblattgrün und Kohlrabenschwarz, um diesen Türanhänger der etwas anderen Art zu gestalten. Ich wünsche euch großartige Unterhaltung.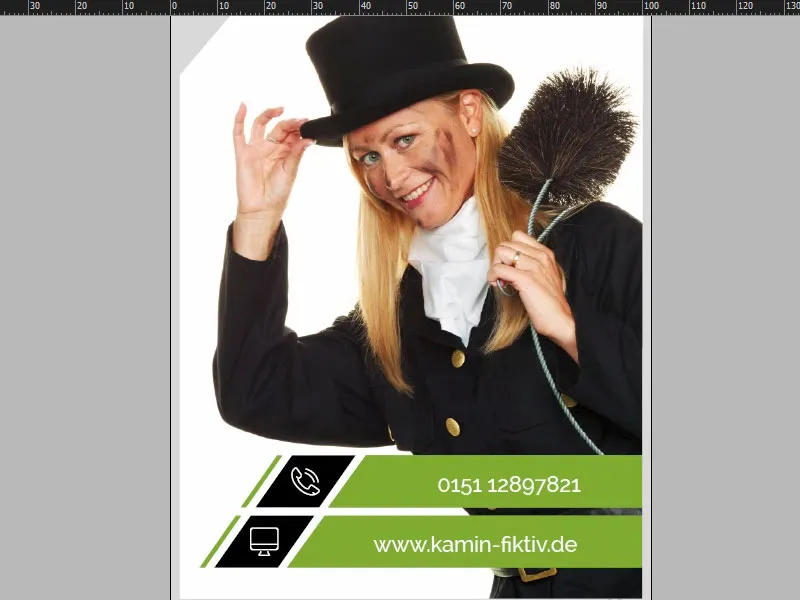
In InDesign CC werfen wir jetzt mal einen detaillierten Blick auf unser Print-Erzeugnis, das wir gestalten werden. So sieht es in voller Blüte auf der Vorderseite aus (1). Jetzt mal Hand aufs Herz: Was wird bei euch assoziiert, wenn ihr das Wort Türanhänger hört?! Richtig: „Do not disturb!“ Am besten noch „Z, z, z“ dahinter für schlafende Hotelgäste. Aber wir kommen hier zu einer etwas innovativeren und witzigeren Idee, denn es geht bei uns um den Kaminkehrer. Ich stelle euch mal vor, was ich mir dabei gedacht habe: Wir haben in diesem Fall einen Kaminkehrer bzw. eine Kaminkehrerin mit blonden Haaren … Ob das so von Vorteil ist, ich weiß es nicht. Oben haben wir aber noch einen richtigen Clou verbaut, und zwar diesen schwarzen Handabdruck – als hätte ihn unsere Kaminkehrerin direkt an die Tür hängen wollen. Das war Seite eins. Werfen wir mal einen Blick auf Seite zwei (2). Dazu ein kleiner Quick-Tipp: Wenn ihr über Fenster geht, Anordnen und dann Neues Fenster für Türanhänger, dann könnt ihr dieses Dokument in einem Split-Screen anschauen. Das eignet sich natürlich allen voran im Hochformat, und hier werde ich jetzt eine Seite nach unten switchen. Schaut euch mal an, was wir hier gemacht haben: Im Grunde genau denselben Handabdruck ein wenig reduziert in der Deckkraft. Und jetzt die große Preisfrage: Warum hängt eine Kaminkehrerin oder eine Schornsteinfegerin so einen Türanhänger an die Tür der Bewohner? Das habe ich hier einmal niedergeschrieben … Lest euch mal den Text durch (3). Unter „Ich besuche Sie erneut am“ kann unsere liebe Kaminkehrerin dann das Datum und die Uhrzeit eintragen. Und unten haben wir noch mal die Kontaktdaten von Marianne Sommer. Jetzt kennen wir auch endlich ihren Namen und müssen sie nicht mehr mit „Frau Kaminkehrerin“ ansprechen.
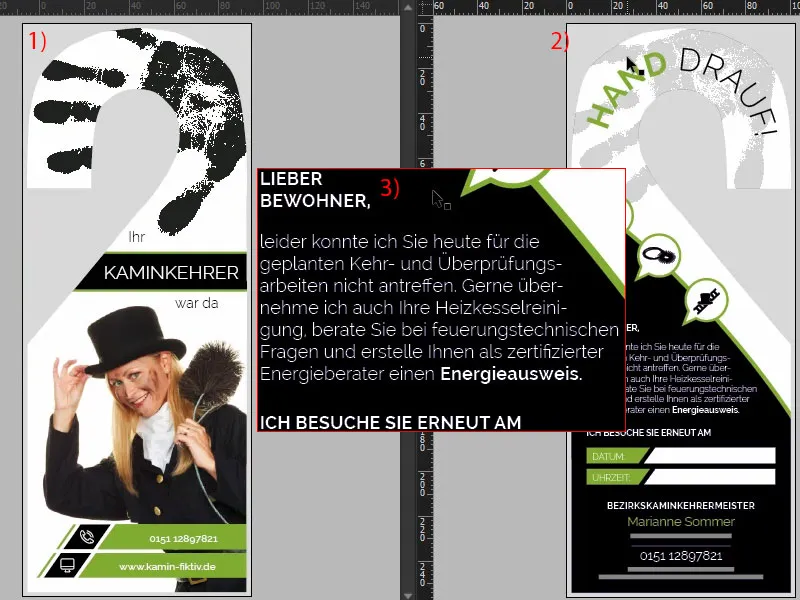
Druckvorgaben und Vorlage der Druckerei
Im Internet Explorer angekommen gebe ich die Adresse unserer Druckerei ein: diedruckerei.de, unser Partner für diesen wunderbar tollen Türanhänger. Dann machen wir es uns mit der Suche leichter, wir gehen in die Produktsuche und geben „Türanhänger“ ein (1). Da ist er ja schon: Türanhänger, 4/4-farbig (2), das bedeutet von beiden Seiten, also vorne und hinten, farbig bedruckt. Da gehen wir direkt drauf (3). Hier gibt es dann ein paar wichtige Hinweise. Was für uns wichtig ist, ist ja auch das Format. Schaut euch das mal an (4): Das sieht jetzt ziemlich tricky aus. Wie legt man denn so was überhaupt in InDesign an? Das wird dann zum Schluss noch gestanzt. Muss ich da irgendwas berücksichtigen? Welche Größe muss ich denn beachten? Wo wird überhaupt geschnitten? Wie viel Anschnitt brauche ich … Alles ziemlich verwirrend, und ehrlich gesagt hat keiner von uns die Lust, sich allzu lange mit der Vorlagenerstellung zu beschäftigen.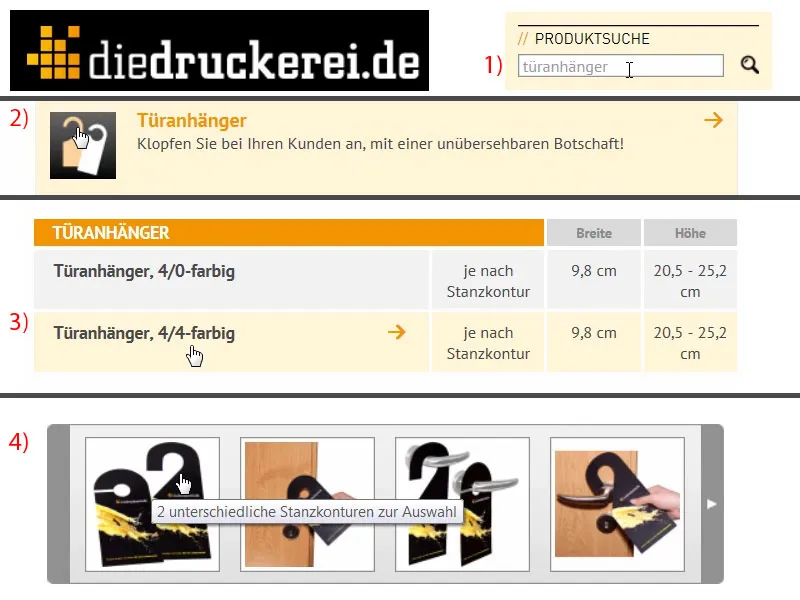
Deshalb gibt es hier was ganz Praktisches: Unter Details (1) könnt ihr erst mal wählen, welches Format ihr haben wollt. Wir wählen die Nummer 61 (2). Hier sehen wir zwar noch mal die Maße, aber die sind eigentlich vollkommen uninteressant für uns, denn was wir benötigen, ist die Vorlage. Und da guckt mal drauf: Dort könnt ihr euch die „61_44_de.indd“ laden (3). Dabei handelt es sich nicht um die Parole für den Beitritt zu einem Geheimbund, nein, das ist die Adobe InDesign-Arbeitsdatei. Einmal auf Herunterladen klicken und dann bekommen wir die Vorlage direkt auf unsere Festplatte …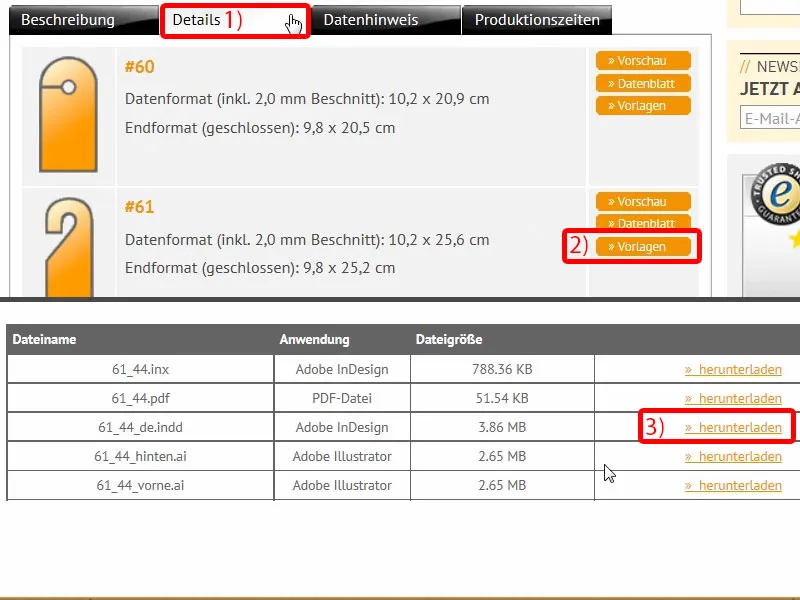
Überblick über die Druckvorlage für den Türanhänger
Da ist sie schon, und dann kann ich die Vorlage einmal in InDesign öffnen. Ich ziehe mir die INDD-Datei also einfach in meine Arbeitsfläche. Und jetzt guckt mal an, was dabei herauskommt: komplett fertig, da brauchen wir nur noch gestalten, der Rest ist bereits angelegt. Ein Blick in die Ebenen (1) verrät uns: Wir haben eine Layout-Ebene und eine Ebene, die nennt sich „Stanzkontur/Cut Contour“. Die ist auch als „nicht drucken“ markiert (2), das bedeutet, wir werden sie beim Exportieren auf dem PDF nicht sehen. Das passt so weit.
Und hier haben wir wirklich das Maß, mit dem wir arbeiten (3).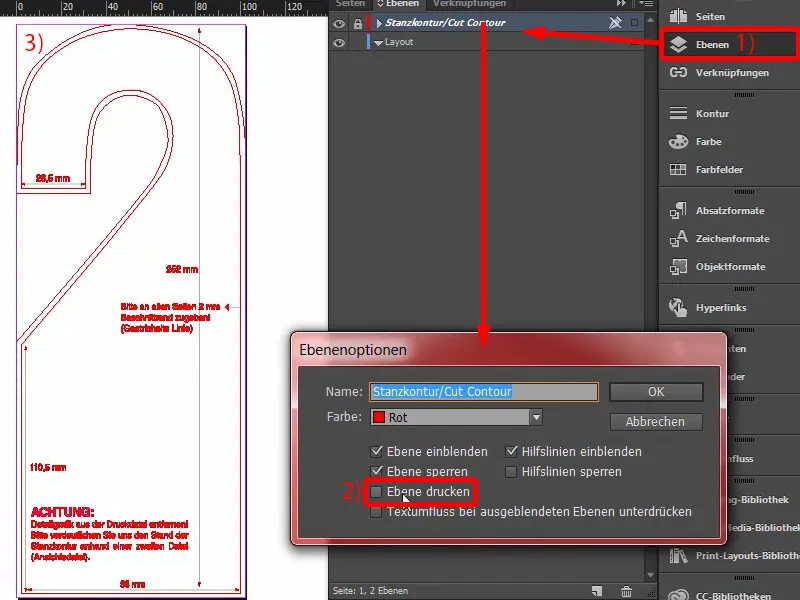
Schauen wir mal auf die Seite zwei, da ist das Ganze natürlich spiegelverkehrt. Passt also perfekt. Ein paar Hilfshinweise gibt es noch an dieser Stelle, zum Beispiel 2 mm Abstand … Wunderbar, damit können wir ausgezeichnet arbeiten.
Unsere Druckerei liefert zum Glück fertig gestanzt, das heißt, wir müssen keine manuelle Cut-Kontur oder Stanzkontur anlegen. Das ist nicht notwendig.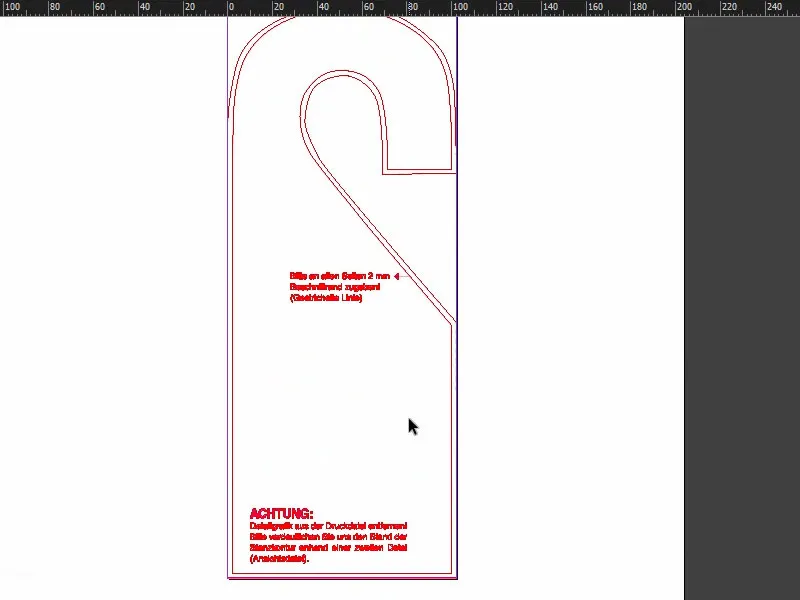
Exkurs: eigene Stanzkontur erstellen
Aber jetzt mal eine Frage: Was tun, wenn man individuelle Formen stanzen möchte? Darauf möchte ich jetzt einmal eingehen, denn es kann ja sein, dass ihr mal etwas gestalten und erstellen wollt, was nicht unbedingt in einem vordefinierten Format liegt, sondern individuell ist. Dazu öffne ich ein neues Dokument. Die Parameter sind vollkommen gleichgültig, es geht ja hier nur um die Visualisierung.
Wir stellen uns also vor, wir möchten einen Aufkleber in Form eines T-Shirts gestalten. Da nehme ich den Zeichenstift (1), zoome mal ein bisschen rein, und beginne jetzt mal recht plump, so ein T-Shirt aufzuziehen. So könnte das zum Beispiel aussehen.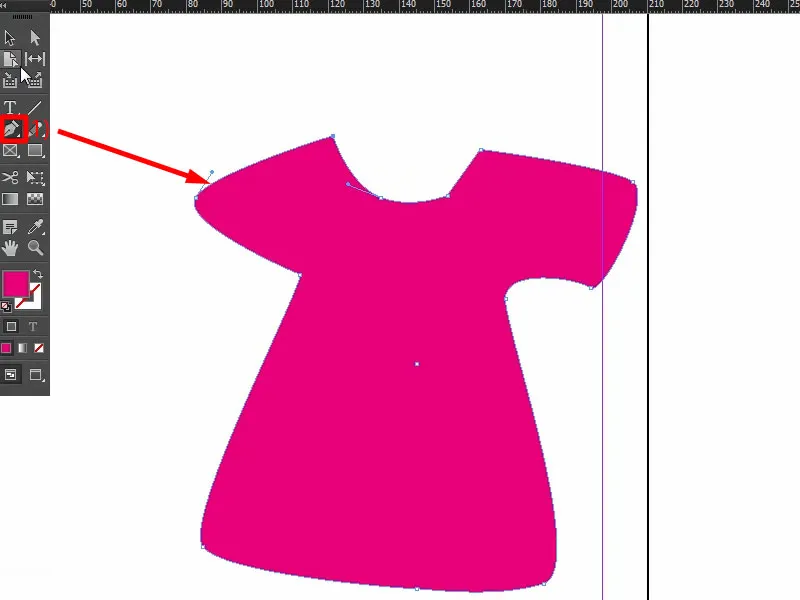
Wenn ihr so eine Form zum Beispiel als Stanzkontur für euer Druckerzeugnis verwenden wollt, dann ist es grundsätzlich wichtig, dass es sich beim Konturschnitt um einen geschlossenen Pfad handelt. Den haben wir ja gerade eben erstellt, also eine vektorisierte Konturlinie. Wir müssen das T-Shirt jetzt nur einmal umdrehen, und zwar soll ja nicht das T-Shirt ausgeschnitten sein, sondern die überschüssige Fläche drum herum soll ausgeschnitten werden.
Was ich jetzt in Blau gestaltet habe, ist der Bereich, der abgeschnitten werden soll. Dazu einen Rahmen aufziehen (1), diesem eine Farbe geben (2) und die Ebene mit Shirt in den Vordergrund holen über Rechtsklick>Anordnen>In den Vordergrund (3).
Ich markiere beides, über den Pathfinder einmal voneinander subtrahieren (4), und jetzt haben wir die zu gestaltende Fläche definiert und das Drumherum wird weggeschnitten (5).
Was weggeschnitten werden muss, muss allerdings auch auf einer neuen Ebene liegen. Das heißt, ihr geht ins Ebenen-Bedienfeld (6), erstellt eine neue Ebene. Die nennt ihr zum Beispiel „CutContur“ (7) – da müsst ihr euch auf jeden Fall mit eurer Druckerei einmal kurzschließen, wie die das haben wollen, aber das ist eine gängige Variante.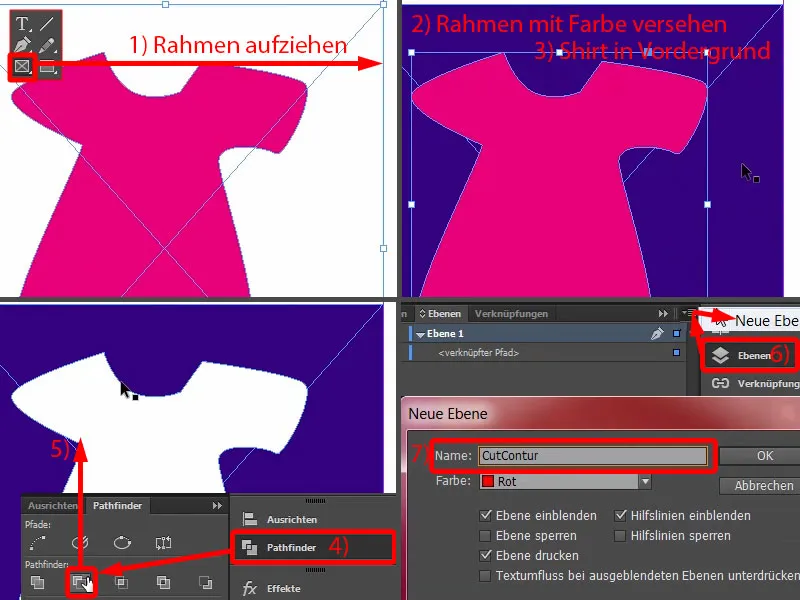
Ihr schiebt den Pfad dort hinein (1), passt (2). Jetzt muss der Pfad noch eine ganz spezielle Farbe bekommen, denn so eine Schnittkontur muss als Schmuckfarbe oder Volltonfarbe, wie man sie auch nennt, angelegt werden. Das heißt, ich gehe auf Neues Farbfeld… (3) und wähle hier nicht eine Prozessfarbe, sondern eine Volltonfarbe (4). Die muss auf 100 % Magenta stehen (5). Und diesem Farbfeld gebe ich zum Beispiel den Namen CutContur (6). Hinzufügen (7), OK (8). Und diese Volltonfarbe (9) wird jetzt nicht gedruckt.
Wenn ihr solche Pfade erstellt, müsst ihr auch darauf achten, dass ihr möglichst wenig Knotenpunkte habt, die Ecken nicht zu spitz sind. Ein bis zwei Millimeter Abweichungen können durchaus drin sein, aber die Kontur ist nicht sichtbar, da das Schneideprogramm die Daten nur als Pfad für den Plotter herausliest und nicht als vollständigen Bestandteil des Layouts betrachtet. So könnt ihr damit arbeiten. Jetzt könnt ihr hier anfangen zu gestalten, einfach wieder eine neue Ebene, und dann gestaltet ihr das T-Shirt einfach in diesem weißen Bereich.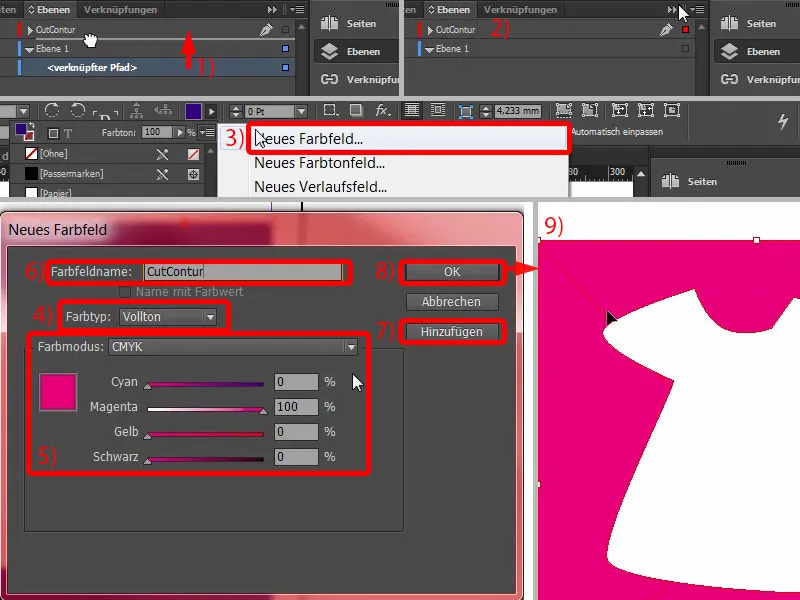
Bild platzieren
Zurück zu unserer Vorlage: Das alles mit der Stanzkontur-Vorbereitung ist ja hier zum Glück nicht notwendig, denn was wir gestalten, wird automatisch schon ausgeschnitten, das heißt, wir können hier vollflächig alles zukleistern, zumindest unter gestalterisch-ästhetischen Aspekten, und müssen uns glücklicherweise darum wenig Sorgen machen.
Dann geht es los: Wir wechseln die Ebene auf die Layout-Ebene (1), auf der wir arbeiten werden. Ich drücke Strg+D für den Platzieren-Dialog und wähle unsere Marianne aus (2). Die kann ich einfach mal am Anschnitt positionieren und aufziehen (3). Die fängt jetzt deswegen nicht an zu tanzen, weil ich sie aufziehe, aber ihr wisst ja, was ich damit meine.
Jetzt müssen wir sie nur noch einmal spiegeln, und zwar geht das über Objekt>Transformieren>Horizontal spiegeln. Achtet dabei mal hier oben auf den Bezugspunkt (4). Der sollte in der Mitte sein, sonst hüpft uns das Foto quer durchs Bild. Also auf die Mitte setzen und horizontal spiegeln.
Das können wir noch ein bisschen größer ziehen: Ich gehe mit der Maus an den Anfasser (5), drücke die Shift-Taste, die Strg-Taste halte ich auch gedrückt, und dann kann ich sie höher ziehen. Vielleicht so für den Anfang. Da kommt die Feinjustierung im Nachgang.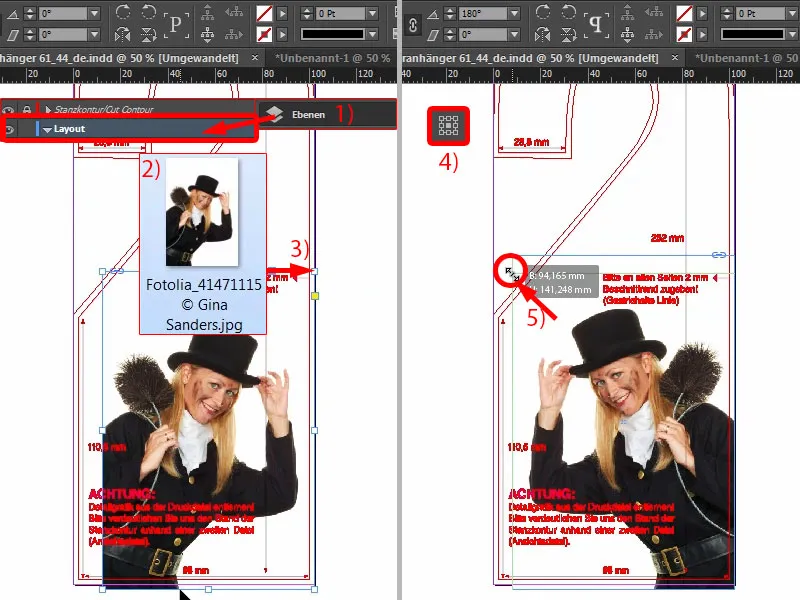
Textfelder mit abfallender Kante
Nun beginnen wir unten: Ich lege eine neue Farbe an (1), und zwar mit den Werten 46, 0, 100 und 23 für Cyan, Magenta, Gelb und Schwarz (2). Einfach auf Hinzufügen (3) und OK (4). Jetzt wähle ich den Rechteckrahmen aus (5), drücke die Taste W (6), um zwischen den Modi zu wechseln. Und dann ziehe ich ein Rechteck auf (7) …
Die Hilfe ist gut gemeint, aber die stört natürlich. Also einmal auf die Ebenen und die Ebene „Stanzkontur“ ausblenden (8). Schon ist das Problem gelöst.
Jetzt möchten wir ja, dass bei (7) eine leichte Schräge drin ist. Ich mache von dem großen Rechteck eine Kopie mit Alt und Shift, ziehe das mal da rüber (9). Ich passe das von der Größe her an. Bei der Breite brauchen wir ungefähr 8 mm (10), damit wir auch dir Schräge richtig einfangen können. Jetzt nehmt ihr einfach das Ankerpunkt löschen-Werkzeug und wählen hier oben diesen Ankerpunkt (11) … schon ist er verschwunden (12).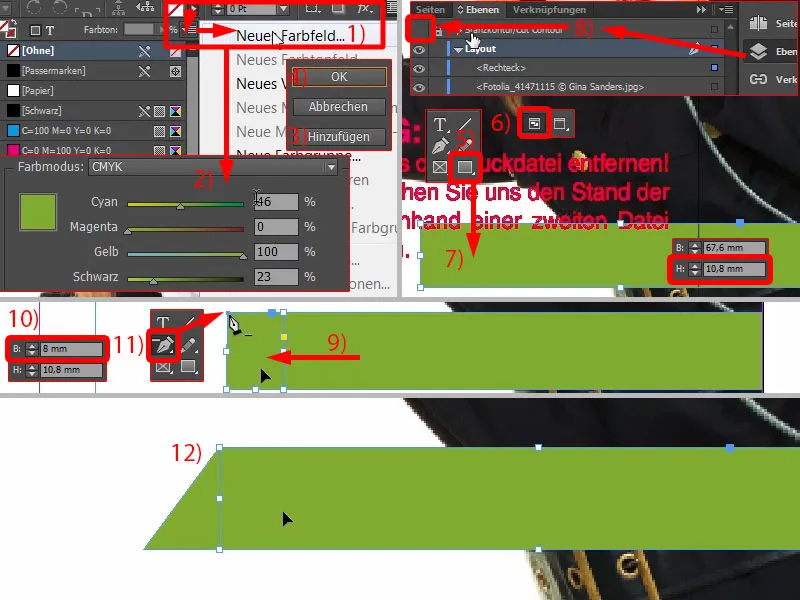
Danach mache ich eine weitere Kopie von diesem großen Rechteck (1). Ich schiebe das mal rüber und mache daraus ein schwarzes Rechteck (2).
Und jetzt könnt ihr ein tolles Tool verwenden, hier oben, den Scherwinkel (3), also die Verschiebung auf der X-Achse. Da geben wir 35° ein … Ihr seht, was passiert … Das schiebe ich mal ein bisschen näher hin, so ungefähr. Die 35°, das kann man hier erkennen (4), sind nicht ganz proportional. Da können wir noch ein bisschen Feintuning machen: 37°, genau (5).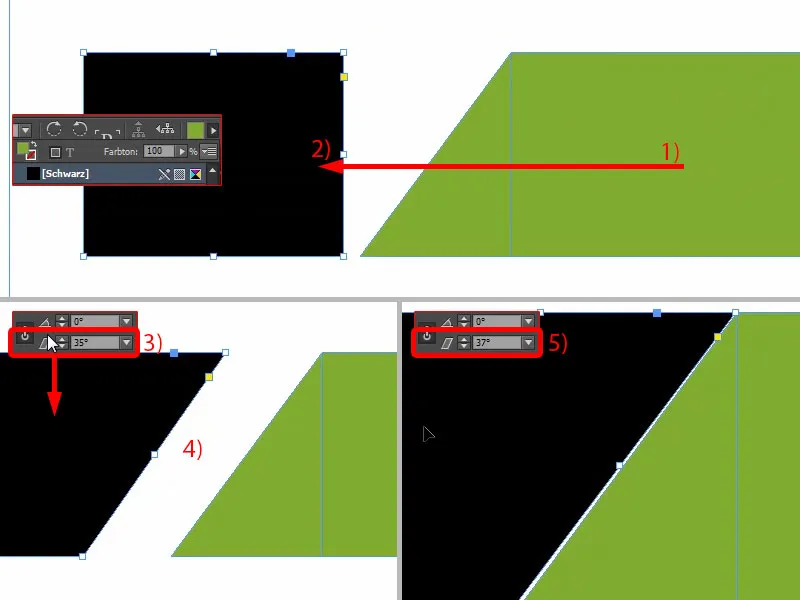
Dann einmal ganz nah hin (1) und dann die Shift-Taste und die Pfeiltaste nach links (2), dann haben wir einen symmetrischen Abstand.
Davon ebenfalls eine Kopie machen (3), wieder ganz an die Kante setzen (4) und erneut mit Shift und der Pfeiltaste nach links den Abstand einstellen (5). Dann in der Breite reduzieren und auf Grün wechseln (6).
Jetzt stehen wir da ein bisschen weit heraus (1). Das heißt, ich markiere mal alle Objekte und schiebe die ein wenig nach innen (2). So wäre es ganz passend. Hier können wir den überschüssigen Rand auch entfernen (3).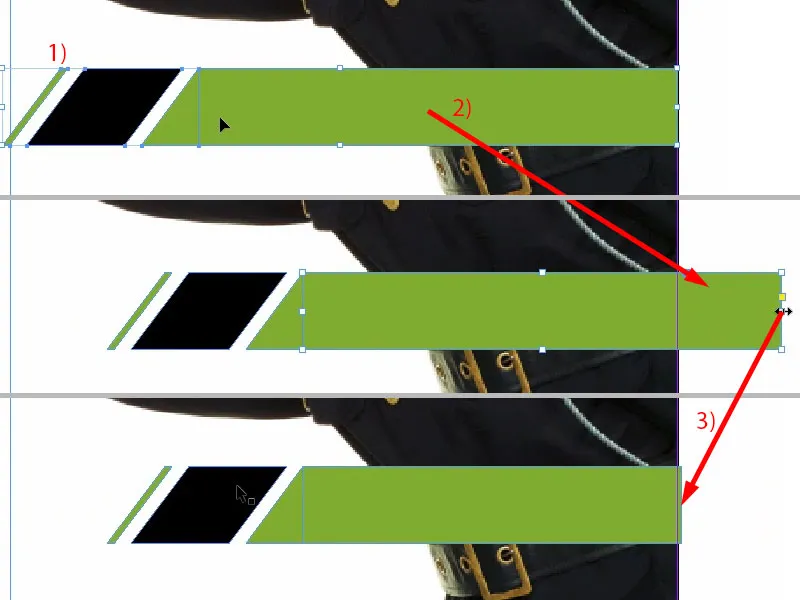
Exkurs: verschiedene Schwarz-Abstufungen
Bevor wir jetzt das ganze Paket einmal duplizieren, möchte ich euch noch gerne etwas zum Thema Schwarz sagen, denn gerade hier gibt es gravierende Unterschiede. Ihr werdet es kaum glauben, aber ich zeige euch mal ein PDF, „Schwarz im Vergleich“. Oben links seht ihr das Erste, das ist ein Passermarken-Schwarz, total gesättigt, wirklich pures, reines Schwarz. Das wird allerdings beim Druck nicht als Farbe verwendet, sondern das wird für Passkreuze verwendet, damit die einzelnen Druckbögen wirklich ganz genau aufeinanderliegen. Das ist keine Farbe, die man für den Druck verwendet.
Dann kommen wir zu unserem Standard-Schwarz, also C0, M0, Y0, K100. Und dieses Schwarz haben wir gerade verbaut. Im PDF seht ihr, wie das ausgespuckt wird: nicht wirklich schwarz. Es ist leicht gräulich, die Sättigung ist nicht so stark.
Dafür gibt es dann auch eine Steigerung, nämlich Tiefschwarz 1. Da mischt ihr zum Beispiel 40 % Cyan mit bei, und dann wird das Ganze schon etwas dunkler. Und es gibt sogar noch ein Tiefschwarz 2, ich hoffe, das erkennt man hier ganz gut, dass hier gravierende Unterschiede sind zwischen den Schwarzwerten und zwischen der Sättigung. Tiefschwarz 2 hat 50 % Cyan, 50 % Magenta und 100 % Schwarz, das bedeutet, wir sind hier wirklich am oberen Limit der tiefsten Schwärze – das Schwarz aller „Schwarze“ sozusagen.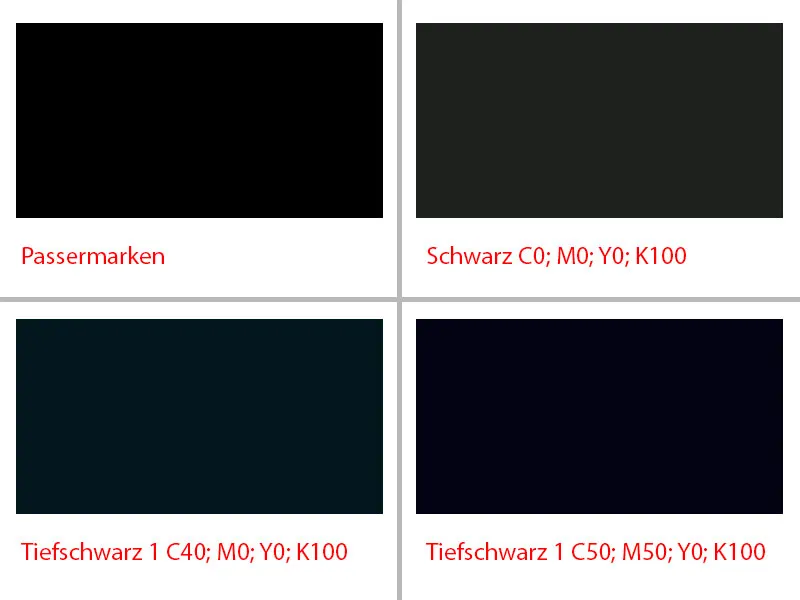
Textfelder ausrichten und Text einfügen
Und genau das legen wir uns einmal an. Schnell ein neues Farbfeld und die Werte eintragen: 50, 50, 0, 100 (1), Hinzufügen (2), OK (3). Und dieser schwarzen Box weisen wir genau diesen Farbwert zu (4). Alle anderen, nicht verwendeten Farben lösche ich einmal raus (5 und 6).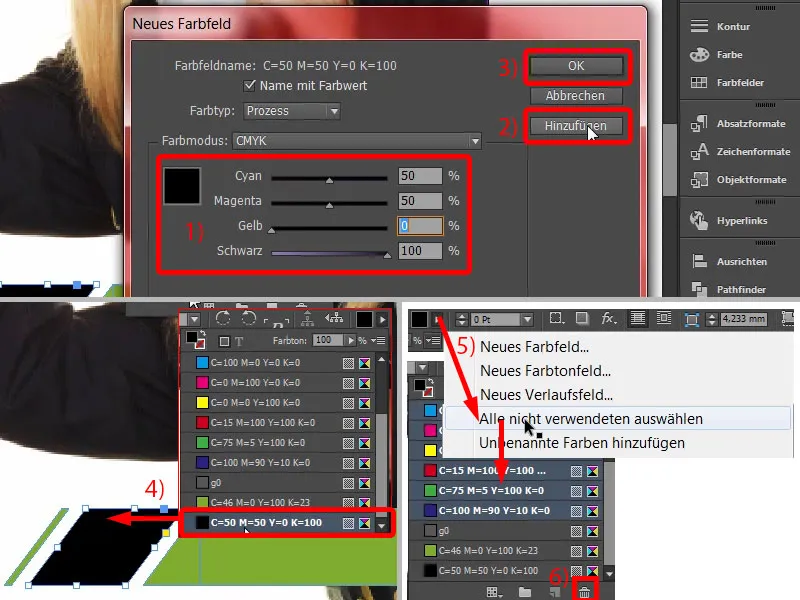
Jetzt erstellen wir einen Klon davon. Einmal alles mit gedrückter Shift-Taste kopieren, und mit der Alt-Shift-Taste eine Etage nach unten. Nun schiebe ich das Ganze hier noch etwas nach links (1).
Da müssen wir jetzt mal Obacht geben (2), dass wir hier in etwa diese tolle Brücke in Weiß aufrechterhalten (3). So sieht das, glaube ich, ganz passend aus. Schauen wir es uns mal an … Das muss nämlich stimmen, sonst sieht es irgendwie komisch aus, und das merkt man.
Diese grüne Box schieben wir noch ein bisschen nach rechts (4).
Und dann können wir jeweils die beiden (5 und 6, 7 und 8) über den Pathfinder zusammenfügen, je einmal addieren (9). Voila.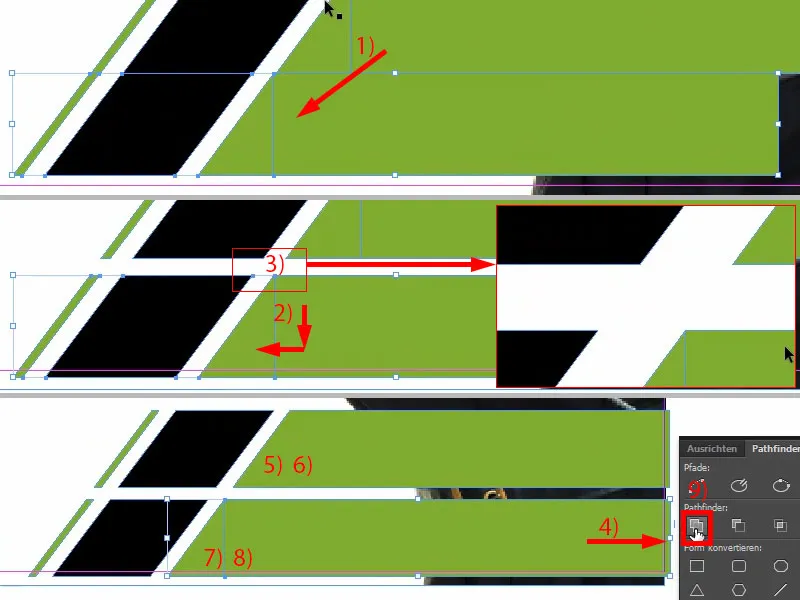
Jetzt machen wir uns an die Texte. Das heißt, einfach einmal ein Textfeld aufziehen. Als Schrift habe ich mich für die Raleway entschieden, und zwar im Schriftschnitt Medium. Schriftgroße 13 Pt, Farbe Weiß. Hier kommt die Telefonnummer rein, die schmeiße ich einfach aus der Zwischenablage rein (1). Dann in der Höhe einmal anpassen (Doppelklick bei 2) … Und jetzt müssen wir ein bisschen nach Augenmaß arbeiten, denn wie ihr sehen könnt, ist hier zwischen den Ziffern und dem Ende der Textbox noch ein bisschen Abstand. Das heißt, würden wir das Ausrichten-Bedienfeld nehmen, käme das zu verfälschten Ergebnissen. Das heißt, hier ist mal gesundes Augenmaß gefragt. Ein bisschen höher vielleicht … So könnte ich mir das vorstellen (3).
Dann erstelle ich davon einfach eine Kopie und schreibe die Internetadresse hinein (4). Auch das richte ich noch aus, ab in die Mitte.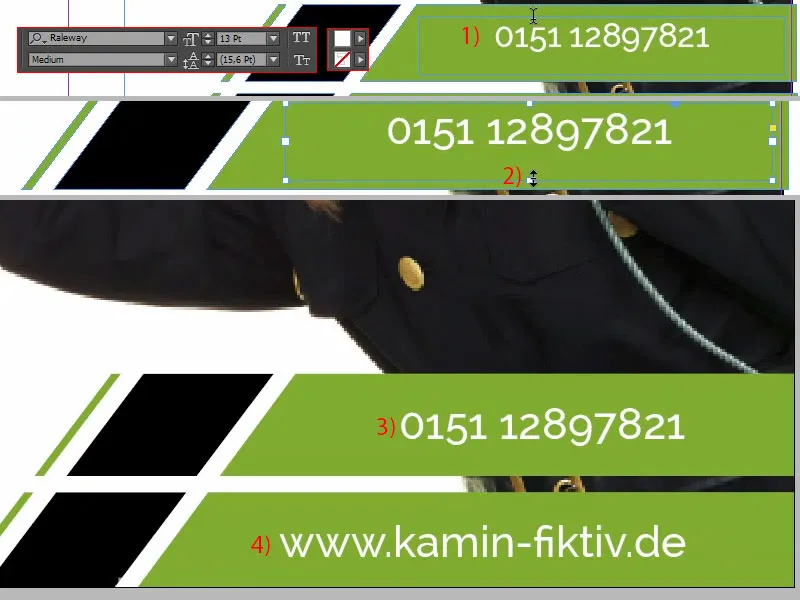
Zu guter Letzt sperre ich noch einmal kurz die Marianne im Hintergrundbild über Rechtsklick Sperren oder Strg+L für „Lock“ (1). Jetzt kann ich nämlich alles ohne Weiteres markieren (2), die Marianne ist nicht dabei, und dann geht das Ganze ein wenig nach oben, bis an diese Stelle (3). Okay.
Fehlen nur noch diese kleinen Icons. Die können wir ganz easy einpacken. Ich habe hier in meiner Bibliothek das Passende schon vorbereitet (4). Also einmal Drag & Drop – Telefon, Webadresse.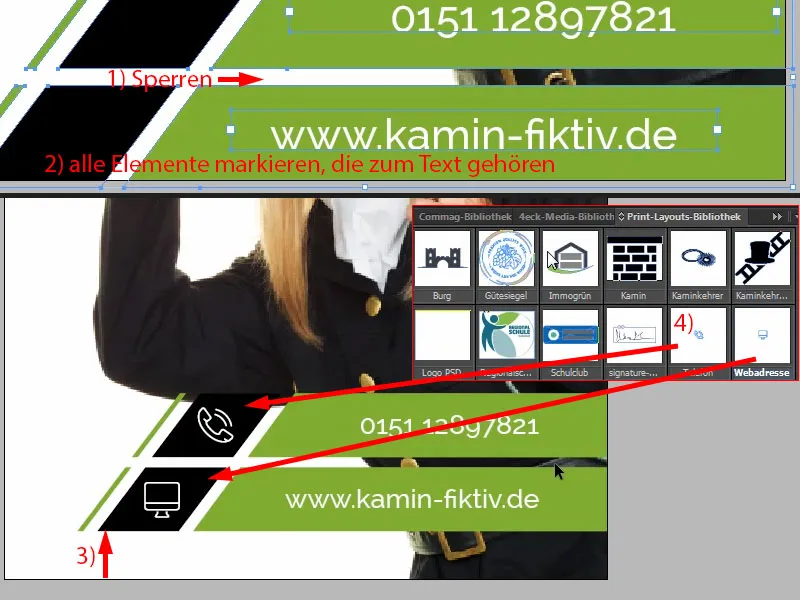
Das war der untere Teil.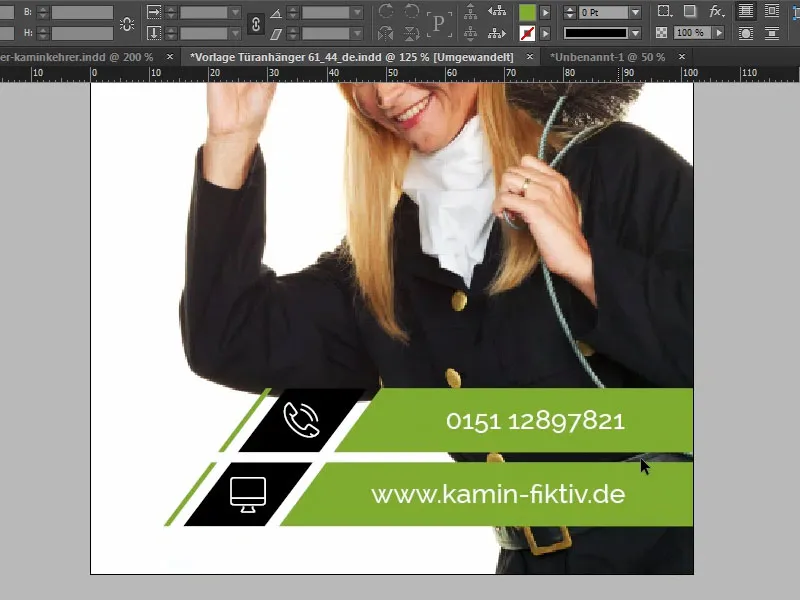
Mittelteil des Türanhängers gestalten
Im mittleren Teil ziehen wir wiederum ein Rechteck auf (1). Ihr seht schon: Wir arbeiten immer mit Elementen, die sich wiederholen. In der Höhe dürfen das gerne 17 mm sein (2). Farbe: Schwarz (3). Man muss einfach eine gewisse Konsistenz aufrechterhalten, man muss diverse Farben und diverse Formen wiederholen, damit sich der Betrachter einfach wohlfühlt, weil er sich dann denkt: „Ah, das erkenne ich wieder, das ist mir schon mal irgendwo begegnet, das ist die Farbe vom Kaminkehrer“, und so weiter und so fort. Deswegen kommt hier auch noch eine Kontur dazu, 3 Pt (4).
Und dann schreiben wir rein, wieder in der Raleway, dieses Mal allerdings die Light in 24 Pt mit Versalien und weißer Farbe: „Kaminkehrer“ (5).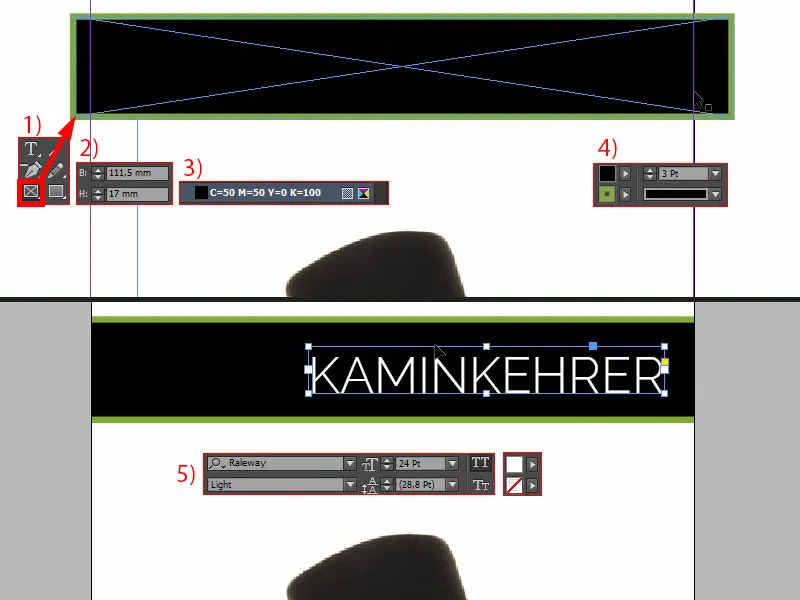
Da müssen wir mit der Positionierung noch etwas Obacht geben, denn: Wenn ich die Stanzkontur mal wieder einblende, dann sehen wir, hier wird ja geschnitten. Da müsst ihr also aufpassen, damit der Kaminkehrer nicht seinen Titel verliert (1).
Das Textfeld kopiere ich mir (2), schiebe es nach oben, ändere die Farbe auf Schwarz. Also alle schwarzen Elemente werde ich jetzt in Tiefschwarz setzen (3). Und da schreibe ich rein, ohne Versalien und mit 18 Pt (4): „Ihr“. Dann kann man das einfach positionieren. Noch eine Kopie davon erstellen, und in das neue Textfeld schreiben: „war da“ (5). Dann achte ich noch ein bisschen auf die Ausrichtung: Hier zum Beispiel, da könnte ja das linkte „M“ mit dem Aufstrich des „I“ etwa identisch sein (6).
Dann noch einmal sicherheitshalber die Kontur einblenden lassen (siehe 1). Cool, oder?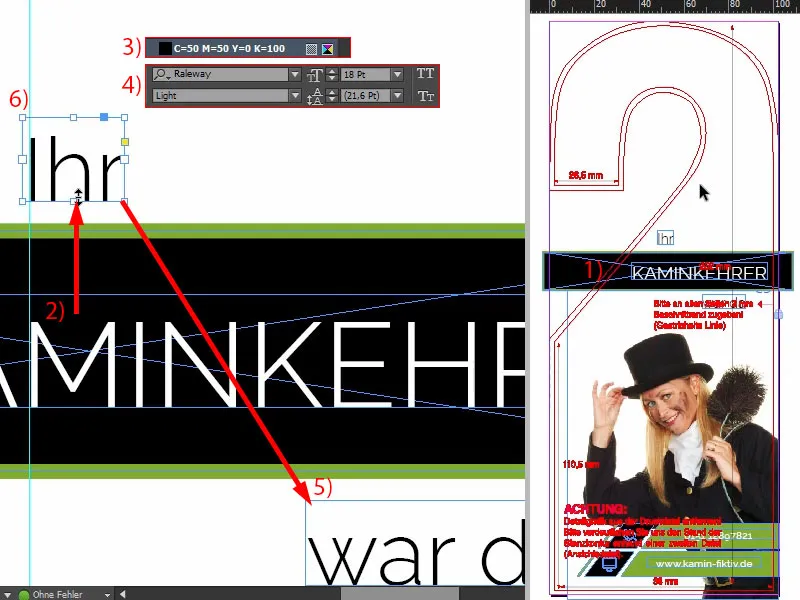
Oberen Teil des Türanhängers gestalten
Schlussendlich setze ich noch die Hand drauf. Einfach über Strg+D den Platzieren-Dialog öffnen und die Hand auswählen (1). Dann drehen und schön positionieren, sodass man doch noch die Fingerspitzen und die Abdrücke vorne an den Fingern irgendwie mit aufs Bild bekommt. Die dürfen nicht abgeschnitten werden.
Also drehen wir es noch mal ein bisschen weiter, und dann positioniere ich es ungefähr so, dass hier der Finger leicht im Anschnitt ist (2). Ich habe euch das ja schon mal in einem anderen Training erklärt: Objekte und Bilder, die ihr am Anschnitt positioniert, wirken automatisch spannungsreicher und interessanter. Noch eine Spur größer … okay. Damit kann ich gut leben, so wird das dann zum Schluss bleiben.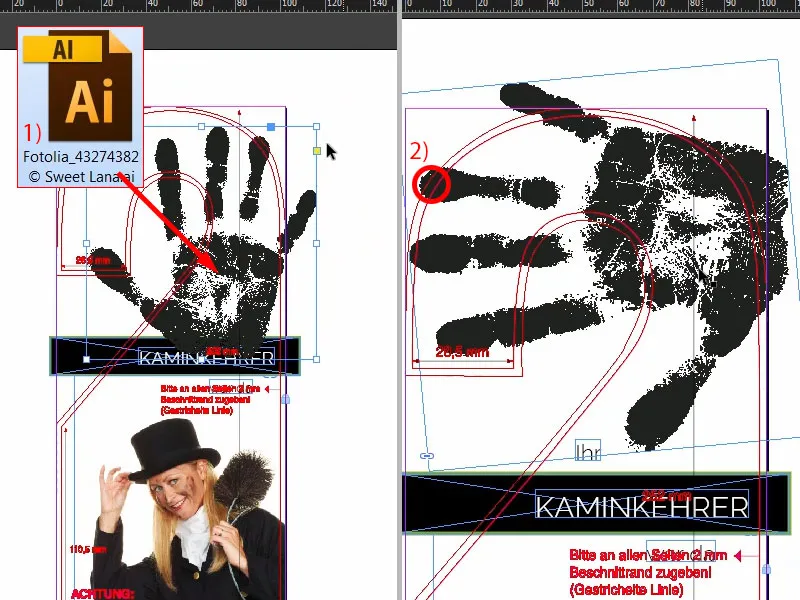
Bild ausrichten
Jetzt richten wir die Marianne final aus. Das heißt, wir werden einmal über das Ebenen-Bedienfeld die Sperrung aufheben (1). Jetzt wählen wir den Bildinhalt aus, das könnt ihr über diesen Donut hier in der Mitte anwählen (2), und dann schiebe ich sie einfach ein bisschen höher. Da zeige ich euch mal, worauf ich hierbei Obacht gebe: Ich möchte, dass nämlich genau zwischen der Unterkante des Ärmels und der Oberkante von diesem schwarzen Element ein wenig Abstand ist (3). Nicht zu viel, aber das hier ist auf jeden Fall zu sehr gequetscht, also geht es nach oben. Da müssen wir vielleicht auch den Bildrahmen mal vergrößern (4). Jetzt noch mal den Bildinhalt anpassen. Fertig.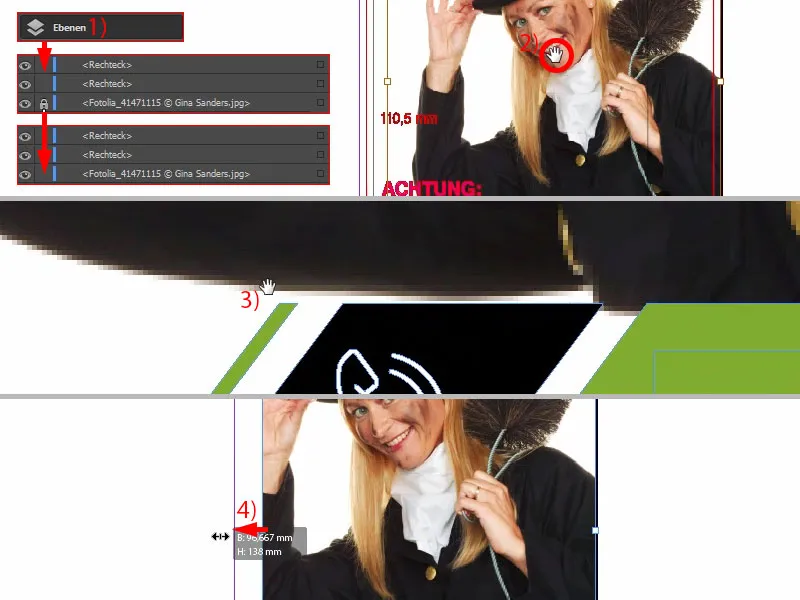
Die Vorderseite ist damit fertig …