Ein Feuereffekt auf einem Gesicht ist eine kraftvolle Technik, die deinem Bild eine dramatische und energiegeladene Wirkung verleiht. Mit Photoshop kannst du diesen Look schrittweise erstellen, indem du Glut, Flammen und Lichtreflexe geschickt einsetzt. In diesem ersten Teil des Tutorials zeige ich dir, wie du die Basis für den Feuereffekt legst, die Hautstruktur anpasst und die ersten Gluteffekte integrierst. Lass uns starten und dein Porträt in ein feuriges Kunstwerk verwandeln!
Feuereffekt auf Gesicht
Beim Feuergesicht-Tutorial kommen verschiedene Bearbeitungsvarianten zum Einsatz, die diesen Effekt ermöglichen.
Schritt 1 - Porträtfoto vorbereiten
Als Ausgangsbild kommt zunächst ein Porträtfoto infrage, das möglichst düster gezeichnet ist, damit der Effekt nachher besser zur Geltung kommt. Ich habe mich für ein Porträt eines jungen Mannes entschieden, der mit seiner Gesichtsmimik etwas böse ausschaut. Die Art und Weise, wie er schaut, lädt geradezu ein, mit dem Feuer auf seinem Gesicht zu spielen. Bevor ich jedoch die ersten Flammen ins Gesicht setze, bearbeite ich dieses Porträt so, dass die rechte Gesichtshälfte, von uns aus gesehen, abgedunkelt wird. Die Bearbeitung des Porträts ist als vorbereitende Maßnahme wichtig.
Das Ergebnis der Bearbeitung sollte dann in etwa so aussehen:
Schritt 2 - Feuerwand erstellen
In diesem Schritt soll es darum gehen, eine Feuerfläche zu erstellen, mit der wir später größere Bereiche im Gesicht abdecken können. Dabei kommt es nicht vorrangig darauf an, echtes Feuer zu erstellen, sondern eher eine lodernde Fläche. Dazu bedarf es in Photoshop nur weniger Bearbeitungsschritte.
Ich lege eine neue, möglichst große Arbeitsdatei an, bei der ich eine Auflösung von 300 Pixel pro Zoll voreinstelle. Ich habe hier die original Abmessungen des Porträtfotos von 1700x2300 Pixel im Hochformat übernommen.
Diese neue Arbeitsfläche fülle ich mit einer Einstellungsebene Farbverlauf. Ich stelle den Verlauf so ein, dass ich mich von einem dunklen Rotbraun zu Schwarz bewege.
Ich lege eine weitere neue Ebene an und färbe diese schwarz ein. Der Ebenenmodus wird auf Farbig abwedeln umgestellt. Dann stelle ich die Vorder- und Hintergrundfarbe auf Schwarz/Weiß ein und verwende nun einen Filter auf dieser Ebene: den Renderfilter Differenz-Wolken.
Dieser Filter sorgt dafür, dass ich eine Art Wolkenstruktur auf dieser Ebene erzeuge. Mit der Tastenkombination Strg+F kann ich diesen Filter wiederholt auf meine Ebene anwenden. Dieser Vorgang empfiehlt sich für ein besseres Feuerbild.
Damit jetzt eine leuchtendere Kontur entsteht, dupliziere ich diese erstellte Ebene. Auch dieser kann ich über den Differenz-Wolken-Filter eine eigene Struktur verpassen. Wenn ich möchte, kann ich den Farbverlauf der Einstellungsebene anpassen. Neben dem linearen Verlauf bietet sich auch noch der gespiegelte oder kreisförmige Verlauf als Basis an.
Entspricht der Verlauf und die Struktur meinen Vorstellungen, kann ich die Ebenen auf einer separaten Ebene per Strg+Alt+Shift+E zusammenfassen. Diese Flächen benötige ich nun in meiner Porträtebene. Es empfiehlt sich, diese Feuerflächendatei für die spätere Bearbeitung zu sichern.
Schritt 3 - Porträt platzieren und mittels Ebenenmaske einpassen
Unser vorbereitetes Porträt wird nun geöffnet oder in einer neuen Arbeitsdatei platziert. Ich achte dabei auf genügend Platz im rechten und oberen Bereich für meine noch einzubringenden Flammen.
Mein Porträt weist noch einen kleinen Schönheitsfehler auf - es ist am oberen Haar nicht ganz rund. Deshalb lege ich mir auf dem Bild eine Ebenenmaske an und blende diesen Bereich sanft zum restlichen Hintergrund ein.
Schritt 4 - Feuer ins Gesicht bringen
Nun geht es auch schon los mit unserer Flammenwelt auf dem Gesicht. Ich lade mir dazu die vorhin erstellten Feuerwand-Hintergrundbilder und ziehe einen meiner Hintergründe in das Bild.
Diese Feuerwand bedeckt das Gesicht jetzt vollständig und ich erstelle auf dieser Ebene eine Ebenenmaske. Mit einem großen, weichen Pinsel blende ich nun Teile des Bildes aus.
Schritt 5 - Kontur zur Orientierung
Es hat sich bei der Bearbeitung gezeigt, dass mit dem zunehmenden Auftrag von Feuer die Orientierung verloren gehen kann, da der rechte Gesichtsbereich vollständig bedeckt sein wird. Damit ich die ursprüngliche Kontur erhalte, zeichne ich mit einem Stiftwerkzeug die Gesichtskonturen grob nach und fixiere diese Ebene zunächst ganz oben im Ebenenstapel.
Schritt 6 - Feuer - mehr Feuer (sich wiederholende Schritte)
Nun kann es bereits ans Einfügen echter Flammen gehen. Diese hole ich mir aus anderen Bildern, schneide sie aus und füge diese wie ein Puzzle im Bild zusammen. Dazu öffne ich mir ein Bild meiner Wahl mit Flammen und schneide die benötigten Bildteile heraus, um sie in meine Porträtebene einzufügen.
Die Größe des eingefügten Bildes verändere ich mittels der Transformationswerkzeuge. Dazu stehen mir die optionale Skalierung, Drehung oder gar das Verzerren-Werkzeug zur Verfügung.
Ist das Feuer-Stück eingepasst, wird es mittels einer Ebenenmaske an die Gegebenheiten im Gesicht angepasst.
Es stehen verschiedene Überblendfunktionen der Ebenen zur Verfügung, damit das Feuer sich durchscheinend ins Gesicht einfügen kann. Darunter zählen Abdunkeln, Ineinanderkopieren, Negativ multiplizieren oder Linear abwedeln in der Ebenenpalette als Ebenenmodus, den ich wahlweise einstellen kann. So fügen sich die Feuerteile Stück für Stück ins Bild.
Schritt 7 - Auge abdunkeln
Im nächsten Schritt möchte ich das Auge abdunkeln. Dazu verwende ich den Nachbelichter und wende ihn im Bereich des Auges an. Zuvor erstelle ich mir eine Kopie des Porträts und blende die nicht benötigten Gesichtsteile mittels einer Ebenenmaske aus.
Schritt 8 - Risse ins Gesicht setzen
Ich möchte durch die Integration einer gerissenen Hautstruktur mehr Spannung aufbauen. Dazu verwende ich schlicht ein Bild eines ausgetrockneten Bodens.
Diese Risse werden dann mithilfe einer Auswahl markiert.
Ich importiere mir einen meiner Hintergründe aus der Feuerwand-Datei und kopiere mir Teile davon mittels dieser Auswahl.
Diese Kopie der Risse dupliziere ich zur Sicherheit. Eine dieser Rissebenen wird nun im Modus Negativ multiplizieren versetzt, damit sich die Risse besser ins Bild einpassen. Der Ebene wird ein Ebenenstil zugewiesen, mit dessen Hilfe ich die Struktur der Risse betone. Dazu klicke ich doppelt auf eine der Rissebenen und weise dieser Ebene den Stil Abgeflachte Kante und Relief zu.
Die Deckkraft der Fläche wird zusätzlich reduziert. Ich skaliere die Größe so, dass sich die Risse dort befinden, wo ich sie gern sehen möchte.
Nun editiere ich erneut den Ebenenstil und stelle den Modus Abgeflachte Kante und Relief auf Abgeflachte Kante innen ein.
Damit ich ein intensiveres Leuchten erzeuge, setze ich die Deckkraft der Ebene wieder etwas nach oben.
Schritt 9 - verbrannte Haut
Ich wiederhole den Schritt mit dem Einfügen der Rissebene mit dem Ziel, eine verbrannte Haut zu simulieren. Nach dem Einfügen stelle ich mittels einer weiteren Ebenenmaske die unerwünschten Bildteile frei.
Der Ebenenmodus wird auf Subtrahieren gesetzt und die Ebene in der Deckkraft angepasst.
Damit der Effekt noch besser zur Geltung kommt, wende ich auf dieser Ebene eine Tonwertkorrektur an. Sie wird die Nuancen im Bild besser verteilen.
Schritt 10 - das Auge
Zurzeit scheint das Auge aus der Porträtebene noch durch. Ich möchte jedoch gern einen schwarzen Flecken dort auftragen. Das realisiere ich mit einem einfachen Mittel: dem Farbauftrag mittels Pinsel auf einer neuen Ebene. Damit die Form sich besser einpasst, wende ich die Verkrümmen-Funktion auf dieser Ebene an, um die Form in ihrer Gestalt anzupassen.
Schritt 11 - Feuer vervollständigen
Nun ist es an der Zeit, die Ausgestaltung mit dem Feuer fortzusetzen.
Die notwendigen Schritte dazu habe ich weiter oben bereits erläutert.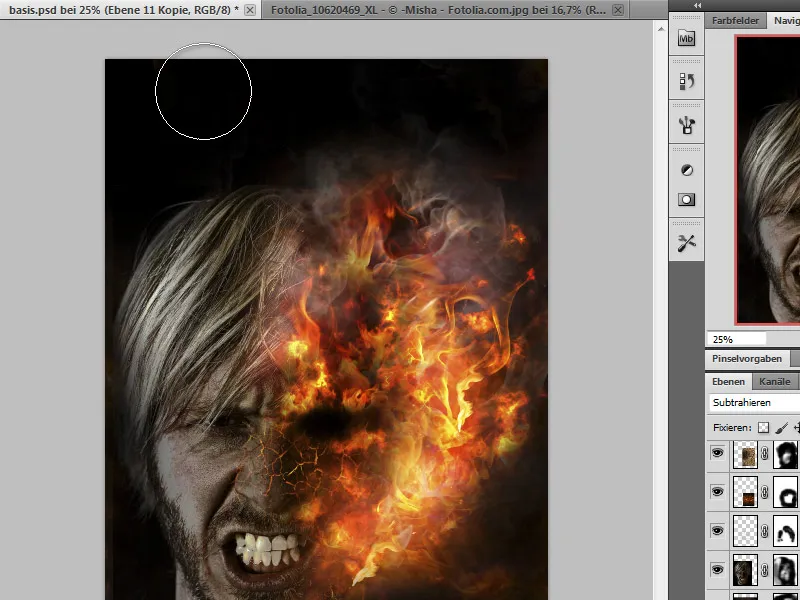
Schritt 12 - zusammenfügen, Farbkorrektur vornehmen
Nun ist unser Bild im Grunde fertig und letzte Handgriffe optimieren noch die Wahrnehmung. Ich rufe daher bei zusammengefügter Ebene (Strg+Alt+Shift+E) eine Selektive Farbkorrektur auf und nehme die Rotanteile ein wenig heraus. Zusätzlich kann ich das Bild bei Bedarf nachschärfen.
Final
Das ist mein Ergebnis:


