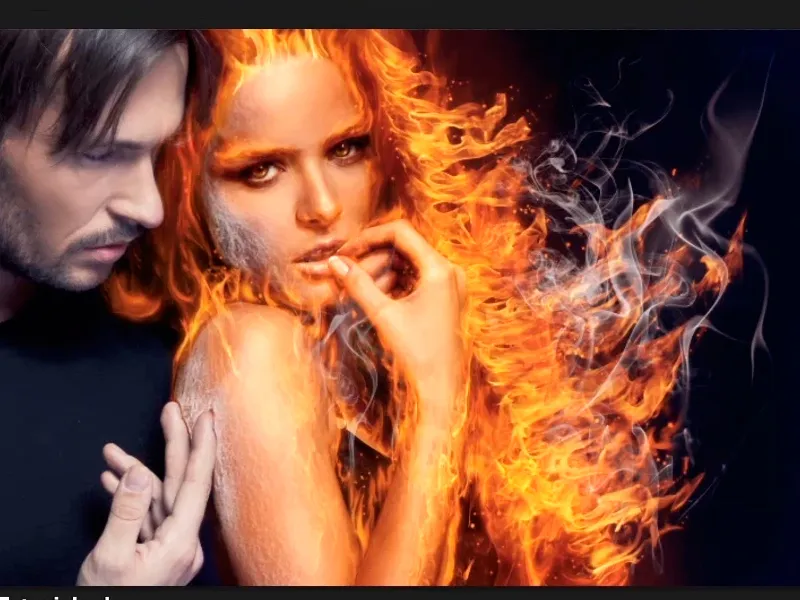Hinweis: Das Tutorial "Wo Feuer ist, da ist auch Rauch" ist eine Textversion des zugehörigen Video-Trainings von Marco Kolditz. Die Texte können daher durchaus auch einen umgangssprachlichen Stil aufweisen.
Los gehts: Schritte 1–11
Schritt 1
Wo Feuer ist, da ist auch was? Genau, Rauch, und diesen Rauch wollt ihr nun in euer Bild hineinplatzieren, und zwar über Datei>Platzieren oder …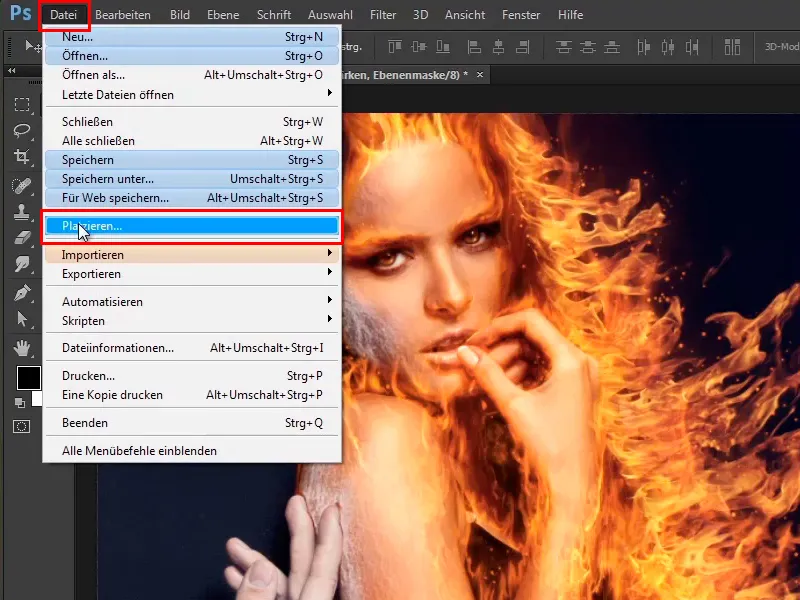
… über einen Windows-Ordner, wo ihr dann einfach die Bilddatei in Photoshop hineinzieht.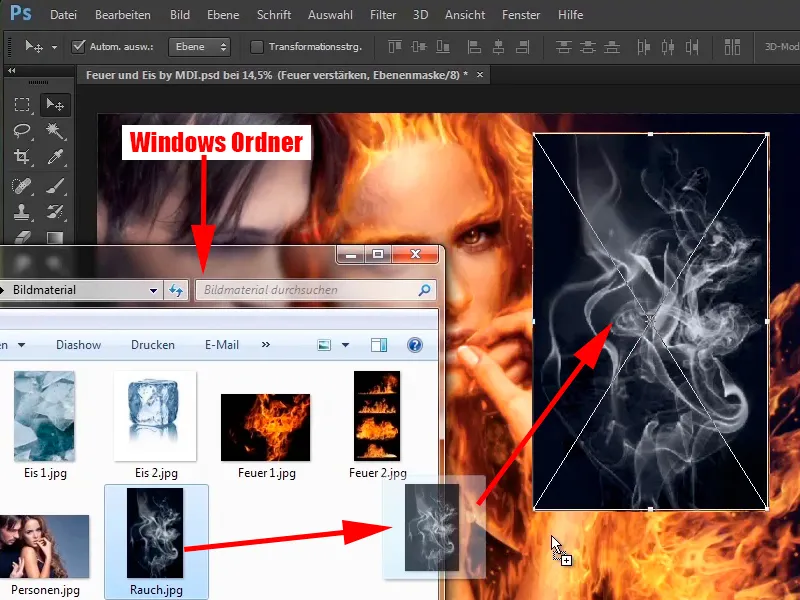
Schritt 2
Ihr bestätigt mit Enter und versetzt diese Ebene sofort in den Modus Negativ multiplizieren.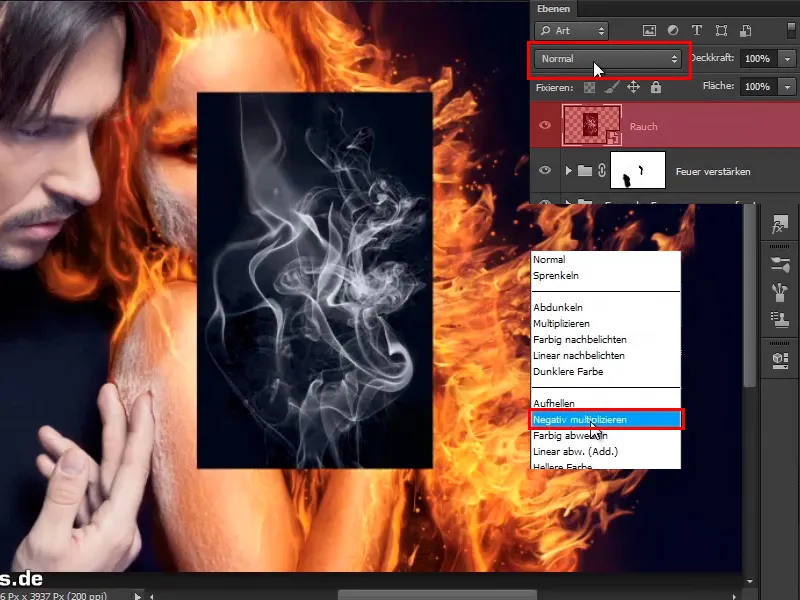
So sieht das Ergebnis aus: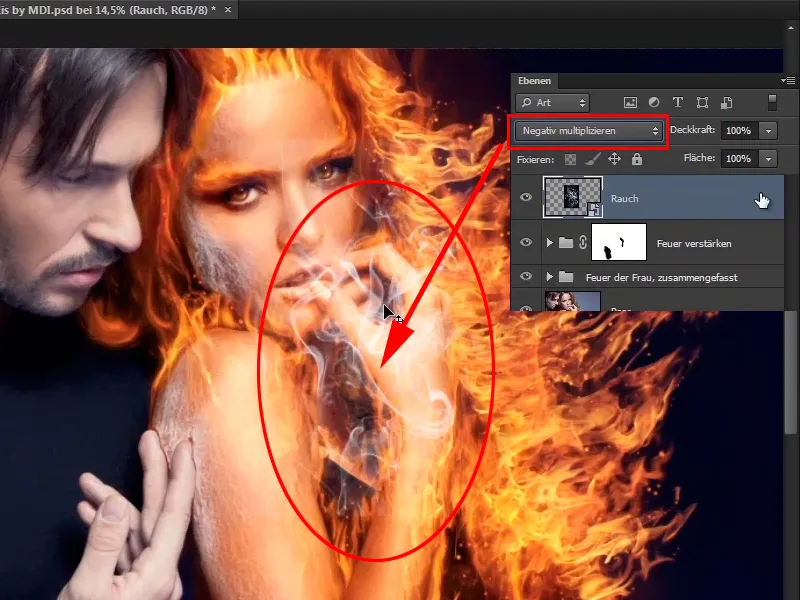
Schritt 3
Das Schöne ist, dass beim Platzieren eine Ebene direkt als Smartobjekt abgelegt wird, das heißt, dass ihr das jetzt nicht mehr machen müsst.
Wie auch beim Feuer wird der schwarze Hintergrund im Modus Negativ multiplizieren automatisch ausgeblendet.
In diesem Fall war der Hintergrund anscheinend nicht ganz schwarz, sondern hatte wahrscheinlich irgendeinen Grauwert.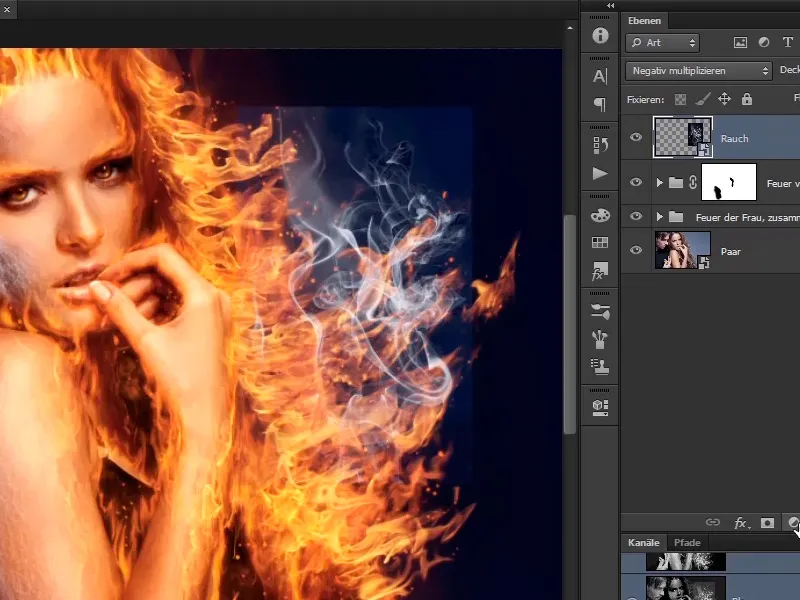
Schritt 4
Das könnt ihr aber verändern, indem ihr sagt, ihr erstellt eine Tonwertkorrektur-Ebene …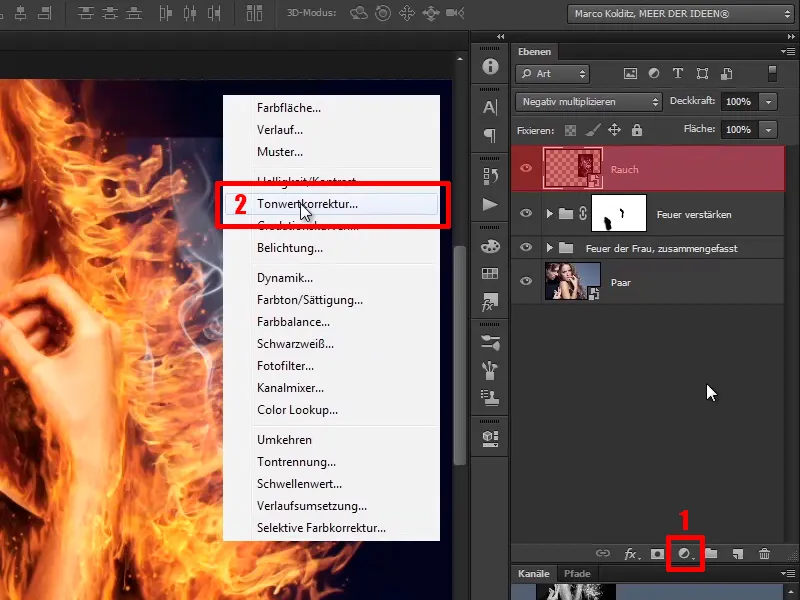
… als Schnittmaske.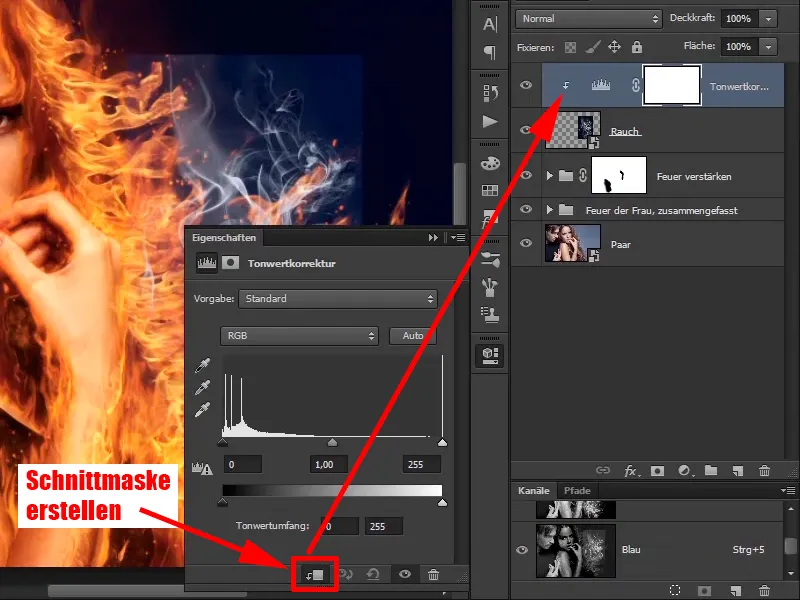
Schritt 5
Hier werdet ihr den Schwarzwert einfach ein bisschen nach rechts ziehen und den Grauwert vielleicht auch noch ein bisschen.
So, mit diesen Werten ist der schwarze Bereich tatsächlich verschwunden.
• Schwarzwert: 24
• Mittelwert: 0,91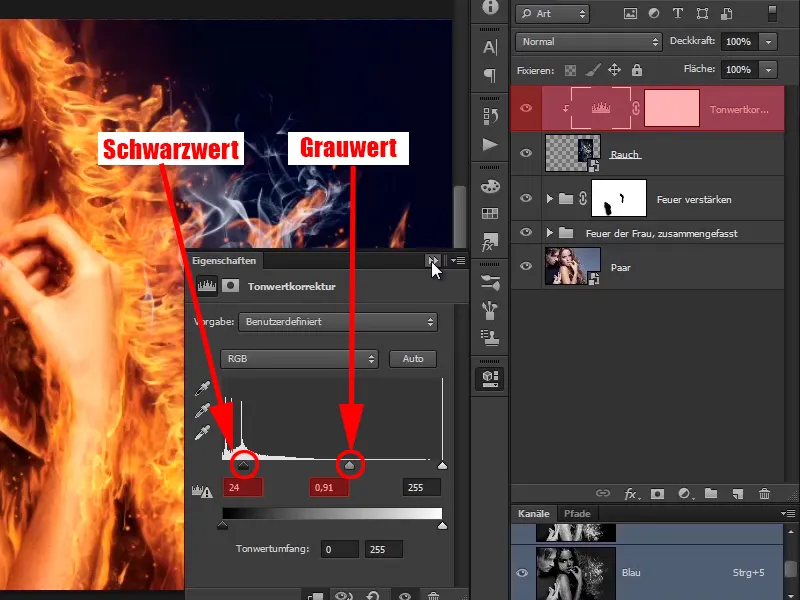
Schritt 6
Diesen Rauch könnt ihr jetzt auch mit Strg+T wieder vergrößern und dann schaut ihr euch mal an, wo ihr ihn am besten platziert. Ihr solltet ihn spiegeln, dann sieht das Feuer besser aus.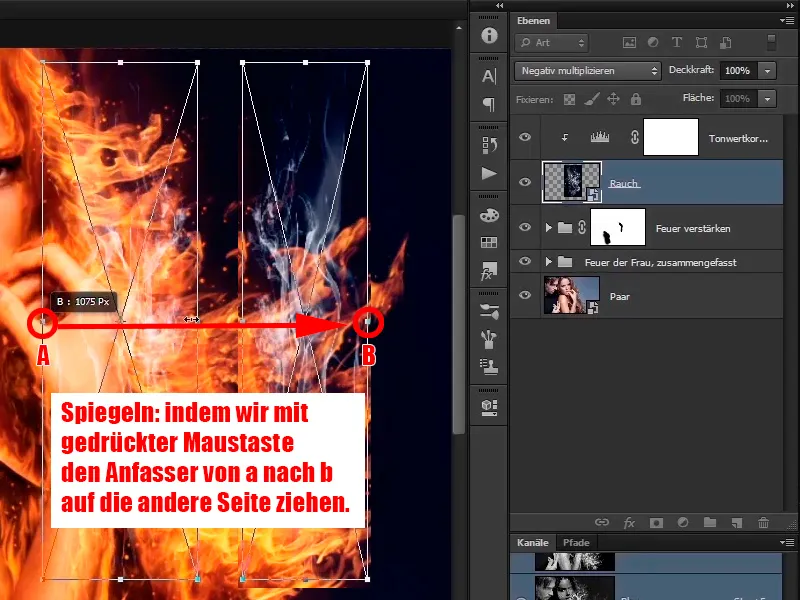
Schritt 7
Das gefällt euch auch aus dem Grund besser, weil der Rauch auch wieder rechts nach oben in die Ecke fliegt oder so ein bisschen weht. Ihr platziert wieder mit Zeit, bis der Rauch so passt, wie es euch gefällt.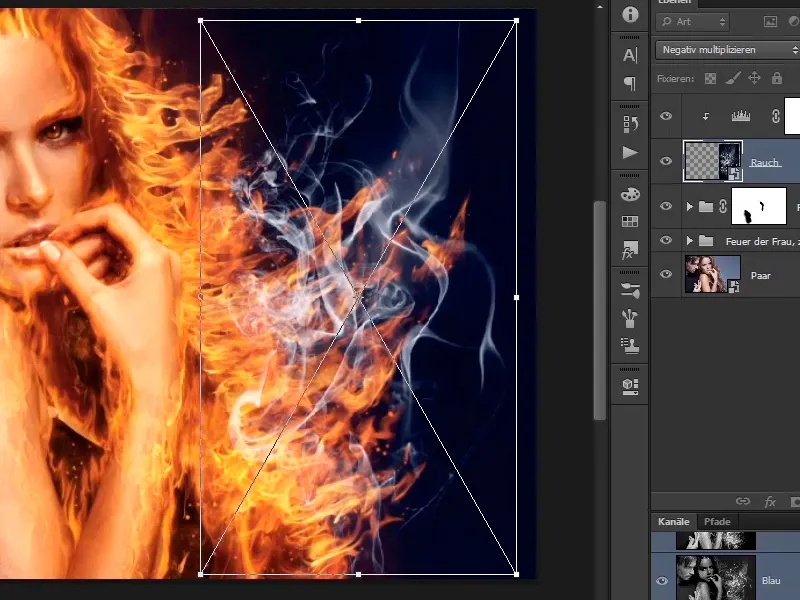
Schritt 8
Über Bearbeiten>Transformieren>Verformen …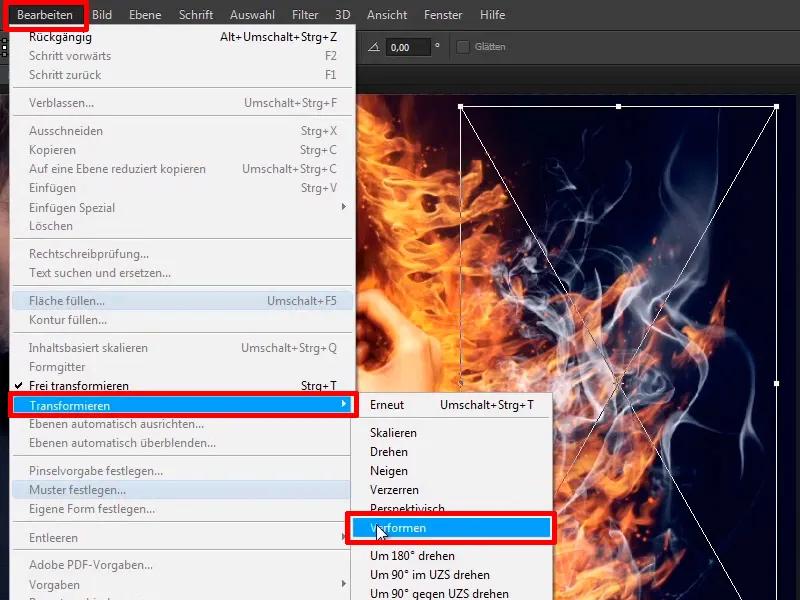
… könnt ihr den Rauch so anpassen, dass das alles richtig schön ausschaut. Wie gesagt, auch hier könnt ihr euch wieder Zeit lassen und bestätigt mit Enter.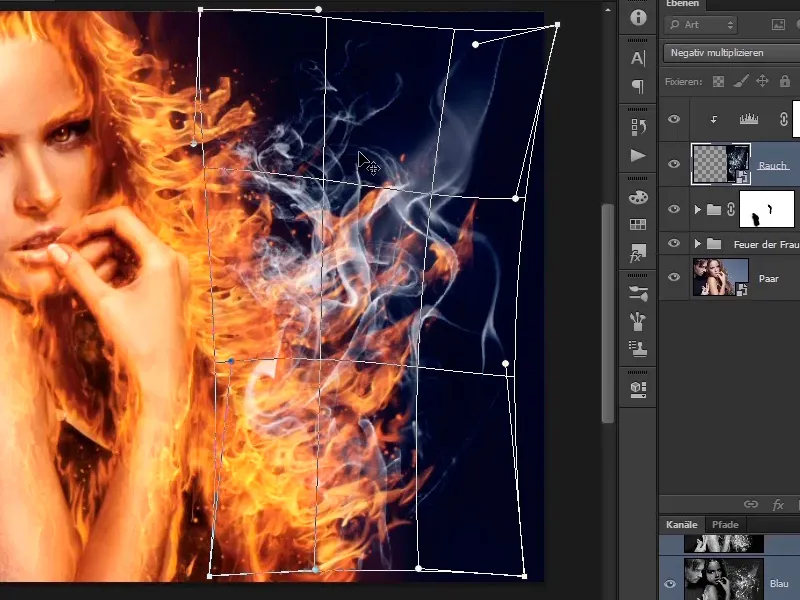
Schritt 9
Auch hier könnt ihr mit einer Ebenenmaske malen und …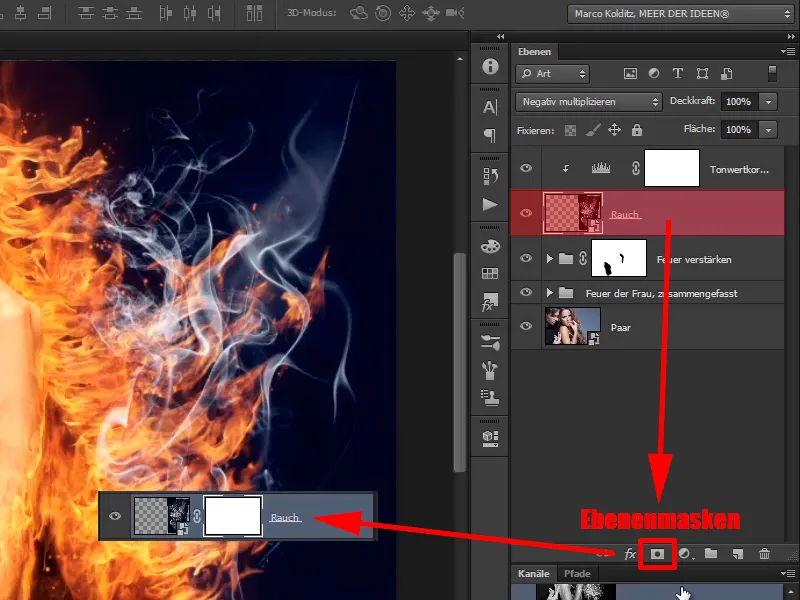
Schritt 10
… manche Bereiche rausretuschieren wie z.B. diesen Bereich: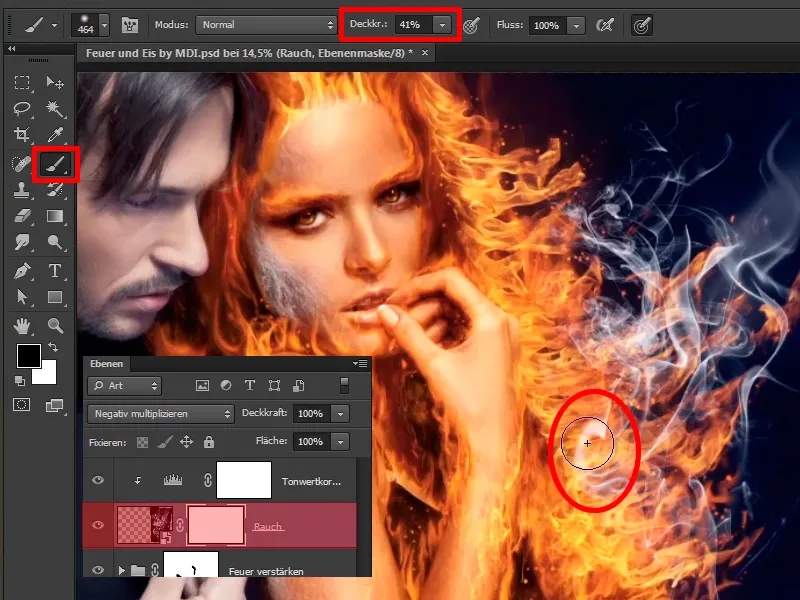
Schritt 11
Mit geringer Deckkraft könnt ihr auch diesen Bereich ein bisschen abmildern.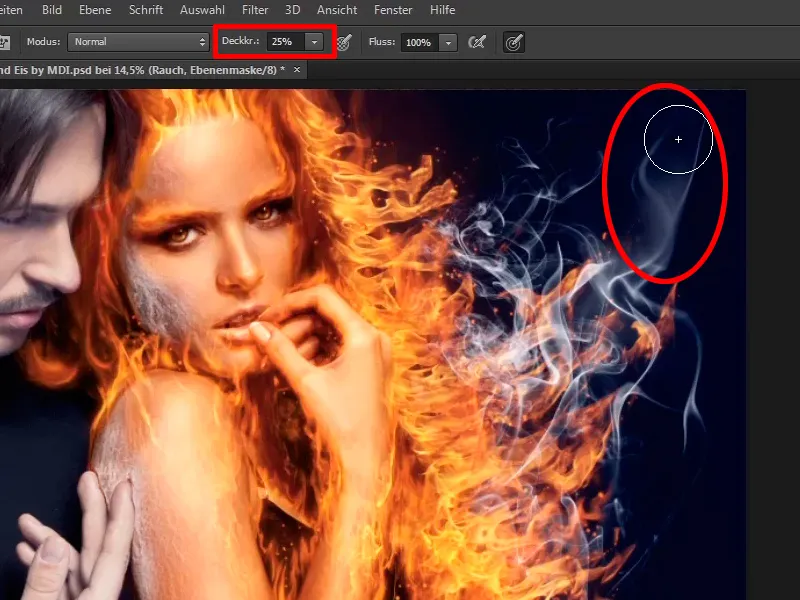
Schritte 12–22
Schrift 12
Auf die Art und Weise könnt ihr das alles so anpassen, wie ihr es haben möchtet. Auch zwischen dem Arm und der Hand befindet sich Feuer, das heißt, auch hier werdet ihr ein wenig Rauch platzieren. Dazu werdet ihr diese beiden Ebenen duplizieren, mit gedrückter Alt-Taste zieht ihr sie nach unten.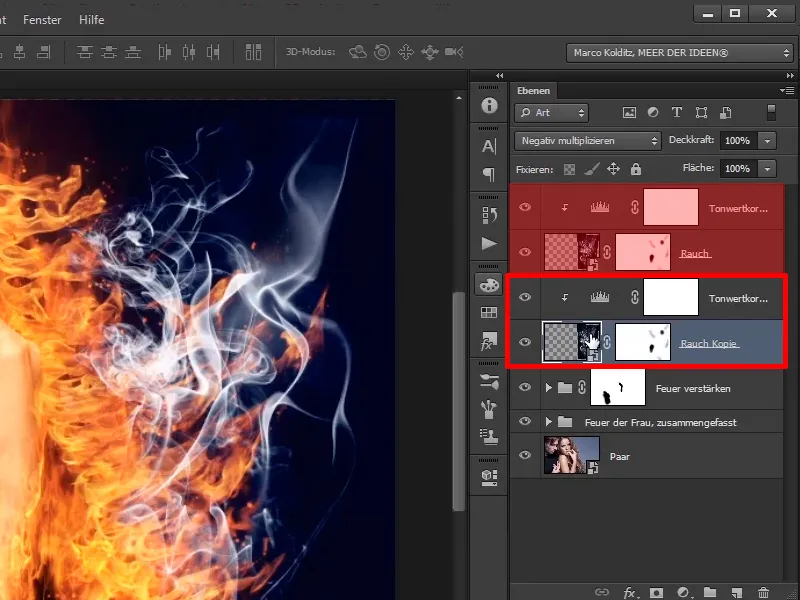
Schritt 13
Ihr markiert nun die duplizierte Rauchebene und drückt Strg+T. Moment, da müsst ihr dieses Symbol entfernen, …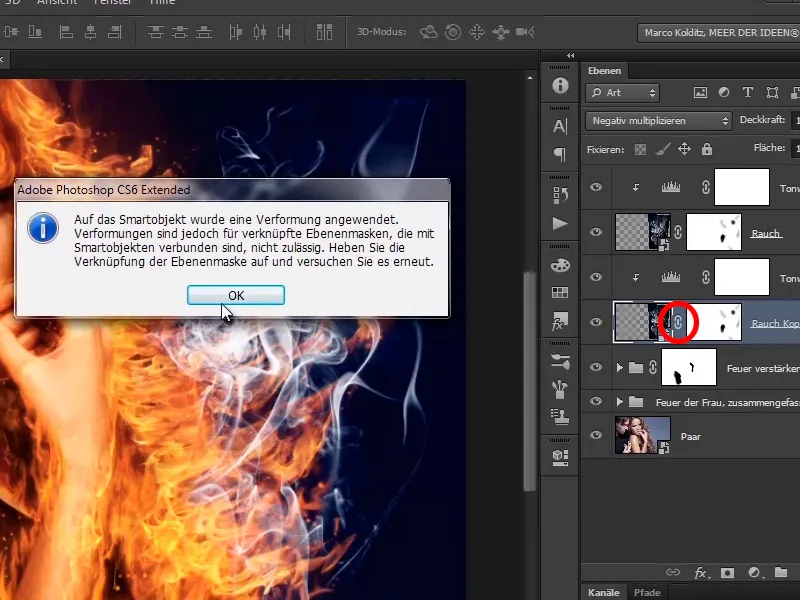
… weil ihr hier eine Verformen-Funktion angewendet habt.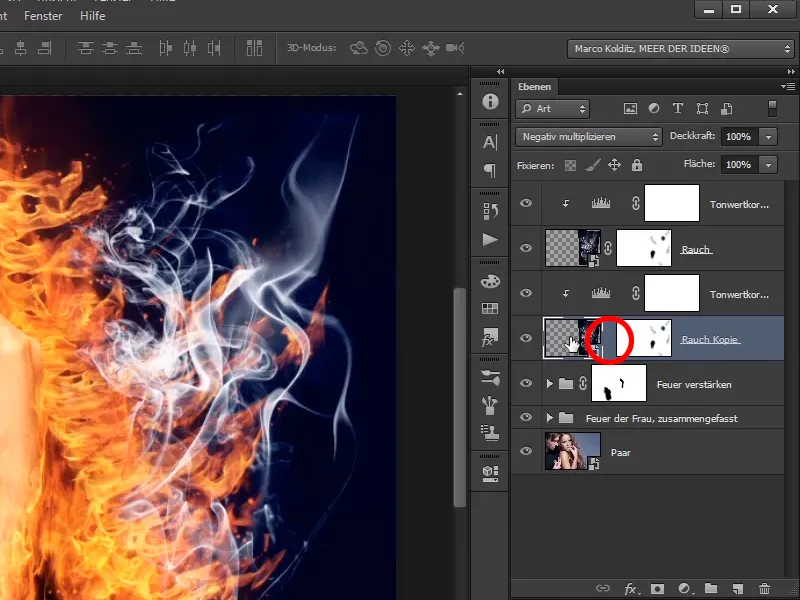
Schritt 14
Jetzt drückt ihr Strg+T und könnt den Rauch verschieben. Ihr könnt ihn verkleinern und platzieren. Vielleicht solltet ihr ihn auch wieder spiegeln, vielleicht ein bisschen größer machen. Da müsst ihr mal schauen, wie euch das gefällt. Vielleicht doch keine Spiegelung, da müsst ihr einfach gucken, wie es euch am besten gefällt. Auch hier könnt ihr euch wieder einiges an Zeit lassen und bestätigt an der Stelle mit Enter.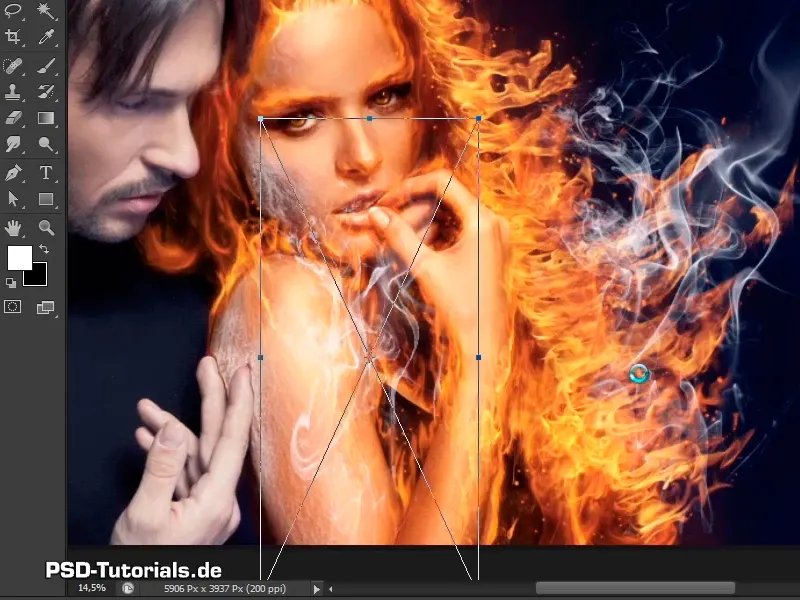
Schritt 15
Auf der Ebene "Rauch kopie" habt ihr so gesehen schon den Hintergrund korrigiert; ihr könnt natürlich wieder auf der Ebenenmaske die Bereiche rausmaskieren, die ihr nicht haben möchtet. Das ist der ganze Bereich auf dem Arm.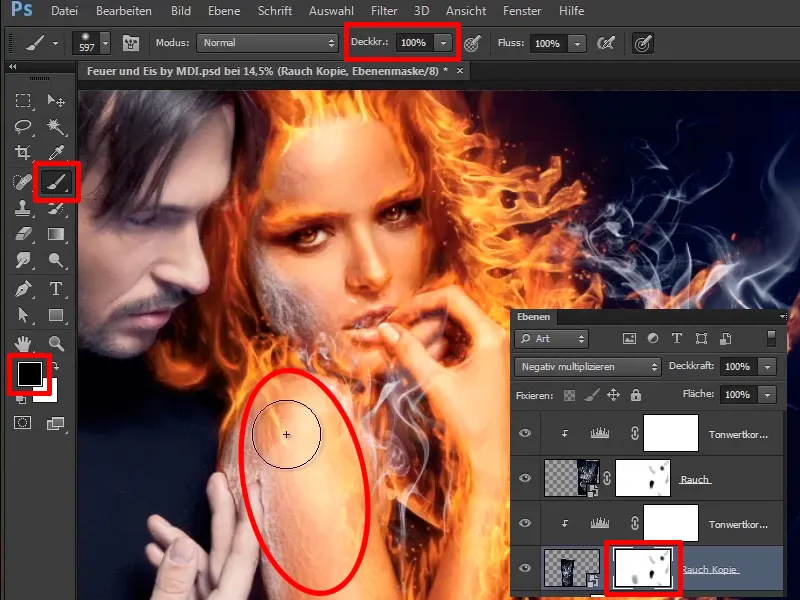
Schritt 16
Jetzt macht ihr die Deckkraft wieder ein bisschen geringer, denn es muss natürlich nicht an dem Mund sein, aber so sieht das doch schon mal ganz gut aus.
Deckkraft: 36%.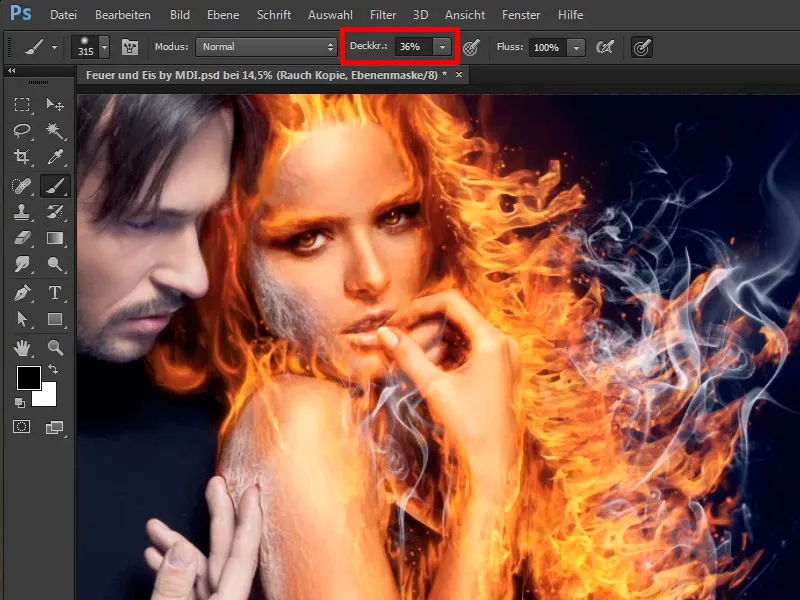
Schritt 17
Jetzt könnt ihr noch die Deckkraft der Ebenen reduzieren.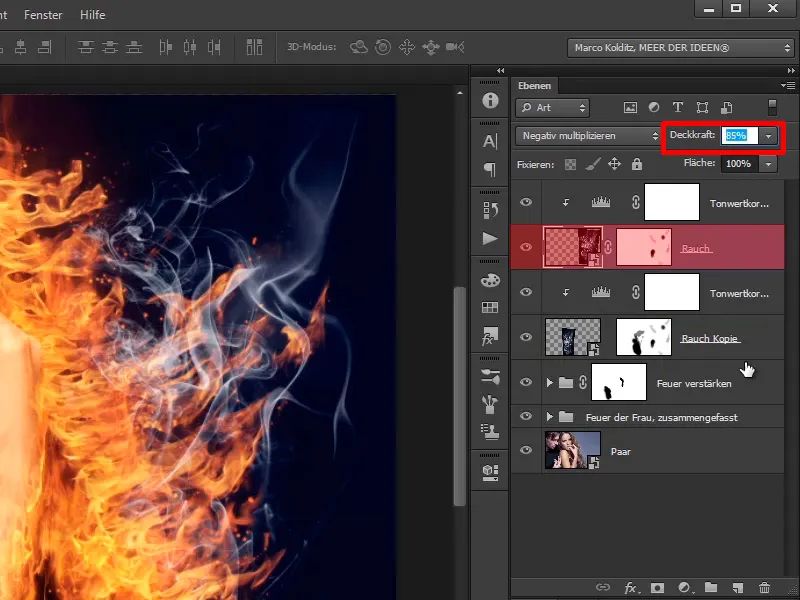
Auf die Art und Weise habt ihr auch schönen Rauch im Bild platziert.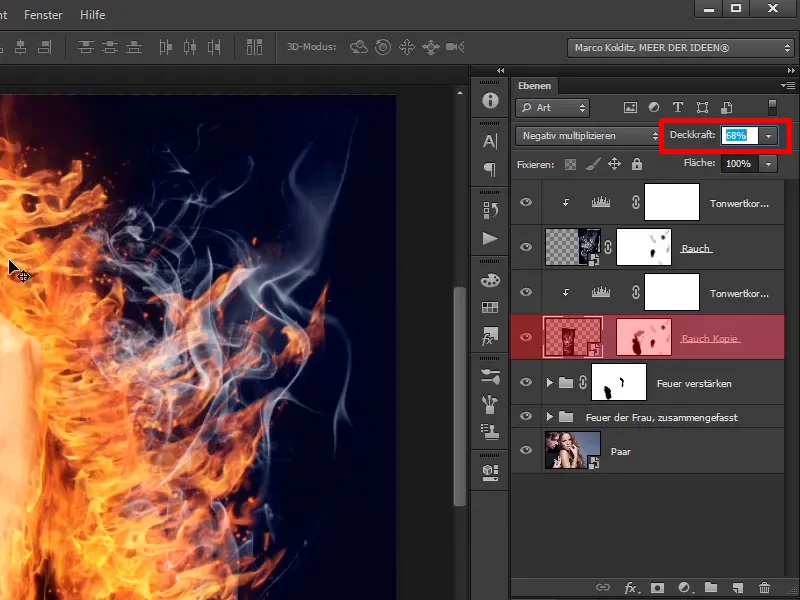
Schritt 18
Was ihr jetzt noch machen möchtet: Ihr wollt ein bisschen mehr Rot im Feuer, das heißt, ihr werdet jetzt diese Ebenen markieren und mit Strg+G in eine Gruppe …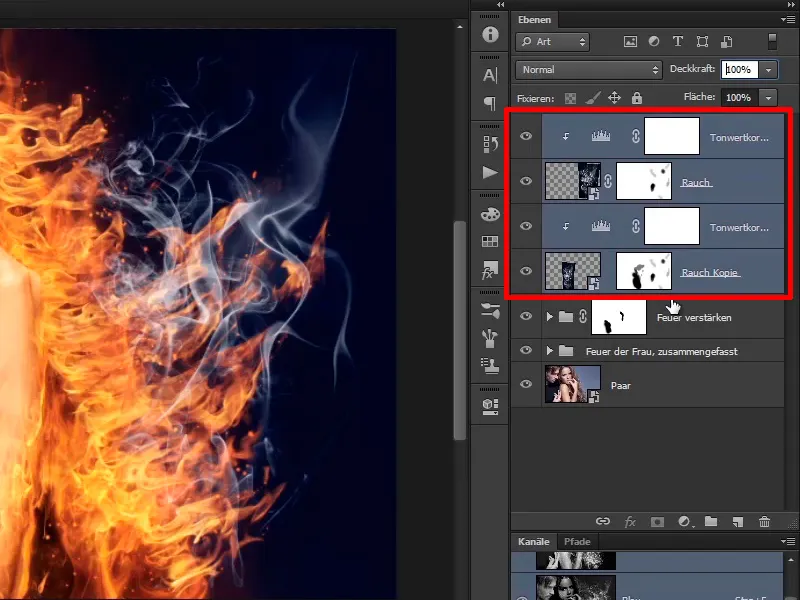
… namens Rauch packen: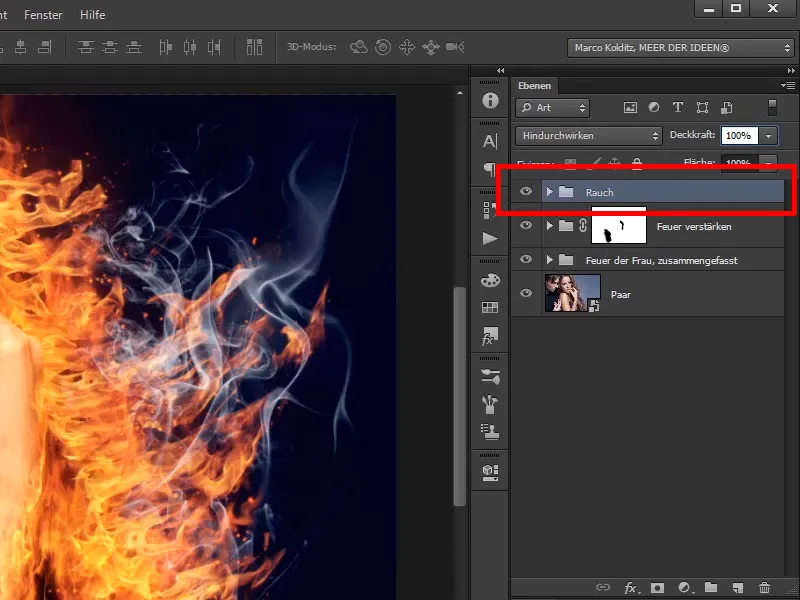
Schritt 19
Und dadrüber werdet ihr jetzt noch mal eine Ebene platzieren, und zwar eine Einstellungsebene Farbbalance.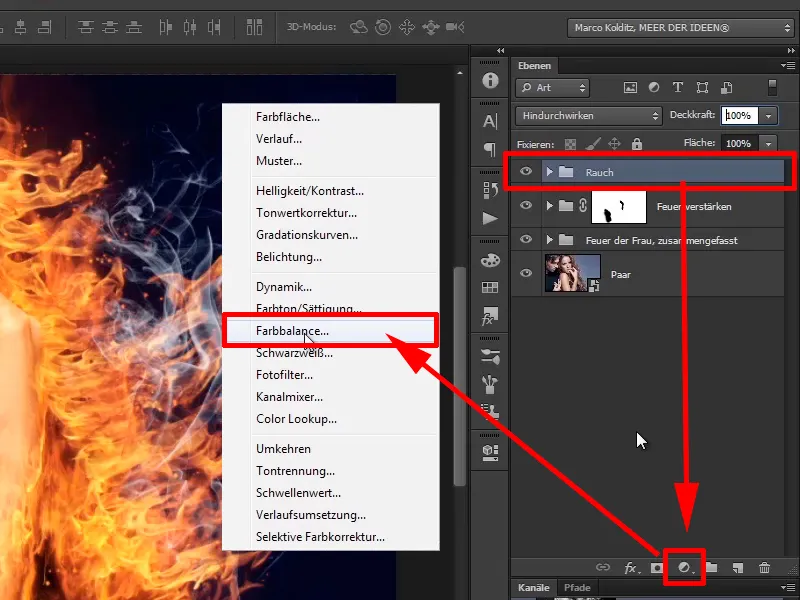
Zieht einfach mal die Mitteltöne in den Rotkanal 30 und ein bisschen ins Gelbliche: -20.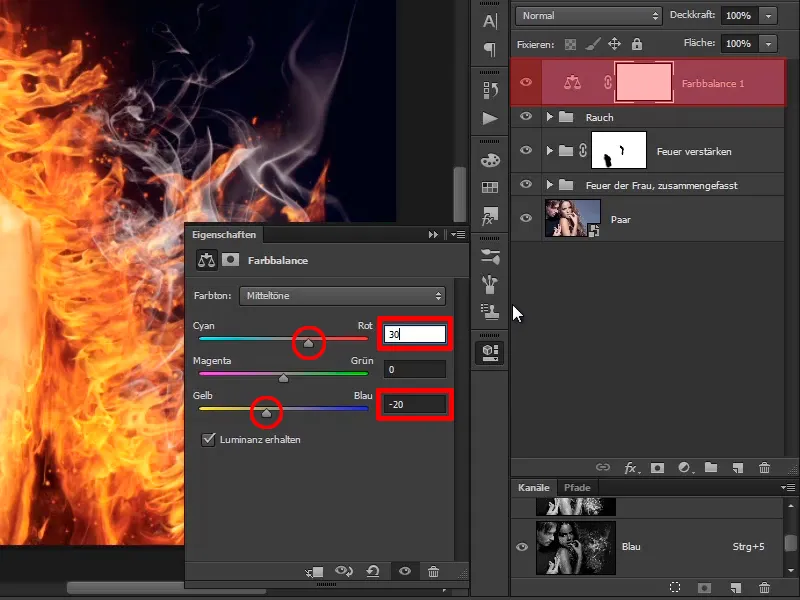
Schritt 20
Da das ganze Bild relativ rot geworden ist, werdet ihr die Maske erst mal invertieren. Mit Strg+I könnt ihr jetzt die Veränderung mit voller Deckkraft und einem weißen Vordergrund-Pinsel ins Bild hineinmalen, und zwar nur im Bereich der Haare. Der Rotton wirkt sich ein kleines bisschen auch auf den bläulichen Hintergrund aus, und das ist OK so, denn das rote lodernde Feuer gibt seine Farbe an die Umgebung ab.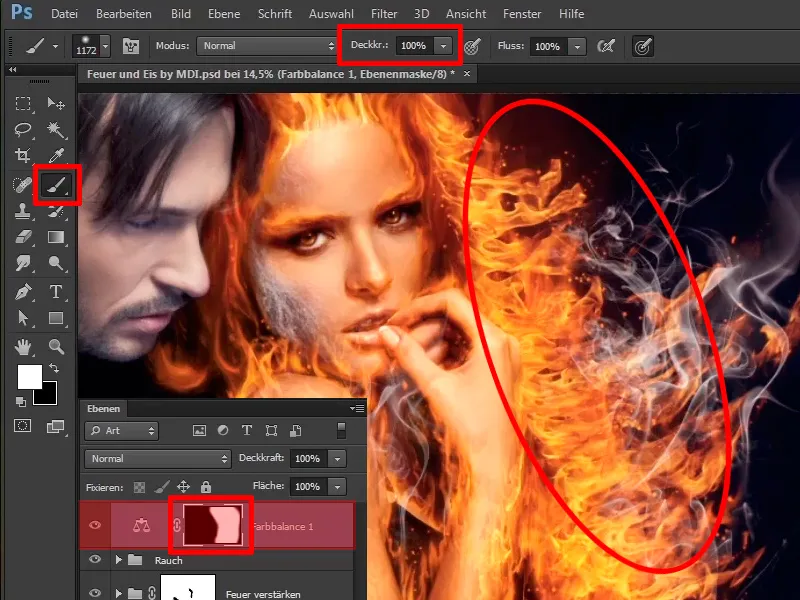
Schritt 21
So sieht das schon sehr gut aus. Ihr benennt diese Ebenen noch um in "Mehr Rot im Feuer".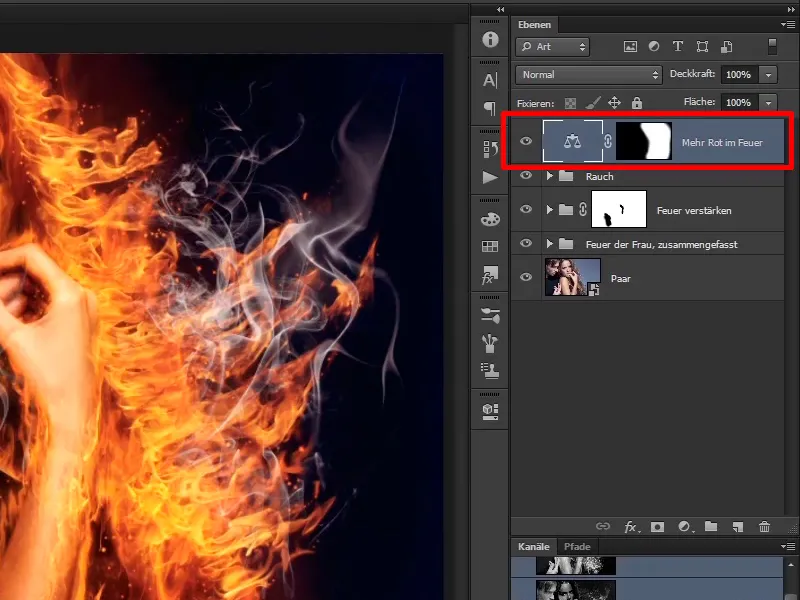
Schritt 22
Auf die Art und Weise habt ihr jetzt die Frau abgeschlossen und in den nächsten Tutorials geht es ausschließlich um den Mann, den ihr in einen Eisblock verwandeln werdet.