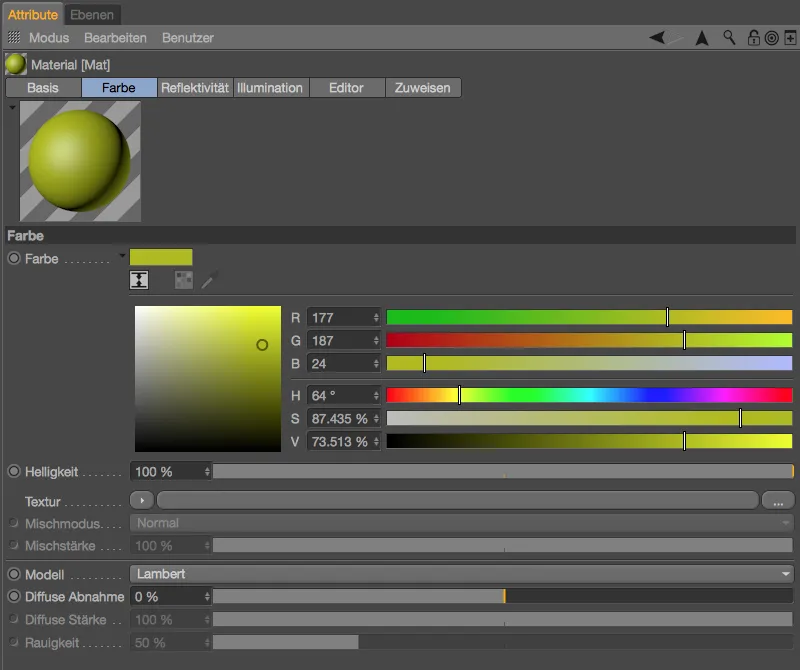Zu diesen weiteren Highlights gehören wirklich praktische Arbeitserleichterungen, beeindruckende neue Funktionen und eine weitere Anbindungsmöglichkeit an eine etablierte, mächtige Texturing-Software.
Editor-Ansicht
In dieser Abbildung habe ich ein und dieselbe Szene in Cinema 4D Release 18 und 17 jeweils in der Editor-Ansicht gegenübergestellt. Die neue Version bietet unter aktiviertem Erweitertem OpenGL bereits in der Ansicht die Anzeige von Spiegelungen und zusätzlich zur besseren Erkennbarkeit der Geometrie eine sogenannte Screen Space Ambient Occlusion (SSAO). Beides ist im Vergleich zum Rendering natürlich nur eine Annäherung, dürfte aber in manchen Fällen sogar ein Rendering überflüssig machen.

Beide Ansichtsfunktionen lassen sich über das Menü Optionen für die Ansicht an- bzw. ausschalten.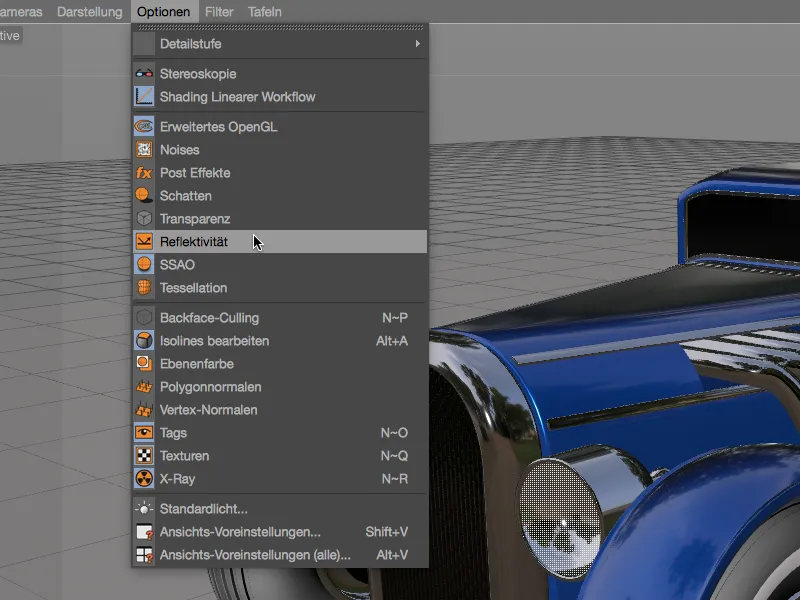
In den Ansichts-Voreinstellungen finden wir auf der Seite Erweitertes OpenGL einige Möglichkeiten, die Voransicht noch etwas weiter an unsere Bedürfnisse anzupassen. Die standardmäßig eingestellte Umgebung für die Spiegelung beispielsweise passt nicht zu jedem Anwendungszweck. Um eine andere Umgebung für die Reflektivität vorzugeben, müssen wir lediglich eine andere HDR-Datei als Umgebung laden. Auch für die Justierung der Größe, Stärke und Feinheit der SSAO stehen uns einige Parameter zur Verfügung.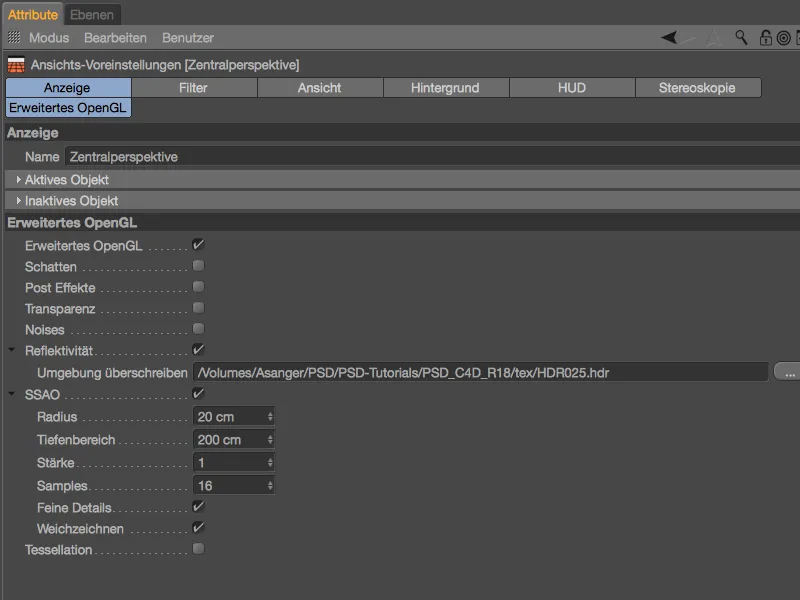
Die Reflektivitätsvorschau nach dem Einladen einer anderen (Innenraum-) HDRI-Umgebung.
Die Qualität der Reflektivitätsvorschau können wir über das Material selbst steuern. Auf der Editor-Seite des Materials befindet sich unter anderem der neue Abschnitt Reflektivitätsvorschau, wo wir die Auflösung der Umgebungstextur über die Größe definieren. Die Anzahl Samples legt die Qualität in den matten Bereichen eines spiegelnden Materials fest.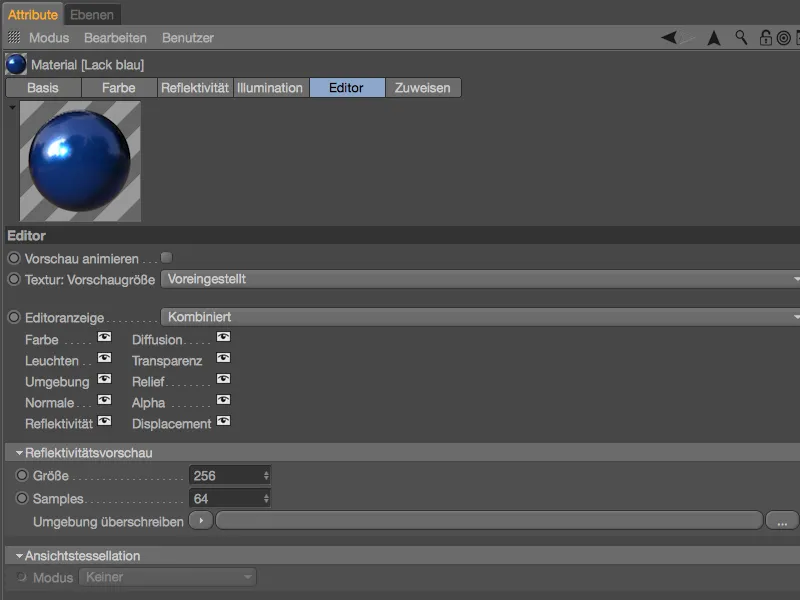
Mit der dritten neuen Option für die Editor-Ansicht können wir uns eine Vorschau des Displacements anzeigen lassen. Diese sogenannte Tessellation ist ebenfalls lediglich eine Näherung, die nicht als solches gerendert werden kann.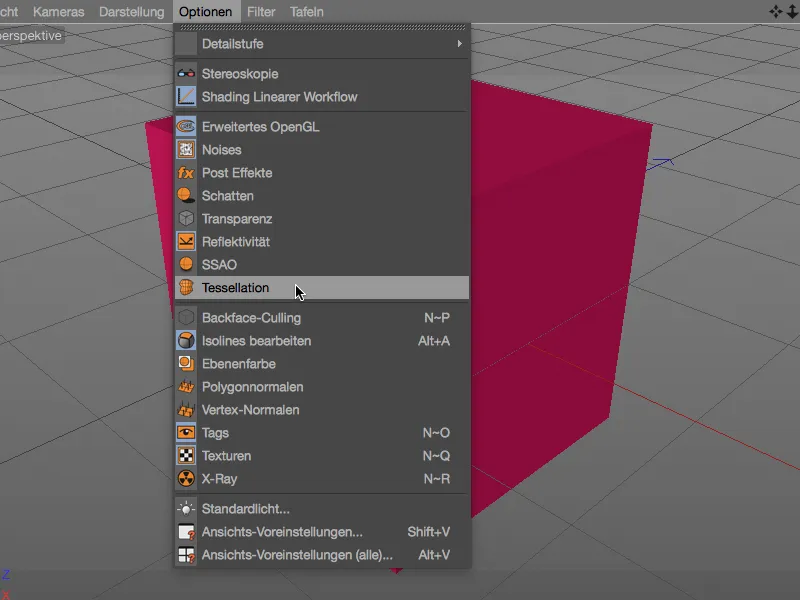
Für die Anzeige der Tessellation in der Editor-Ansicht muss das Material einen Displacement-Kanal besitzen. Im gezeigten einfachen Beispiel habe ich einen Tiles-Shader als Textur hinterlegt und Sub Polygon Displacement bei einem Unterteilungslevel von 10 aktiviert.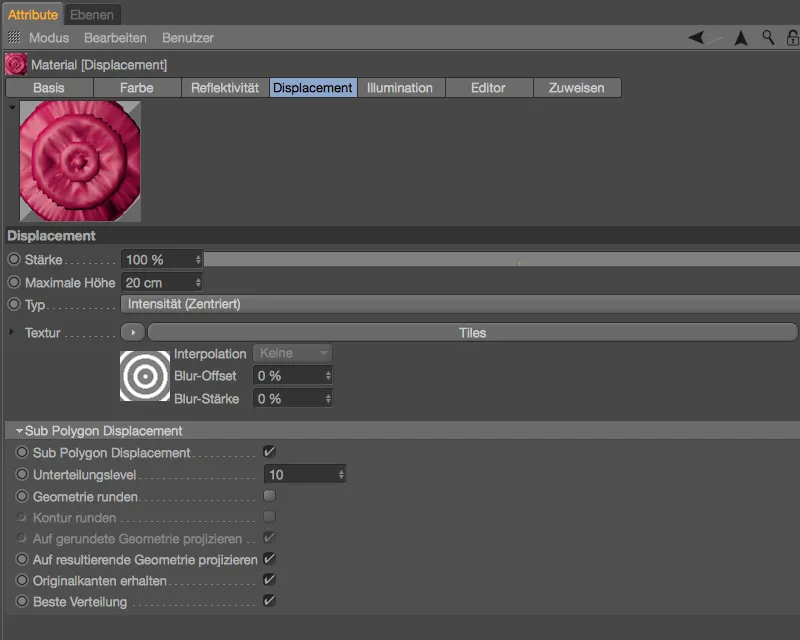
Auf der Editor-Seite des Materials finden wir wieder zusätzliche Einstellmöglichkeiten für die Ansichtstessellation. Im Modus Gleichmäßig erfolgt die Tessellation ohne Berücksichtigung der Kameraentfernung gleichmäßig. Soll die Tessellation dagegen je nach Kameraentfernung höher bzw. niedriger ausfallen, ist der Modus Projektiv zu wählen. Ganz unten zeigt uns dabei die Information GPU Max. Stufen an, welche Anzahl an Tessellationsstufen die eingebaute Grafikkarte anzuzeigen in der Lage ist.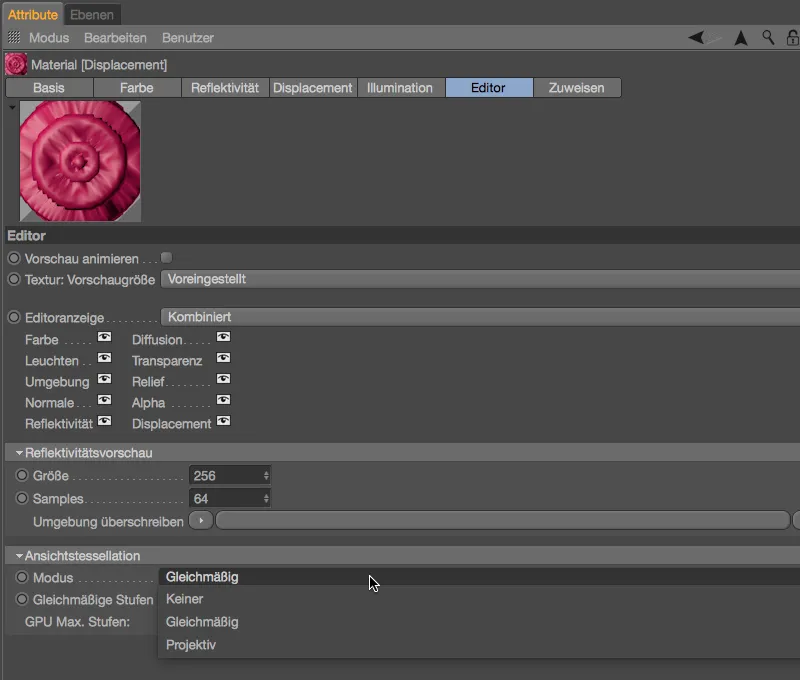
Eine bereits in der Editor-Ansicht erkennbare Tessellation ist für die exakte Positionierung oder auch Animation solcher 3D-Objekte überaus praktisch, …
… kommt sie doch dem gerenderten Ergebnis ziemlich nah.
Substance-Pipeline
Substance Designer ist ein node-basiertes, nicht-destruktives Programm zur Erstellung von prozeduralen Materialien und Texturen aller Art. Cinema 4D Release 18 bietet uns die Möglichkeit, Substance-Materialien über die eingebaute Engine zu importieren und direkt in Cinema 4D als Materialien zu verwenden.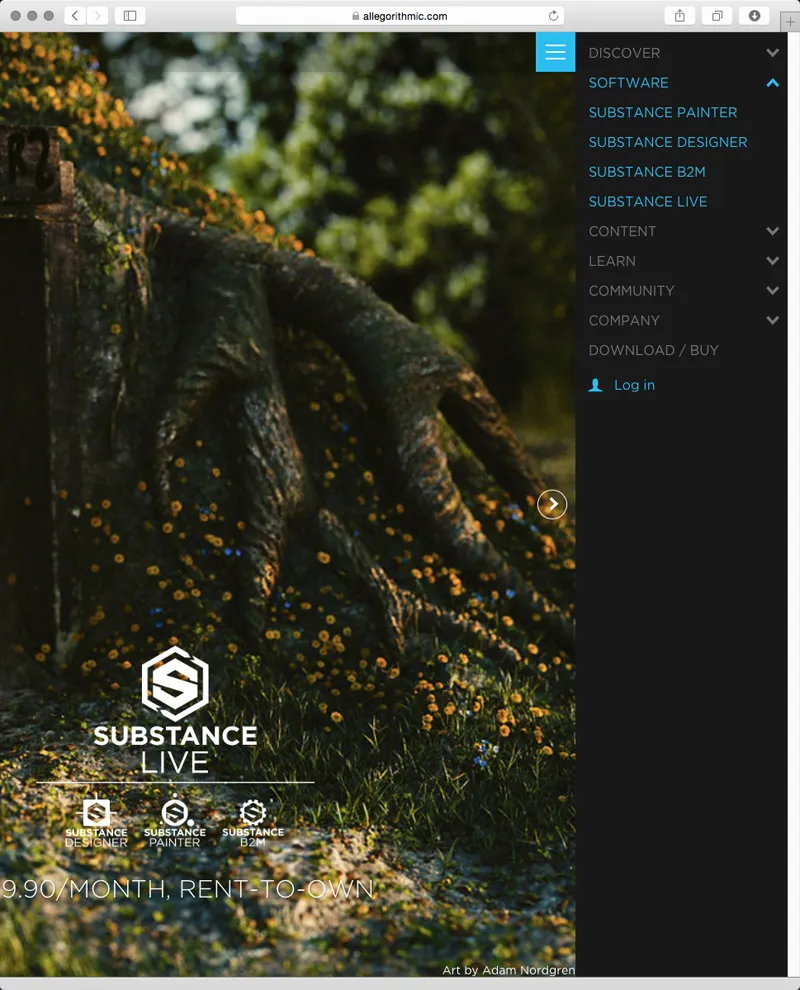
Wer nicht über Substance Designer verfügt, kann trotzdem in den Genuss vieler qualitativ hochwertiger Materialien kommen. Nach dem Anlegen eines Accounts könnt ihr euch über Substance Share eine große Menge an kostenlosen Substances laden und in Cinema 4D verwenden.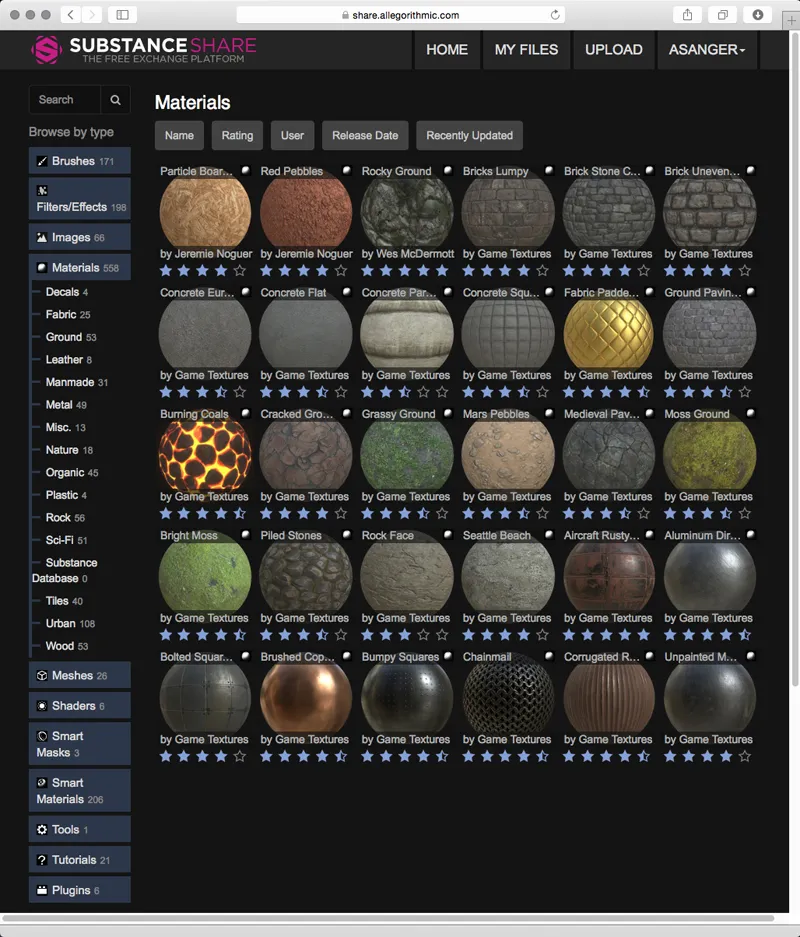
Um ein Substance-Asset in Cinema 4D zu laden, verwenden wir den Befehl Lade Substance… im Menü Pipeline>Substance-Engine.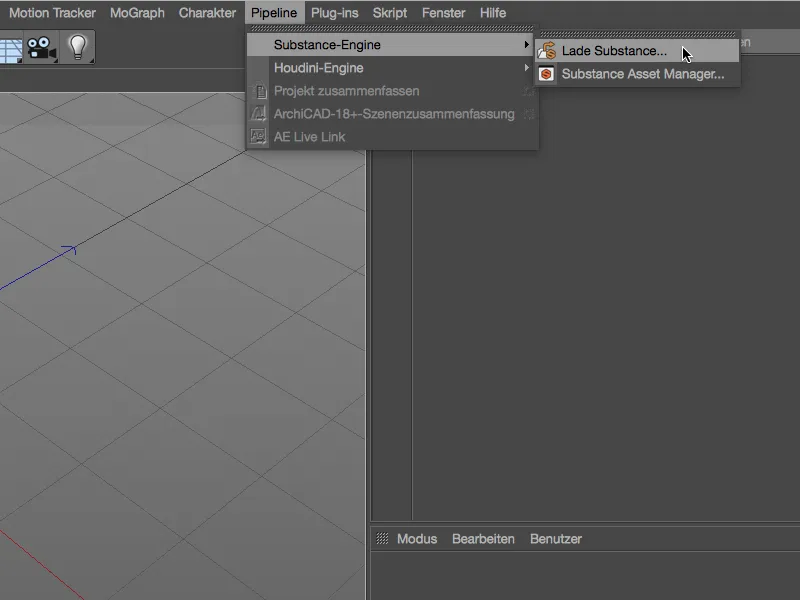
Zu beachten ist dabei, dass die zu importierende Asset-Datei die Endung .sbsar aufweist. Substance-Assets mit anderen Dateiendungen kann Cinema 4D nicht laden.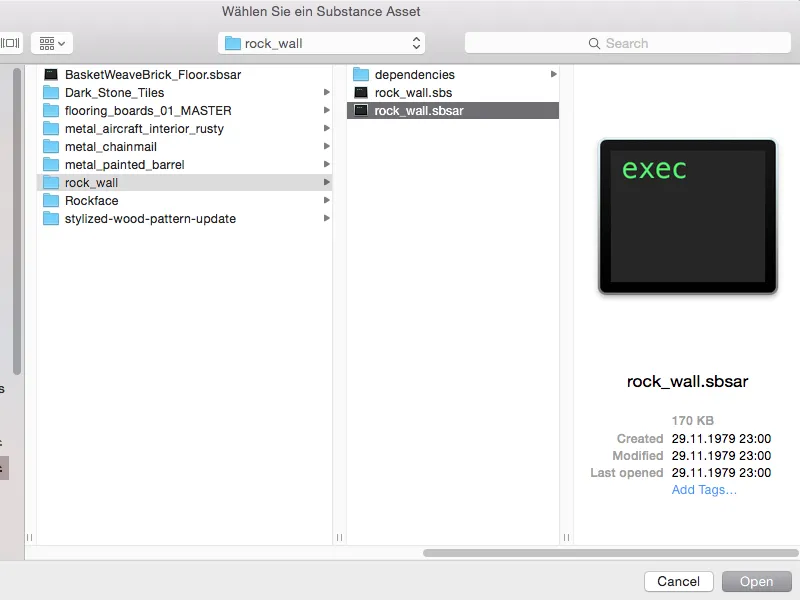
Alle in Cinema 4D geladenen Substance-Assets finden wir im Substance Asset Manager aufgelistet. Neben jedem Eintrag sehen wir kleine Vorschaubilder der jeweils zugehörigen Texturinformationen.
Um die Substance-Assets nun als Materialien in Cinema 4D zu verwenden, müssen wir die Assets lediglich per Drag and Drop auf ein Objekt, ein Feld Textur oder in den Material-Manager ziehen.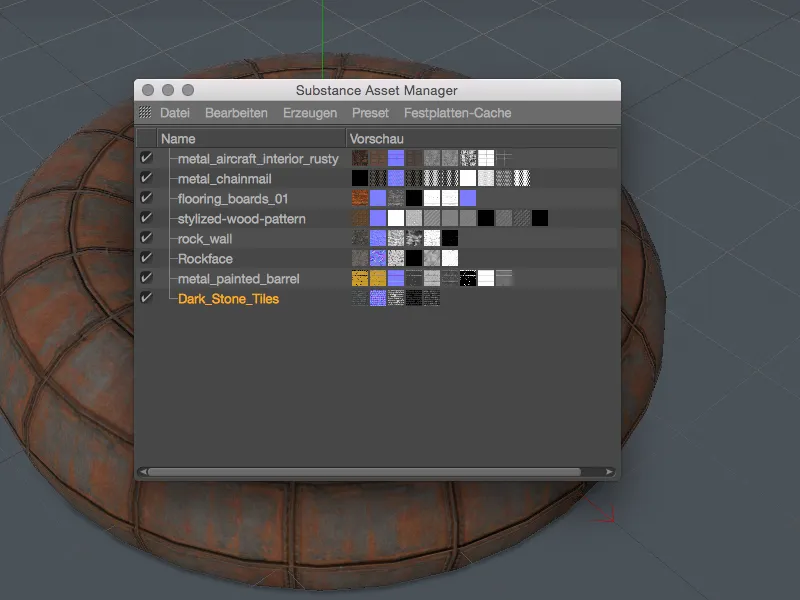
Aus den Ausgabekanälen des Substance-Assets baut Cinema 4D die entsprechenden Material-Kanäle in ein automatisch erzeugtes neues Material. Die zugehörigen Texturen landen über einen eigenen Substance Shader im jeweiligen Material-Kanal.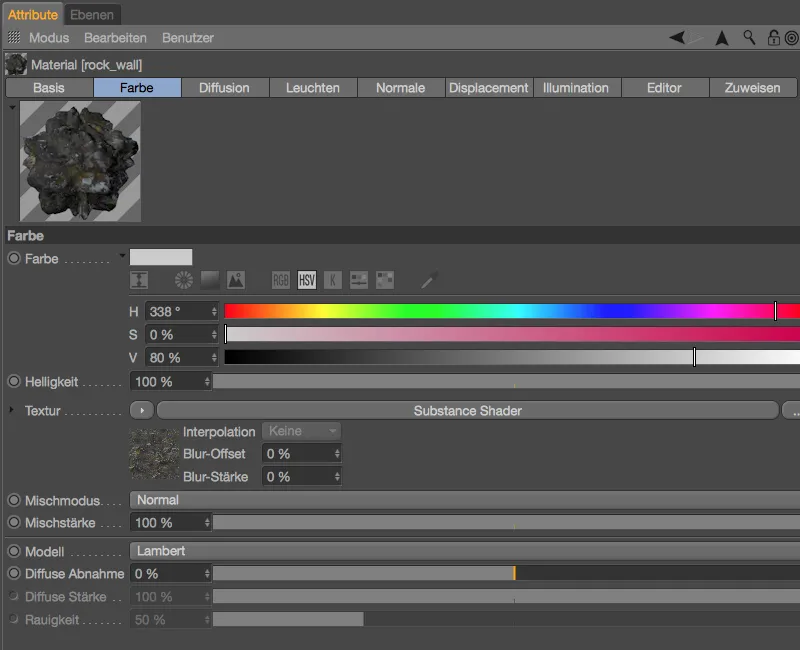
Wenn wir uns den Substance Shader etwas genauer ansehen, finden wir – je nachdem, wie das Asset aufgebaut bzw. ausgestattet ist – weitere Optionen zur Anpassung des nach Cinema 4D übernommenen Materials. Im gezeigten Beispiel lässt sich auf diese Weise der Moosbewuchs und Schneebelag steuern, ohne dabei den Substance Designer bemühen zu müssen.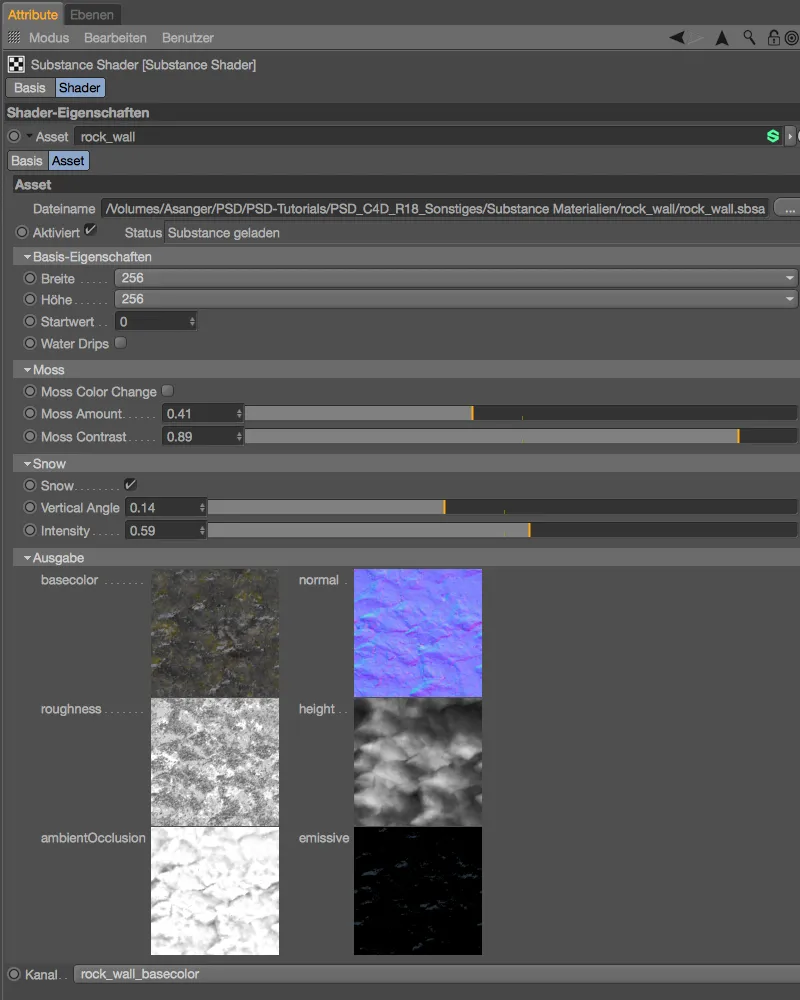
In den Programm-Voreinstellungen zur Substance-Engine können wir festlegen, wie Cinema 4D mit den importierten Assets verfahren soll. Um eine problemlose Zusammenarbeit zwischen Substance und Cinema 4D zu gewährleisten, sollten beide Programme die gleiche Berechnungsmethode verwenden. Bei der Einstellung OpenGL läuft dies über die Grafikkarte (GPU), bei der Einstellung SSE2 über die Software (CPU).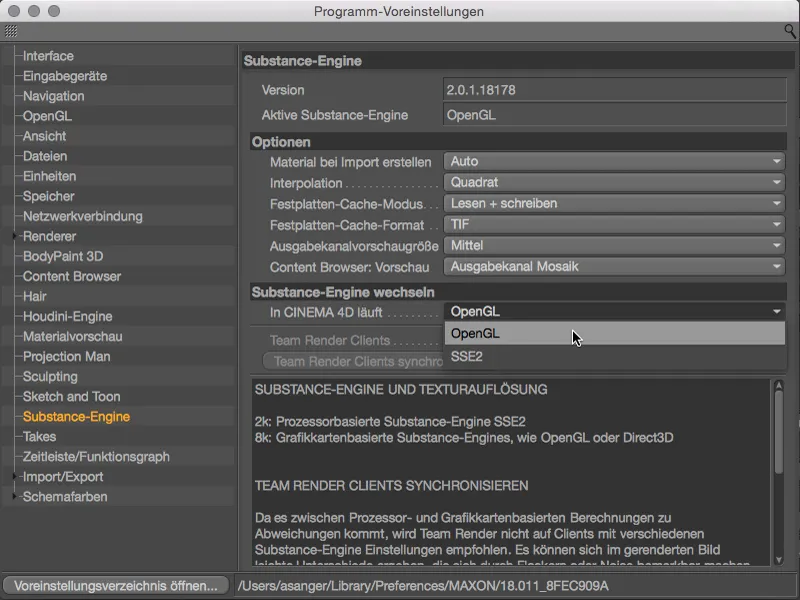
Die Anbindung an Substance ist also ein echter Gewinn, auch für alle, die (noch) nicht mit dem Substance Designer ihre Materialien entwickeln. Ausprobieren dringend empfohlen!
Parallax-Effekt
Mit dieser unscheinbaren Neuerung können wir das Aussehen von Materialien mit Relief-(Bump)-Maps deutlich realistischer gestalten. Die eigentliche Geometrie bleibt natürlich nach wie vor unbeeinflusst, aber durch die leichte Verzerrung der UV-Koordinaten erhalten wir ein wesentlich plastischeres Ergebnis.
Solange im Einstellungsdialog des Materials im Relief-Kanal der Parameter Parallax Offset auf 0 steht, herrscht die bis Version R17 bekannte Relief-Berechnung.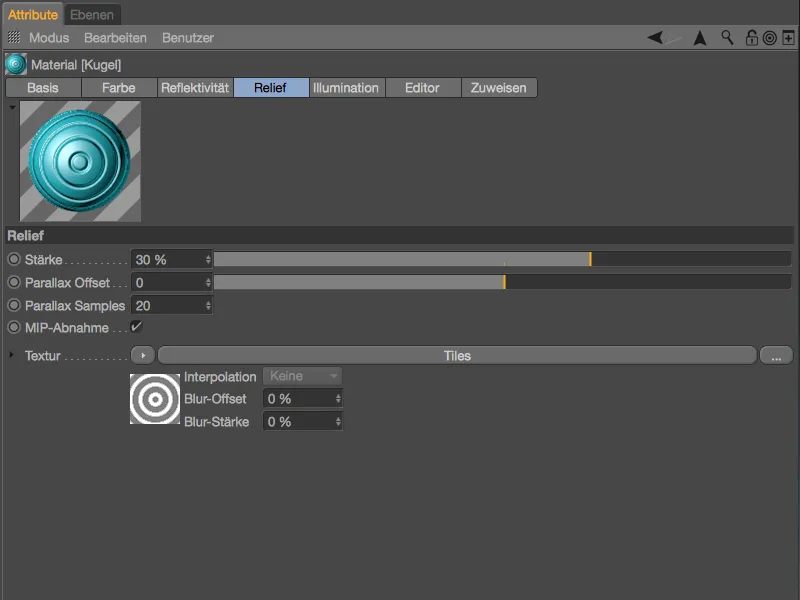
Im gezeigten Beispiel ist zwar ein Relief-Effekt erkennbar, dieser wirkt allerdings aufgrund der wenig ausgeprägten und relativ harten Höhenstruktur sehr flach.
Sobald wir den Parallax-Effekt über die Angabe eines Offsets aktivieren, erreichen wir eine wesentlich bessere Nachahmung einer Höhenstruktur auf Basis der angesprochenen Textur-Verzerrung. Den Wert bei Parallax Samples müssen wir erst dann erhöhen, wenn sichtbare Artefakte an den Relief-Strukturen zu erkennen sind.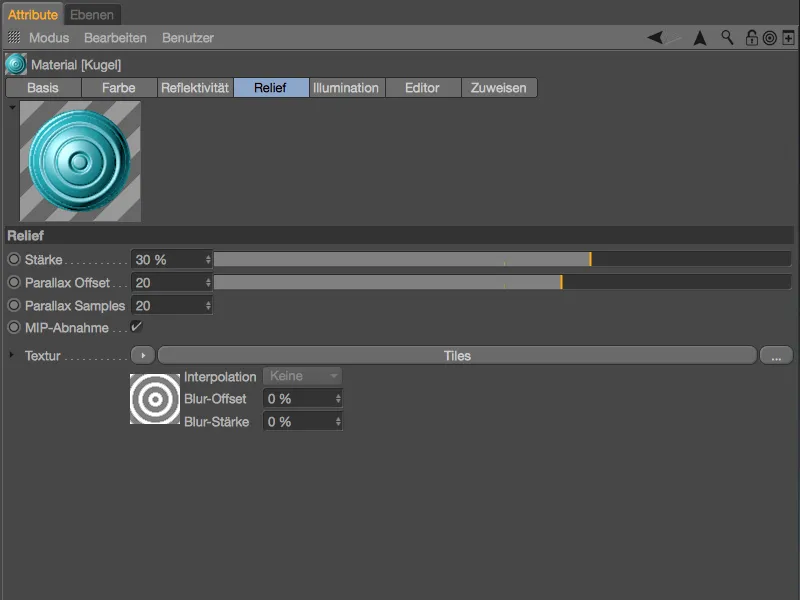
Zum Vergleich das Rendering mit aktiviertem Parallax-Effekt. Die Relief-Strukturen wirken viel realistischer, auch wenn kein echtes Displacement zum Einsatz kommt.
Parallele Bearbeitung von Reflektivitäts-Kanälen
Der Reflektivitäts-Kanal ist nicht gerade für seine Übersichtlichkeit oder einfache Bedienung bekannt. Bis Version 17 kam erschwerend hinzu, dass die gleichzeitige Bearbeitung der Reflektivitäts-Kanäle zweier Materialien überhaupt nicht vorgesehen war.
In Cinema 4D Release 18 ist dies nun endlich möglich, zumindest solange die Reflektiväts-Kanäle der beiden Materialien einen identischen Ebenen-Aufbau besitzen (gleiche Anzahl, Typ und Reihenfolge der Ebenen).
Ein identischer Reflektivitäts-Aufbau zu einem selektierten Material wird uns dabei im Material-Manager durch ein kleines Viereck an der rechten oberen Ecke des Materials angezeigt.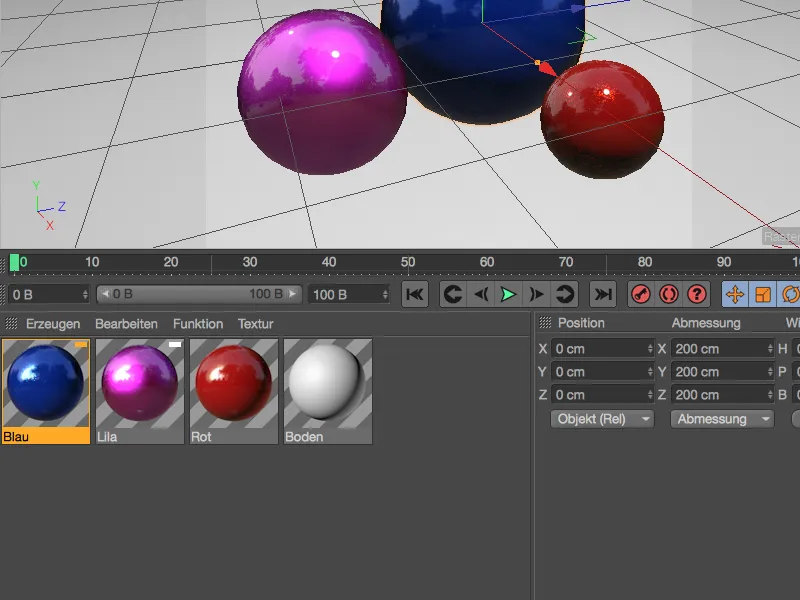
Alternativ dazu können wir Materialien mit gleicher Reflektivität über den gleichnamigen Befehl im Menü Funktion des Material-Managers selektieren lassen.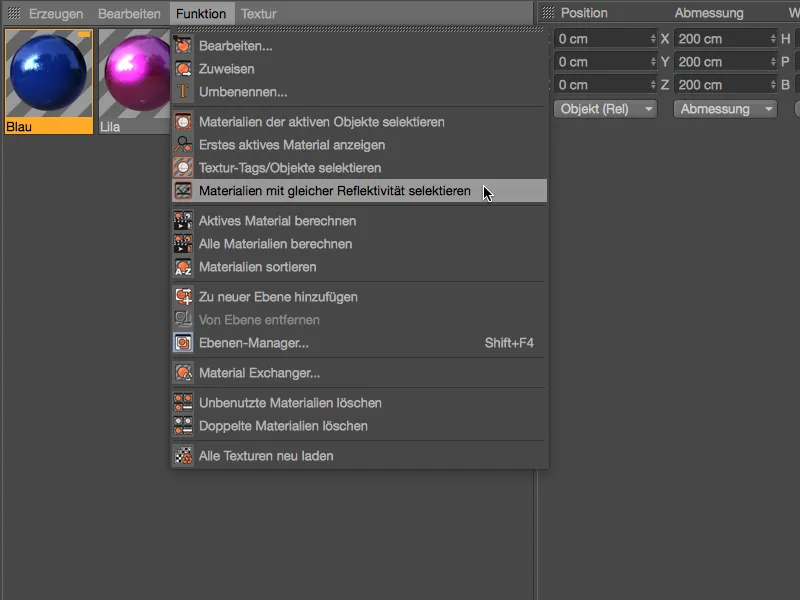
Sind beide bzw. alle Materialien im Material-Manager selektiert, lassen sich nun, wie in Cinema 4D üblich, die Parameter übergreifend einsehen und wunschgemäß modifizieren.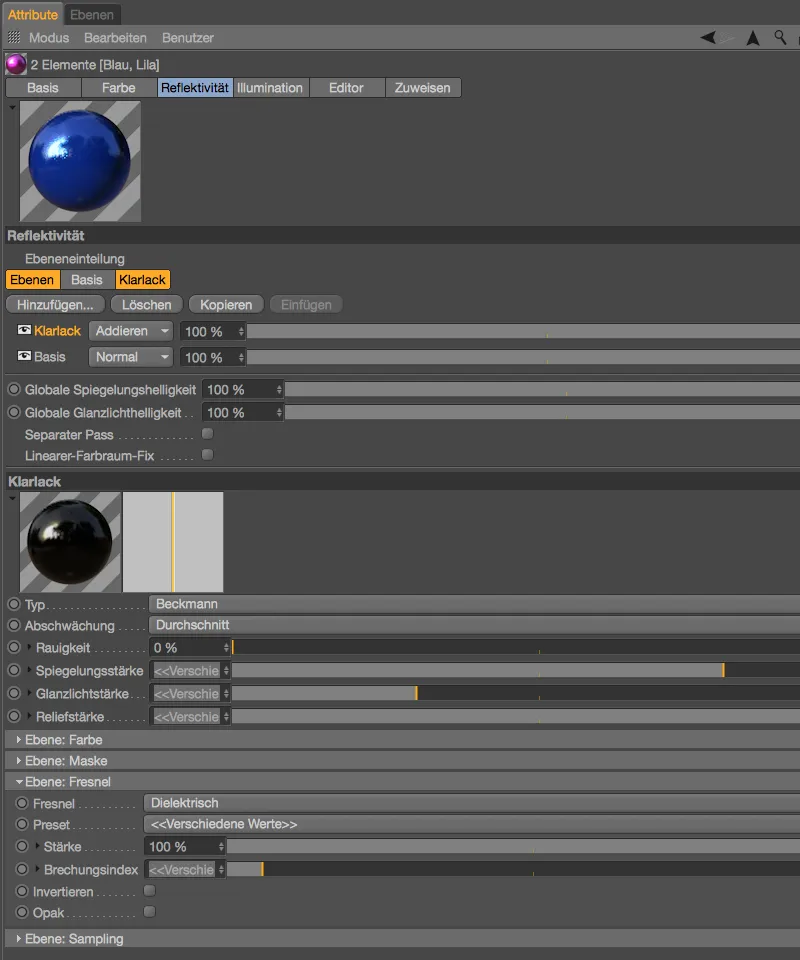
Schattenfänger-Shader
Der Schattenfänger-Shader bietet uns eine relativ unkomplizierte Möglichkeit, den auf Objekten geworfenen Schatten bzw. Spiegelungen dem Alpha-Kanal hinzuzufügen. Im gezeigten Beispiel wären das also die Schatten, welche die springenden Bälle auf den Boden werfen.
Den Schattenfänger finden wir im Menü Erzeugen>Shader des Material-Managers. Nachdem dieser Shader als eigenständiges Material angelegt ist, weisen wir es dem Objekt in der Szene zu, das die Schatten empfängt.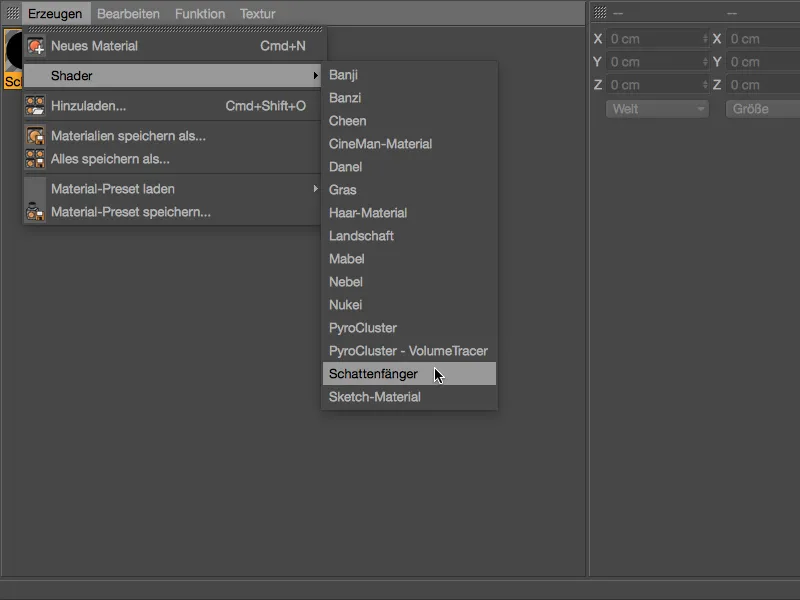
In der Beispielszene ist das Ebene-Objekt als Schattenempfänger vorgesehen, per Drag and Drop aus dem Material-Manager erhält die Ebene das Textur-Tag des Schattenfängers. Im zugehörigen Einstellungsdialog können wir die Umsetzung von Schatten und Spiegelungen getrennt justieren.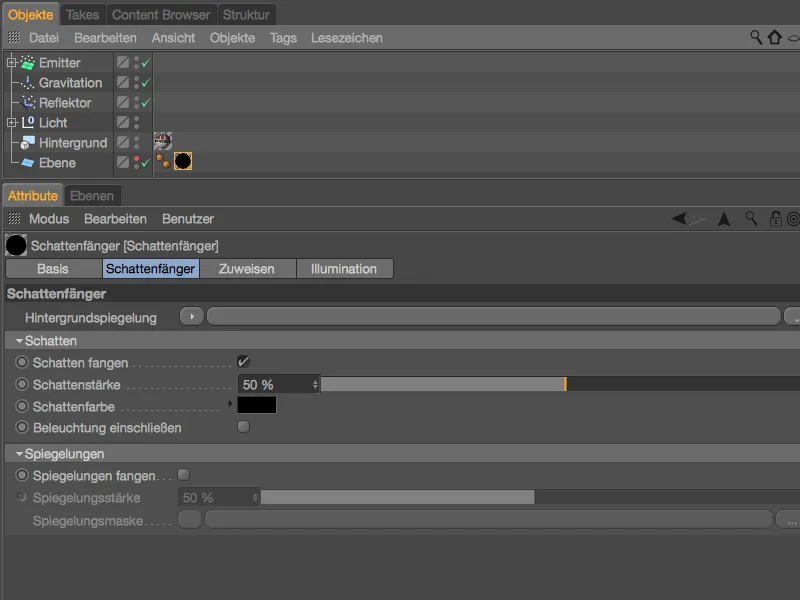
Damit beim Rendering auch tatsächlich ein Alpha-Kanal mit in die Datei geschrieben wird, müssen wir in den Rendervoreinstellungen auf der Speichern-Seite die Option Alpha-Kanal aktivieren.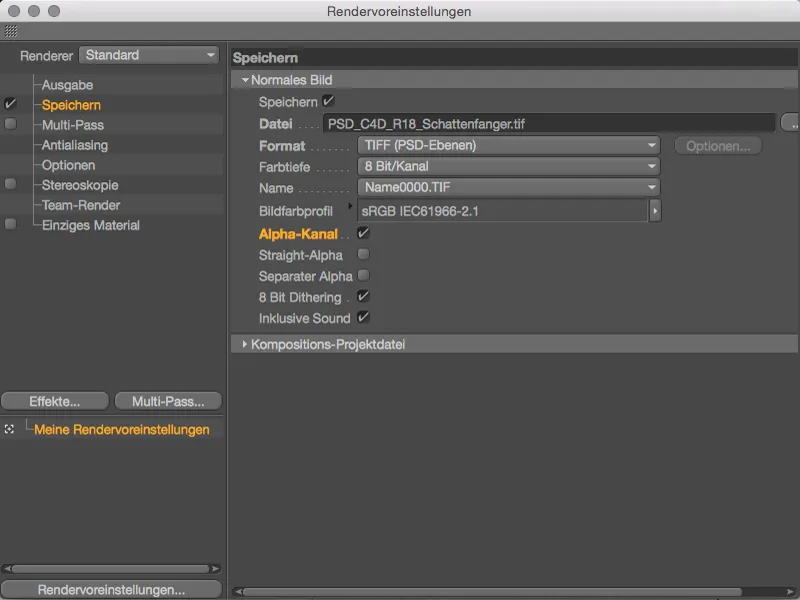
Das Ergebnis unseres einfachen Beispiels beim Rendern im Bild-Manager: Zusätzlich zu den Alpha-Kanal-Informationen der springenden Bälle sorgt der Schattenfänger-Shader für die Einbindung der auf den Boden geworfenen Schatten.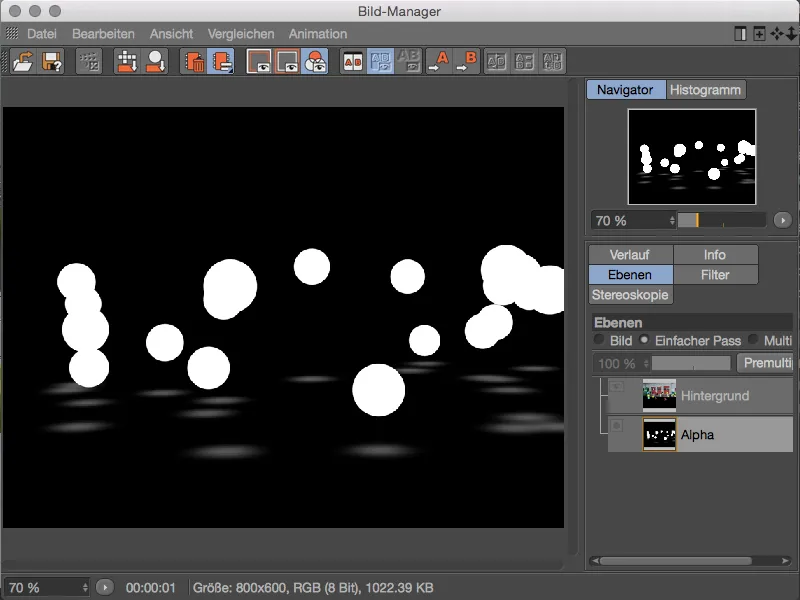
Farbvariationen per Bild-Texturen
Während sich die Möglichkeiten der Farbvariation mit Bild-Texturen bis Version 17 noch auf eine Grund- und Zweittextur beschränkt hat, können wir in Version 18 ganze Verzeichnisse mit Bildern als Shader-Texturen in den Variations-Shader importieren. Jede importierte Textur lässt sich anschließend separat aktivieren und in der Auftritts-Wahrscheinlichkeit steuern.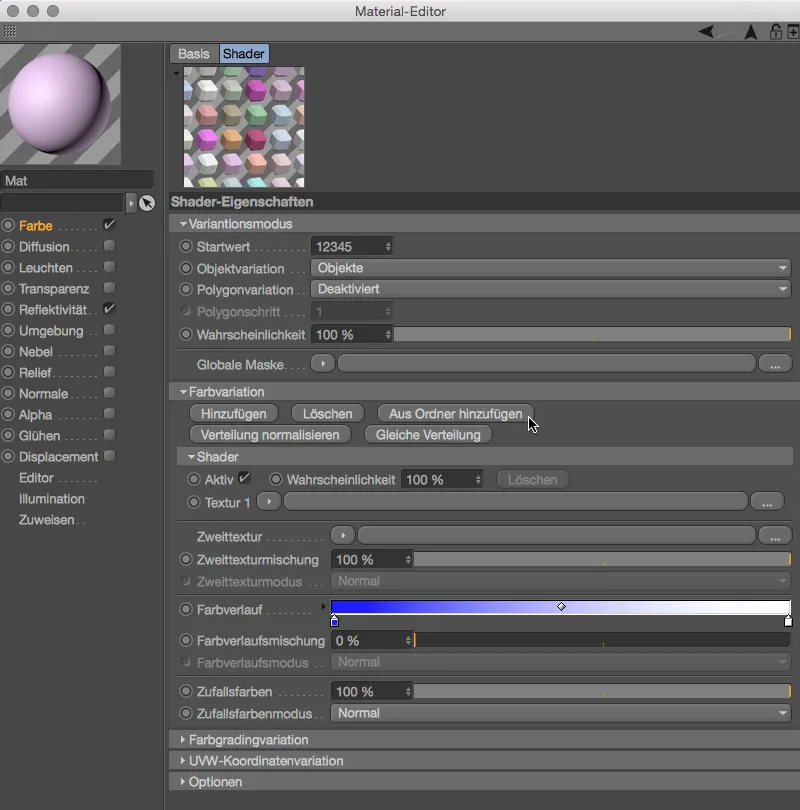
Farbwähler
Zu guter Letzt möchte ich noch zwei kleine, aber feine Verbesserungen am Farbwähler erwähnen. Um den ziemlich raumgreifenden Farbwähler auf ein kompakteres Maß zu reduzieren, bietet nun ein zusätzliches Icon links einen Kompaktmodus an.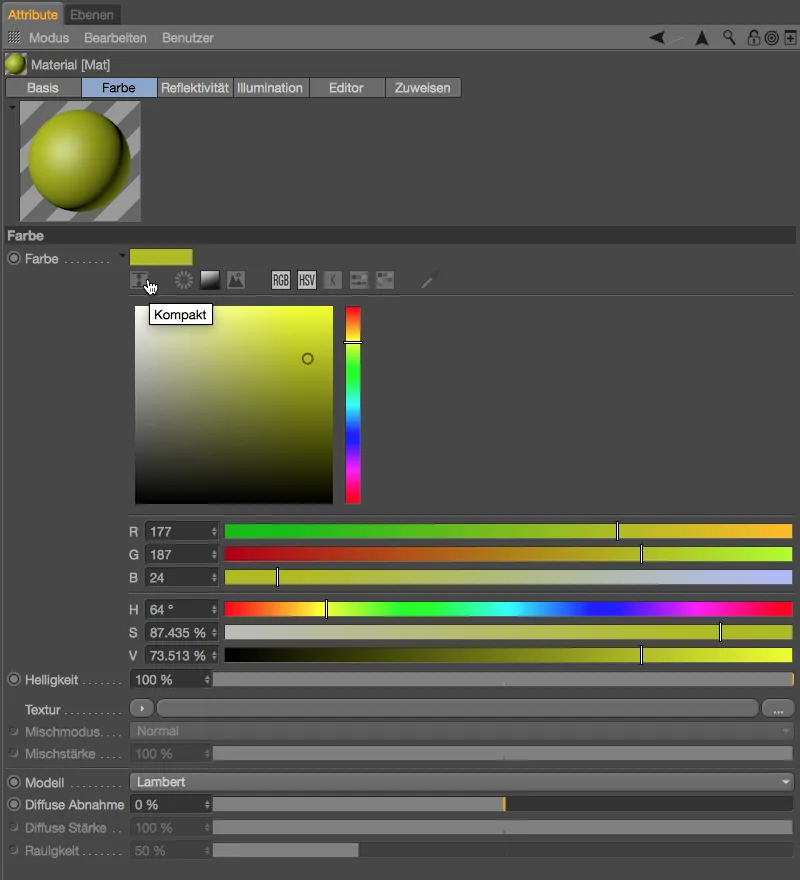
Der Kompaktmodus besteht aus dem platzsparend angeordneten, kleineren Spektrum sowie den RGB- und HSV-Farbreglern. Der Farbanfasser im Spektrum lässt sich nun übrigens auch über die Cursor-Tasten (links, rechts, hoch und runter) in 1-Prozent-Schritten steuern. Die Hinzunahme der Shift- bzw. Strg-/Ctrl-Taste ergibt 10-Prozent-Schritte, die Alt-Taste den direkten Sprung an den jeweiligen Rand des Spektrums (0 % bzw. 100 %).