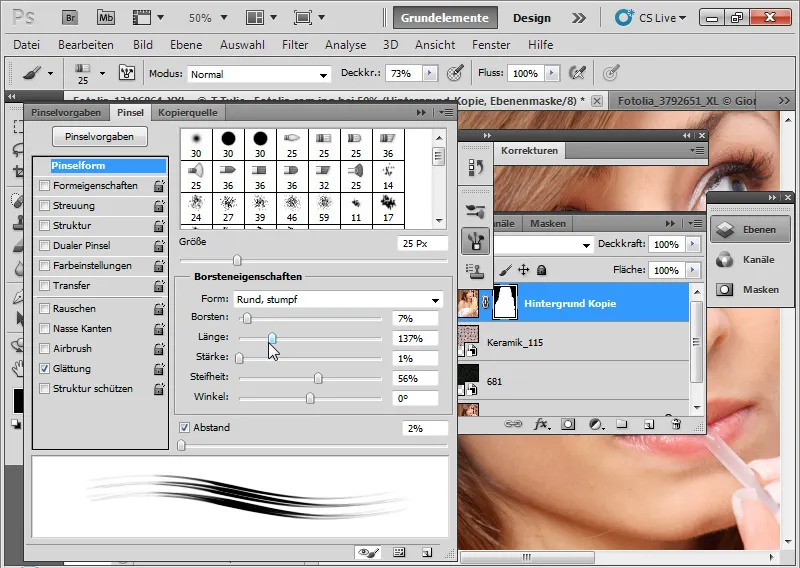In drei Beispielen möchte ich die Möglichkeiten und Grenzen des verbesserten Dialogfelds Kante verbessern erklären.
Beispiel 1: Ein Bild mit optimalen Freistellbedingungen
Als Erstes wähle ich den Haarinnenbereich grob mit dem Lassowerkzeug (L) aus. Anschließend rufe ich den Dialog Kante verbessern über den Shortcut Strg+Alt+R auf. In der Menüleiste zu einem Auswahlwerkzeug befindet sich alternativ zum Shortcut der Button Kante verbessern.
Bildquelle: © Giorgio Gruizza – Fotolia.de
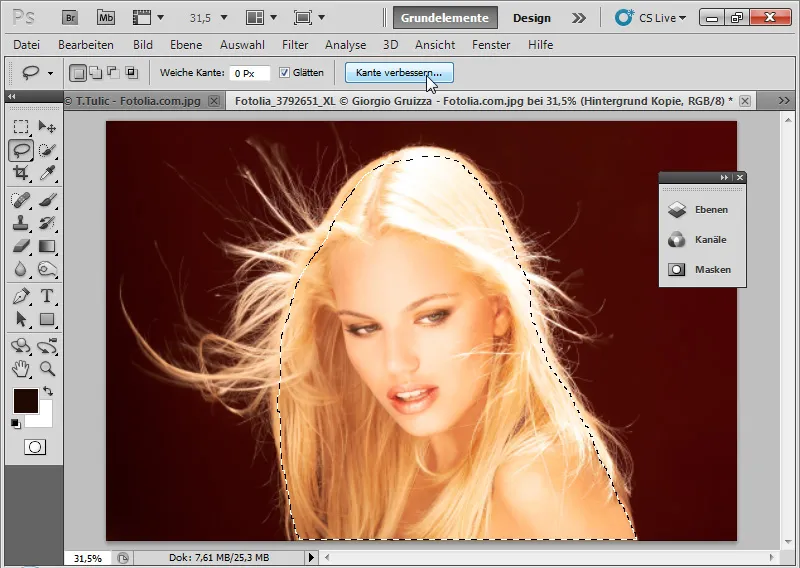
Im Ansichtsmodus kann ich zu Beginn wählen, mit welchem Hintergrund ich die Freistellung sehen möchte.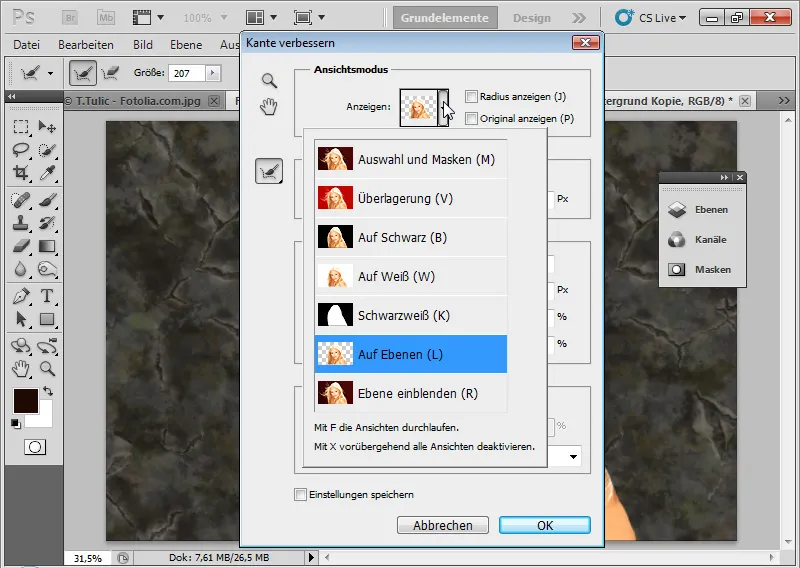
Mit dem Shortcut F kann ich in die verschiedenen Ansichtsmodi wechseln und prüfen, welche Ansicht mir am besten gefällt. Ich wähle Auf Ebenen (L), weil ich dann immer eine Live-Vorschau darauf habe, wohin sich das Ergebnis entwickelt. Ich stelle einen hohen Smart-Radius von ca. 200 Pixel ein. Der Smart-Radius sorgt jetzt für eine Erweiterung meines Kantenbereichs und die automatische Kantenerkennung. Der Smart-Radius prüft dabei selbstständig Kontraste zwischen Vordergrund und Hintergrund und isoliert erfolgreich den freizustellenden Bereich an den Kanten der Maske. Übergänge werden präzise erkannt und vorhandene Strukturen für die Auswahl erfolgreich isoliert.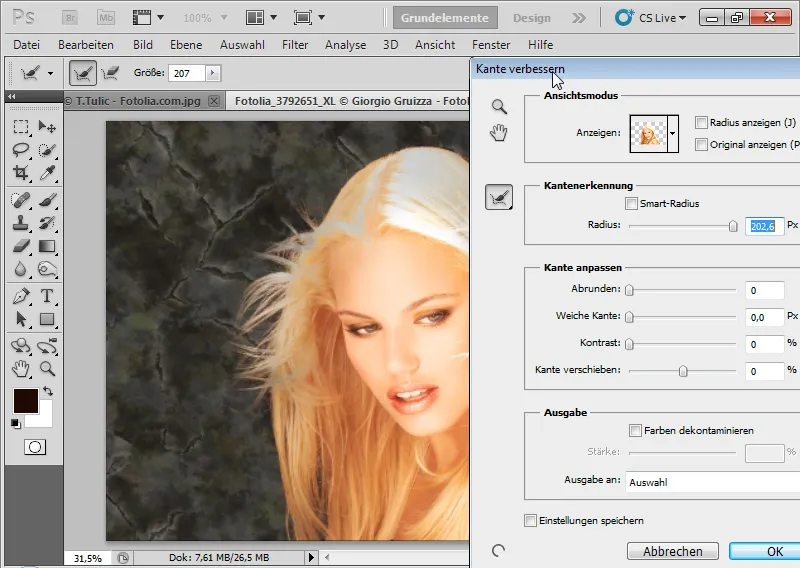
Mit dem Radius-verbessern-Werkzeug (E) wähle ich nun alle Haardetails aus. Der Bereich färbt sich in der Normalansicht Ebene einblenden (R) – wie vom Extrahierenfilter bekannt – grün. In der Ansicht Auf Ebenen (L) sehe ich ich den ursprünglichen Hintergrund des Bildes.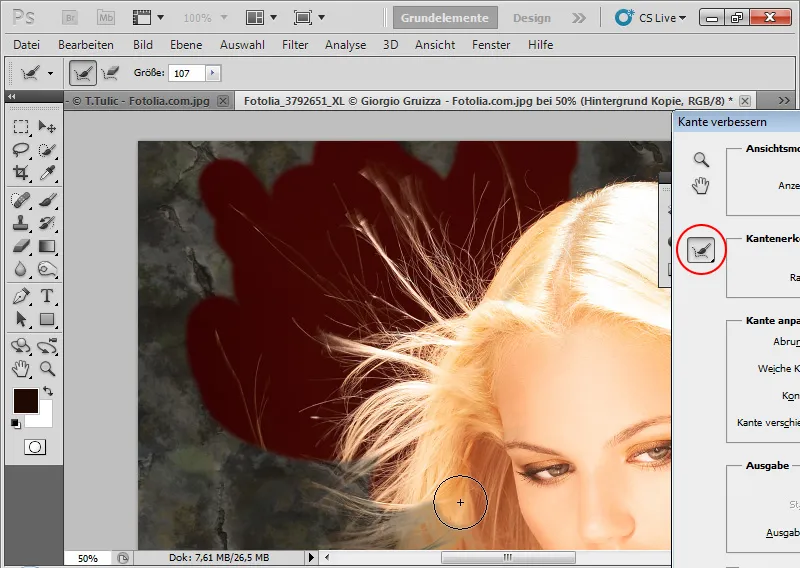
Die Bereiche werden von Photoshop analysiert und die haarigen Details vom Hintergrund isoliert. In den verschiedenen Ansichtsmodi lässt sich das Ergebnis gut überprüfen. Falls das Radius-verbessern-Werkzeug (E) nicht den gewünschten Effekt erzielt und einen Bereich fälschlicherweise mit Transparenzen versehen, gelöscht oder isoliert hat, kann ich mit dem Verfeinerungen-löschen-Werkzeug (E) im Untermenü zum Radius-verbessern-Werkzeug (E) die ursprüngliche Kante wiederherstellen. Weitere Haardetails zeigen sich nach Anwendung des Radius-verbessern-Werkzeugs (E).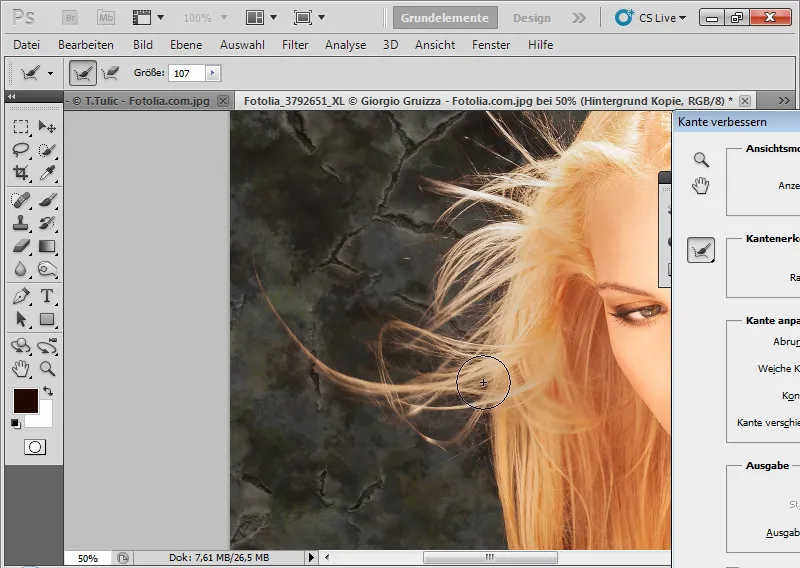
Die Regler für Kontrast, Weiche Kante, Abrunden und Kante verschieben helfen, das Kantenergebnis im Detail zu optimieren. Insbesondere Kante verschieben (Auswahlkante erweitern/verkleinern) ist sehr nützlich im Zusammenspiel mit dem Smart-Radius.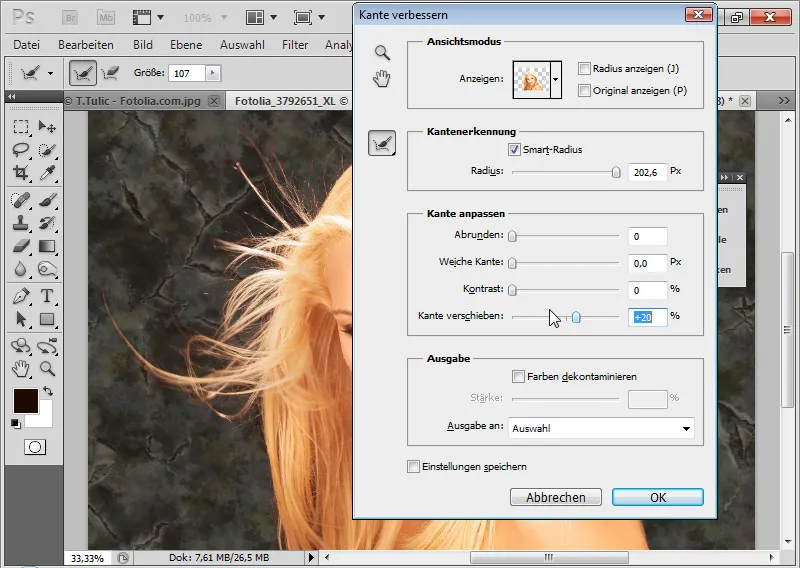
Es hilft, den Kontrast in einem geringen Ausmaß zu erhöhen, um die Kanten noch ein Stück zu schärfen. Auch können weitere Details mit einer Erweiterung der Kante in den Auswahlbereich geholt werden. Je stärker ich die Auswahl erweitere, desto mehr Details kommen zum Vorschein, aber es verstärkt sich auch der Farbsaum bei den freigestellten Haaren.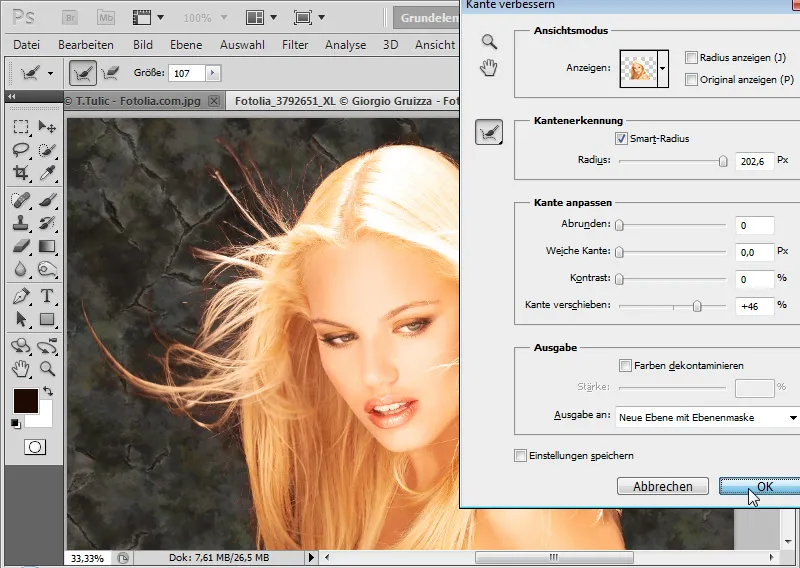
Da bei Auswahlfreistellungen sehr häufig Farbsäume entstehen, hat auch hier die Version CS5 ein nützliches Werkzeug integriert: Farben dekontaminieren. Dabei wird der Hintergrund in die Farbe der freizustellenden Elemente getaucht. Der Effekt zeigt sich, wenn ich die Ebenenmaske im Anschluss sperre. Die Farbbereiche um meine Freistellung sind gelblich gefärbt. Die Pixel wurden verändert. Der gleiche Effekt träte ein, wenn ich im Modus Farbe mit dem Haarfarbton die Pixel direkt mit dem Pinselwerkzeug (B) bemalt hätte. Die Ausgabe sollte immer mit Ebenenmaske oder Neue Ebenen mit Ebenenmaske erfolgen, damit ich die Maske noch weiterbearbeiten kann – auch mit dem Dialog Maske verbessern (Strg+ALT+R). So bleibt auch die Bearbeitung non-destruktiv. Alternativ zur Farbdekontamination kann ich eine Einstellungsebene Farbton-Sättigung als Schnittmaske (Strg+Alt+G) für die roten Farbbereiche einstellen. Ich verringere die Sättigung und verändere den Farbbereich in den gelben Bereich, sodass sich der Farbsaum gelblich färbt.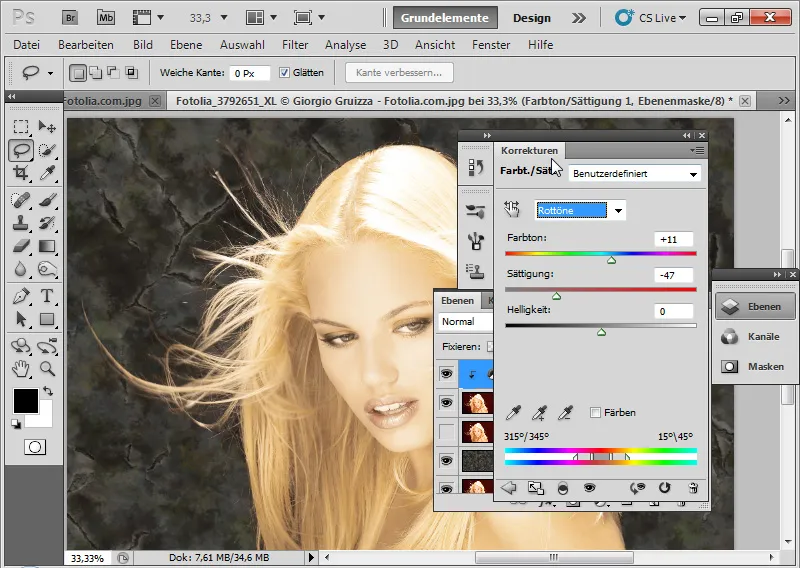
Die Ebenenmaske zur Einstellungsebene fülle ich mit schwarzer Farbe und male mit einem weißen, weichen Pinsel in die Bereiche mit dem roten Farbsaum. An diesen Stellen wirkt dann die Einstellungsebene Farbton-Sättigung. Der Farbsaum verschwindet. Und fertig!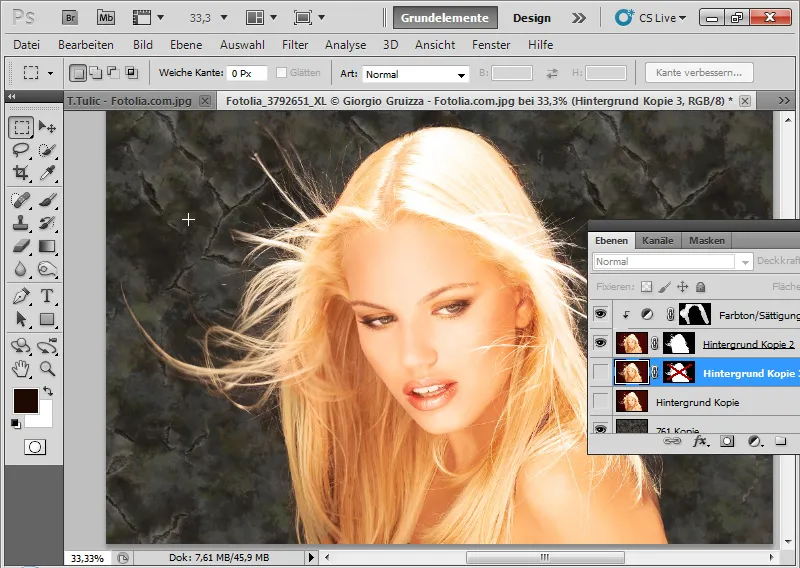
Bei der Farbdekontamination wären die Pixel destruktiv geändert worden. Der Effekt wäre folgender – sichtbar, wenn die Ebenenmaske deaktiviert wird: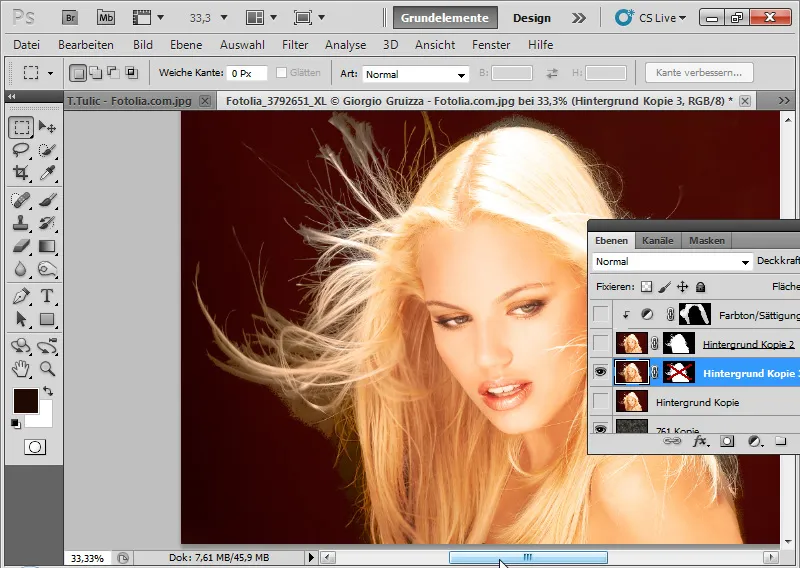
Daher empfiehlt sich für den Farbsaum eher die non-destruktive Bearbeitung über eine Einstellungsebene. Detailansicht des Ergebnisses:
Beispiel 2: Locken - es wird schwieriger wegen unterschiedlicher Transparenzen
Hier wird es etwas anspruchsvoller, daher platziere ich auch gleich zwei Hintergründe zum Motiv, damit sich die Freistellung optimal beurteilen lässt. Bildquelle: © Sorin Popa – Fotolia.de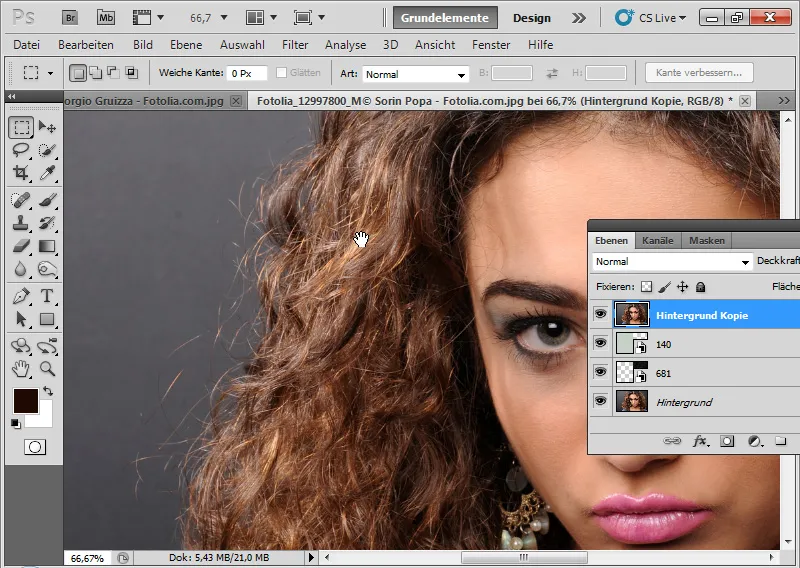
Ich wähle den Haarinnenbereich wieder mit einem beliebigen Auswahlwerkzeug aus und gehe in den Dialog Kante verbessern (Strg+Alt+R).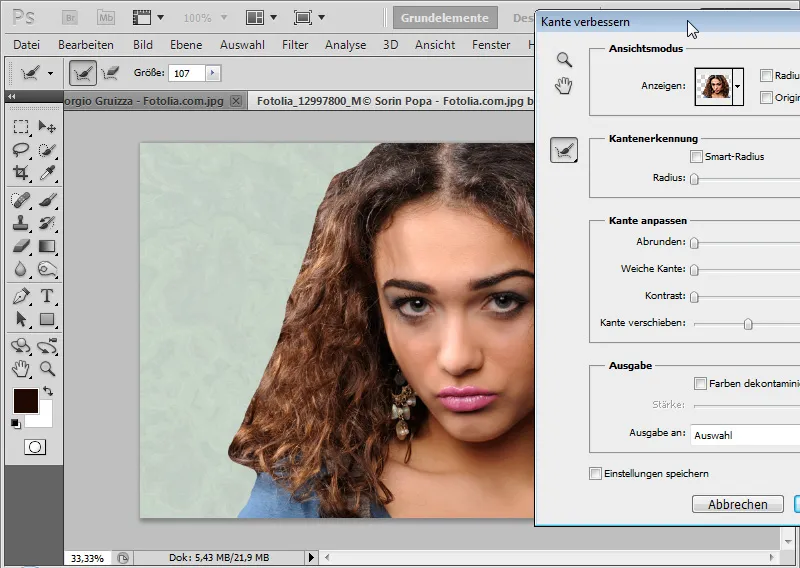
Der Smart-Radius wird aktiviert bei einem mittleren Radius. Mit dem Radius-verbessern-Werkzeug (E) wähle ich nun einen erweiterten Erkennungsbereich.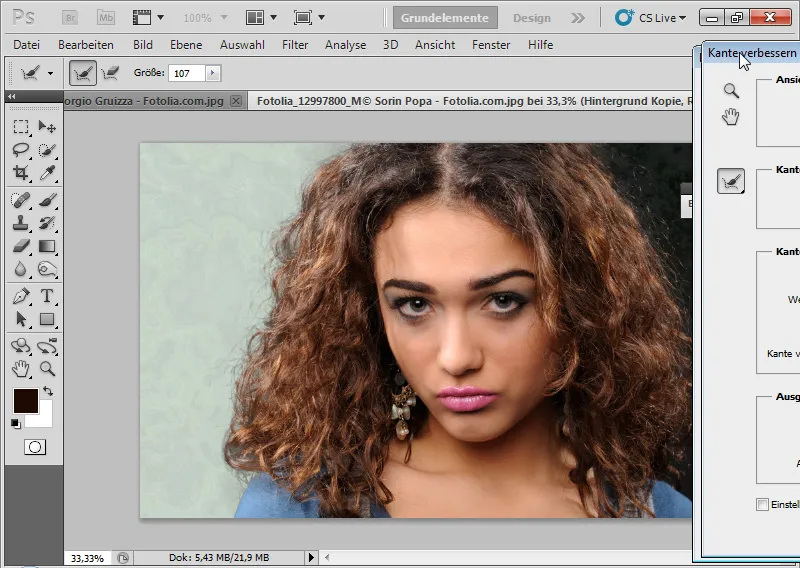
An den Stellen, die im Innenbereich zu viele Transparenzen aufweisen, kann ich mit dem Verfeinerungen-löschen-Werkzeug (E) die Bearbeitung wieder rückgängig machen. Mit gehaltener Alt-Taste kann ich zwischen beiden Bearbeitungen wechseln.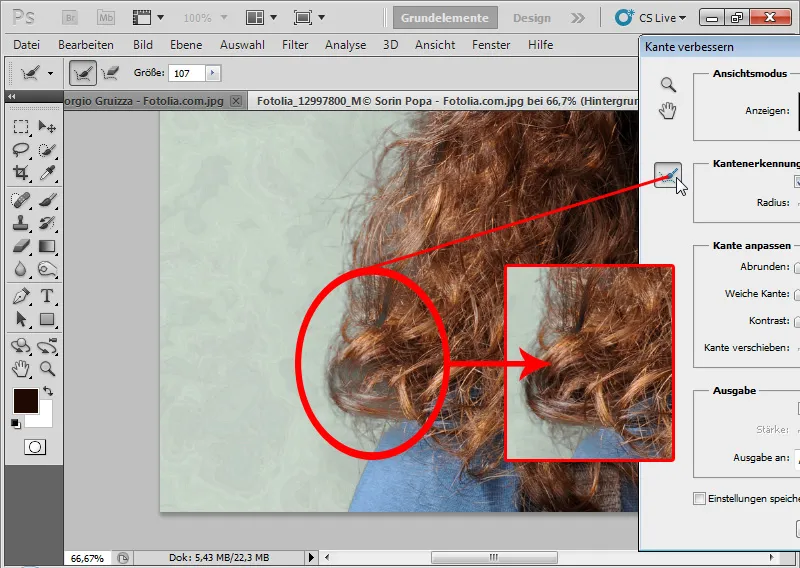
Den Kontrast erhöhe ich um 10 Prozent und die Kantenauswahl um ca. 30 Prozent.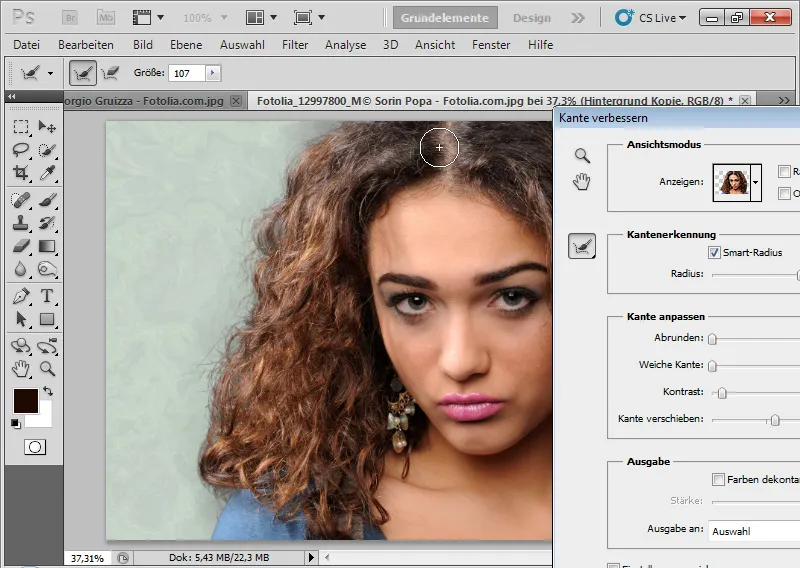
Die Farbdekontamination bringt bei einer mittleren Stärke von ca. 35 Prozent auch noch ein wenig Farbvolumen in den Haaraußenbereich. Gleiches kann ich aber auch über eine Einstellungsebene Farbton-Sättigung erledigen. Im Anschluss kann ich meine Kantenverbesserung mit der Ausgabe als Ebenenmaske in einer neuen Ebene bestätigen.
Die Freistellung ist zwar nicht perfekt, aber dennoch detailliert, trotz der schwierigen Transparenzen und Haardetails. Im Vergleich mit anderen Freistellungen (Extrahieren, Kanalauswahl und Co.) zeigt die Freistellung über die Kanten- und Maskenverbesserung in diesem Beispielbild Vorteile. Dennoch bedarf das Ergebnis noch minimaler Feinkorrekturen, etwa indem ich Teile von sehr ordentlich freigestellten Haaren kopiere und an eher unglücklich freigestellten Stellen einfüge.
Beispiel 3: Grenzen des Dialogs Kante verbessern
Allerdings ist die neue Funktion in CS5 kein Wundermittel. Bei schwierigen Freistellern wie im Beispielbild stößt die Funktion an ihre Grenzen.
Bildquelle: © T. Tulic – Fotolia.de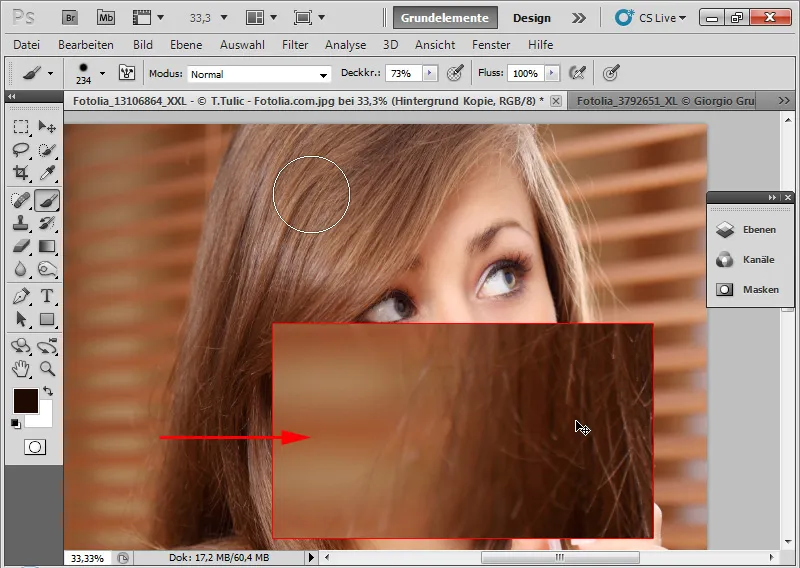
Hier haben wir einen Haarfarbton, der dem des Hintergrundes entspricht. Zudem ist der Hintergrund wegen der Jalousien nicht einheitlich. Die Haare sind auch nicht in genügender Schärfe verfügbar. Ich wähle den Haarinnenbereich aus und rufe den Dialog Kante verbessern auf. Bei einem ähnlichen Hintergrund wirkt die Kantenerkennung über den Smart-Radius ganz ordentlich.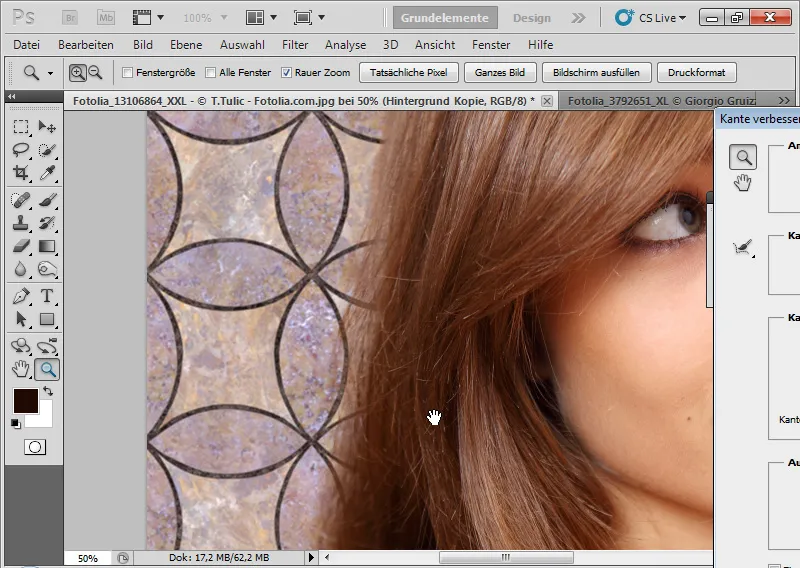
Bei einem schwarzen Hintergrund zeigen sich die tatsächlichen Gegebenheiten.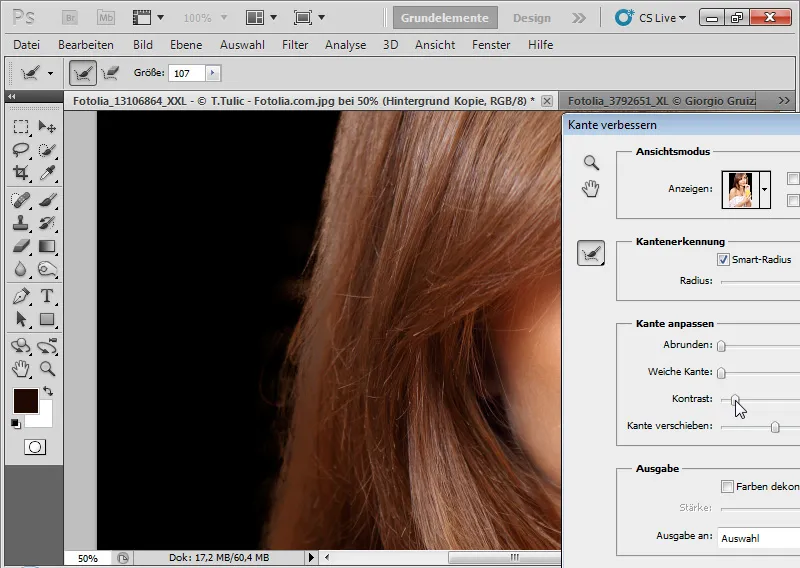
Der Dialog Kante verbessern kann die korrekte Isolierung der Haare vom Hintergrund nicht vollziehen. Es finden sich Farbunregelmäßigkeiten wieder. Die Zuhilfenahme des Radius-verbessern-Werkzeugs (E) wirkt eher kontraproduktiv und verstärkt die hellen Bereiche der Jalousien aus dem Ursprungshintergrund. Zugegeben: Auch die anderen gängigen Freistellmethoden versagen bei diesem Beispielbild. Hier hilft nur das Tricksen über das Kopieren und Einzeichnen von Haaren. Eigens für solche Anwendungen gibt es im Pinsel-Menü seit CS5 neue Vorgaben, die natürliche Pinselspitzen mit Borsteneigenschaften simulieren. Da finden sich ein paar Pinselspitzen, die sich durchaus für das Zeichnen von Haaren eignen. In einer neuen Ebene mit dem Farbton aus den bestehenden Haaren bei niedriger Deckkraft lassen sich Haarränder sehr gut simulieren.