Der Candyeffekt ist ein zeitloser Stil, der Texten und Formen eine glänzende, zuckersüße Optik verleiht. Ob klassisch mit realistischen Highlights oder illustrativ mit kreativen Details – dieser Look macht jedes Design unwiderstehlich. In diesem Tutorial zeige ich dir, wie du in Photoshop zwei Varianten des Candyeffekts erstellst: einen klassischen Stil für einen eleganten Glanz und eine illustrative Version für verspielte Designs. Lass uns starten und deine Projekte mit diesem süßen Effekt veredeln!
Der klassische Look
Der klassische Look der Zuckerstabschrift ist eine sich farblich verändernde Zuckerglasur, die sich idealerweise der Textplastizität anpasst.

Schritt 1: Hintergrund erstellen
Die Dokumentgröße beträgt 800x600 px. Einstellungen in den Fülloptionen sowie in den Filtern müssen je nach Dokument- und Textgröße angepasst werden.
Mit dem Verlaufswerkzeug (G) erstelle ich einen radialen Verlauf von der Mitte zu einem Eckpunkt laufend. Die Farben des Verlaufs sind Dunkelblau (09194c) zu Schwarz.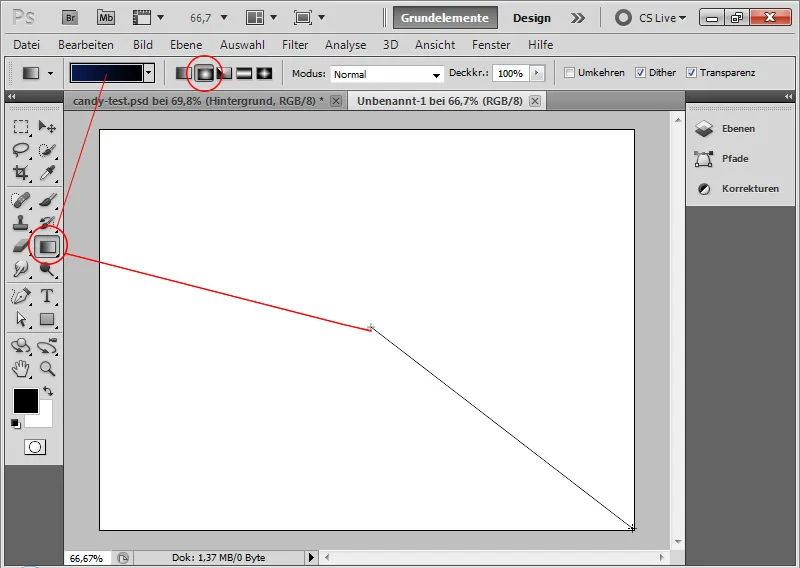
Schritt 2: Text platzieren
Da der Effekt möglichst authentisch aussehen soll, empfiehlt es sich, eine möglichst runde Schriftart zu wählen. Ich wähle für dieses Tutorial die Segoe Script im Schnitt Regular.
In der 250-Punkt-Größe schreibe ich die Buchstaben PSD in weißer Farbe in das Dokument.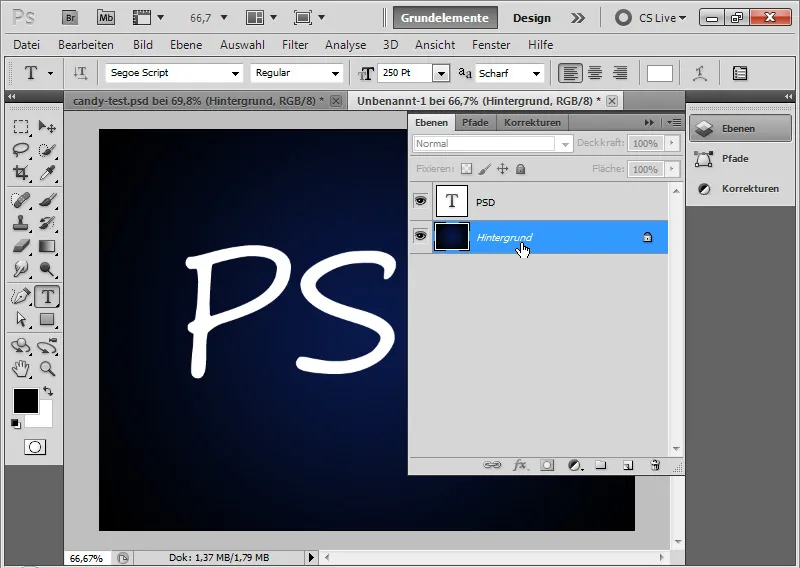
Schritt 3: Candystreifen als Muster erstellen
Die Zuckerstabschrift wird dadurch deutlich, dass eine Zuckerglasurschicht wiederkehrend farbig im Text platziert wird.
Ich erstelle ein neues Dokument (Strg+N) in der Größe 30 x 30 Pixel. Im hohen Zoombereich kann ich die rote Farbglasur pixelgenau als Muster anlegen.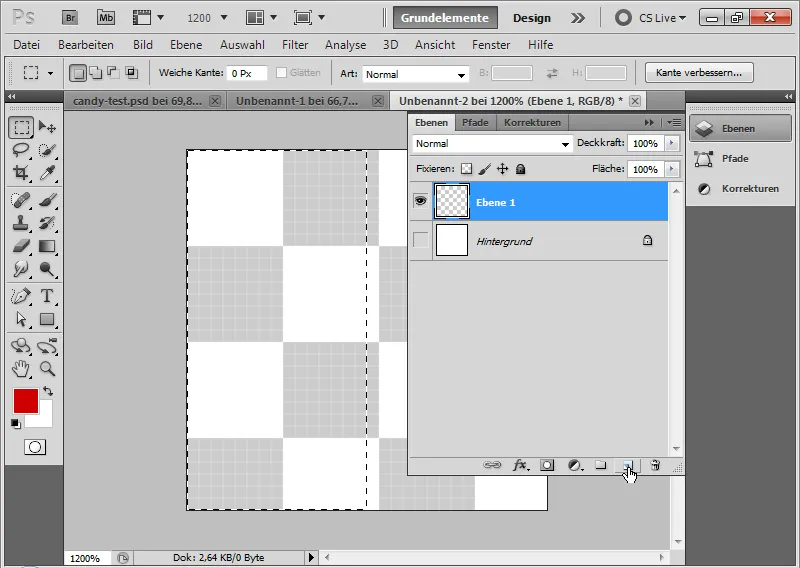
Dazu fülle ich einfach die linke Hälfte meines Dokuments mit roter Farbe. Das geht am einfachsten, wenn ich mit dem Auswahlwerkzeug die linke Hälfte am Pixelraster orientierend auswähle und mit roter Farbe fülle. Das Pixelraster erscheint im hohen Zoombereich automatisch.
Anschließend erstelle ich aus meiner rot-weißen Fläche ein Muster über Menü>Bearbeiten>Muster festlegen.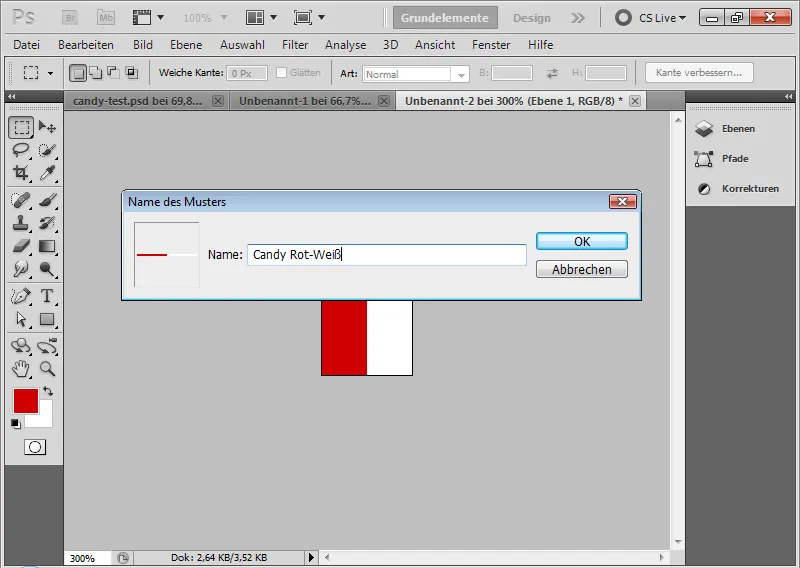
Schritt 4: Muster anwenden
Ich wähle die Fülloptionen zu meiner Textebene und ordne in der Musterüberlagerung mein soeben angelegtes Muster dem Text zu.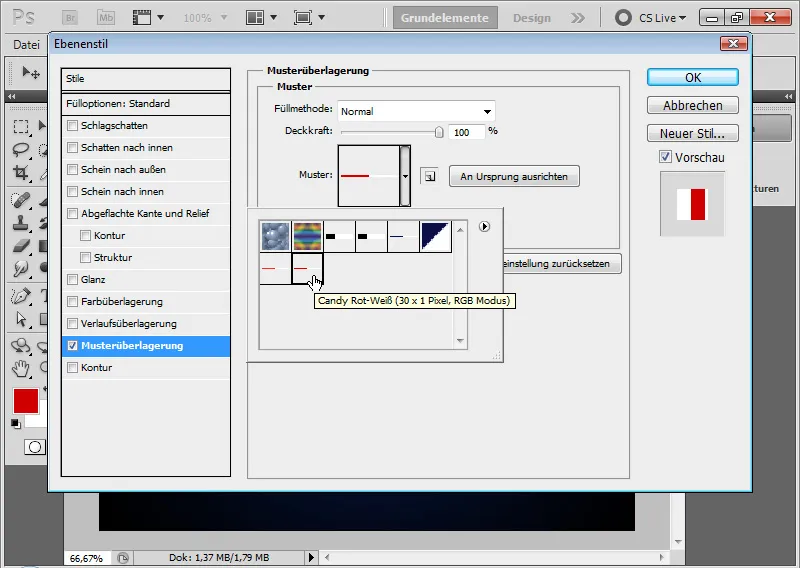
Schritt 5: Muster lösen
Das Muster ist jetzt noch vertikal.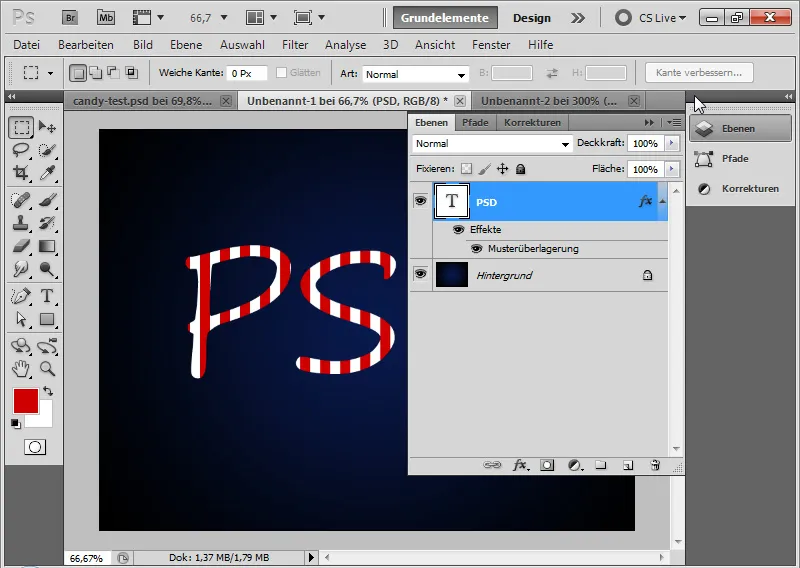
Angenehmer wird es, wenn es diagonal gestreift im Text platziert wird. Dazu klicke ich mit rechter Maustaste auf die Fülloption Musterüberlagerung>Ebene erstellen.
Nun habe ich mein Muster als Fülloption in eine eigene Ebene gelegt, die als Schnittmaske zu meiner Textebene platziert ist.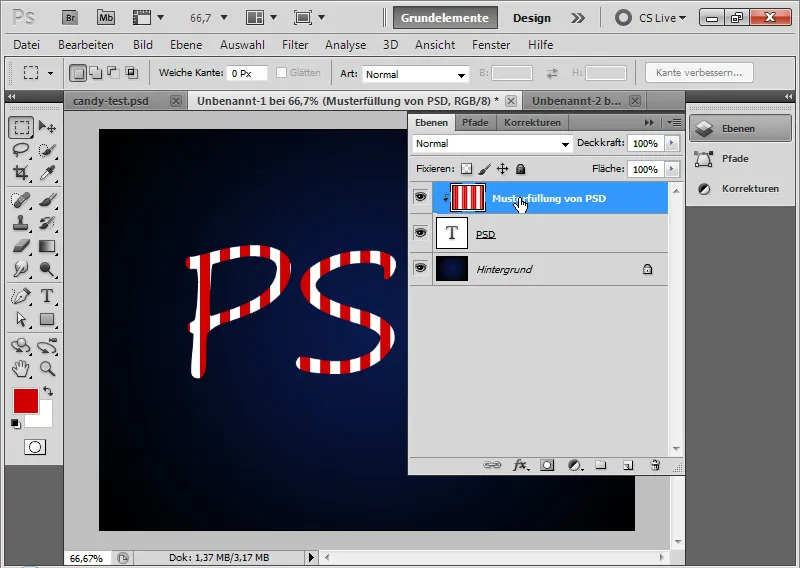
Schritt 6: Muster drehen
Ich wähle die Musterebene an und drehe sie mit dem Verschieben-Werkzeug (V), indem ich über die Eckpunkte gehe, wobei mein Mauszeiger zu einem Doppelpfeil wird. Jetzt kann ich mein Muster nach Belieben drehen. Um einen genauen Winkel einzustellen, kann ich auch numerisch 45 Grad in der Menüleiste eingeben.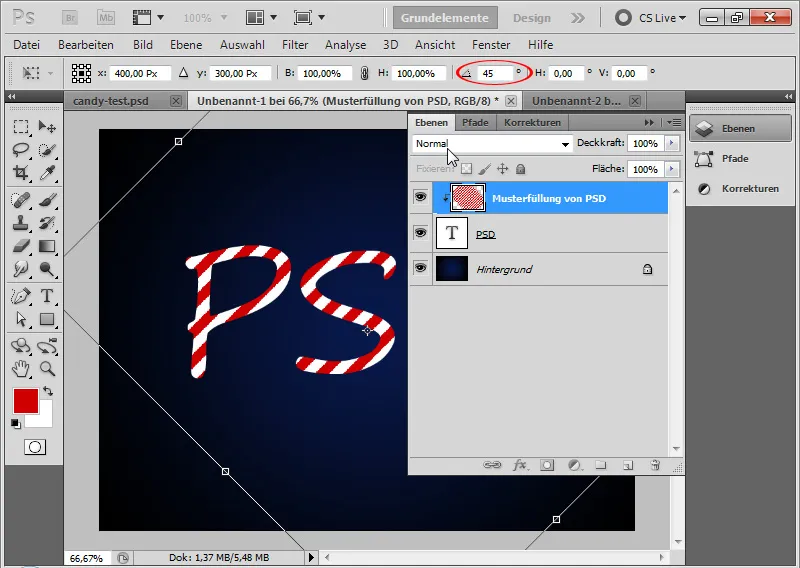
Schritt 7: Muster auf gesamte Dokumentgröße erweitern
Wenn ich die Schnittmaske mit Strg+Alt+G löse, sehe ich, dass nicht alle Bereiche meines Dokuments vom Muster erfasst werden. Daher kann ich die Musterebene sehr schnell mit Alt und dem Verschieben-Werkzeug in die Lücken bewegen, damit das gesamte Dokument vom Muster bedeckt wird.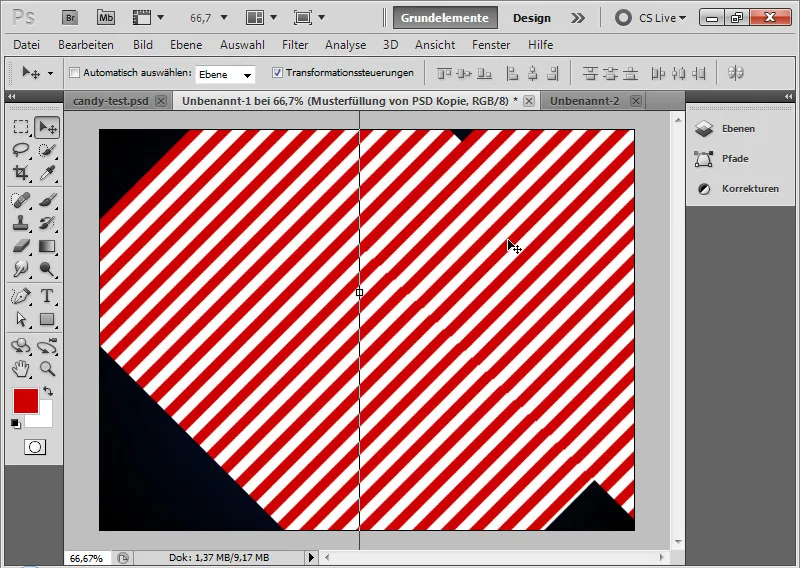
Anschließend kann ich die Musterebenen markieren und mit Strg+E auf eine reduziert zusammenfügen.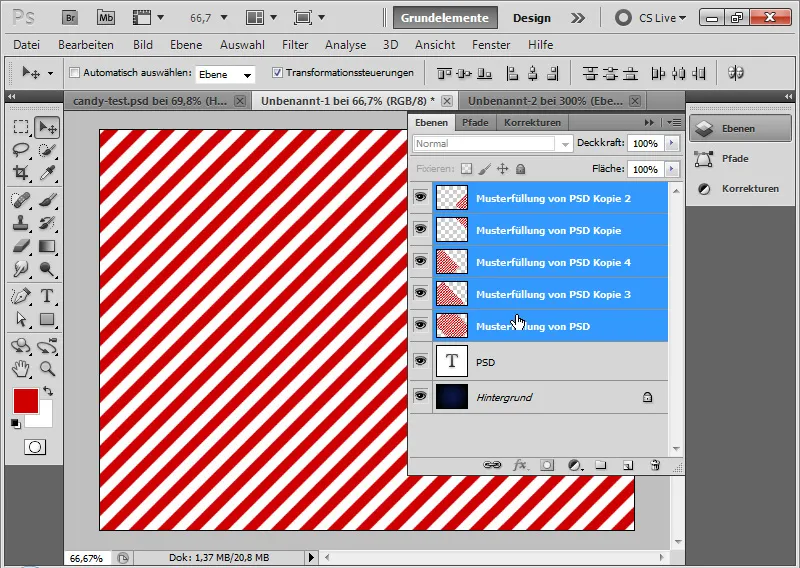
Es empfiehlt sich, das Muster, welches nun über die Dokumentgröße hinausgeht, mit dem Freistellungswerkzeug C auf die Dokumentgröße zu begrenzen. Das ist wichtig, weil später der Versetzenfilter angewendet wird, der die Berechnung anhand der Ebenengröße vollzieht.
Im Anschluss kann ich meine Musterebene wieder mit Strg+Alt+G als Schnittmaske zur Textebene platzieren.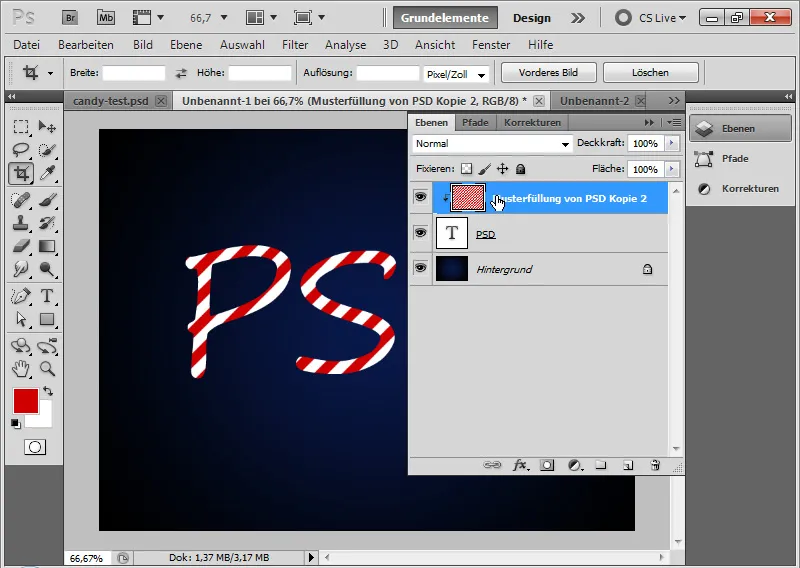
Schritt 8: Fülloptionen zum Text
Um dem Text etwas mehr Plastizität zu geben, stelle ich mehrere Fülloptionen ein.
- Schlagschatten
• Deckkraft: 40 Prozent
• Abstand: 6 Pixel
• Größe: 5 Pixel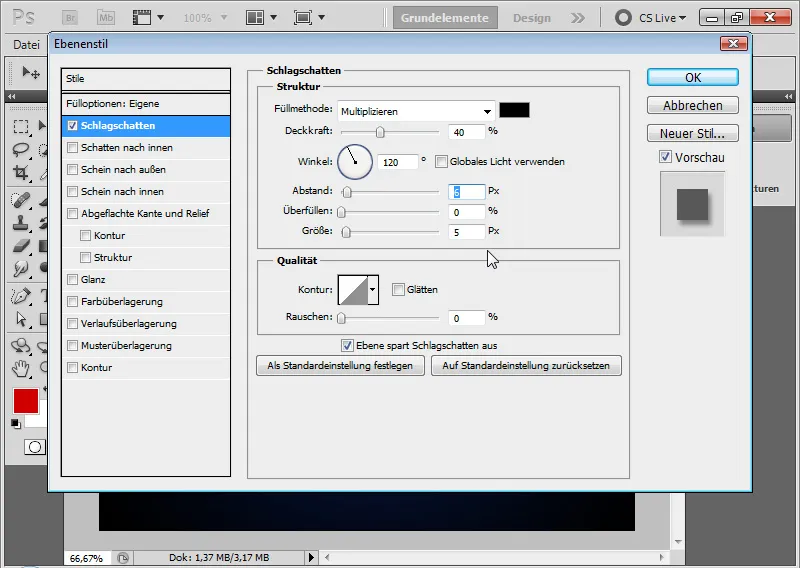
Der Zwischenschritt mit Schlagschatten: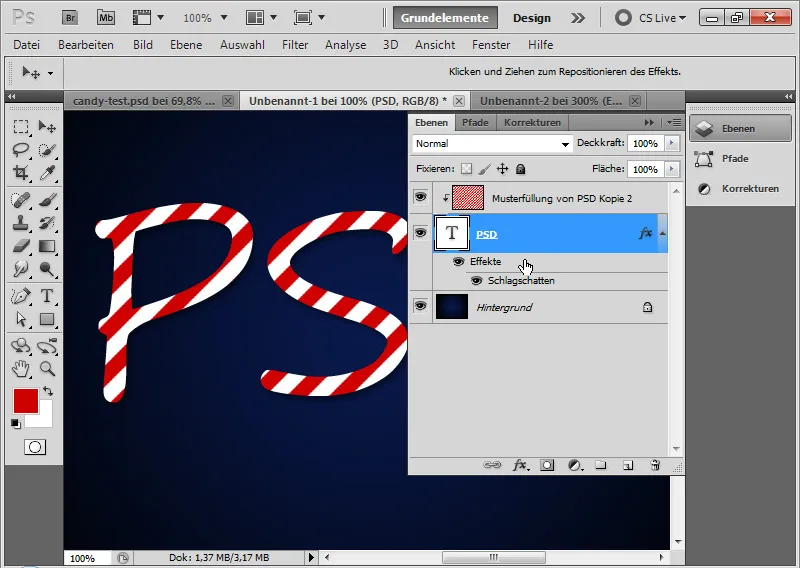
- Schatten nach innen
• Deckkraft: 50 Prozent
• Abstand: 5 Pixel
• Größe: 5 Pixel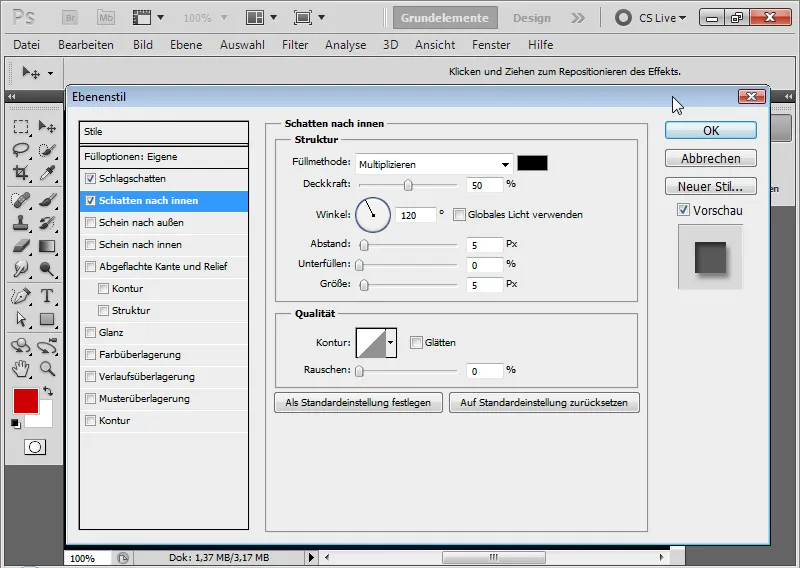
Der Zwischenschritt mit Schatten nach innen: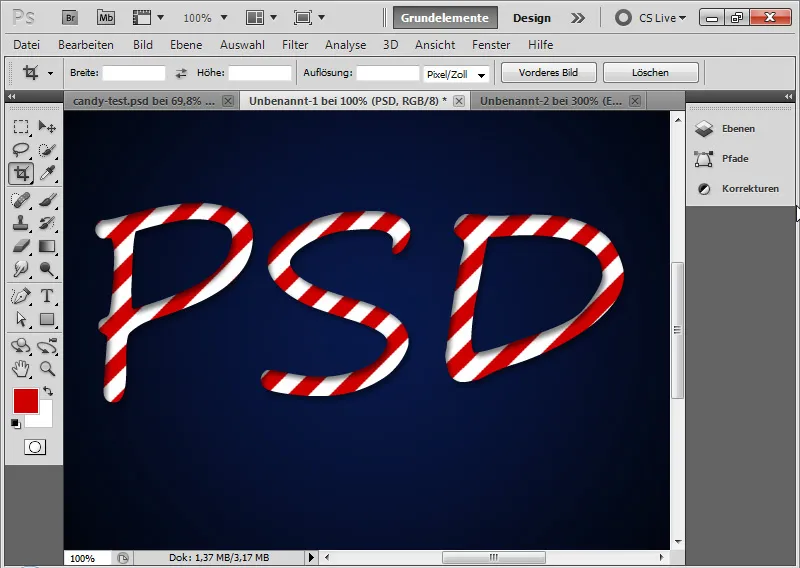
- Abgeflachte Kante und Relief
• Stil: Abgeflachte Kante innen
• Technik: Abrunden
• Tiefe: 520 Prozent
• Größe: 16 Pixel
• Weichzeichnen: 4 Pixel
• Schattierungswinkel: 111 Grad
• Schattierungshöhe: 42 Grad
• kein globales Licht!
• halbrunde Glanzkontur geglättet
• Lichtermodus 75 Prozent Deckkraft weiß im Modus Negativ multiplizieren
• Tiefenmodus 50 Prozent Deckkraft schwarz im Modus Multiplizieren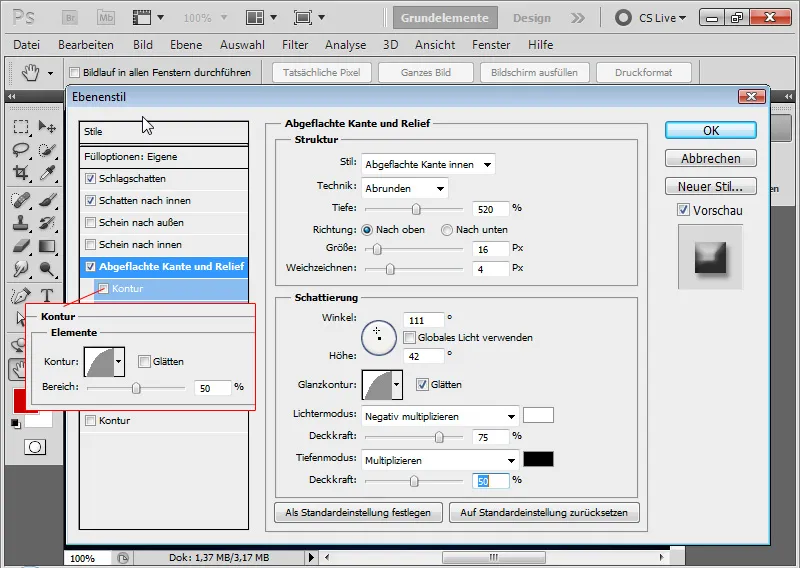
- Kontur
• Halbrunde Kontur mit 50 Prozent Deckkraft.
Der Zwischenschritt mit abgeflachter Kante und Relief sowie einer halbrunden Kontur: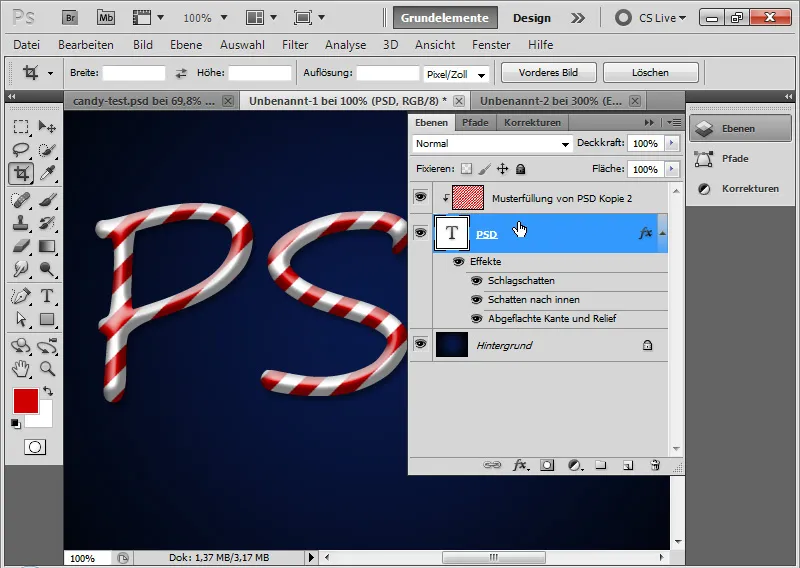
Schritt 9: Verschiebungsmatrix erstellen
Die Zuckerstreifen gehen exakt diagonal im Text entlang. Damit der Candyeffekt auch wirklich real wirkt, müssen die Zuckerstreifen sich auch der Textplastizität anpassen. Am besten geht das, wenn ich den Versetzenfilter anwende. Dazu muss ich eine Verschiebungsmatrix erstellen, die die Diagonalstreifen anhand der Textform versetzt.
Als Erstes dupliziere ich meine Textebene in ein neues Dokument über Rechtsklick auf die Textebene; Ebene duplizieren>Dokument: Neu.
Mit Strg und Klick auf neue Ebene kann ich eine neue Ebene unterhalb meiner Textebene im soeben angelegten Dokument erstellen. Diese Ebene fülle ich mit schwarzer Farbe. Anschließend wandle ich diese Ebene in eine Hintergrundebene über das Menü>Ebene>Neu>Hintergrund aus Ebene um.
Ich wähle die Textebene an und rufe den Gaußschen Weichzeichner über das Menü>Filter>Weichzeichnungsfilter>Gaußscher Weichzeichner auf.
Die Textebene kann gerastert werden. Der Radius des Weichzeichners beträgt ca. 6,5 Pixel. Ich bestätige die Einstellungen mit OK. Anschließend erstelle ich noch eine Einstellungsebene Helligkeit/Kontrast und erhöhe die Helligkeit auf 90. Den Schatten nach innen habe ich deaktiviert.
Hinweis: Die Verschiebungsmatrix kann unterschiedlich gestaltet werden und muss sich nicht an den oben genannten Einstellungen orientieren. Wichtig sind nur gewisse Helligkeitsunterschiede, die zur Verrechnung im Versetzen-Filter herangezogen werden. Diese Helligkeitsunterschiede werden sehr gut durch den Weichzeichnungsfilter und das Aufhellen oder Abdunkeln von Bildbereichen erreicht.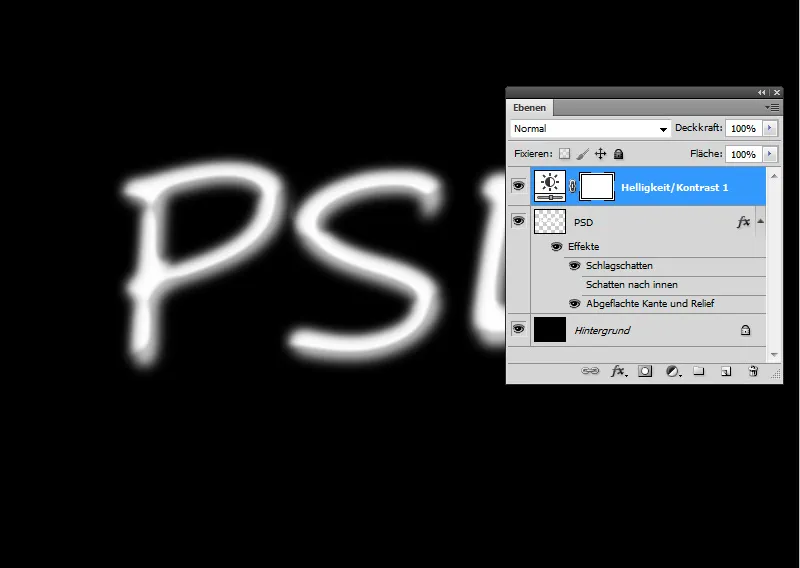
Fertig ist meine Verschiebungsmatrix, die ich als .PSD speichere.
Schritt 10: Versetzen-Filter anwenden
Nun kommt der Versetzen-Filter ins Spiel. Der Versetzen-Filter ist leider nicht so intuitiv zu bedienen, wie man es von anderen Photoshop-Filtern gewohnt ist. Dennoch kann ich mit der Anwendung einer Verschiebungsmatrix tolle Effekte hervorrufen, die sich gerade bei Oberflächenstrukturen mit Erhebungen und Vertiefungen gut einsetzen lassen.
Mit der Verschiebungsmatrix wird das Zuckerstreifenmuster verzerrt, indem in der Textebene Bildteile anhand von Helligkeitsunterschieden verschoben werden. Daher habe ich als Erstes die Verschiebungsmatrix erstellt und diese für den Versetzeneffekt in der Helligkeit mit dem Gaußschen Weichzeichner entsprechend angepasst.
Die Musterebene konvertiere ich vor Filteranwendung in ein Smart-Objekt, damit ich den Filter als Smartfilter anwenden kann.
Ich wende den Versetzen-Filter an mit den Einstellungen:
• Horizontale Versetzung: 3
• Vertikale Versetzung: 3
Checkboxen:
• Auf Auswahlgröße skalieren
• Kantenpixel wiederholen
Die Eingabe der Versetzung kann bis 100 Prozent erfolgen. 100 hat den Effekt einer Versetzung von 128 Pixeln.
Ich bestätige mit OK und ordne meine Verschiebungsmatrix im sich öffnenden Dateibrowser dem Filter zu.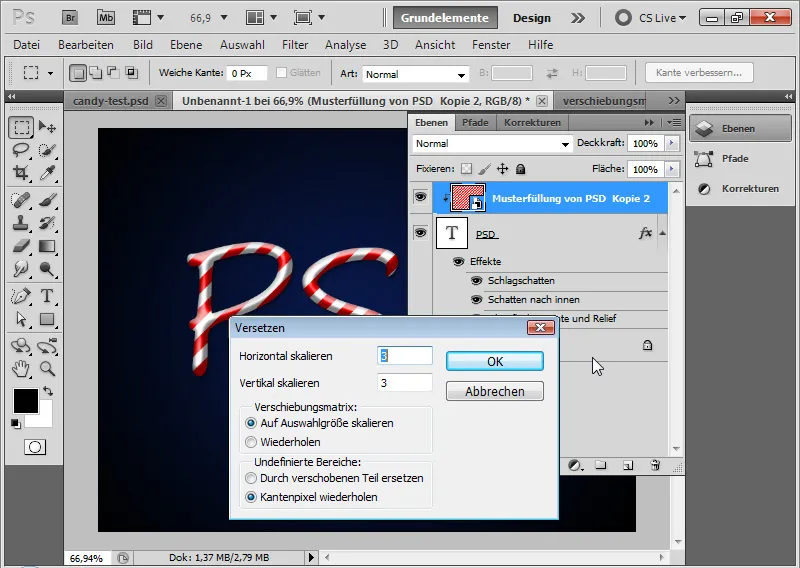
Schritt 11: Feinplatzierung der Musterebene
Wenn ich die Schnittmaske wieder aufhebe, sehe ich, was passiert ist. Die Streifen haben Schwingungen, die sich an den Buchstaben PSD orientieren.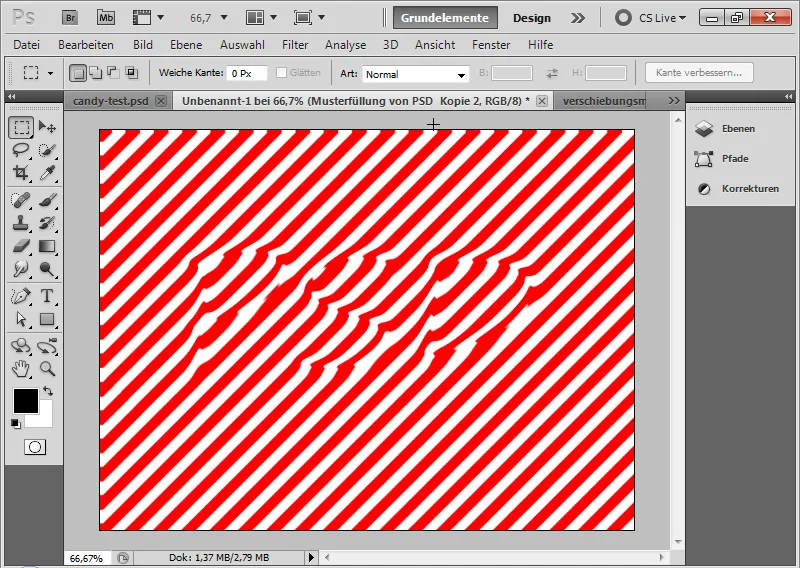
Nun kann ich die Musterebene mit dem Verschieben-Werkzeug an die korrekte Stelle verschieben, sofern diese nicht bereits nach Filteranwendung eingenommen wurde.
Der Effekt ist, dass die Zuckerstreifen sich der Rundung des Textes und damit der Plastizität des Textes anpassen.
Fertig ist mein klassischer Candyeffekt.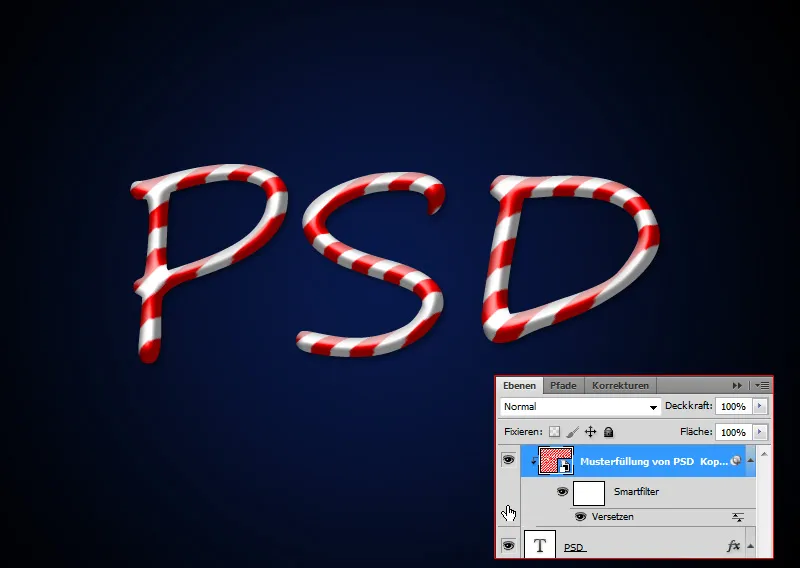
Der illustrative Look
Der hier gezeigte klassische Candyeffekt ist nicht wirklich sehr innovativ. Im Internet finden sich einige ähnliche Tutorials, die mehr oder weniger zu dem oben gezeigten klassischen Effekt kommen. Beim klassischen Effekt folgen die Streifen immer der Vorlage des Diagonalstreifenmusters. Den Candyeffekt würde es in der Realität so eigentlich nicht geben bzw. er wäre so nur ausgestanzt möglich.
Aus diesen Gründen habe ich mir überlegt, den Candyeffekt im zweiten Teil des Tutorials etwas illustrativer zu gestalten und dabei auch gerade mit der Ansicht der Zuckerstreifen einen anderen Weg zu gehen. Während sich die Streifen beim klassischen Effekt der „3D-Form“ des Textes über die Verschiebungsmatrix anpassen, wird beim illustrativen Look der Streifen eher der Bewegung des Textes folgen; also so, wie der Bäckermeister so einen Zuckertext durch seine Tube auf das Tablett sprühen würde.
Schritt 1: Text platzieren
Mit einer 250-Punkt-Brush Script Std schreibe ich das Wort „Candy“ in mein Dokument. Die Schriftfarbe ist ein sehr helles Grau mit 80 Prozent Helligkeit (cccccc). Den zuvor angelegten Hintergrund verwende ich weiter.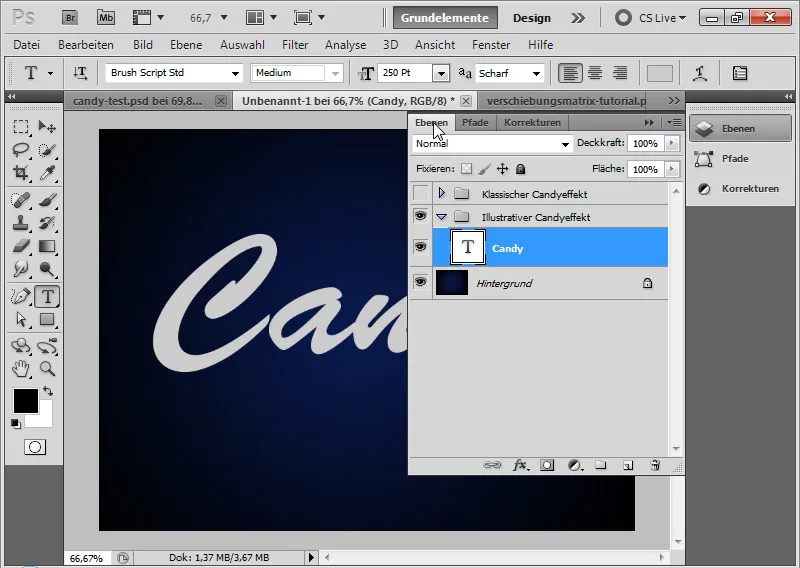
Schritt 2: Textlinie hinzufügen
Ich erstelle eine weitere Textebene und schreibe die Zahl 1 in gleicher Schriftfarbe.
Die Textebene wandle ich in eine Form um über Rechtsklick auf die Textebene im Ebenenbedienfeld: In Form umwandeln.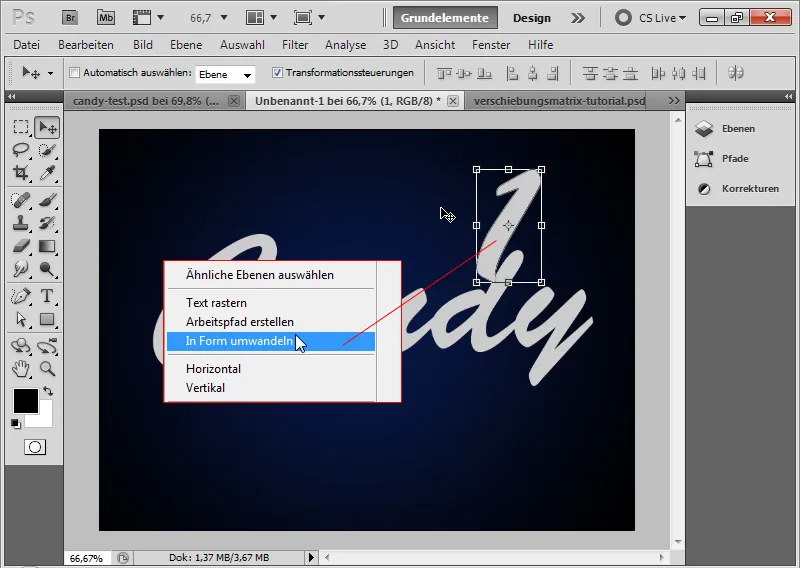
Mit dem Verschieben-Werkzeug (Strg+T/Transformieren) und über die Pfadpunkte kann ich nun die Form so skalieren, dass sie als weiterführende Textunterlinie eingesetzt werden kann.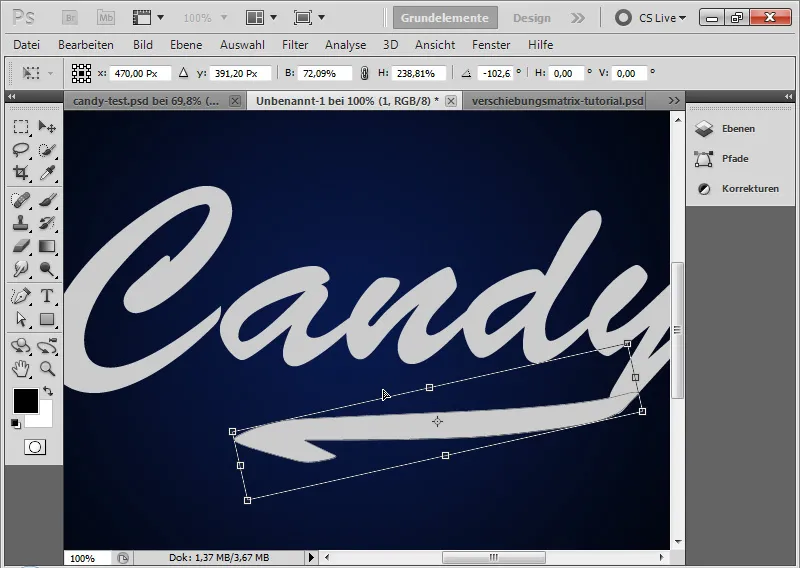
Schritt 3: In Smart-Objekt konvertieren
Ich markiere beide Ebenen und konvertiere diese in ein Smart-Objekt. So kann ich beide Ebenen als eine Einheit mit Fülloptionen bearbeiten.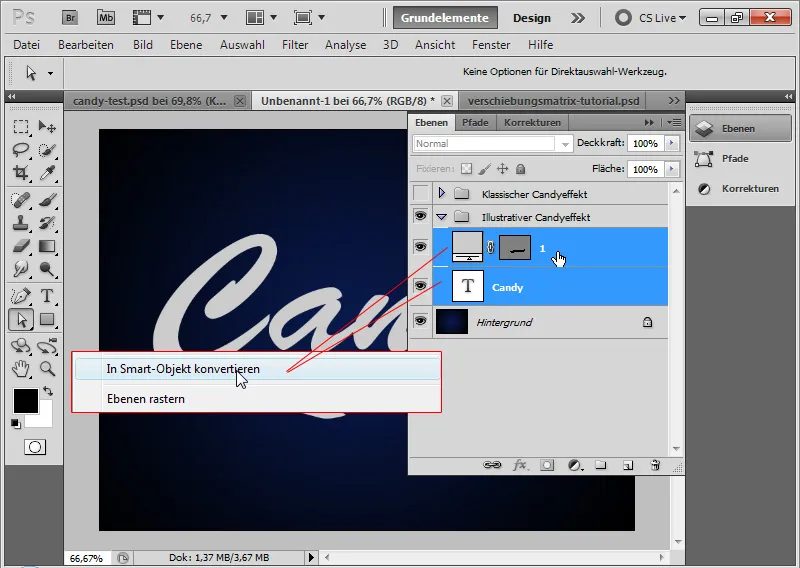
Schritt 4: Fülloptionen
Der illustrative Candyeffekt soll nicht so weich aussehen wie der Klassiker. Daher werden die Schatten und Lichter härter. Folgende Einstellungen nehme ich in den Fülloptionen vor:
- Schlagschatten – für den harten Schatten nach rechts unten
• 100 Prozent Deckkraft
• Abstand 6 Pixel
• Größe 0 Pixel (!)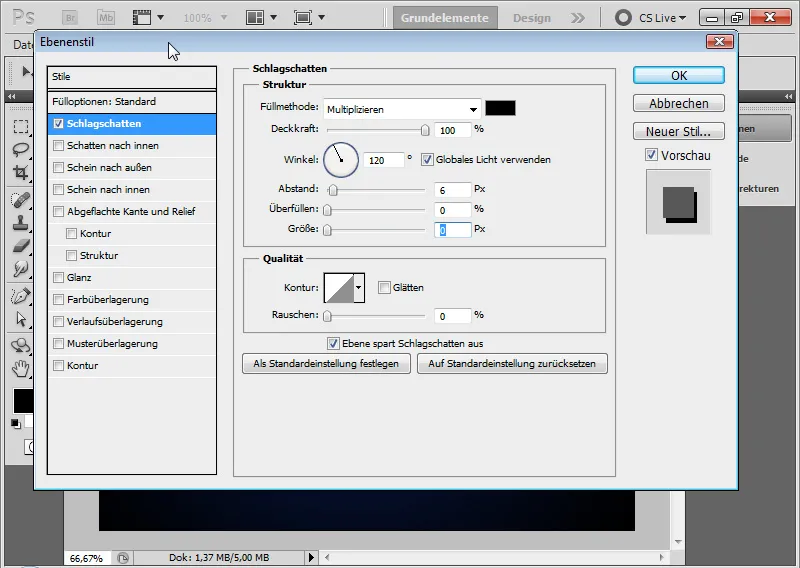
Der Zwischenschritt mit Schlagschatten: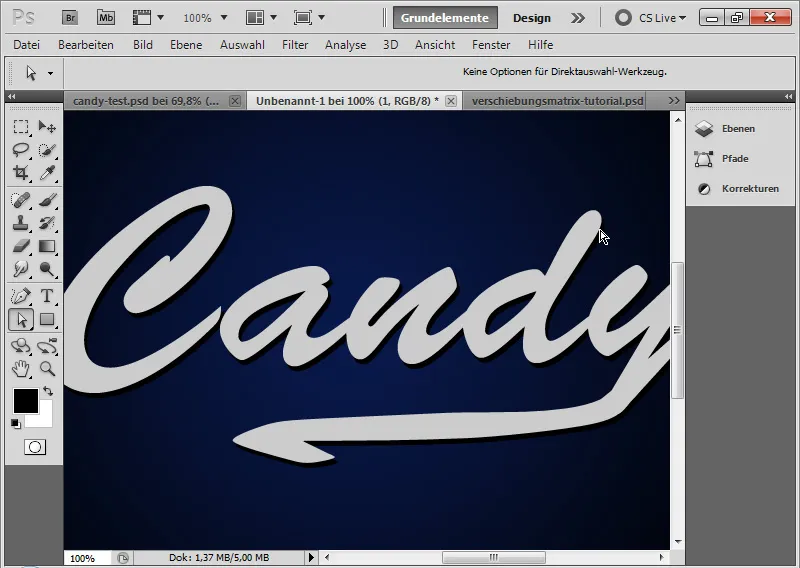
- Kontur – für eine leichte, illustrative Umrahmung des Textes
• Schwarze Kontur außen
• Größe: 2 Pixel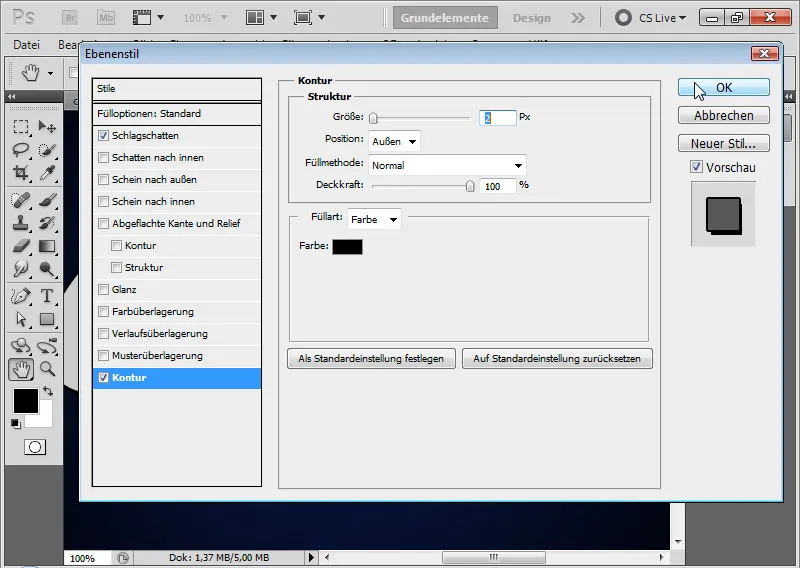
Der Zwischenschritt mit einer 2 Pixel starken Kontur: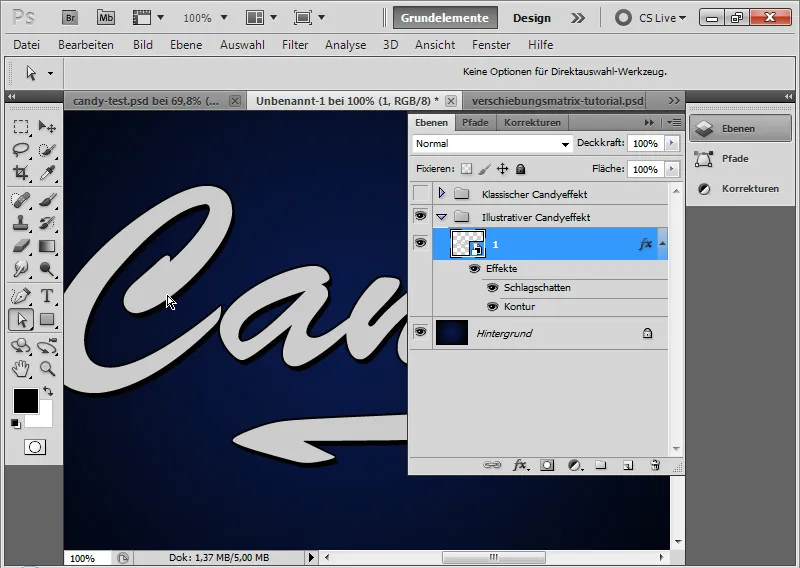
- Abgeflachte Kante und Relief - für die Spitzlichter
• Stil: Abgeflachte Kante innen
• Technik: Abrunden
• Tiefe: 1000 Prozent
• Größe: 6 Pixel
• Weichzeichnen: 0 Pixel
• Schattierungswinkel: -60 Grad
• Schattierungshöhe: 40 Grad
• kein globales Licht!
• Glanzkontur in gaußscher Normalverteilung geglättet
• Lichtermodus 0 Prozent Deckkraft weiß im Modus Negativ multiplizieren
• Tiefenmodus 60 Prozent Deckkraft weiß im Modus Negativ multiplizieren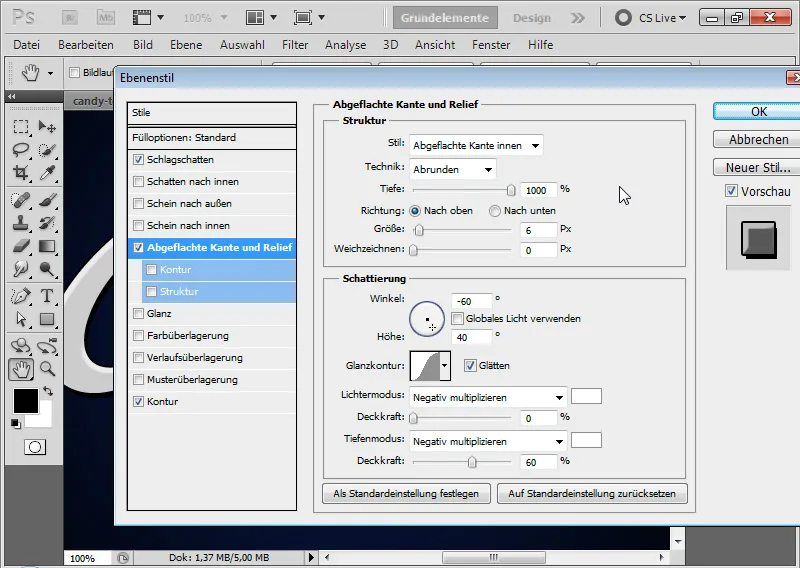
Trick: Da ich diese harten, seitlichen Spitzlichter mit den gängigen Schattierungseinstellungen nicht ohne Weiteres hinbekomme, nutze ich einfach alternativ den Tiefenmodus mit weißer Farbe und einem negativen Schattierungswinkel.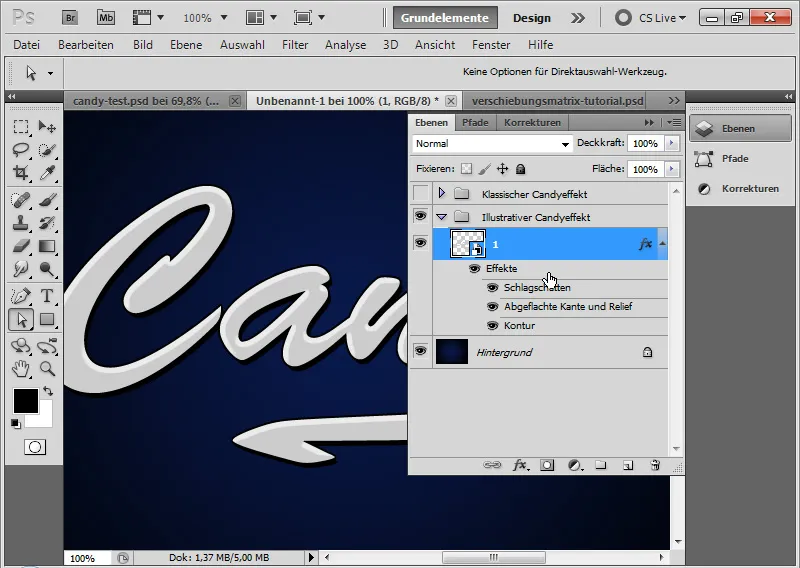
- Glanz – für einen leichten minimalen Glanzverlauf auf dem Text – der besonders in den farbigen Glasurstreifen später im Ergebnis wirken wird:
• Modus: Negativ multiplizieren
• Deckkraft: 20 Prozent
• Winkel: 160 Grad
• Abstand: 9 Pixel
• Größe 12 Pixel
• Kontur: Gaußsche Normalverteilung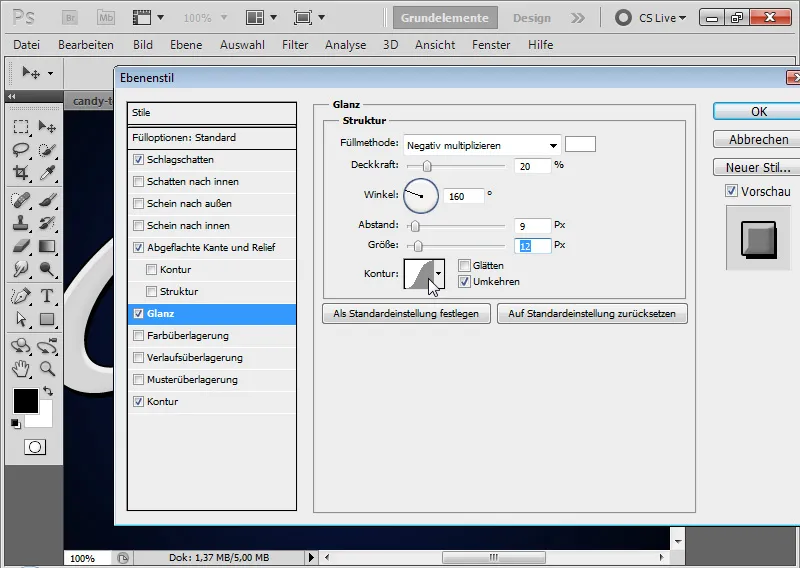
Schritt 5: Glasurstreifen einfügen
Mit dem Rechteckwerkzeug füge ich ein Rechteck in eine neue Ebene ein. Die Farbe des Rechtecks ist Himmelblau. Über Strg+T transformiere ich das Rechteck, bis es ein Rhombus ist.
Den Rhombus verknüpfe ich mit meiner Smart-Objekt-Ebene, indem ich mit Strg+Alt+G eine Schnittmaske erstelle. Nun positioniere ich den Rhombus als ersten Zuckerglasurstreifen.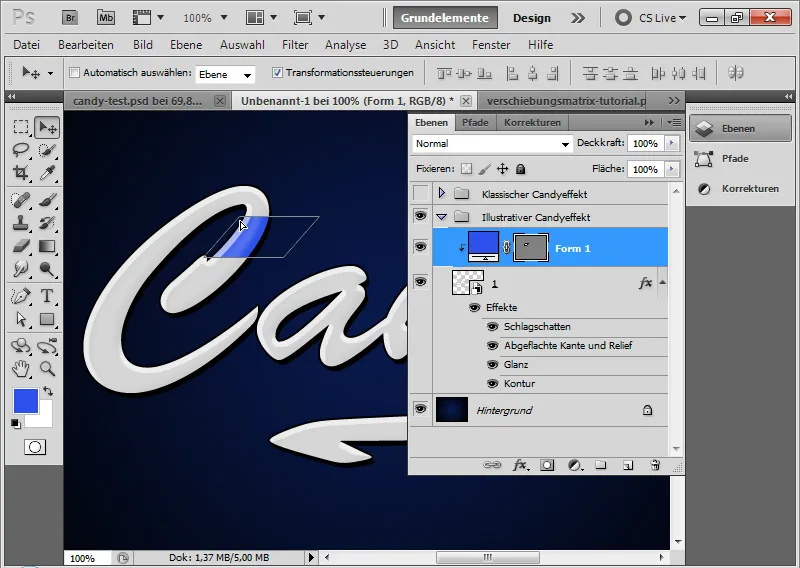
Mit dem Verschieben-Werkzeug und Alt dupliziere ich den Rhombus und platziere das Duplikat an weitere Stellen im Text. Hin und wieder muss ich die Form des Rhombus anpassen. Das geht am besten über Strg+T>Verkrümmen.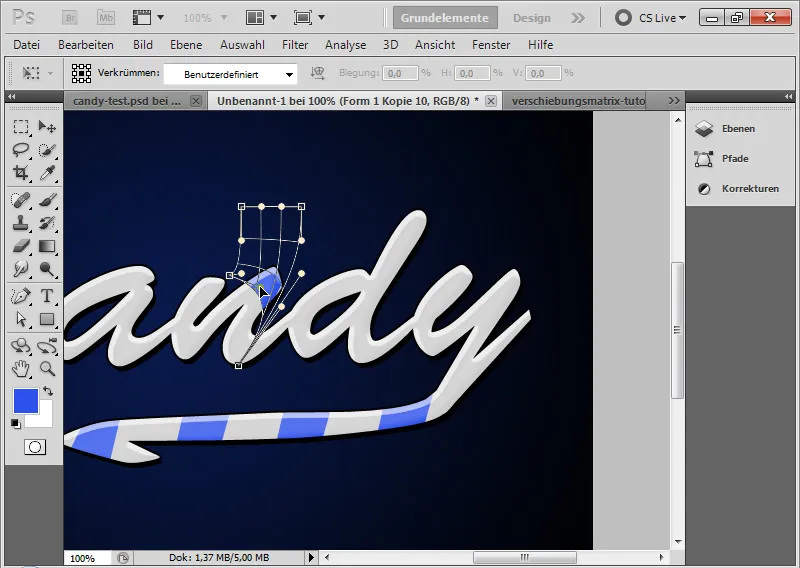
Sinnvoll ist es, alle Glasurstreifen zu markieren und in einem Smart-Objekt zu hinterlegen. So kann ich sehr schnell Farbänderungen etc. über die Fülloptionen vornehmen – wie im Beispiel oben mit einer roten Farbüberlagerung.
Fertig ist mein illustrativer Candyeffekt, der doch schon um einiges cooler ist als der Klassiker.
Noch ein kleiner Tipp am Ende: Es gibt Candy-Fonts, die abgespeckte Varianten des Candyeffekts bereits beinhalten. Darunter etwa:
- Candy Cane
- Candy Time.


