Speichern
Beim Thema Speichern eines Projektes gibt es auch das eine oder andere, das man wissen sollte, womit man sich vielleicht nicht unbedingt beschäftigt, wenn man gerade anfängt mit CINEMA 4D (oder auch schon ein Weilchen damit arbeitet), aber es gibt da ein paar nützliche Dinge, die gerade auch dann wirklich sinnvoll sind, wenn man schon längere Zeit damit arbeitet und immer komplexere Szenen baut.
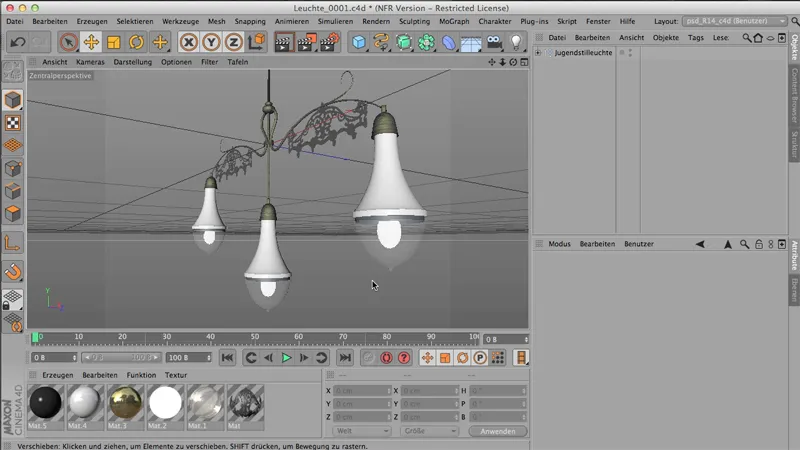
Fangen wir doch mal oben an: Datei>Speichern. Das ist klar: Ich habe eine Datei, und die möchte ich gerne speichern - logisch, dann speichere ich sie. Oder ich mach das Speichern als - kann sie also unter einem anderen Namen speichern, an eine andere Stelle. Der einzige Unterschied zwischen diesen beiden Befehlen ist, dass bei Speichern als der Dateibrowser aufgeht - also ich das Dateispeicherfenster zu sehen bekomme, während bei Speichern da gespeichert wird, wo ich das Ding auch herhabe.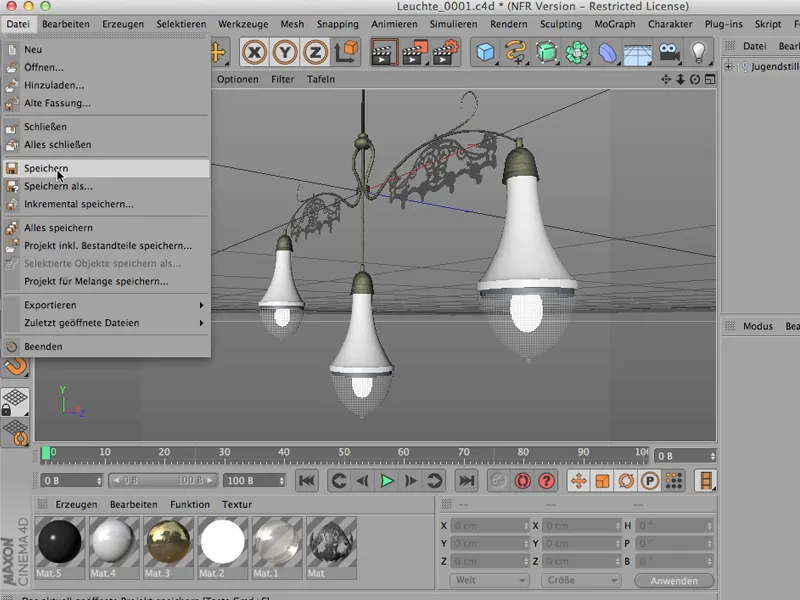
Schon deutlich lustiger ist, wenn ich mal gespeichert habe oder auch Speichern als verwendet habe und ich packe meine Datei auf ein anderes Laufwerk oder auf einen anderen Rechner oder auf dem gleichen Rechner in einen anderen Ordner rein. Dann kann es sein, dass ich ganz schnell mächtige Probleme bekomme, denn CINEMA merkt sich nicht alles, CINEMA findet danach die Materialien nicht mehr.
Das ist das Problem - die Materialien sind natürlich dort gespeichert (in einem Texturenordner beispielsweise), wo sie hingehören, aber von da, wo ich meine Datei hingespeichert habe, findet CINEMA den Zugriff zu den Dateien nicht mehr, und das resultiert darin, dass man speichern bzw. rendern möchte und CINEMA sagt dann: "Hm, finde ich nicht", und das ist nervig.
Projekt inklusive Bestandteile speichern
Was macht man dagegen? Datei>Projekt inklusive Bestandteile speichern. Das ist ein wichtiger Befehl, …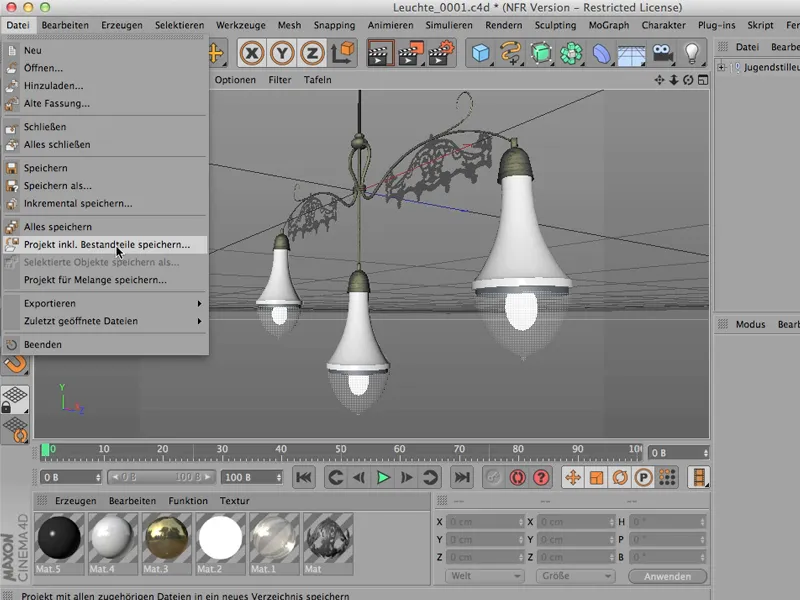
… und ich mache das jetzt mal, sichere jetzt mal auf meinem unaufgeräumten Desktop hier unter "Juleuchte"; gemeint ist der Jugendstil.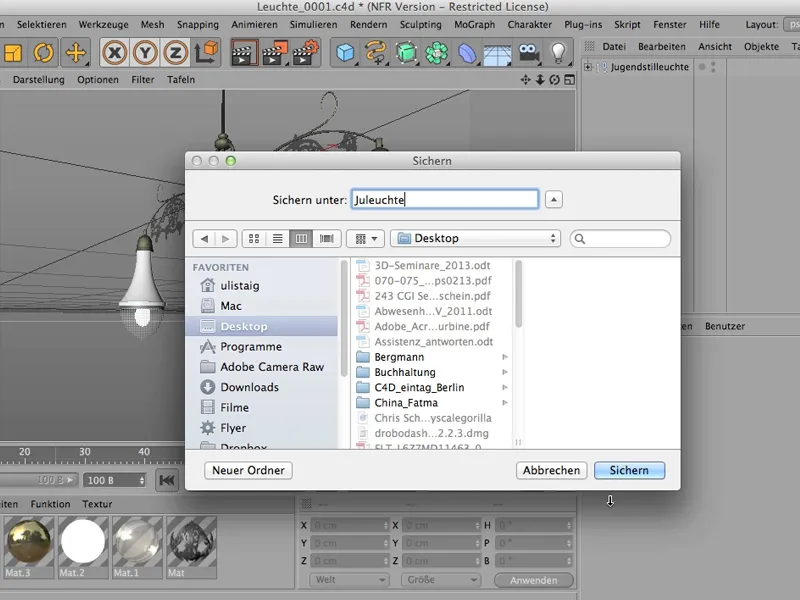
Und jetzt müsste dort ein Ordner zu finden sein - das ist auch der Fall. Den klicke ich mal eben an, und dann findet ihr diese Datei, die ich da gerade gespeichert habe, …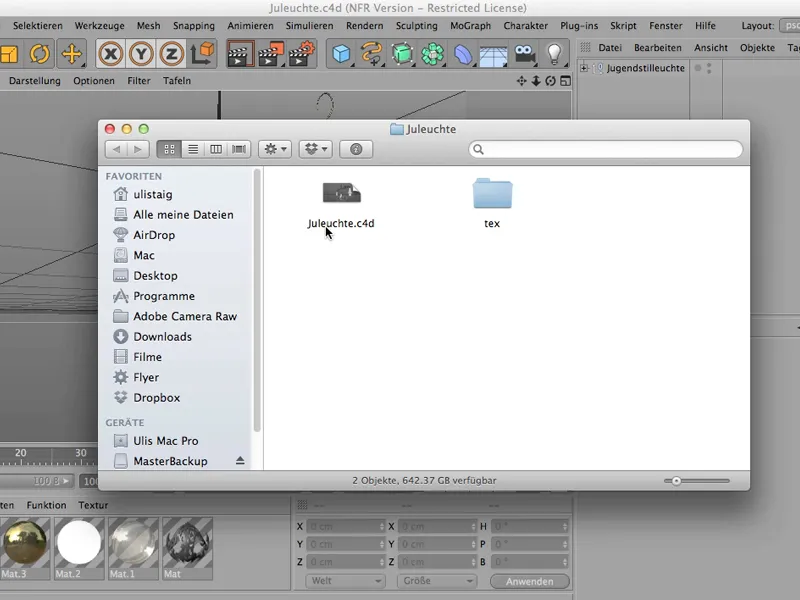
… und eben auch einen Texturenordner, wo Dinge drin sind - diese beiden nämlich -, die irgendetwas mit der Datei zu tun haben. In diesem Fall sind es Materialien, die auf dieser Lampe hier draufliegen.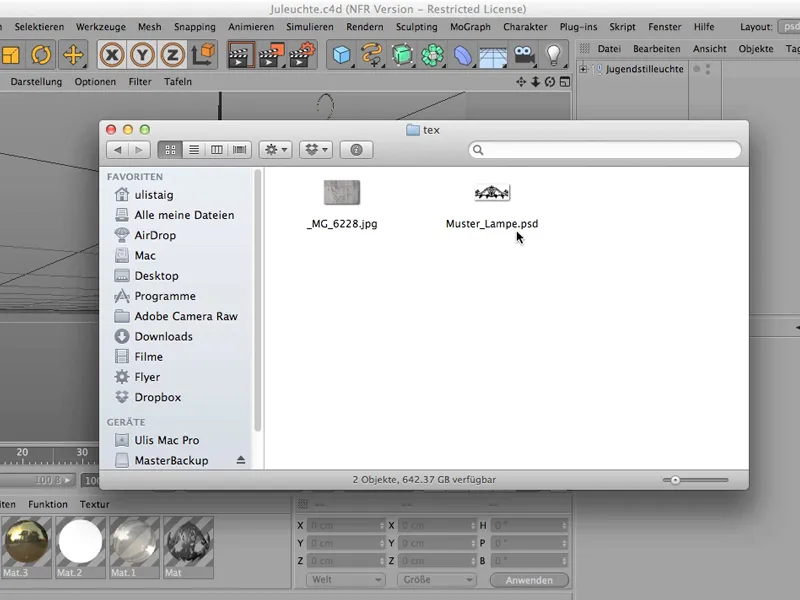
Ganz, ganz wichtig, dass man das so macht - auf diese Art hat man nämlich alles gespeichert, evtl. auch Beleuchtungsinformationen, die dann in einem GI-Ordner liegen. Auch die würden in diesen großen Ordner "Juleuchte" mit reingepackt.
Inkremental speichern
Eine weitere Art, zu speichern - auch das ist eine ganz schicke Sache eigentlich -, ist das sogenannte inkrementale Speichern. Habt ihr auch sicher schon gesehen: Datei>Inkremental speichern. Kann ich einfach mal machen - ich klicke das mal an, und da passiert weiter gar nichts.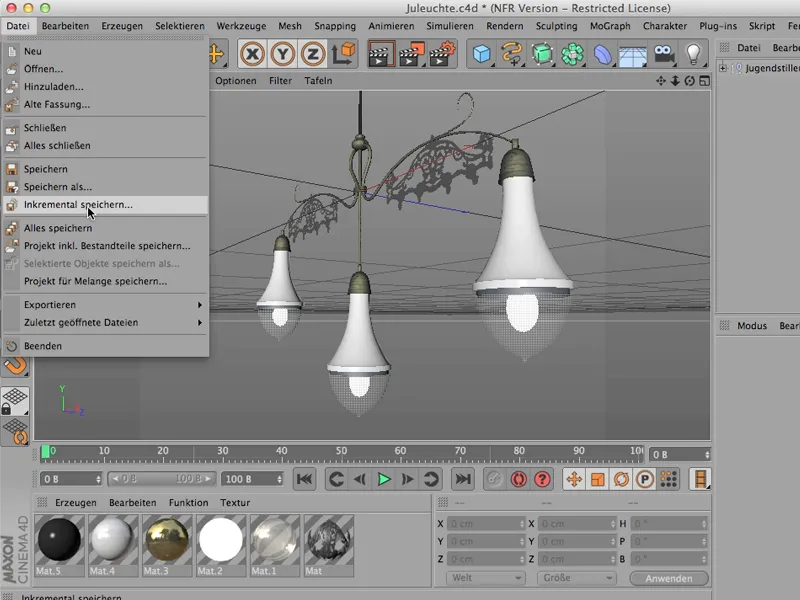
So, und jetzt kann ich mit meiner Datei irgendwas machen - ich drehe sie meinetwegen, ich mache sie mal auf, ich blende hier mal diesen Zierkram aus.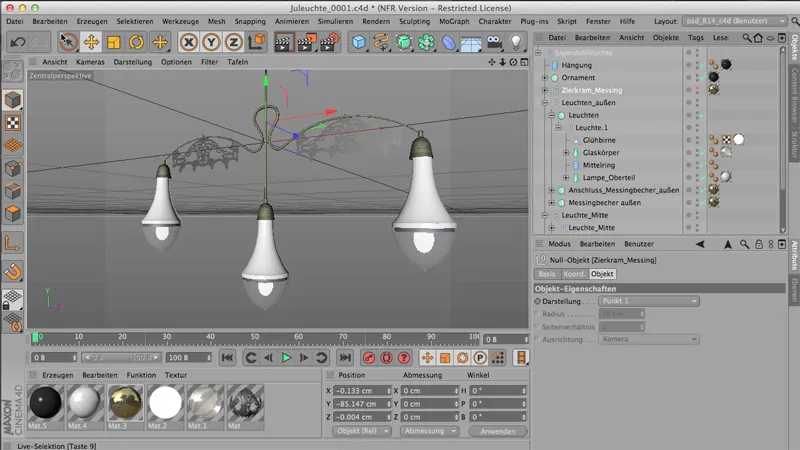
So, und jetzt speichere ich wieder inkremental: Datei>Inkremental speichern. Und jedes Mal, wenn ich das mache, wird meine Datei nagelneu gespeichert, und jedes Mal kommt zu dieser 4-stelligen Zahl 0001 eine weitere Zahl dazu: 0002. Und dann kommt 3, und dann kommt 4 usw.
Und das hat den riesigen Vorteil, dass ihr bei komplexen Dateien, die ihr aufbaut (oder komplexen Szenen), immer den Weg zurückverfolgen könnt, wie ihr es denn eigentlich gemacht habt.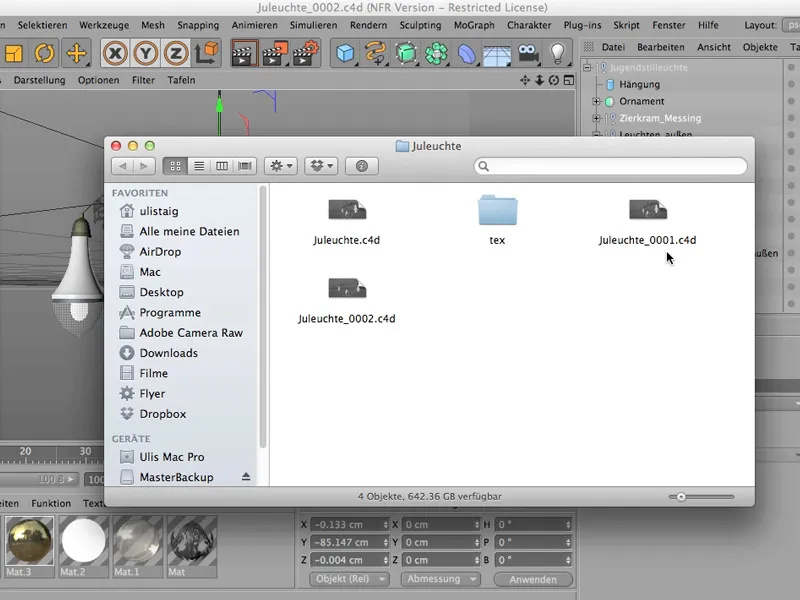
Das ist ja nun wirklich oft so in CINEMA - man baut und macht und tut und irgendwann sieht's wirklich super aus, aber man weiß leider nicht mehr, wie's ging, kann auch die Zwischenstufen nicht mehr unbedingt nachvollziehen. Dafür ist dieses inkrementale Speichern gut.
Immer dann, wenn ihr sagt: Jetzt möchte ich speichern - ist das eine der Stationen, die ihr vielleicht festhalten wollt, und die wird nicht eure bereits existierende Datei überschreiben, sondern sich als eigene Datei hier drauflegen.
Dabei ist es vielleicht wichtig, zu wissen, dass CINEMA 4D ein Programm ist, das mit sehr wenig Speicher klarkommen muss, automatisch klarkommt, weil wir hier ja schließlich Komponenten haben, die nur als Vektoren bestehen. Wenn ihr das mal wissen wollt, dann könnt ihr hier nachschauen - über Objekte haben wir Projekt- oder eben auch Objekt-Informationen. Ich klicke da mal drauf, gucke mir das mal an.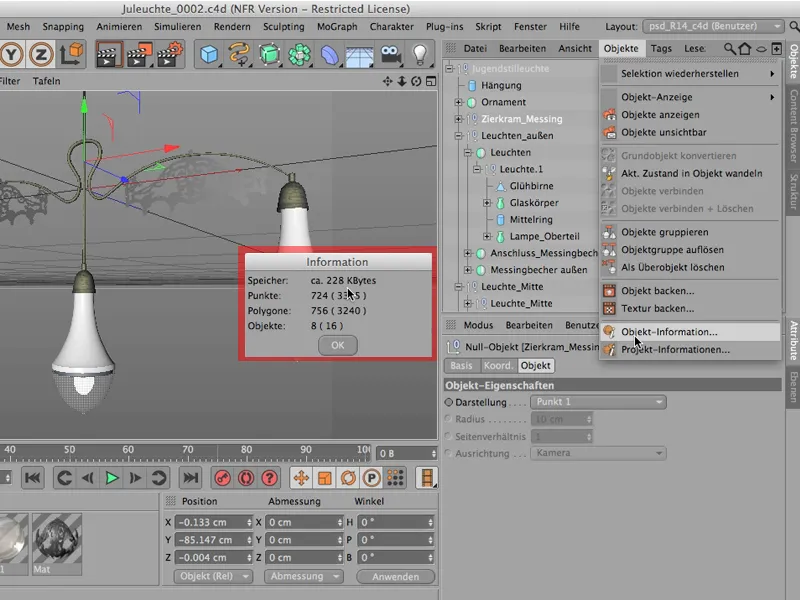
Und wir sind insgesamt bei 228 KB für diese Lampe, die aber schon komplett ausgeformt ist. Und dann könnt ihr auch sehen, wie viele Polygone an dem Ding beteiligt sind.
In Klammern sind diese Polygone gesetzt, wenn sie eigentlich noch keine echten Polygone sind, sondern aufgrund von diesen NURBS-Objekten. Wenn sie durch diese NURBS-Objekte - entstanden sind, steht das noch in Klammern. Lampe_Oberteil ist beispielsweise ein Lathe-NURBS. Würdet ihr sie jetzt über die Taste C umwandeln in echte Polygon-Objekte, dann würde hier auch keine Klammer mehr stehen, sondern es würde einfach die Zahl 3240 für die Polygone stehen.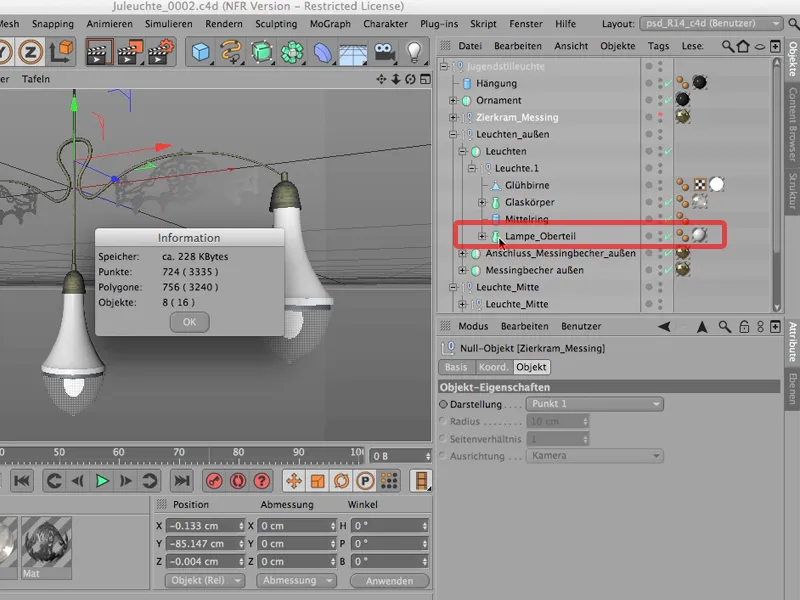
Das nur am Rande, damit ihr seht, dass es doch recht kleine Dateien sind, mit denen man es zu tun hat, und dass dieses Speichern, vor allem das inkrementale Speichern, nicht wahnsinnig viel Arbeitsspeicher wegfrisst.
Exportieren
Manchmal möchte man eine Datei, die gerade in CINEMA entsteht, in einem anderen Programm weiterbearbeiten. Also beispielsweise fällt mir da Poser ein, mir fällt Photoshop ein. Mir fällt natürlich umgekehrt eine ganze Menge ein, wenn zuerst mal gerendert ist, dann wird es weiterbearbeitet in Photoshop, in AfterEffects oder sonst irgendwas. Aber ich rede jetzt davon, dass eine original 3D-Datei in ein anderes Programm übernommen werden soll. Also nicht gerendert.
Dazu gibt es zum einen die üblichen Exportfunktionen. Wir gehen hier zu Datei>Exportieren - haben hier zwei Möglichkeiten. Das eine ist 3D Studio, also .3ds. Das andere - das Format .obj. Ich würde euch, wenn es darum geht, zwischen beiden zu wählen, immer eher zum 3D Studio raten, denn das ist das deutlich kompaktere Format.
Das bedeutet, die Datei ist genau die gleiche, aber das Ergebnis braucht weniger Arbeitsspeicher. Deswegen ist .3ds immer meine erste Wahl anstelle dieses alten Wavefront-Formats.
Das funktioniert aber nur dann, wenn sämtliche Objekte, die exportiert werden sollen, reine Polygon-Objekte sind. Und da habe ich hier bei diesem Teil hier schon so ein bisschen Zweifel. Das sieht mir nicht nach Polygon-Objekt aus, sondern das ist sicherlich ein über einen Alpha-Kanal festgelegtes Material.
Materialien nehmen wir sowieso nicht mit rüber, es geht nur um die Geometrie. Aber auch da müssten wir doch mal reinschauen - und stellen fest: Wir haben hier ein parametrisches Grundobjekt, ein Modelling-Objekt, ein Null-Objekt, noch eins, dann jede Menge NURBS-Objekte. Das ist auf jeden Fall nicht das, was mit .3ds funktionieren würde, deswegen können wir das so entweder leider komplett vergessen, oder wir müssen erst mal sämtliche Objekte hier umwandeln in Polygon-Objekte, was viel Arbeit macht.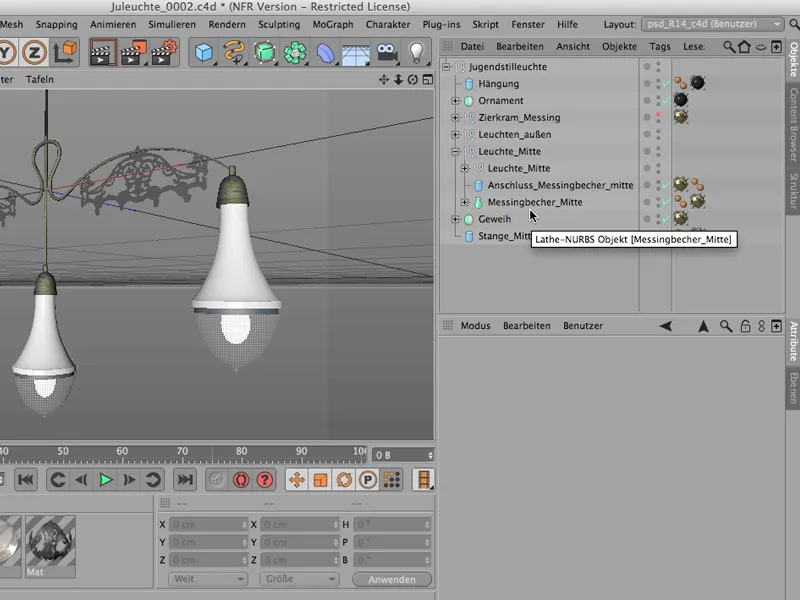
Objekt für Melange speichern
Um uns diese Arbeit zu sparen, können wir einen weiteren Weg gehen, um ein Objekt rüberzuholen, also um eine solche ganze Szene in z.B. Photoshop zu platzieren als 3D-Objekt, und das geht ganz einfach über Datei>Projekt für Melange speichern. Darüber kann man sich sozusagen die Möglichkeit erkaufen, in Photoshop 3D-mäßig weiterzuarbeiten.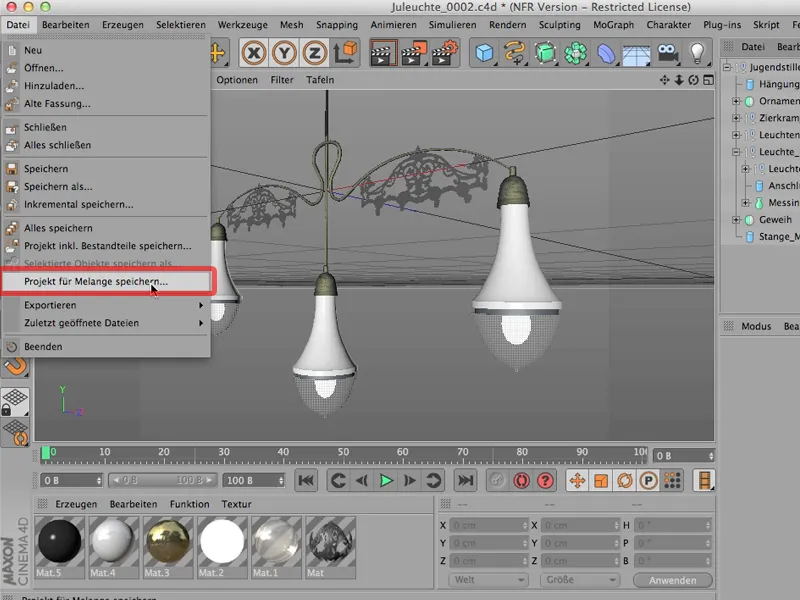
Jetzt habe ich "erkaufen" gesagt. Das liegt daran, dass man dafür einen Preis bezahlt, nämlich den Preis, dass das zwar nicht sichtbar sein wird, aber ihr wisst, wenn ihr das macht, dass alles, was ihr hier seht - diese ganze Struktur - auch noch mal als Polygon-Objekt gespeichert wird.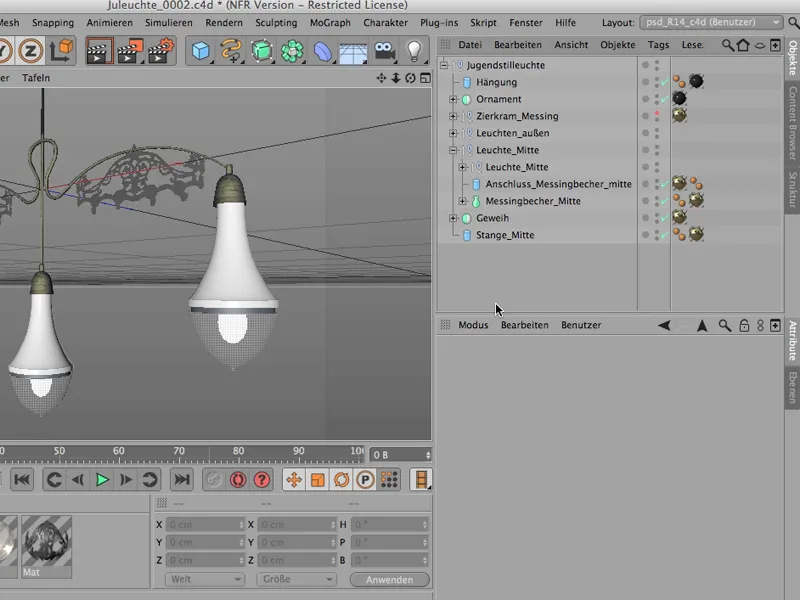
Das ist also sozusagen alles doppelt gemoppelt, und das macht so eine Datei verhältnismäßig groß. Hm. Ist so ne Sache, die man nicht so gerne hat, aber bevor ich jetzt anfange, hier alles aufzuklappen und jede dieser Kleinigkeiten umzuwandeln in Polygon-Objekte, nutze ich auf jeden Fall diesen Befehl.
Also: Datei>Projekt für Melange speichern … wir nennen das mal wieder "Jugendstilleuchte". So, und damit speichere ich das einfach in diesen Ordner "Juleuchte" hinein, sichere das Ganze, und das wär's.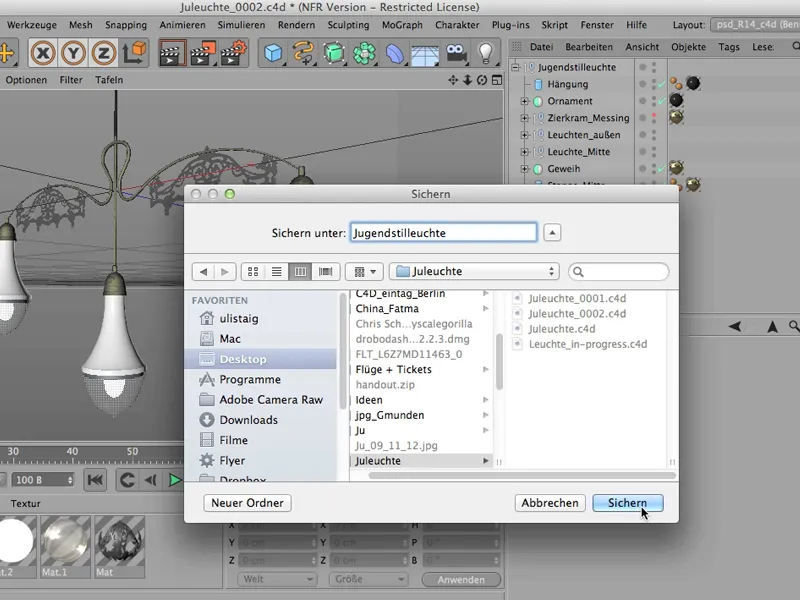
Jetzt können wir hier dichtmachen …
… ich lasse das natürlich offen, gehe jetzt mal rüber zu Photoshop und ihr seht bereits den 3D-Arbeitsbereich, der hier schon offen ist, weil ich das natürlich schon mal getestet habe. Aber wenn wir den noch mal zumachen, auf Fotografie gehen, dann werdet ihr gleich sehen, was passiert: Ich gehe also erst mal her, sage Datei>Öffnen, …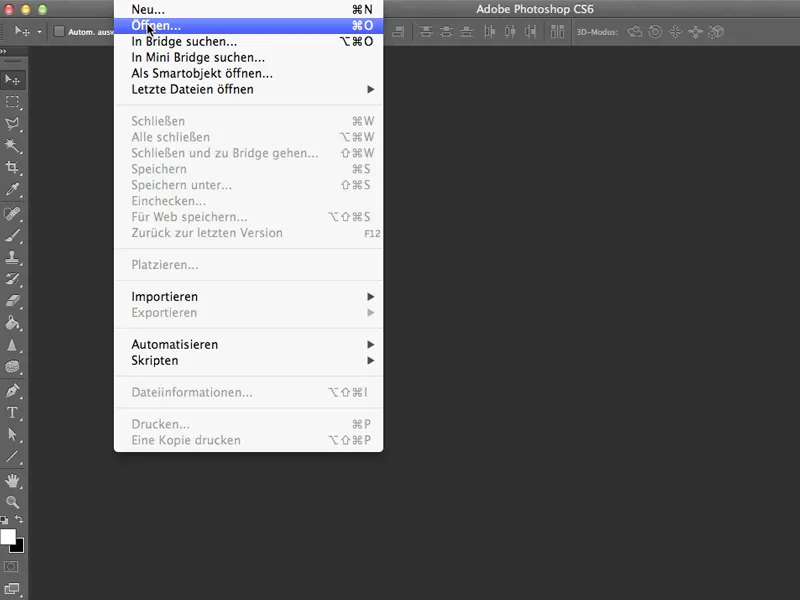
… hole mir jetzt die Jugendstilleuchte - ihr seht, die ist auch nicht besonders groß, trotz der aufgepumpten Dateigröße (1,5 MB haben wir).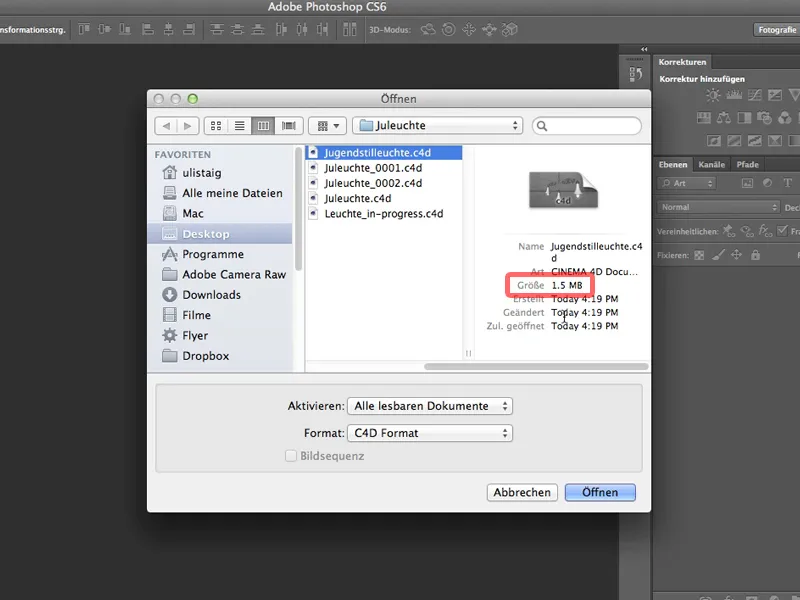
Ich öffne das, und als Erstes erkennt Photoshop "Aha, der will wirklich eine 3D-Datei aufmachen. Klar, wechseln wir doch zum 3D-Arbeitsbereich rüber." Dann stellt Photoshop fest, dass, obwohl CINEMA 4D den Arbeitsfarbraum sRGB hat, hier kein Farbprofil unterstützt worden ist. Also weise ich dem Ganzen doch gleich mal AdobeRGB zu, und jetzt klicke ich hier drauf und öffne diese Datei.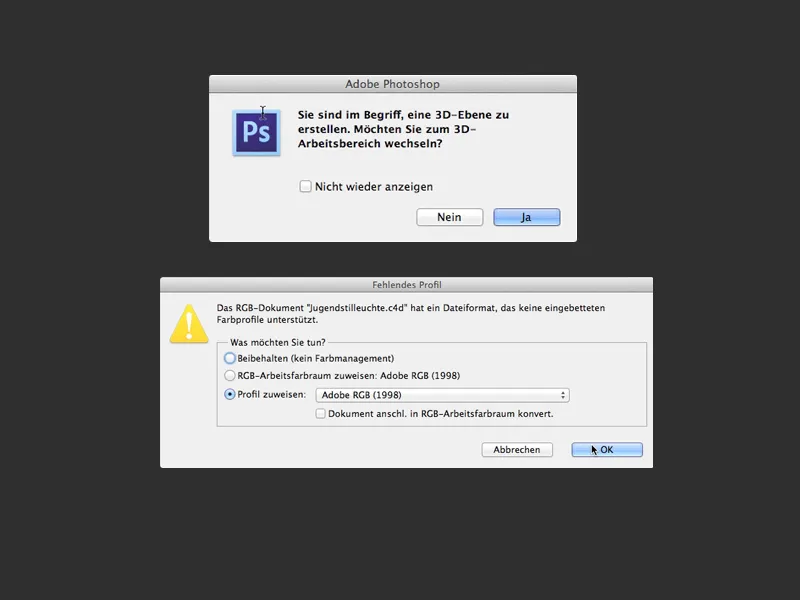
Tatsächlich - da ist sie. Alles, was in CINEMA 4D drin ist, ist auch hier drin (bis auf die Materialien).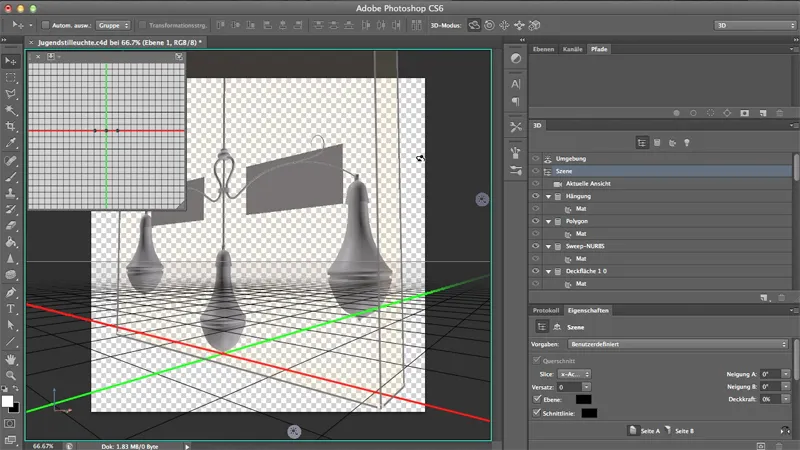
Ich klicke auf Umgebung und wir gucken uns das mal an - das ist wirklich eine echte, wunderbar funktionierende 3D-Datei, die auch total ruckelfrei läuft.
Das Einzige, wie gesagt, das nicht mitkommt, das nicht ohne Weiteres funktioniert, sind leider die Materialien. Die würde ich hier aber sowieso neu vergeben. Vielleicht würde ich sogar diese beiden hier loswerden wollen.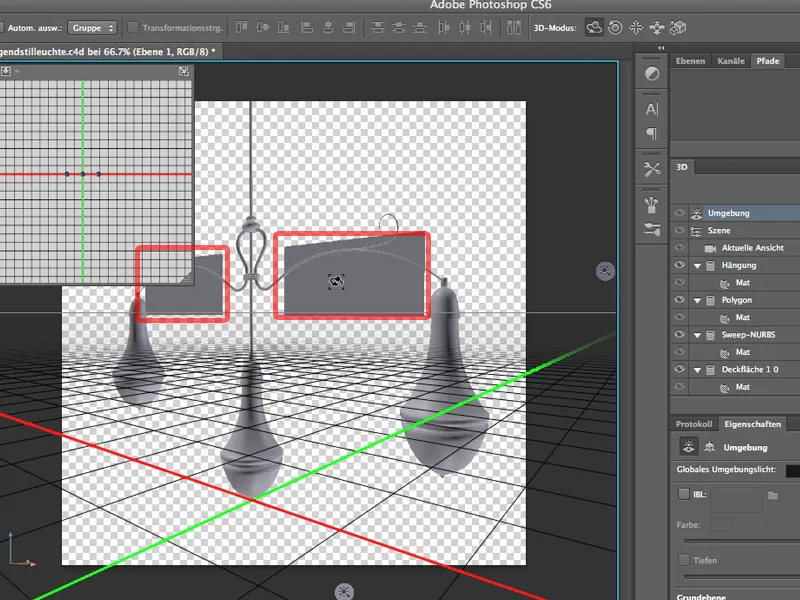
Das wäre verhältnismäßig schwierig, wenn wir vorher alles in CINEMA 4D in Polygon-Objekte umgewandelt hätten. Wir hätten eine Unzahl verschiedener Polygon-Objekte hier drin. So aber bleibt die schöne Struktur erhalten, die wir auch in CINEMA gesehen haben, und ich weiß jetzt schon:
Ich brauche bloß das hier - das hieß nämlich "Polygon" - einfach wegzuklicken, und damit bin ich diese ollen Bretter los.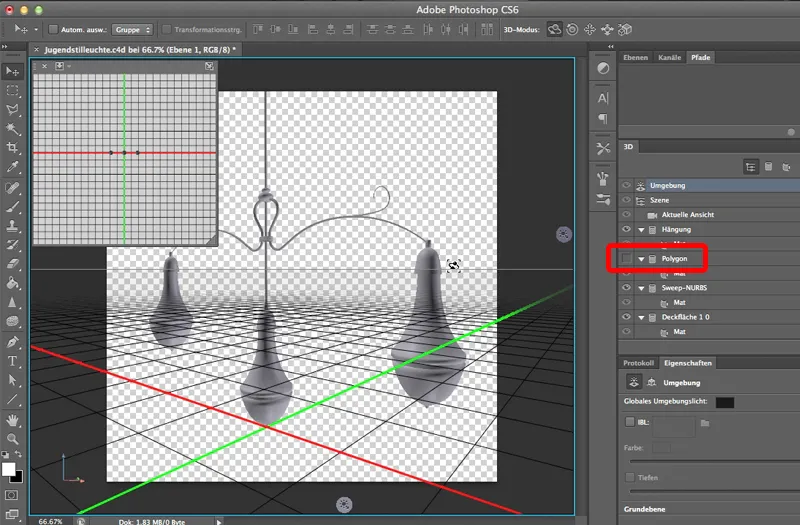
Lohnt sich also, mit diesem Melange-Prinzip zu arbeiten, wenn ihr 3D-Dateien in Photoshop übernehmen wollt.


