In diesem kleinen Tutorial möchte ich euch ein paar Tricks geben, wie ihr Flächen oder Pfade schnell umplatziert.
Schritt 1
In meinem Beispiel möchte ich diese gelbe Linie mit der grünen Linie austauschen. Dazu kann ich beide Linien mit gedrückter Shift-Taste markieren und anschließend mit rechter Maustaste die beiden Linien über Transformieren>Um 180º drehen.
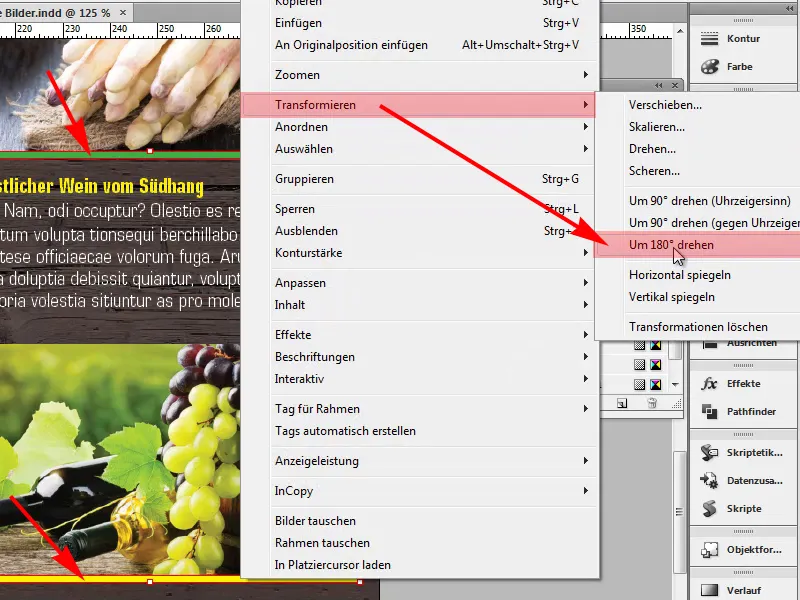
Schritt 2
Wir sehen, die beiden Linien wurden getauscht. Das ist eine super Sache.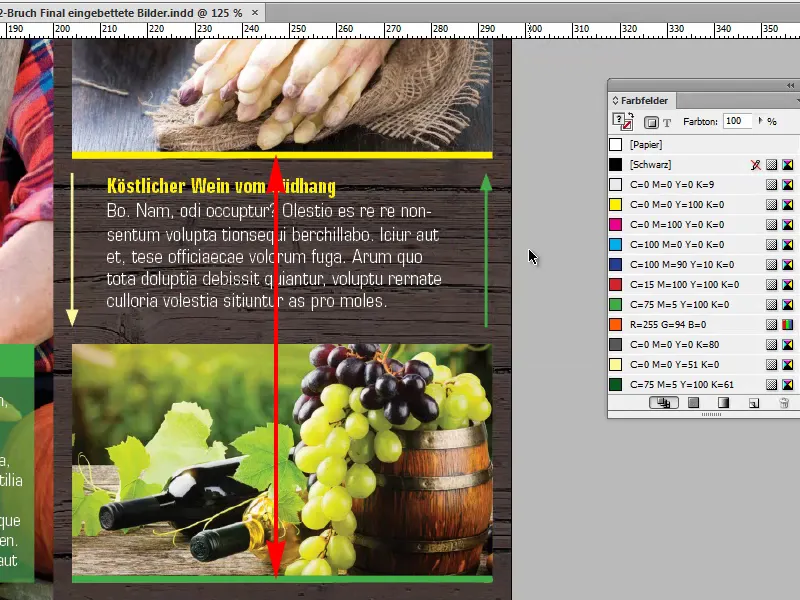
Schritt 3
Das funktioniert zum Beispiel bei den beiden Pfeilen nicht ganz so wie gewünscht. Möchte ich nur die Richtung der Pfeile ändern, also, dass der grüne Pfeil nicht nach oben, sondern nach unten zeigt und der gelbe nach oben, …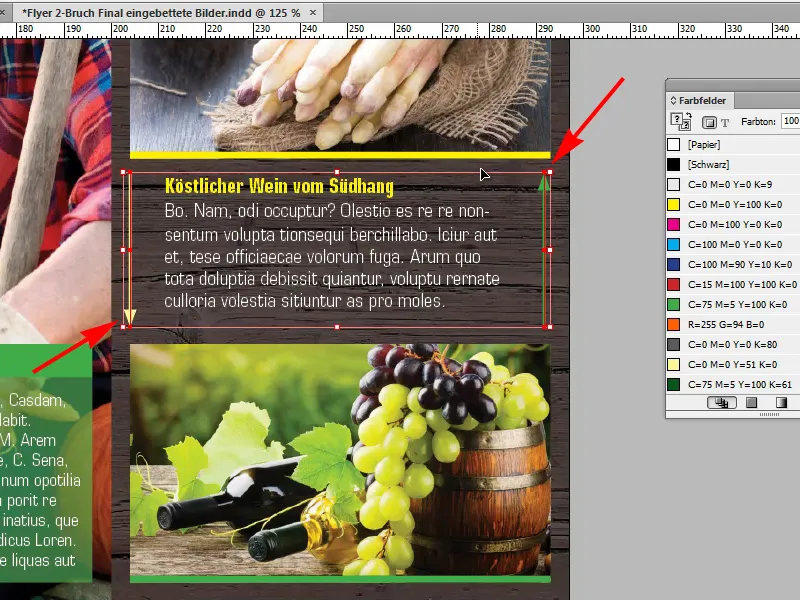
Schritt 4
… dann würde das in diesem Beispiel über Transformieren>Um 180º drehen nicht funktionieren. Die Pfeile würden umplatziert werden.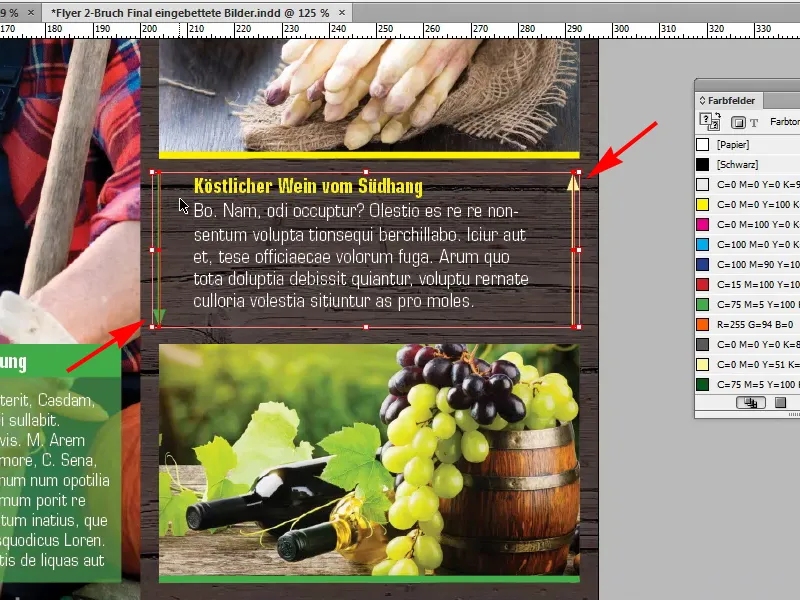
Schritt 5
So wollte ich es aber nicht. Wie bekomme ich das trotzdem hin? Ich drücke erst mal Strg+Z, um die Umplatzierung wieder rückgängig zu machen.
An dieser Stelle muss ich über den Pathfinder gehen. Hier gibt es ein unscheinbares Symbol, und zwar nennt sich das Pfad umkehren: Ändert die Richtung eines Pfades, und wenn ich das anklicke, passiert genau das, was ich haben möchte. Die beiden Pfeile ändern die Richtung.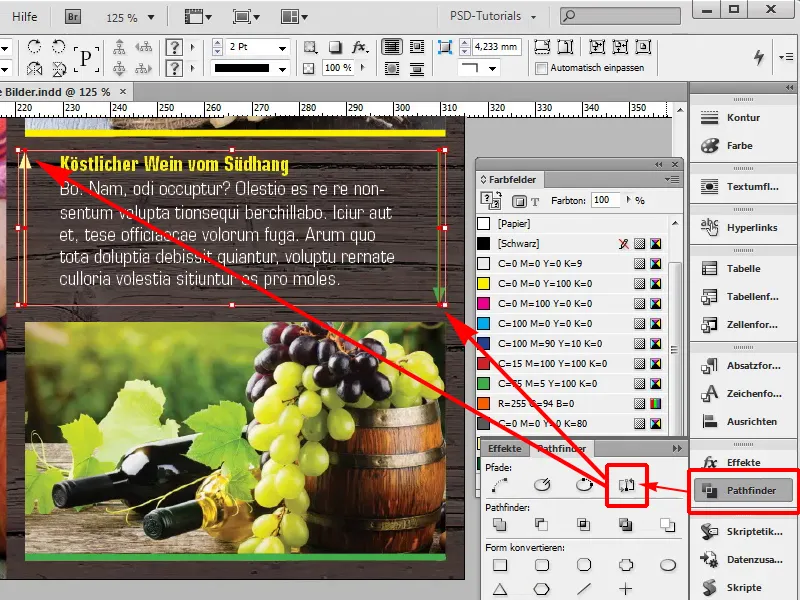
Das ist eine tolle Sache. Entweder müsst ihr gucken, ob die 180º-Drehung reicht, und wenn das nicht klappt, probiert es mal über den Pathfinder.


