Die Textwerkzeuge in Adobe InDesign sind essenziell, um Texte präzise und kreativ in Layouts zu integrieren. Während das klassische Textwerkzeug ideal für Textfelder und Fließtexte ist, bietet das Text-auf-Pfad-Werkzeug die Möglichkeit, Texte entlang von Linien, Kreisen oder anderen Formen zu setzen. Mit diesen Werkzeugen kannst du sowohl funktionale als auch künstlerische Textlayouts gestalten. In diesem Guide zeige ich dir Schritt für Schritt, wie du beide Werkzeuge effektiv einsetzt, um professionelle und ansprechende Textgestaltungen zu erstellen. Lass uns starten und deine Texte in Szene setzen!
Mit dem Text-Werkzeug (Shortcut T) kannst du mit gedrückter Maustaste Textboxen aufziehen und nach dem Loslassen sofort mit der Texteingabe beginnen.
Die Steuerungspalette bekommt dabei das für die typografische Formatierung von Texten erforderliche Aussehen.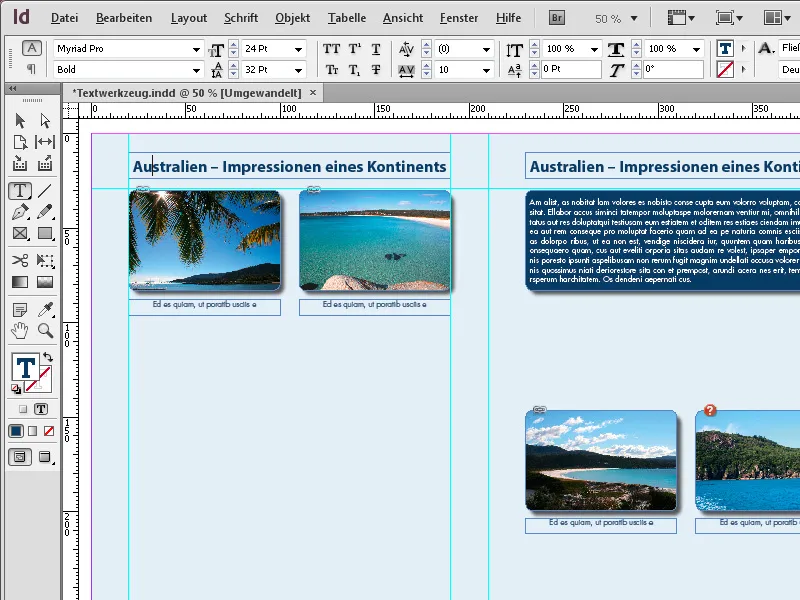
Nach der Eingabe kann der Text entweder über Absatzformatvorlagen oder auch manuell formatiert werden.
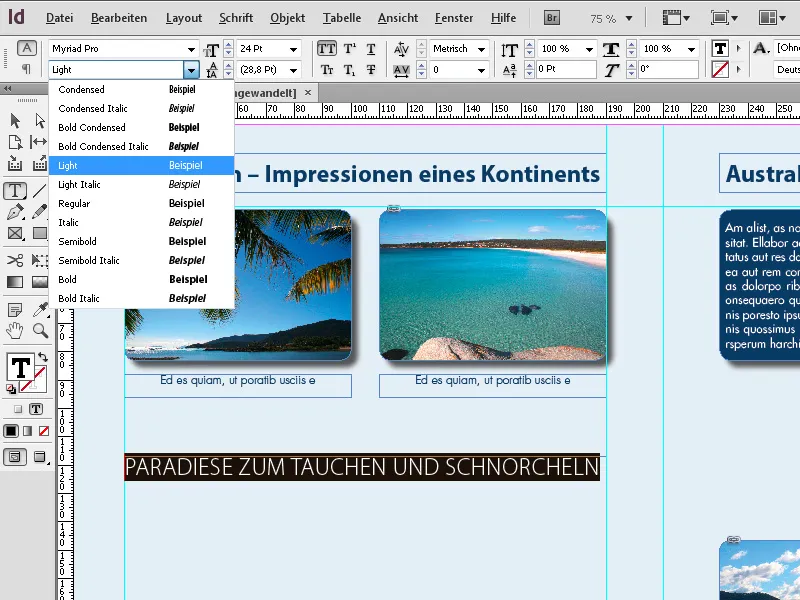
Du kannst auch mit dem Auswahlwerkzeug den Textrahmen bearbeiten, dabei dann mit dem Shortcut T zum Textwerkzeug wechseln und die Taste T gedrückt halten. Nun bist du im Textbearbeitungsmodus und kannst nach dem Markieren Text Formatierungen zuweisen. Nach Loslassen der T-Taste hast du wieder das Auswahlwerkzeug.
Hältst du beim Klick auf das Textwerkzeug in der Werkzeugleiste die Maustaste ein wenig länger gedrückt, so zeigt sich auch noch das Text-auf-Pfad-Werkzeug.
Mit einem Mausklick darauf ist es ausgewählt – oder mit dem Shortcut Umsch+T. Damit lässt sich Text auf einem zuvor erstellten Pfad platzieren.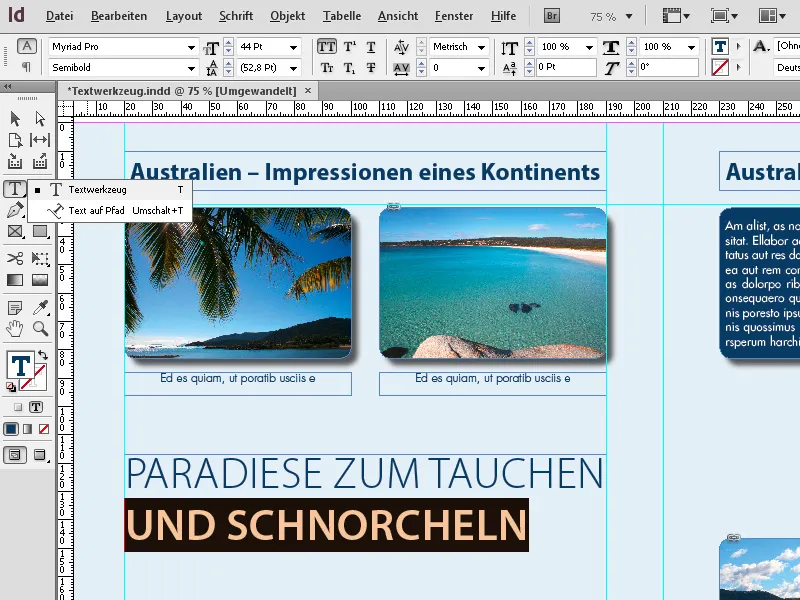
Du legst zunächst mit dem Zeichenstift (P) einen Pfad an. Nun wählst du das Text-auf-Pfad-Werkzeug und klickst damit auf den soeben angelegten Pfad. Jetzt kann Text eingegeben werden, der sich daran ausrichtet.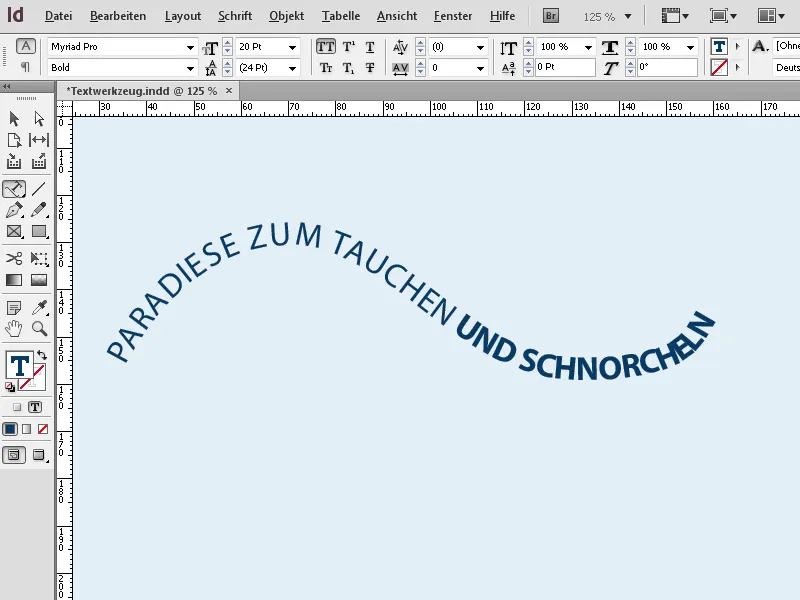
Der Text kann anschließend wie jeder andere Text auch ausgerichtet und formatiert werden. Über das Kontextmenü können dann noch die Optionen für den markierten Pfadtext aufgerufen werden, …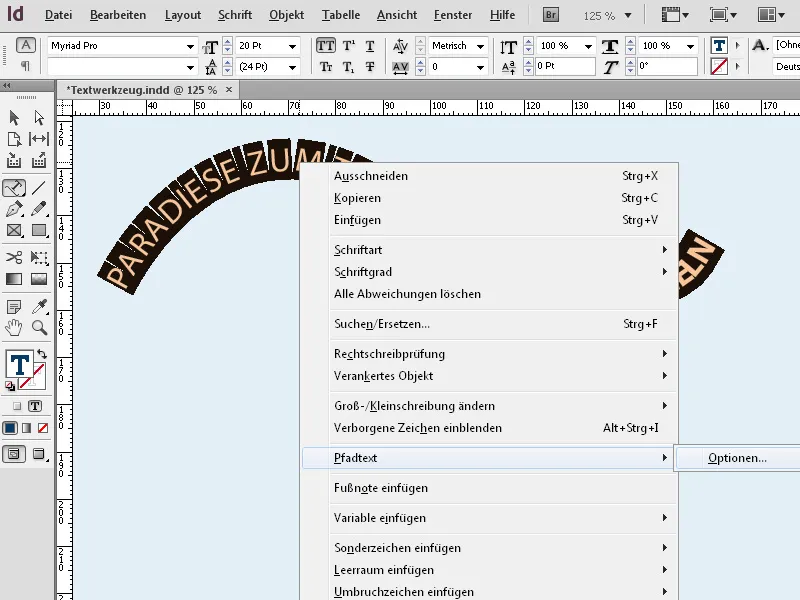
Tipp 1: Textwerkzeug (T): Für Rahmen und Absätze
Das Textwerkzeug ist die Grundlage für jeden Text in deinem Layout.
1. Text innerhalb von Rahmen erstellen:
- Ziehe mit dem Textwerkzeug einen Rahmen auf, um den Textbereich festzulegen.
- Tipp: Halte die Alt-Taste gedrückt, um einen Rahmen mit exakten Proportionen zu erstellen.
2. Automatische Platzierung großer Texte:
- Importiere lange Texte über Datei → Platzieren (Strg+D). Der Text fließt automatisch in deinen Rahmen.
- Tipp: Halte die Shift-Taste gedrückt, um automatisch zusätzliche Seiten mit Rahmen zu erstellen, wenn der Text zu lang ist.
3. Typografische Kontrolle:
- Nutze das Eigenschaftenbedienfeld (Strg+F7), um Schriftart, Größe und Zeilenabstand anzupassen.
- Tipp: Experimentiere mit Absatzformaten, um Layouts einheitlich zu halten.
Tipp 2: Text-auf-Pfad-Werkzeug: Für kreative Designs
Mit diesem Werkzeug kannst du Texte entlang von Formen, Linien oder Kreisen platzieren.
1. Pfad erstellen und Text platzieren:
- Zeichne eine Linie oder Form (z. B. mit dem Zeichenstift- oder Ellipsenwerkzeug).
- Wähle das Text-auf-Pfad-Werkzeug und klicke auf den Pfad, um den Text zu platzieren.
2. Text ausrichten und anpassen:
- Ausrichtung: Im Menü Text → Text auf Pfad → Optionen kannst du den Text oben, mittig oder unten am Pfad ausrichten.
- Effekte: Spiele mit der Option „Umkehren“, um den Text auf die Innenseite von Kreisen zu setzen.
3. Kreative Texteffekte:
- Verwende das Direktauswahlwerkzeug, um Ankerpunkte des Pfades zu bearbeiten und den Text dynamisch zu verformen.
- Tipp: Kombiniere Text auf Pfaden mit Verlaufsfüllungen, um den Effekt noch ansprechender zu gestalten.
Tipp 3: Zusammenspiel beider Werkzeuge
- Kombiniere beide Techniken, um Absätze und kreative Textelemente harmonisch in einem Layout zu verbinden.
- Profi-Tipp: Konvertiere Text auf Pfaden in Konturen (Text → In Pfade umwandeln), um außergewöhnliche Designs zu erstellen.
Mit diesen Funktionen kannst du Texte nicht nur klar strukturieren, sondern auch kreativ in Szene setzen!


