Ein Rauchtänzer ist eine faszinierende Technik, die die Eleganz von Tanzbewegungen mit den dynamischen Formen von Rauch kombiniert. Dieser Effekt verleiht deinen Designs eine mystische und künstlerische Note, ideal für Poster, digitale Kunst oder kreative Projekte. Mit Photoshop kannst du den Rauchtänzer-Effekt einfach umsetzen, indem du Pinsel, Ebenenmasken und Rauchtexturen kombinierst. In diesem Tutorial zeige ich dir Schritt für Schritt, wie du einen beeindruckenden Rauchtänzer erstellst, der die Bewegungen des Tanzes in Rauch verschmelzen lässt. Lass uns starten und deine Designs in Bewegung bringen!
Beim Rauchtänzer versuche ich, eine Figur in eine Rauchsäule einzuhüllen. Dieser Effekt ist optisch sehr ansprechend, kann jedoch mit relativ einfachen Mitteln realisiert werden.
Zunächst einmal benötige ich für mein Werk ein rauchiges Ausgangsfoto. Dieses wird in einer neuen Arbeitsdatei mit den ungefähren Abmessungen von ca. 1700 Pixel in der Höhe und 1200 Pixel in der Breite angelegt.
Das Ausgangsfoto ist ein Rauchbild und eine Figur, die sich später durch den Rauch tanzt:
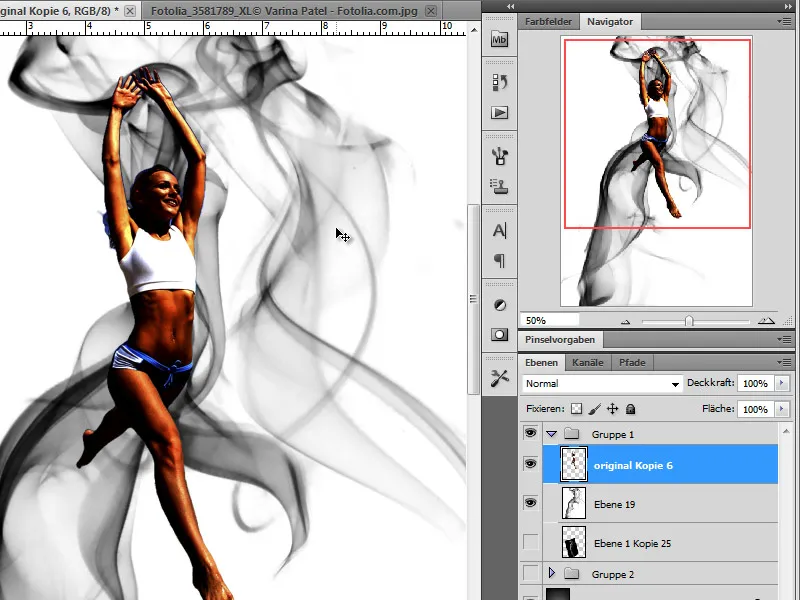
Schritt 1 - Der Hintergrund
Damit unser Rauch richtig zur Geltung kommt, lege ich zunächst eine schwarze Hintergrundebene an.
Schritt 2 - Rauch einfügen- verblenden
Nun ist es an der Zeit, bereits den ersten Rauch in unser Werk zu bringen. Ich dupliziere zunächst mein Rauch-Ausgangsfoto und verkleinere es über die Bearbeiten>Transformieren-Funktion in Adobe Photoshop.
Zusätzlich kehre ich die Farben über die Invertieren-Funktion: Strg+I um, damit aus Weiß-Schwarz ein Schwarz-Weiß wird.
Damit jedoch die schwarzen Randbereiche des Fotos ausgeblendet werden und nur der Rauch sichtbar bleibt, stelle ich den Ebenenmodus auf Linear abwedeln um.
Schritt 3 - Rauchtänzer positionieren, entsättigen
Im nächsten Schritt positioniere ich nun meine Figur über den Rauch, damit ich das Verhältnis von Rauch zu Figur besser beurteilen kann. Gegebenenfalls skaliere ich die Figur noch passend.
Bin ich mit der Position zufrieden, kann ich mich nun der Bearbeitung widmen.
Insgesamt ist unsere Tänzerin noch zu farbig und ich werde diesen Umstand ändern, indem ich die Sättigung zunächst einmal komplett reduziere. Dies geschieht, indem ich über das Menü Bild>Korrekturen>Farbton/Sättigung den Sättigungsregler komplett nach links verschiebe.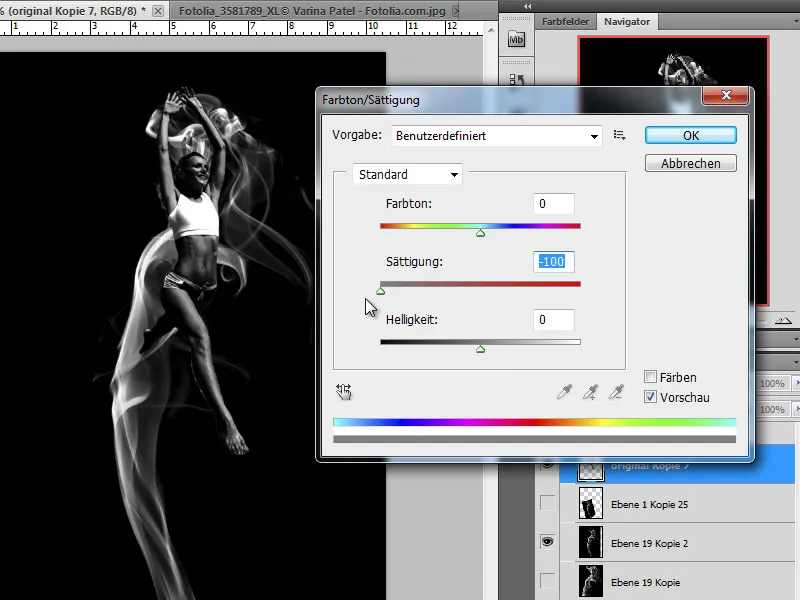
Alternativ kann ich auch den Menüpunkt Schwarzweiß auswählen und jeden Farbkanal separat entsättigen.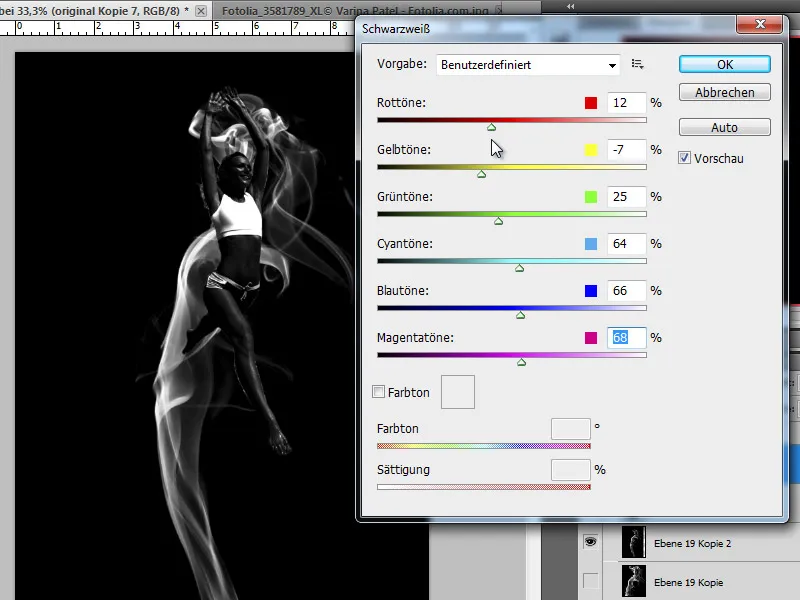
Schritt 4 - Kopie Rauchtänzerin anlegen - weichzeichnen
Unsere Rauchtänzerin erscheint nun sehr dunkel im Bild. Das ist ein gewollter Effekt, da sie lediglich die Funktion als Konturengeber einnimmt. Ich lege über Strg+J eine Kopie der eben erstellten Ebene an und werde die Kopie nun mittels eines Weichzeichnungsfilters weichzeichnen.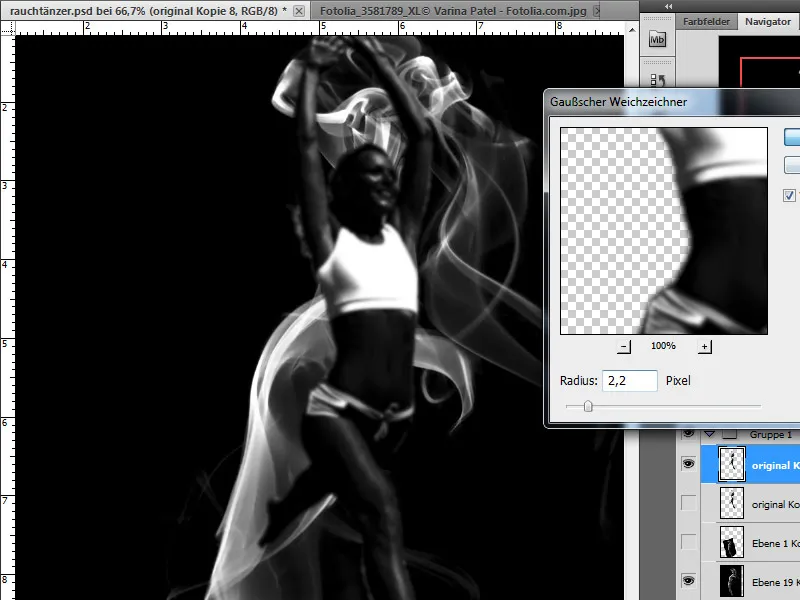
Ein sich wiederholender Schritt:
Schritt 5 - in Rauch einhüllen
Wir hüllen nun unsere Figur in Rauch ein. Dazu benötigen wir zunächst zahlreiche Kopien unserer Rauch-Ausgangsebene, die wir nach und nach anlegen. Dazu sichern wir natürlich unsere Ausgangsebene vorher, damit wir bei Bedarf eine Kopie davon erstellen können.
Ich erstelle also zunächst eine Kopie der Rauchebene und verkleinere diese nach Bedarf über Bearbeiten>Transformieren. Ich verschiebe diese Kopie an die gewünschte Position im Bild.
Mir stehen weitere Optionen zur Verfügung, die ich verwenden werde. Darunter zählt natürlich auch die Möglichkeit, das Bild an die Form durch das Verkrümmen-Werkzeug anzupassen. Diese Funktion kann ich für diesen Abschnitt oder auf das gesamte Bild anwenden.
In meinem Fall benötige ich nun eine Auswahl, mit der ich den Teil der Rauchsäule auswähle, den ich verkrümmen möchte.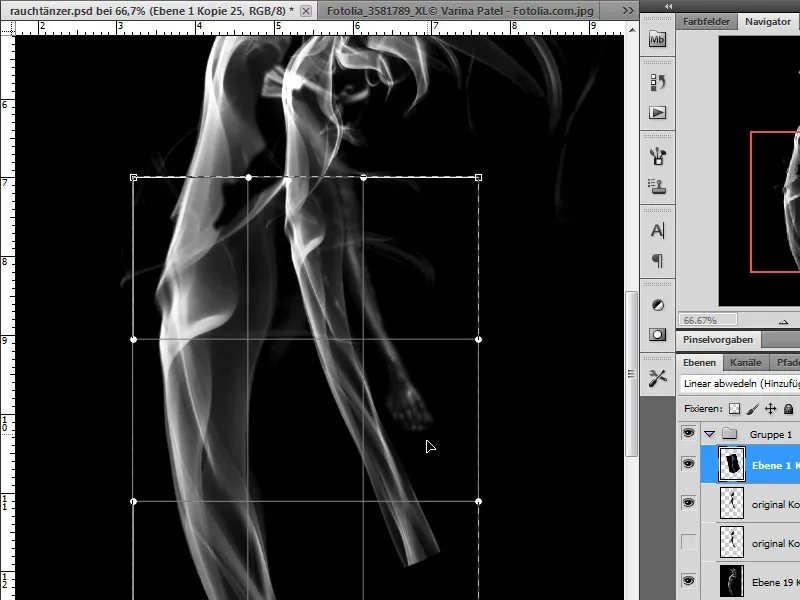
Nun kann ich mit dieser aktiven Auswahl das Verkrümmen-Werkzeug auswählen und diesen Teilbereich an meine Figur anpassen. Ich versuche, den Rauch an die Körperform so anzupassen, dass er sich um das Bein schlängelt.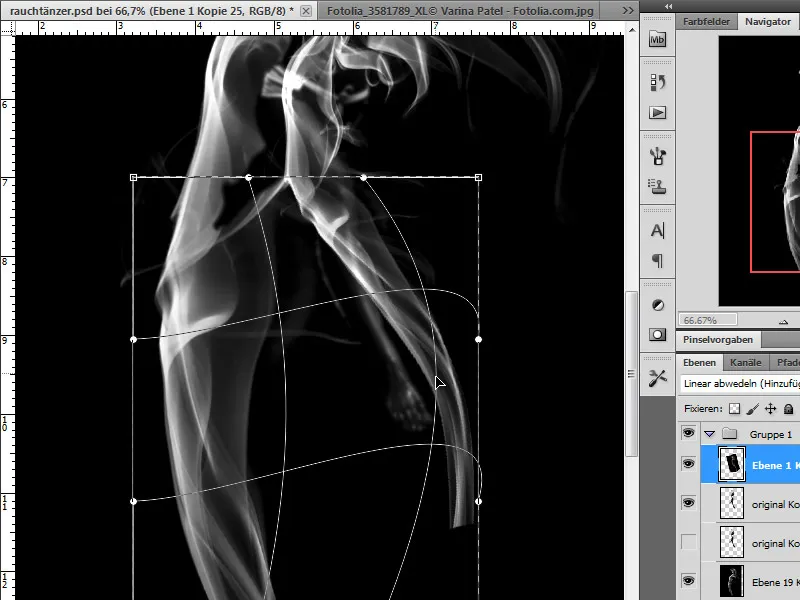
Zudem kann ich Teilbereiche auch auswählen, kopieren und miteinander verblenden. Sowohl eine Ebenenmaske als auch der Radiergummi mit weicher Pinselspitze kommen dafür infrage.
Den so hinzugefügten Rauch kann ich auf vielfältige Art und Weise weiterbearbeiten. Neben zusätzlichen Transformationsmöglichkeiten wie Neigen und Drehen stehen mir zudem andere Ebenen-Einstellungsmöglichkeiten zur Verfügung. Ich kann den Rauch auch mittels der Ebenenmodi Aufhellen oder Negativ multiplizieren über die Ebenen verblenden oder mittels einer Deckkraftregulierung den Effekt der Überblendung beeinflussen.
Schritt 6 - Rauch einfärben
Nicht in jedem Fall entspricht weißer Rauch auf dunklem Hintergrund unseren Vorstellungen. Wir haben jedoch Möglichkeiten, dies zu ändern. Ich habe beispielsweise eine Einstellungsebene Verlauf über eine Rauchebene gelegt. Zusätzlich erhalte ich so mehr Kontrolle über die zahlreichen Rauchebenen, die man je nach Anzahl zunehmend schwerer auseinanderhalten kann.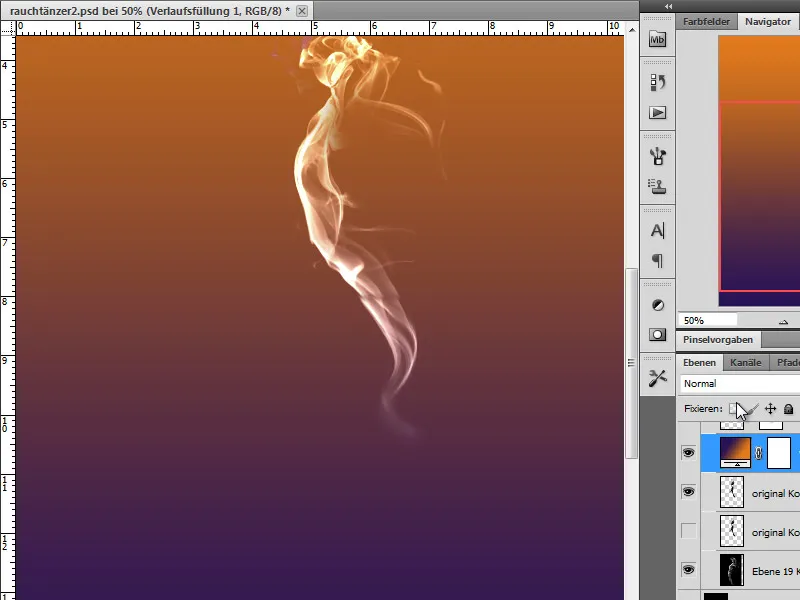
Änderungen in der Farbgebung kann ich entweder per Schnittmaske und veränderten Ebenenmodus nur auf die direkt darunterliegende Ebene anwenden oder auf alle darunterliegenden Ebenen ausüben.
Schritt 7 - Figur bearbeiten
Ich lege eine Kopie meiner Rauchtänzerin an. Zusätzlich kann ich auch Ebeneneffekte wie Abgeflachte Kanten beispielsweise auf meine Figur anwenden, um die Konturen etwas abzurunden und zu betonen.
Die Ebenenkopie invertiere ich nun über Strg+I und ich erhalte eine weiße Figur.
Diese Figur werde ich nun weichzeichnen und damit mehr Dynamik erzeugen. Dazu wähle ich den Weichzeichnungsfilter Bewegungsunschärfe aus. Falls ich einen Ebeneneffekt angelegt habe, deaktiviere ich diesen für diese weichgezeichnete Ebene.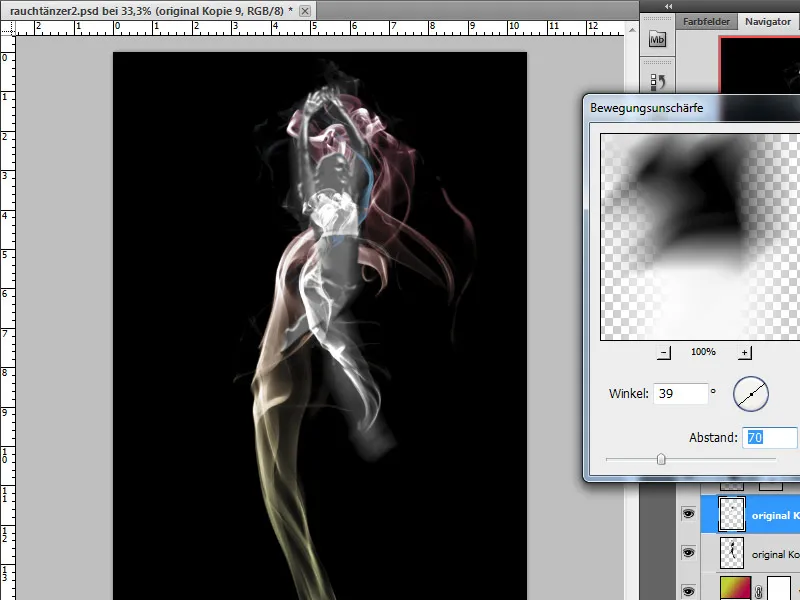
Eine weitere Bearbeitungsmöglichkeit besteht darin, die Kontur der Tänzerin zu betonen. Dazu stehen mir auch hier wiederum verschiedene Bearbeitungsmöglichkeiten zur Verfügung. Zunächst einmal möchte ich jedoch gezielt die Kanten betonen und verwende einen Filter aus der Filtergalerie den Malfilter>Kanten betonen auf einer Kopie der Originalebene Schwarzweiß an.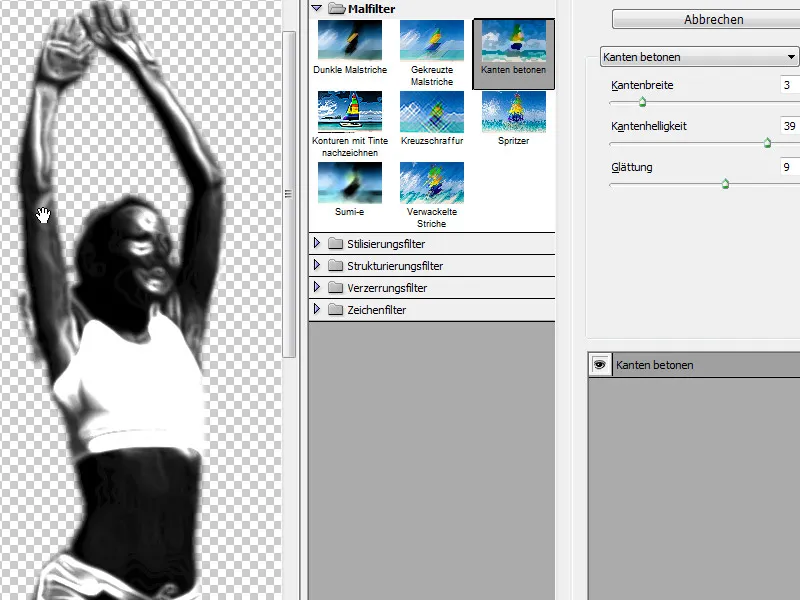
Zusätzlich stehen mir auch Werkzeuge zur Verfügung, mit deren Hilfe ich gezielt Bildteile nachzeichnen kann. Ich verwende die Malwerkzeuge dazu, Teilbereiche nochmals zu betonen. Ich wähle mir eine weiße Vordergrundfarbe und einen kleinen Pinsel mit reduzierter Deckkraft aus und zeichne auf einer neuen Ebene einige Details der Tänzerin nach.
Die nun nachgezeichnete Ebene stelle ich auf den Modus Aufhellen um und bringe mit einem Weichzeichnungsfilter etwas Unschärfe hinein.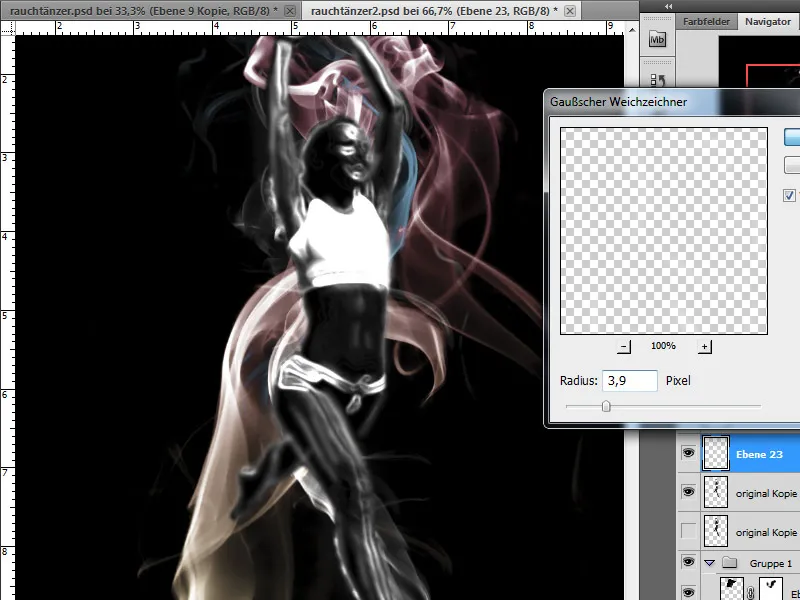
Ein Ebenenstil Schein nach außen unterstützt die Leuchtwirkung der Kontur. Ich wähle mir eine rauchähnliche Farbe aus dem Graubereich aus. Die Deckkraft stelle ich auf 75 Prozent ein, Überfüllen auf 6% und die Größe auf 7 Px.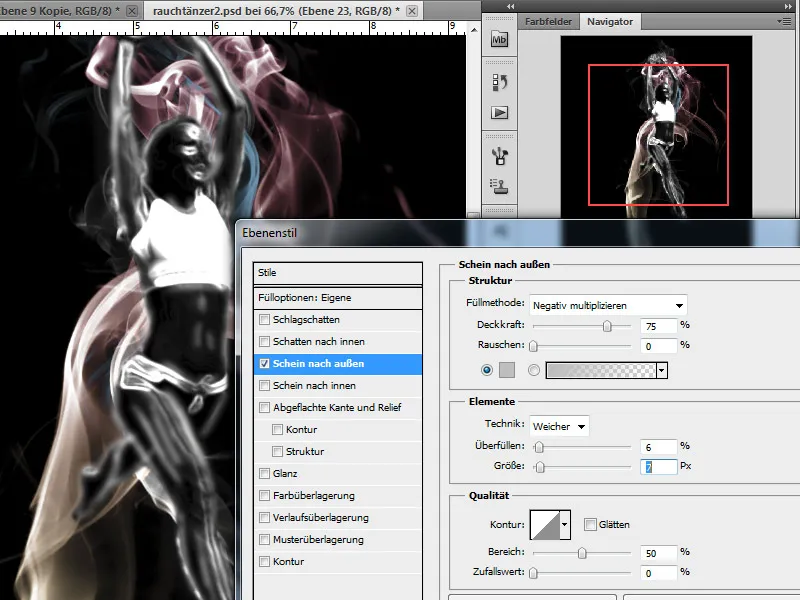
Schritt 8 - überdeckenden Rauch einfügen - färben
Nun ist unser Werk schon beinahe vollendet, denn wir benötigen abschließend noch einmal etwas Rauch, den wir über die Figur setzen. Zusätzlich färbe ich diesen wiederum mittels einer Einstellungsebene Verlauf ein. Diese Schritte sind bereits unter Punkt 5 beschrieben.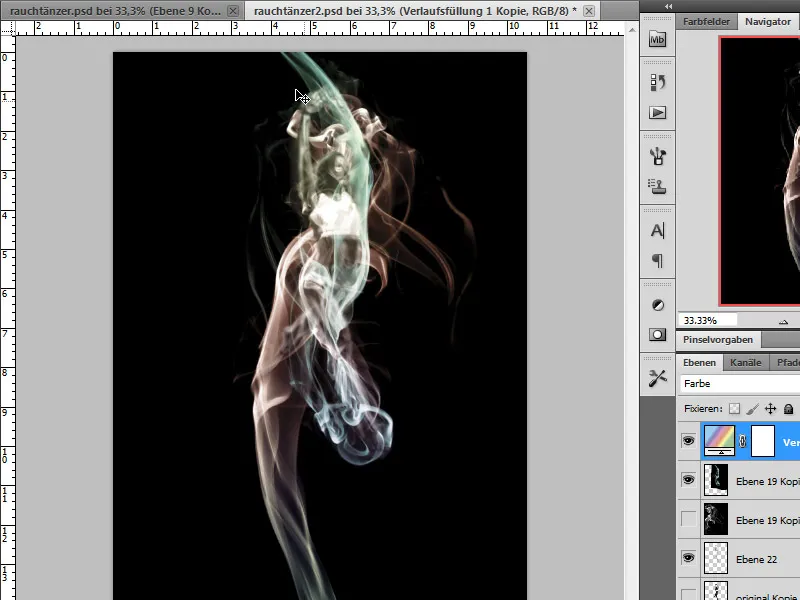
Schritt 9 - Leuchteffekt hinzufügen
Wir bedienen uns für den Leuchteffekt einer Kopie der invertierten Ebene mit hellem Rauch auf dunklem Untergrund. Diese kann ich zunächst über den Menüpunkt Bild>Korrekturen>Umkehren und erhalte dadurch eine rötlich-braune Kopie.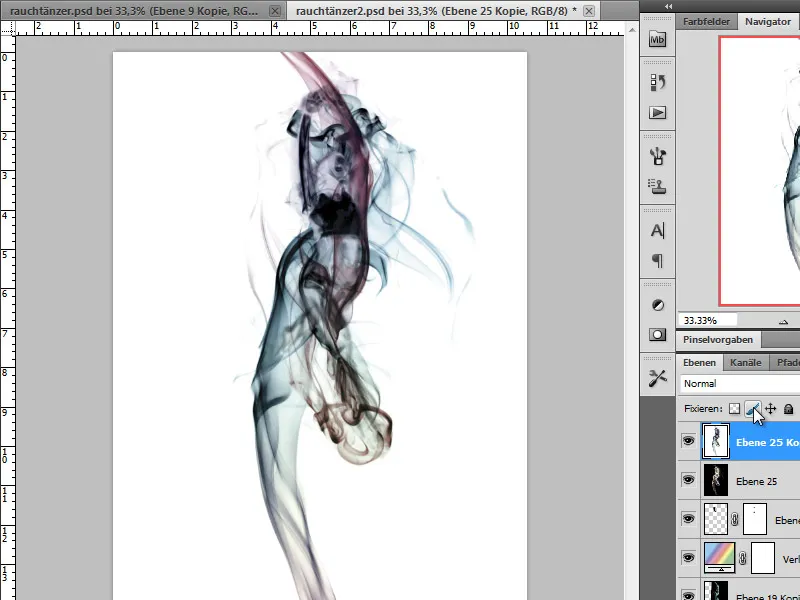
Diese Kopie färbe ich nun über den Korrekturmodus Farbton/Sättigung ein.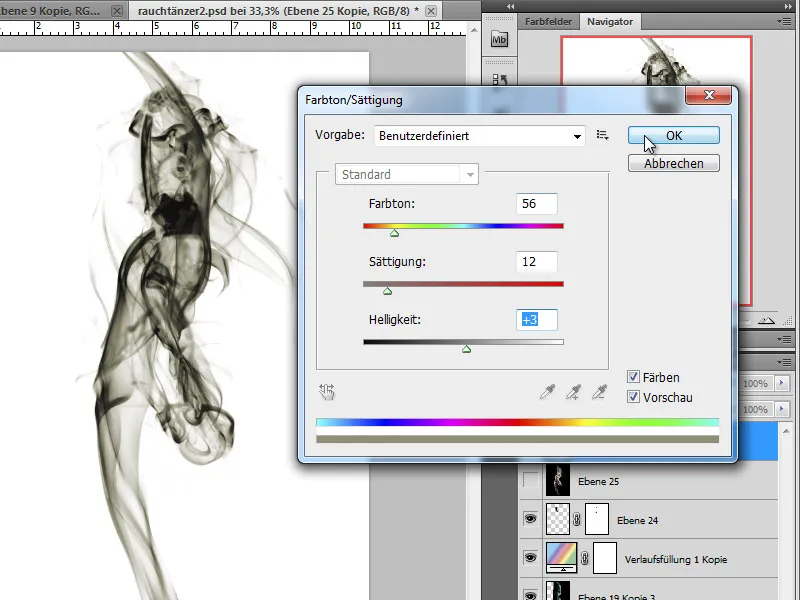
Die nachfolgende Änderung im Ebenenmodus auf die Einstellung Unterteilen bringt uns nun einen Leuchteffekt. Mit einer Ebenenmaske blende ich teilweise Bereiche aus, die dadurch überstrahlen.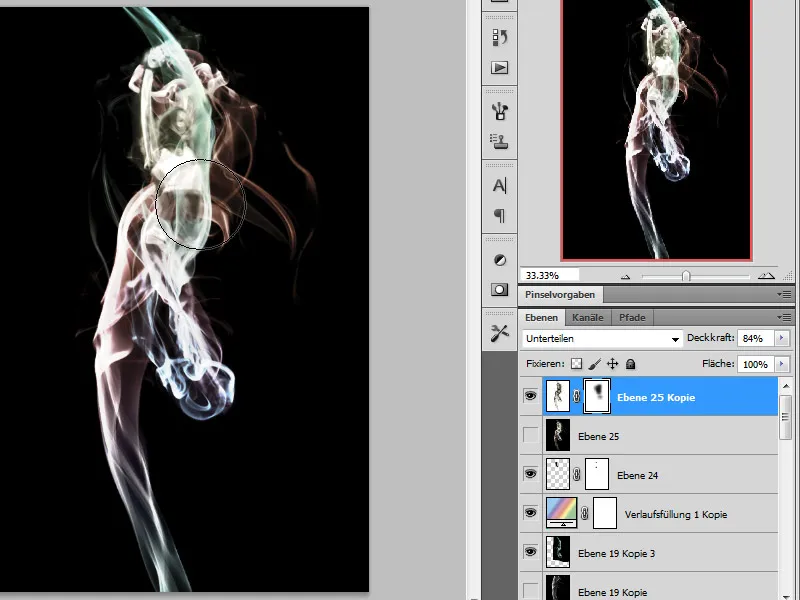
Im Hintergrund möchte ich nun noch einen Strahleneffekt hinzufügen, der die Leuchtwirkung bzw. das Abstrahlen von Lichtern simuliert. Dazu wende ich auf eine weitere Kopie meiner Rauch-Ausgangsebene den radialen Weichzeichner an.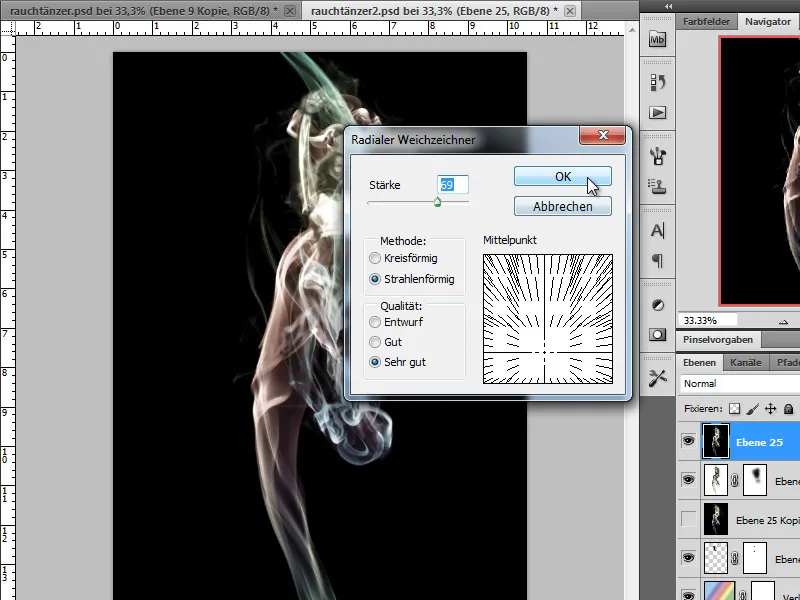
Die so entstandene Ebene lege ich in meinem Ebenenstapel möglichst weit unten ab und setze den Ebenenmodus auf Negativ multiplizieren.
Unser Werk ist nun fertig:


