Hinweis: Das Tutorial "Maske optimieren und Wassertropfen malen" ist eine Textversion des zugehörigen Video-Trainings von Marco Kolditz. Die Texte können daher durchaus auch einen umgangssprachlichen Stil aufweisen.
Schritt 1
Nun sollen die unschönen Haare auf der Maske entfernt werden. Dazu geht ihr in den Ordner "Maske", klickt dort die oberste Ebene an und erstellt eine neue Ebene. Die benennt ihr um in "Haare entfernen". Auf dieser Ebene werden gleich Bereiche der Haut dupliziert bzw. geklont und diese überdecken dann die zu sehenden Haare. Dazu zoomt ihr in das Bild hinein und wählt den Reparaturpinsel aus (nicht den Bereichsreparatur-Pinsel!).
Als Modus wählt ihr Normal und nehmt die Akt. u. darunter liegende Ebene auf. D.h., auf der aktuellen Ebene ist sowieso nichts, deshalb wird nur der Inhalt der darunter liegenden Ebene verwendet, also der der Maske. Mit dem Pinsel und einer Größe wie sie euch beliebt nehmt ihr einen Bereich auf, zum Beispiel mit gedrückter Alt-Taste, drückt auf den Bereich, lasst los und malt über ein Haar. Schon ist dieses Haar weg. So macht ihr das mit allen Haaren und ändert immer wieder den Punkt, wo ihr Farbe aufnehmt, damit nicht immer wieder derselbe kopierte Bereich verwendet wird.
Auf diese Art und Weise könnt ihr euch durch die gesamte Maske arbeiten. Hierbei könnt ihr euch natürlich auch wieder viel Zeit lassen..webp?tutkfid=66314)
Das Schöne an dieser Variante ist, dass ihr nicht destruktiv arbeitet und jederzeit Veränderungen wieder herausnehmen könnt.
Wenn ihr ein wenig über den Rand hinauskommt, macht das wieder Rückgängig. Zoomt an den Rändern am besten näher heran und macht den Pinsel kleiner, dann könnt ihr genauer arbeiten.
Würdet ihr direkt auf der Ebene "Maske" arbeiten wollen, müsstet ihr sie im Grunde genommen entweder in eine normale Ebene rastern - und dann wäre es kein Smartobjekt mehr - oder ihr dupliziert die Ebene als gerasterte Ebene und könnt dann zum Beispiel mit dem Bereichsreparatur-Pinsel arbeiten. Dann müsstet ihr auch nicht mehr mit der Alt-Taste irgendetwas aufnehmen, sondern würdet einfach über das Haar drübermalen und es würde korrigiert. Aber wenn man nicht destruktiv arbeiten möchte auf einer separaten Ebene, dann ist der Reparaturpinsel die erste Wahl.
Das Ergebnis sieht dann schon richtig klasse aus.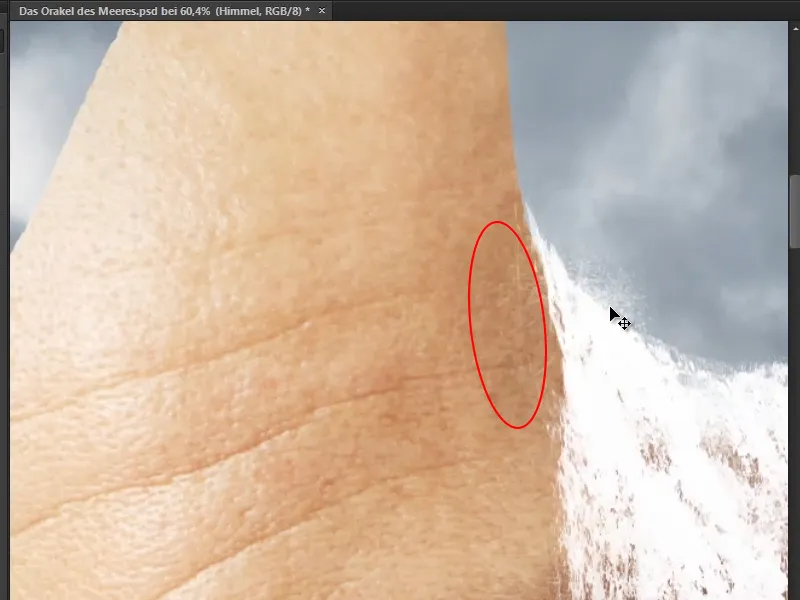
Die ganz feinen weißen Härchen hat Marco ganz bewusst stehen gelassen, denn sie sehen ein bisschen so aus wie die Wasserspritzer des Wasserfalls.
Schritt 2
Der nächste Schritt hat es wirklich in sich. Da es sehr aufwendig ist, Wassertropfen einzeln in ein Bild hineinzumalen, hat Marco vor einiger Zeit hier in Photoshop einen Grafikstil erstellt, mit dem man ganz einfach Wasser malen kann. Dieser Grafikstil liegt dem Tutorial bei - ihr könnt also sofort damit loslegen und ihn nutzen.
Erstellt nun eine Neue Gruppe und benennt sie um in "Wassertropfen". Da packt ihr eine Neue Ebene hinein, die ihr ebenfalls "Wassertropfen" nennt. Und diese Wassertropfen werden auch die sein, die die Stirn hinuntergleiten.
Nehmt einen ganz normalen Pinsel bei 100% Härte und schwarze Vordergrundfarbe, wobei die Farbe ganz egal ist. Die Größe könnt ihr dann einstellen, wie ihr es braucht. Nun malt ihr an der Kontur der Maske entlang. Das ist natürlich noch kein Wasser, sondern die Grundlage dafür. Malt jetzt erst mal das, was später zu Tropfen werden soll.
Ihr müsst bei solchen Tropfen natürlich auch immer schauen, wie der Untergrund ist und wie das Wasser tatsächlich entlanglaufen könnte. Malt also entlang der Oberfläche. In einer Stirnfalte beispielsweise wird das Wasser sich wahrscheinlich auch ein bisschen sammeln, da lasst ihr es dann ein bisschen zur Seite fließen (1), dann fließt es weiter nach unten und bleibt in der nächsten Stirnfalte, bis es dann zum abschließenden Tropfen kommt (2). Manche Tropfen fließen auch in andere über (3).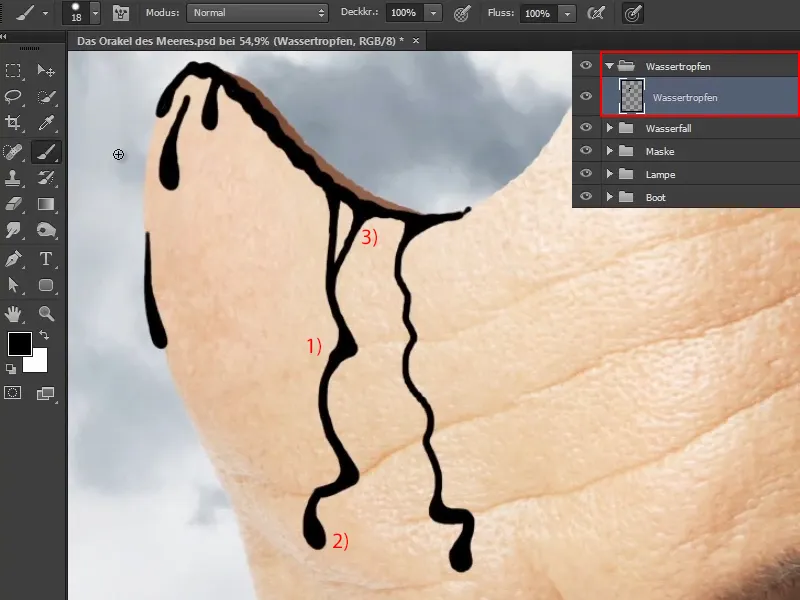
Schritt 3
Und jetzt macht ihr daraus Wasser.
Klickt auf Fenster>Stile. Wenn ihr den Stil von Marco noch nicht importiert habt, dann geht ihr oben rechts auf das kleine Listensymbol und wählt den Vorgaben-Manager …
Da seht ihr alle bereits installierten Stile. Klickt dort auf Laden … und ladet den Stil, den Marco diesem Tutorial beigelegt hat, in euer Photoshop hinein.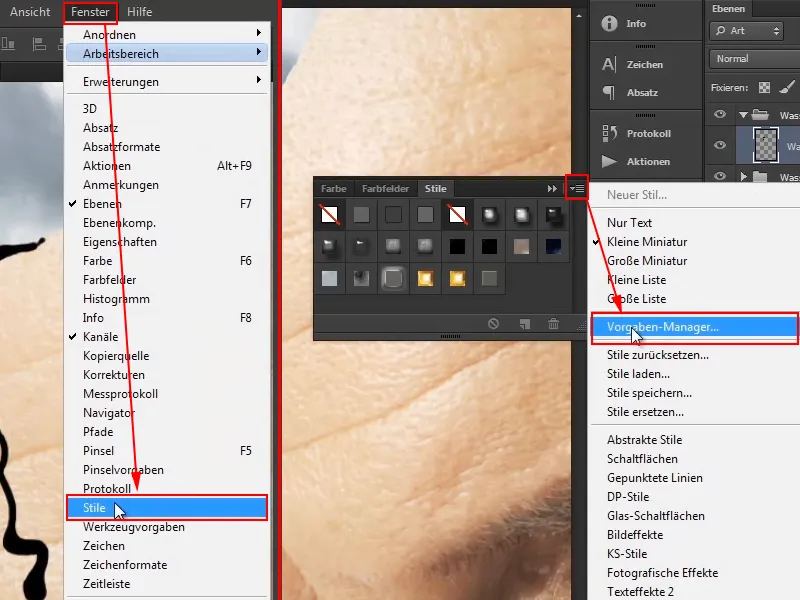
Wählt dann den Wasser-Effekt aus.
Das Ergebnis sieht jetzt noch nicht sehr spektakulär aus, aber das hat den Hintergrund, dass Effekte nicht unbedingt gut skalieren. Wenn ihr so einen Effekt selbst auf einem kleinen Bild erstellt, heißt das nicht, dass dieser Effekt auch auf einem großen Bild gleich funktioniert.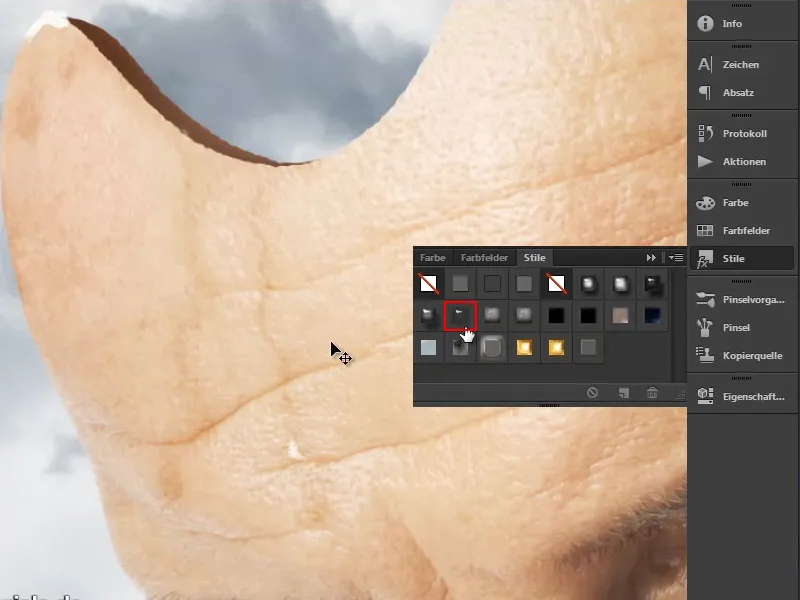
Schritt 4
Unter der Ebene "Wassertropfen" sind jetzt alle Effekte aufgelistet, die Marco eingestellt hat. Wenn ihr sie nicht seht, müsst ihr erst mal auf das kleine Pfeilsymbol ganz rechts klicken, dann wird die Liste ausgeklappt.
Mit einem Rechtsklick auf Effekte geht ihr auf Effekte skalieren … und dann kommt dieses kleine Dialogfeld hervor. Da genügt es oft schon, wenn ihr über den Pfeil die Leiste ausklappt und den Regler ein wenig nach links zieht. Bei 20 sieht das richtig gut aus - wie aus Wasser.
Bestätigt mit OK.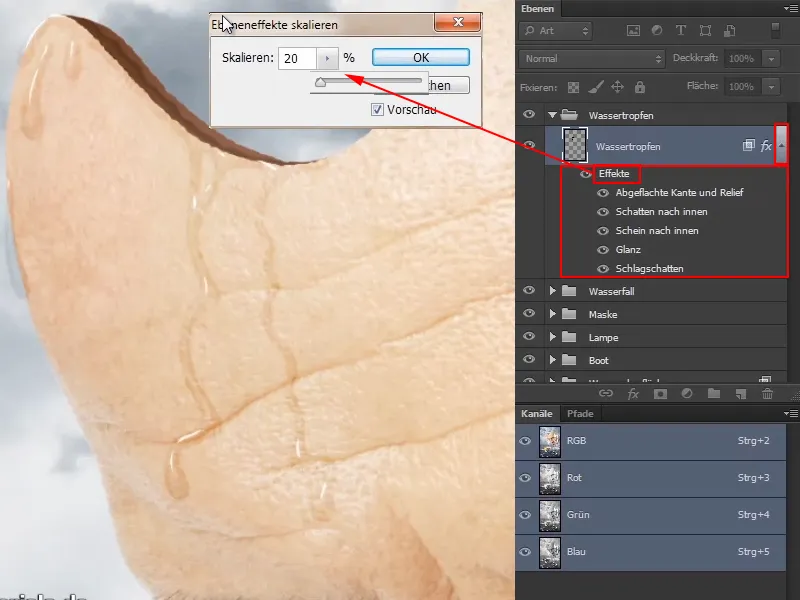
Schritt 5
Ihr könnt nun jederzeit weitere Wassertropfen hineinmalen und das sieht natürlich total frisch aus. Richtig toll ist das auch für Food-Fotografie, wenn ihr zum Beispiel einen Apfel habt, und ihr macht dann einen Wassertropfen drauf oder auf irgendein Gemüse, dann sieht das natürlich gleich total frisch aus. Das geht natürlich auch bei Cocktail-Gläsern, bei Eis, bei was auch immer.
Auf diese Art und Weise könnt ihr jetzt entlang der Maske überall das Wasser so richtig herunterlaufen lassen. Auch ein bisschen flächiger, wenn ihr es ausmalt. Geht entlang der Maske und man sieht sofort den Glanzeffekt. An manchen Stellen natürlich etwas mehr als an anderen, aber das ist in der Realität auch so. Im Schatten sieht man weniger als im Licht.
Macht nun die Maske so richtig schön nass, als wäre sie gerade aus dem Meer herausgekommen. Da könnt ihr euch auch wieder etwas Zeit lassen und es genau so machen, wie ihr möchtet.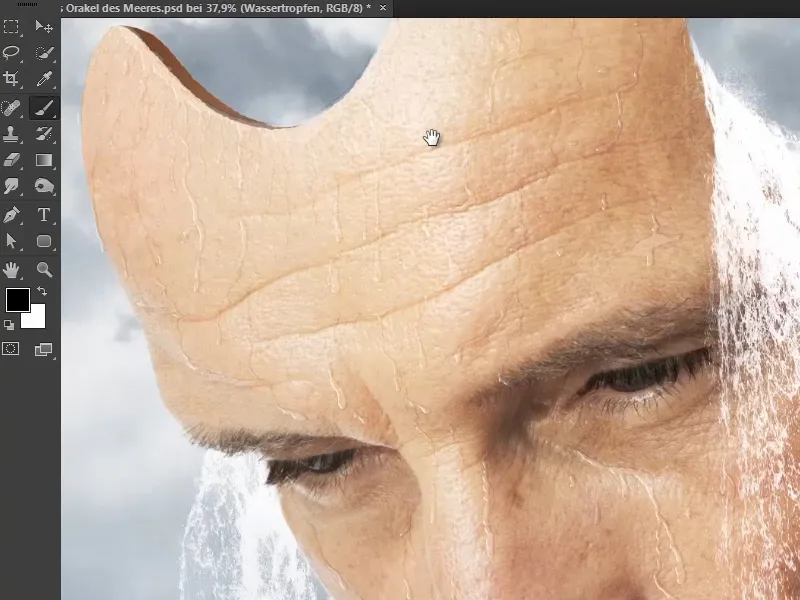
Das Wasser läuft die Stirn hinunter und Marco hat sich auch an den Falten orientiert. Es läuft die Nase herunter bis zur Nasenspitze und unter dem Auge entlang bis zum Mund.
Und dadurch sieht das Gesicht jetzt weitaus nasser aus als vorher.
Marco hat abschließend auch alle Wassertropfen in eine Gruppe "Wasser" gepackt und damit ist das Kapitel Wasser und Wassertropfen abgeschlossen.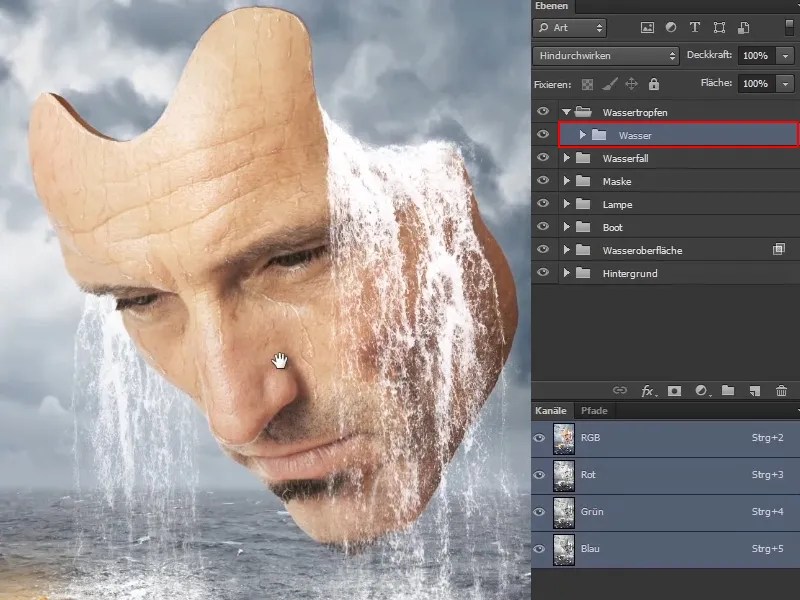
Im nächsten Teil dieser Tutorialserie geht es dann um die Lichtstimmung im Bild.


