Herzlich willkommen zu diesem Tutorial. Während wir uns unweigerlich dem Jahresende nähern, rückt ein Thema ganz prägnant in den Vordergrund: Kalender.
Ich habe euch heute einen Workshop mitgebracht, der euch mit dem nötigen Rüstzeug ausstattet, dass ihr wirklich gute Kalender machen könnt.
Was erwartet euch? Wir durchlaufen folgende Stationen:
• Projektvorstellung Wandkalender DIN-A3-Querformat
• Wo erhält man eine brauchbare Kalendervorlage?
• Arbeiten mit Zeichenformaten, Farbfeldern und Musterseiten
• Gestaltung des Kalenders im Splitscreen-Verfahren
• Die richtige Wahl der Bilder und Textelemente sowie der Einsatz unterschiedlicher Schriften
• Erstellung einer vierzehnten Seite für das Firmenporträt
• Der korrekte Export aus InDesign
• Finale Dokumentenvorschau auf der Website der Druckerei und Einreichung des Auftrags
• Unboxing und Fazit
Wir beginnen bei der Vorlage. Woher bekomme ich eine aktuelle Vorlage? Welche Eigenheiten gibt es zu beachten?
Anschließend werden wir den Kalender von A-Z gemeinsam gestalten. Wir werden Formate und Farbfelder anlegen und das Zusammenspiel von bebilderten Schlüsselreizen in Kombination mit typographischen Effekten nutzen. Wir werden den korrekten Export aus InDesign besprechen und anschließend das Produkt in den Druck geben. Ihr könnt euch an eure Druckerei des Vertrauens wenden, ich gehe zu viaprinto.de.
Und dann schauen wir, ob die gedruckte Variante ebenso gut aussieht wie am Desktop und ob sie auch an unserer Bürowand einen richtigen Eyecatcher abgibt.
.webp?tutkfid=66418)
Wir bedienen uns auf dem Deckblatt eines einfachen typographischen Effekts. THINK BIGGER - wir wollen über uns hinauswachsen und etwas machen, was prinzipiell nicht in den Rahmen passt. Deshalb ragen die Buchstaben B und R auch über die Seite hinaus, sind abgeschnitten.
Auf allen Monatsseiten haben wir eine zweigeteilte Anordnung, einen sogenannten Splitscreen, mit einem Bild links und dem typographischen Part rechts. Die Kombination aus Bild und typographischen Elementen hat einen ganz speziellen Reiz und die beiden Elemente unterstreichen sich gegenseitig.
Die einzelnen Seiten zeichnen sich durch homogene, pastellfarbene Töne aus, alles schön flach gemäß dem trendigen Flatdesign, mit der klassischen Orientierung an Firmen- und Businesskunden mit motivierenden Leitsprüchen. Wir haben die 12 Monate und eine Schlussseite mit dem Firmenporträt.
Durch das Zusammenspiel von Bild und Text ist es das ideale Geschenk für Geschäftspartner, Investoren, Kollegen, Mitarbeiter, die Oma oder Freunde. Wir wollen einfach ein bisschen Motivation jeden Monat aufs Neue suggerieren und in diesem Sinne starten wir einfach mit der Vorlage.
Los gehts: Schritte 1–10
Schritt 1
Woher bekommen wir die Vorlage? Bei www.viaprinto.de.
viaprinto ist eine Druckerei, die uns das Kalendarium, das wir benötigen, schon als InDesign-Datei zur Verfügung stellt.
Wählen wir auf der Startseite das Produkt Wandkalender. Dann wählen wir als Format DIN-A3-Querformat auf 170g/m2 Papier aus, wählen 14 Seiten, denn wir wollen ja noch das Firmenporträt anhängen.
Dann könnt ihr natürlich auch noch die Auflage wählen. Bei 50 Exemplaren gibt es keine Veredelungsoptionen. Das geht erst ab 100, da könnt ihr dann UV-Lack, matt, Kaschierungen usw. auswählen. Ab 100 könnt ihr dem Ganzen also noch einen extra Kick verpassen und zudem verringert sich dann auch der Stückpreis.
Schritt 2
Dann scrollen wir runter und finden dort Details & Vorlagen und Kalendarien.
Details &Vorlagen ist ganz interessant, denn hier sehen wir die Maße und bekommen diverse Dokumentinformationen, unter anderem sehen wir auch den Hinweis auf die Spiralbindung und bekommen Angaben zum Abstand, den wir also nach oben halten müssen. Außerdem gibt es Näheres zu Randelementen, Sicherheitsabstand, Bildqualität, den Schriften etc. Zahlreiche Tipps zur korrekten Erstellung der Arbeitsgrundlage findet man auch auf der Hilfeseite zur Kalendererstellung.
All diese Informationen brauchen wir aber im Moment gar nicht, weil wir uns eine festgelegte Vorlage vom Server ziehen werden. Wenn ihr bei Details & Vorlagen klickt, bekommt ihr eine Datei ohne Kalender.
Was wir brauchen, ist Kalendarien 2015. Da gibt es verschiedene Designs, teilweise auch ganz ausgefuchste und sehr spannende Layouts. Wir haben uns ja schon für die Vorlage A3 quer entschieden, klicken da also auf Download und speichern die Datei.
Schritt 3
Dann geht ihr in euer Ordnerverzeichnis, geht mit einem Rechtsklick auf den .zip-Ordner und wählt Alle extrahieren.
Schritt 4
Hier haben wir die Datei "Wandkalender_A3_quer_2015.indd". Es gibt auch noch Vorlagen für Word, als PDF oder auch als PowerPoint-Präsentation, aber es lässt sich mit keiner Datei so toll arbeiten wir mit InDesign.
Deshalb ziehe ich diese Datei einfach in mein InDesign-Fenster.
Schritt 5
Wenn man mit fremden Arbeitsdateien hantiert, bietet es sich an, sich erst mal einen Überblick zu verschaffen, und wir werfen also mal einen Blick in die Ebenen:
Wir haben eine Ebene "Kalendarium" und "Ihre Ebene". Das Schloss davor bedeutet, dass die "Kalendarium"-Ebene gesperrt ist. Da wir daran aber etwas ändern wollen, entsperren wir die schon mal, indem wir auf das Schloss klicken.
Und wenn wir den Tab bei "Kalendarium" öffnen, dann seht ihr, dass da bisher nur "2015" steht. Das können wir löschen, denn das brauchen wir nicht.
Wenn ich eine Seite weiter gehe und den Tab bei "Kalendarium" öffne, dann sehen wir, dass die einzelnen Tage auf der Kalendarium-Ebene sind und unsere Gestaltungsebene !Ihre Ebene" ist, die ja momentan noch leer ist.
Schritt 6
Dann schauen wir uns die Farbfelder an.
Es bestehen schon zwei. Da aber jedes Unternehmen im Rahmen der Corporate Identity seine eigenen Farben hat, gehen auch wir erst mal auf Farbfelder laden - und das ist typisch Adobe: Je wichtiger die Funktion, desto kleiner der Button.
Dann öffnen wir diese .ase-Datei und schon ist unsere Farbpalette mit jeder Menge CMYK-Werten angereichert.
Schritt 7
Nächste Frage: Gibt es schon Absatzformate? Nein, und auch keine Zeichenformate, was ein kleines Problem ist, denn wir wollen ja nicht alles einzeln ändern. Der Vorteil von Formaten ist ja, dass man mit einem einzigen Klick Änderungen im gesamten Dokument vollziehen kann. Wenn ich anstelle der voreingestellten Schrift unsere Hausschrift haben möchte, will ich schließlich nicht alles manuell ändern.
Da es keine voreingestellten Formate gibt, wenden wir einen Trick an.
Ich klicke mal raus und öffne mit Strg+F den Suchen und Ersetzen-Dialog. Da klicke ich in das unscheinbare Fenster Format suchen und es öffnet sich der Dialog Formateinstellungen suchen.
Unter Grundlegende Zeichenformate schreibe ich bei Schriftfamilie Arial mit dem Schriftschnitt Regular und dem Schriftgrad 30Pt.
Und ich suche auch noch die Zeichenfarbe Rot.
Jetzt sehen wir bei Format suchen die Auflistung der Parameter, was gesucht werden soll.
Anschließend klicken wir auf Format ersetzen, dann öffnet sich wieder ein Dialog, wo ich definieren kann, dass alles, was ausgewählt wird, in ein neues Zeichen- oder Absatzformat geändert werden soll.
Ich wähle Neues Zeichenformat, nenne das Monat, und bei Grundlegende Zeichenformate wähle ich als Schriftfamilie Aller in Regular mit 30Pt und als Zeichenfarbe möchte ich unser Hausrot haben.
Ich bestätige das Ganze mit OK, …
… und jetzt achtet mal unten auf den "Januar", wie sich der verändert, sobald ich auf Alle ändern klicke.
Ich bekomme die Meldung, dass die Suche abgeschlossen ist und 12 Ersetzungen vorgenommen wurden - und die Monatsnamen sind jetzt jeweils im gewünschten Format.
Das Gleiche werden wir noch für die roten und die schwarzen Tage wiederholen. Dafür schauen wir uns an, welche Schriftgröße jeweils verwendet wurde, denn die Schriftgröße der Vorlage können wir so übernehmen. Wir haben hier 13,5 Pt.
Wir wiederholen Schritt 7 noch mal und suchen alles in Arial, Regular, mit 13,5Pt in der Zeichenfarbe Rot und ersetze es durch ein Neues Zeichenformat, das ich "Kalendarium rot" nenne, wähle Aller und unser Hausrot. Das bestätige ich und bekomme die Meldung, dass 136 Ersetzungen vorgenommen wurden.
Und ebenso mache ich es mit den schwarzen Tagen: Ich lasse alles suchen, was Arial, Regular, 13,5Pt und Farbfeld 2 hat und ersetze es durch ein Neues Zeichenformat, das ich "Kalendarium schwarz" nenne, wähle Aller, 13,5Pt, und als Zeichenfarbe nehme ich diesen fast schwarzen CMYK-Wert (C=0, M=0, Y=0, K=90).
Ganz knalliges Schwarz würde hier zu kontrastreich wirken, wohingegen etwas softeres Schwarz homogener wirkt.
Klick auf Alle ändern und es wird bestätigt, dass 373 Änderungen vorgenommen wurden. Fertig.
Jetzt haben wir überall die Hausschrift drin und sollte sich im Nachhinein noch was ändern, reicht ein Klick auf die Formate und schon wird alles im Dokument geändert. Solche Möglichkeiten zur Beschleunigung sollte man unbedingt nutzen.
Schritt 8
Auf jede Seite des Firmenkalenders gehört natürlich auch das Logo.
Wir schauen uns mal die Seiten an und haben hier ja auch eine Mustervorlage. Wenn wir hierauf das Logo platzieren und diese Musterseite auf alles anwenden, dann haben wir das Logo überall an der gleichen Stelle.
In solchen Fällen arbeite ich am liebsten mit Bibliotheken. Die sind lokal auf dem Rechner gespeichert und lassen sich über Datei>Neu>Bibliothek anlegen. Dann habt ihr die Dateien, die ihr häufig braucht, gleich griffbereit und könnt sie einfach via Drag&Drop ins Dokument ziehen.
Schritt 9
Hier ist unser Logo mit Slogan. Das platziere ich auf der Musterseite.
Und dann ziehe ich mir gleich noch die Hilfslinien heraus, die ich mir schon zurechtgelegt habe. Am einfachsten zieht ihr die Hilfslinien grob ins Bild und gebt dann oben ins Feld die genaue Ziffer ein:
Wir brauchen drei vertikale Hilfslinien. Eine mittig, also genau bei 210 mm, noch eine weitere bei 105 mm und die dritte bei 315 mm. Damit sind unsere Bereiche für das Bild und den Text festgelegt und wir haben außerdem noch eine Referenzlinie zum Zentrieren.
Wir brauchen außerdem noch zwei horizontale Hilfslinien: Einmal messen wir 15 mm von oben, denn wir müssen ja den Abstand zur Spiralbindung einkalkulieren. Und eine zweite ziehen wir bei 244,3 mm auf. Das ist unsere Abschlusslinie unten.
Da wir diese Hilfslinien auf der Musterseite angelegt haben, werden die auch auf den ganz normalen Arbeitsseiten sichtbar sein.
Aber wir haben diese Hilfslinien und das Logo jetzt auch auf dem Deckblatt drauf, obwohl wir da weder Hilfslinien noch Logo brauchen.
Deshalb ziehe ich die leere Musterseite auf die Seite 1 und schon verschwindet alles.
Schritt 10
Dann fangen wir mit der Gestaltung des Deckblatts an. Ich schaue mir die Vorlage an: Wir haben drei Textfelder, und zwar in der Futura, 250 Pt bzw. in Futura Bold in 360 Pt.
Ich ziehe ein Textfeld auf, rechts und links schön am Anschnitt orientiert, wähle die Futura in Light, gebe die Größe 250Pt ein und als Farbe nehmen wir jetzt ein ganz zartes Grau. Damit schreibe ich "Think", markiere das noch mal und aktiviere die Versalien, zentriert ausrichten und fertig.
Dann ziehe ich diesen Schriftzug mit gedrückter Alt+Shift-Taste nach unten, wodurch ich eine Dublette davon erhalte.
Ich schreibe "BIGGER" rein, markiere und vergrößere es auf 360Pt und gebe beim Schriftschnitt Bold ein. Da bei dieser Schriftgröße das Textfeld nicht ausreicht, ziehe ich es größer und nutze dazu die Hilfslinie, die sich automatisch aktiviert..webp?tutkfid=66434)
Sollte die Hilfslinie bei euch nicht sichtbar sein, geht auf Ansicht>Raster und aktiviert bei Hilfslinien die Option Intelligente Hilfslinien. Das ist eine ganz wichtige Erleichterung, denn überall, wo Symmetrien erkannt werden, werden automatisch Hilfslinien eingeblendet.
Schritte 11–20
Schritt 11
Ich markiere die beiden "GG" und versehe sie mit unserem roten Farbfeld.
Dann markiere ich die beiden Textfelder und schiebe sie mit Shift und den Pfeiltasten nach oben und schaue mir das in der Vorschau an, indem ich entweder zwischen den beiden Fenstern hin- und herklicke oder einfach D drücke.
Den Schriftzug "zweitausendfuenfzehn" schreibe ich in DS Digital in Normal, wir erhöhen die Schriftgröße mit Shift+Tab in Zehnerschritten, bis es passt, auf ungefähr 90 Pt, und zentrieren es natürlich auch.
Beim Zentrieren ist es immer sinnvoll, wenn man das Textfeld rechts und links exakt bis an die Ränder aufzieht, dann ist der Text wirklich zentriert.
Die Farbe ist mir auch noch zu schwarz, das mache ich in leichterem Grau und die "fuenfzehn" in Rot. Anschließend platziere ich die Zeile noch.
Schritt 12
Wir schauen in der Vorlage noch mal, wie der Januar aussehen soll.
Dann öffnen wir mit Strg+D den Platzieren-Dialog. Ein Klick auf das Bildmaterial und dann ziehe ich das Bild bis zum Anschnitt und der Hilfslinie in der Mitte auf.
Dann mache ich einen Rechtsklick auf das Bild und wähle Anpassen>Rahmen proportional füllen.
Mit Shift+Pfeiltasten werden wir den Bildinhalt konkret ausrichten. Dabei müsst ihr immer aufpassen, ob ihr den Bildrahmen oder den Bildinhalt aktiviert habt. Das erkennt ihr am Rahmen: Ist der Bildrahmen aktiviert, ist der Rahmen leicht türkis drumherum. Ist der Bildinhalt aktiviert, haben wir einen braunen Rahmen.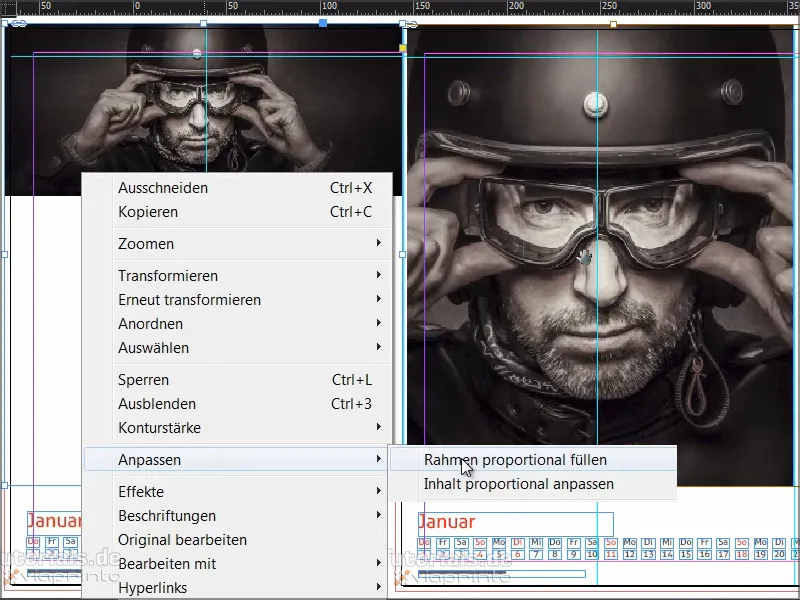
Schritt 13
Wenn das Bild platziert ist, ziehen wir rechts ein Farbfeld auf. Ich beginne wieder am Anschnitt, ziehe es sauber bis an die Hilfslinien und wähle als Farbfeld wieder unser Rot.
In dem Zusammenhang können wir übrigens auch die alten Farbfelder löschen, die wir nicht brauchen, sprich "Farbfeld 1" und "Farbfeld 2".
Wir bekommen eine Fehlermeldung, denn irgendwo ist uns vorhin offenbar "Farbfeld 2" beim Ersetzen durch die Lappen gegangen. Es wird im Dokument noch verwendet, ich vermute, in der Fußzeile. Aber wir können hier auch sagen, dass die Ersatzfarbe unser 90%-Schwarz (C=0, M=0, Y=0, K=90) sein soll. Das bestätigen wir mit OK.
Schritt 14
Wir arbeiten mit ganz reduziertem Design und konzentrieren uns auf das Wesentliche. Deshalb brauchen wir auch keine Schlagschatten, abgeflachte Kanten und so weiter. Einfaches flaches Grafikdesign. Wir haben hier eine wunderbare Kontrastwirkung und dazu geben wir jetzt noch eine weiße Schrift. (Schwarz geht gar nicht auf rotem Grund, das erkennt kein Mensch).
Ich ziehe also wieder ein Textfeld auf, dann nehme ich das Farbfeld Papier und wähle als Schriftfamilie Reklame Script. Das Ganze zentriere ich und schreibe "Business starts with visions".
Als Nächstes müssen wir noch mit der Schriftgröße spielen: "Business" bekommt 160 Pt, "Visions" ebenfalls 160 Pt, "starts" stellen wir auf 100 Pt und "with" bekommt 60 Pt. Damit bekommen wir etwas Dynamik rein.
Der Zeilenabstand stört noch, denn wir brauchen einen optisch gleichen Eindruck der beiden Lücken. Das könnt ihr bis ins Detail austüfteln, aber hier muss es so reichen: Ich markiere "visions" und stelle den Zeilenabstand auf 161 Pt. ein.
Dann richtet ihr noch alles an der Hilfslinie aus und positioniert es richtig - und voilà, der Januar ist fertig.
So sieht es dann aus, wenn es fertig ist:
Schritt 15
Dann machen wir den Februar.
Das Bild fügen wir wie gerade eben auch ein und platzieren es. Allerdings habe ich das Originalbild hier noch gespiegelt, sodass sie links aus dem Bild hinausschaut. Dazu klicke ich das Bild einmal an und gehe über Objekt>Transformieren>Horizontal spiegeln.
Hier haben wir auch noch eine Besonderheit bei der Gestaltung. Wir müssen uns vorstellen, dass die Druckerei an der Anschnittlinie schneidet. Wenn ich die Montagefläche ausschalte (D), dann möchte ich nicht, dass da noch ein Stück vom Stiefelabsatz rausschaut. Also schiebe ich das Bild so weit nach links, bis ich ihren rechten Absatz nicht mehr sehe.
Dann kommt der neue Grafikrahmen, den ziehe ich auf wie vorhin und fülle die Fläche in 20% Grau.
Dann nehme ich das Rechteck-Werkzeug, klicke einmal auf die Farbfläche und definiere die Maße: 160 in der Breite, 23 mm in der Höhe..webp?tutkfid=66441)
Das Feld richte ich an der Mitte aus.
Im nächsten Schritt füllen wir das mit einer Farbe, mit diesem Grünton, der sehr schön mit seiner Umgebung harmoniert.
Wenn ihr auf der Suche nach solchen Tönen seid, nutzt den Kuler von Adobe. Da könnt ihr einen Suchbegriff eingeben und er spuckt euch diverse Farbfelder aus, die ihr über diesen kleinen Pfeil direkt in eure Farbpalette importieren könnt.
Habt ihr den Kuler noch nicht in der Leiste eingeblendet, könnt ihr ihn über Fenster>Erweiterungen>Kuler aktivieren.
Schritt 16
Wir markieren dieses grüne Feld und gehen auf Objekt>Eckenoptionen. Da stellen wir 2mm ein. Die Ecken werden dadurch leicht abgerundet.
Dann machen wir aus dem Grafikrahmen einen Textrahmen, indem wir das Text-Werkzeug wählen und damit einmal in den Rahmen klicken. Schon ist es kein Grafikrahmen mehr, sondern ein Textrahmen.
Das könnt ihr auch mit einem Rechtsklick überprüfen, da seht ihr bei Inhalt, dass das Häkchen jetzt bei Text steht. Wenn ihr das nicht mehr wollt, könnt ihr es hier auch wieder zurückverwandeln, indem ihr das Häkchen einfach wieder bei Grafik setzt.
Jetzt passen wir die Parameter für die Schrift an: Frutiger LT in Light Condensed, 50 Pt, Versalien, zentriert, Farbe Braun.
Und dann schreiben wir einfach rein "THERE ARE".
Diesen Text wollen wir innerhalb des Grafikrahmens zentrieren. Ihr braucht dazu die Textrahmenoptionen, die ihr entweder über Rechtsklick und dann im Kontextmenü bekommt oder über Strg+B oder mit dem Klassiker: Alt+Doppelklick. Dann öffnet sich dieser Dialog, wo ihr bei Vertikale Ausrichtung: Zentrieren auswählt.
Schritt 17
Ich schiebe das Ganze nach oben, werde mit gedrückter Alt-Taste einen Klon erstellen und diesen mit gedrückter Shift-Taste auf der Achse nach unten ziehen. Das Gleiche mache ich noch mal und bekomme dann grüne Hilfslinien, sobald die Abstände symmetrisch sind.
Dann schreiben wir den Text um - immer erst formatieren und dann kopieren, sonst haben wir doppelte Arbeit.
Jetzt werden wir eine klassische Regel im Grafikdesign anwenden: Wir werden das "Gesetz der Nähe" nutzen. Das bedeutet, dass Elemente, die aneinander gruppiert sind, als Einheit wahrgenommen werden.
Wir haben oben einen Appell und wollen unten eine Lösung ausdrücken. Also gewinnen wir einen gewissen Abstand nach oben und schreiben in die nächste Zeile: "Stop Doubting".
Die Aussage unterstreiche ich noch, indem ich demonstrativ einen Punkt ans Ende setze. "Und Punkt" - das ist dann gewissermaßen eine unumstößliche Aussage..webp?tutkfid=66445)
Schritt 18
Den Schriftschnitt ändern wir auf Bold Condensed und die Farbe auf Weiß.
Wir kopieren die letzte Zeile noch mal, ziehen die Kopie nach unten und schreiben den Text um in "Start Building". Achtet darauf, dass die Abstände wirklich identisch sind.
Um den Abstand zu messen, ziehe ich mir immer gern einen kleinen Rechteckrahmen an einer Referenzstelle auf und nehme den dann an die anderen Stellen mit, um Maß zu nehmen. Anschließend lösche ich ihn wieder, das geht am schnellsten.
Im letzten Schritt erstelle ich noch eine weitere Dublette, lösche den Text und wandle den Textrahmen mit der oben beschriebenen Technik wieder zurück in einen Grafikrahmen um. Die Eckenoptionen nehme ich auch wieder raus und als Füllfarbe wähle ich hier 90% Schwarz.
Dieses Feld drehe ich ein wenig. Da ich es unter den Textfeldern haben möchte, klicke ich das Textfeld an und stelle es per Rechtsklick In den Vordergrund..webp?tutkfid=66446)
Die Größe kann ich noch etwas anpassen.
Dann achte ich darauf, dass es an der Mitte ausgerichtet ist, kopiere und ziehe es nach unten.
Diese Seite ist fertig und die flache Anmutung und die reduzierte Botschaft gefallen mir ausgesprochen gut.
Schritt 19
Kommen wir zum März. Wir haben in unserer Arbeitsdatei bereits das Bild platziert und ich habe auch schon einen Rechteckrahmen aufgezogen. Den möchte ich mit einem wirklich tiefen Schwarz gefüllt haben.
Aber Schwarz ist nicht gleich Schwarz. Hier oben in der Farbpalette haben wir diverse Schwarztöne.
Manche Leute verwenden Passermarken, aber das ist keine Farbe für den Druck, sondern dient lediglich zur präzisen Ausrichtung von Druckplatten. Da werden so kleine Kreuze gedruckt - das ist keine Farbe.
Bei Schwarz haben wir Cyan, Magenta und Yellow jeweils null und ein K mit 100%, aber auch das kommt im Druck nicht wirklich schwarz rüber. Warum?
Das zeige ich euch in dieser Gegenüberstellung: Schwarz im Vergleich.
Wir haben Passermarken. Dann eins weiter, das ist das Schwarz, das InDesign vordefiniert hat. Mit einem K-Wert von 100. Aber vergleicht mal dieses Schwarz mit dem darunterliegenden Tiefschwarz 1. Das Tiefschwarz 1 ist deutlich tiefer, weil noch 40% Cyan und 100 % Schwarz hinzugegeben wurden.
Aber es geht sogar noch eins weiter: Tiefschwarz 2, das hat noch Cyan 50%, Magenta 50% und Schwarz 100%.
Wenn wir uns mal alle anschauen, dann sehen wir deutlich, dass wir da unten ein sehr, sehr tiefes Reinschwarz haben, und genau das möchte ich auch haben.
Deswegen legen wir uns ein Neues Farbfeld an und geben C 50%, M 50% und K 100% ein. Klickt auf Hinzufügen und dann auf OK.(1).webp?tutkfid=66448)
Versucht mal, darauf zu achten, wenn ihr Druckvergleiche sehen könnt, wie schwarz euer Schwarz ist. Wenn es nicht schwarz genug ist, passt die Werte einfach noch an und nehmt nicht den vordefinierten Wert von InDesign.
Schritt 20
Dann ziehen wir noch ein Textfeld auf, machen eine rechtsbündige Ausrichtung, die Schriftgröße erhöhen wir auf 90 Pt, Farbe in Weiß (Papier) und als Schrift wählen wir die Devil Breeze in Light.
Wir markieren den Text und setzen das Ganze in Versalien und fertig.
So sieht es dann aus, wenn es fertig ist:
Weiter gehts: Schritte 21–30
Schritt 21
Als Nächstes kommt der April. Links haben wir ein Retro-anmutendes Atelier, rechts ganz zarte Töne, die Aufmachung wirkt fast schon feminin.
Ich ziehe mir einen Grafikrahmen auf, fülle den mit weißer Farbe (Papier, nehme das Textwerkzeug und schreibe in Myriad Pro in Light, 54 Pt, in Versalien, und dem 90& Schwarz den Text "OPTIMIZE YOUR".
Anschließend gehe ich mit Rechtsklick in die Textrahmenoptionen und definiere die Abstände; die können wir bei aktiviertem Vorschau-Kästchen auch gleich direkt beobachten, wie der Text Abstand zum Rahmen gewinnt.
Die Ausrichtung brauchen wir in dem Moment nicht, können sie aber einfach mal auf Zentrieren setzen. Das bestätigen wir mit OK.
Mit Doppelklick auf die Anfasser stellen wir die Rahmengröße genau so groß, dass die Wörter formfüllend sind.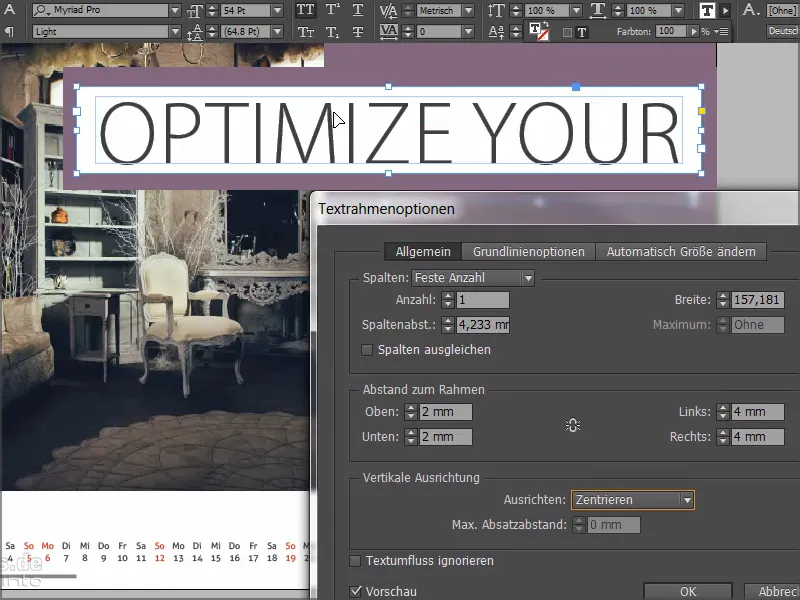
Jetzt schieben wir den Text einfach an die gewünschte Stelle oben rechts in die Ecke und machen mit der Alt-Taste wieder eine Kopie. In das neue Feld schreibe ich "Work-Life-Balance", setze den Schriftschnitt auf Semibold und passe den Rahmen an.
Dann kopiere ich mir die erste Zeile noch mal und schreibe "For better results". So bekommen wir diese Headlines, die sich auf angepassten Farbrahmen ganz toll präsentieren können. Und zwar so, dass wir immer symmetrische Abstände haben..webp?tutkfid=66452)
Schritt 22
Jetzt wollen wir noch eine Symbiose zwischen den beiden Kreisen bilden. Ich nehme das Ellipse-Werkzeug, klicke einmal rein und gebe als Werte 75 auf 75 mm ein.
Da habe ich einen Kreis, den man noch nicht sehen kann, bis ich ihm eine Farbe gebe. Davon erstelle ich eine Kopie, nehme dafür eine zweite Farbe.
Und jetzt wollen wir eine Schnittmenge aus den beiden Kreisen gewinnen. Dafür bedienen wir uns der Mischmethoden aus dem Effekte-Bedienfeld: Negativ multiplizieren..webp?tutkfid=66454)
So sieht es dann aus, wenn es fertig ist:
Schritt 23
Für den Mai nehmen wir Bild- und Textfeld aus der Vorlage mit Strg+C in die Zwischenablage und fügen sie über Bearbeiten>An Originalposition einfügen ins neue Dokument ein.
Dann wähle ich einfach das Rechteck-Werkzeug aus, klicke einmal ins Dokument und gebe die Werte 181 auf 181 mm ein.
Den Rahmen füllen wir mit Schwarz.
Schritt 24
Dann nehmen wir wieder einen dieser tollen Mischmodi, und zwar diesmal Weiches Licht. Dadurch wird das Feld ganz zart.
Schritt 25
Beim Zeichenstift-Werkzeug gibt es die Option Ankerpunkt löschen. Ein Klick auf den Ankerpunkt hier oben, dann wird aus dem Viereck ein Dreieck..webp?tutkfid=66458)
Schritt 26
Ich ziehe das Textfeld auf und wir wählen die Charlemagne in Bold, rechtsbündig, 57Pt in Versalien. Damit schreiben wir unseren Text und ändern die dritte Zeile in einen Blauton.
Per Doppelklick auf den Rahmen des Textfeldes passen wir es in der Größe exakt an die Schrift an. Das Textfeld versetzen wir noch etwas nach links, damit wir nicht zu nah am Rand sind. Es soll ja nicht gequetscht oder gedrungen aussehen.
So sieht es dann aus, wenn es fertig ist:
Schritt 27
Im Juni, dem Monat mit der kürzesten Nacht und dem längsten Tag, fragen wir nach der persönlichen Stimmung des Betrachters und haben bei den Antwortmöglichkeiten einen sehr coolen Hover-Effekt eingebaut, den ihr von Webseiten kennt: Bei Happy ändert sich die Farbe. Diese einfache Strukturierung kommt in Kombination mit dem sehr ausdrucksstarken Foto besonders gut zur Geltung.
Bild und Farbhintergrund sind bereits angelegt und jetzt geht es an den Text. Ich nehme das Textwerkzeug, ziehe das Textfeld auf, als Schrift wähle ich die Aller in 86Pt in Weiß und schreibe "Welcome".
Die zweite Zeile reduzieren wir auf 16Pt und nehmen die Versalien raus. Das Ganze wird zentriert ausgerichtet.
Dann ziehen wir einen Grafikrahmen auf mit weißer Kontur (Papier) in 3Pt, aktivieren über Objekt wieder die Eckenoptionen und stellen sie auf 3mm abgerundet ein.
In den Grafikrahmen klicken wir mit dem Textwerkzeug einmal rein, stellen die Größe auf 30Pt und schreiben in Papier bzw. Weiß "Happy".
Per Doppelklick öffnen wir wieder die Textrahmenoptionen und zentrieren den Text im Feld.
Wir positionieren das Feld an der Mittellinie. Dann kopiere ich das Feld, füge es ein und positioniere es zur anderen Seite an der Mittellinie. Hier ändere ich den Text in "Unhappy" ab.
Dann werde ich die beiden Felder noch verschieben, damit beide etwas Abstand von der Mittellinie bekommen. Mit Shift+Pfeiltaste nach links klicke ich 3x in Zehnerschritten. Nach rechts mache ich das Gleiche, ebenfalls 3x.
Ich markiere das "Happy"-Feld und hinterlege die Farbe für den Hover-Effekt.
Zum Abschluss ziehe ich alles noch ein wenig tiefer.
So sieht es dann aus, wenn es fertig ist:
Schritt 28
Wir haben im Hintergrund einen ganz zarten Schwarzton von 20%.
Für den Kreis, in den wir dann die Typo setzen, klickt ihr mit dem Ellipse-Werkzeug einmal in die Fläche und stellt die Werte im Bedienfeld sowohl in der Breite als auch in der Höhe auf 150.
Dem Kreis geben wir die Farbe Papier und richten ihn an den Hilfslinien mittig aus.
Dann ziehen wir ein Textfeld auf mit der Schrift Elephant Regular in 67Pt in Versalien, zentriert ausgerichtet. Die Besonderheit ist hier, dass die einzelnen Zeilen unterschiedliche Schriftgrößen haben, nämlich 67, 60 , 89 und 121.
Dementsprechend wurden natürlich auch die Zeilenabstände jeweils angepasst, sodass wir eine optische Symmetrie haben. Ihr könnt euch da der ganz einfachen Rechtecke bedienen, die ich euch vorhin gezeigt habe.
Ich wähle das Textfeld aus und mit gedrückter Shift-Taste noch dazu den Kreis dahinter und zentriere über Ausrichten sowohl horizontal als auch vertikal.
So sieht es dann aus, wenn es fertig ist:
Schritt 29
Was mir beim Augustblatt besonders gefällt, ist das Bild in Kombination zur Farbgebung.
Falls ihr euch mal schwer tut, die Farbe manuell zu mischen: Hier ist das 27 % Magenta, 65 % Gelb und 20 % Schwarz - dann könnt ihr einfach das Pipette-Werkzeug nehmen und aus dem Foto eine Schmuckfarbe wählen.
Diese gestrichelte Linie zeigt an, dass der Text im Moment gruppiert ist. Mit Rechtsklick kann ich die Gruppierung aufheben. Dann haben wir drei Textfelder bzw. unten noch eine Grafikbox.
Was wurde gemacht? Wir haben nur ein Rechteck aufgezogen, abgeflachte Ecken eingestellt und dann eine dezente Kontur angelegt. Bei der Kontur gilt "Weniger ist mehr", also wähle ich Schmal - Schmal.
Ihr könntet auch Dreifach nehmen, dann müsstet ihr nur eventuell die Pt-Größe etwas anpassen (z.B. auf 5Pt), damit das auch wirklich zur Geltung kommt.
So sieht es dann aus, wenn es fertig ist:
Schritt 30
Mit dem Septemberblatt erwartet uns etwas sehr Cooles: Das Foto links ist kein Problem, aber rechts haben wir einen ganz zarten Effekt, die gestrichelten Linien, die nach außen hin verblassen - mit der Message: Stay focused - Bleib fokussiert.
Das Textfeld ist eigentlich nur ein Spiegelbild zur Form im Foto, eine Kontrastwirkung, konzentriert auf die Kernaussage.
Wir ziehen eine Linie in Weiß auf, Japanische Punkte mit 2,5Pt Breite in etwa. Ich setze in der Mitte an und ziehe die nach rechts unten außen auf. Zoomt mal rein, um sie euch genauer anzusehen. Mit Strg+O zoomt ihr wieder heraus.
Dann werden wir den Bezugspunkt ändern. Der ist momentan natürlich zentriert, aber wir wollen ihn links oben haben.
Dranbleiben: Schritte 31–40
Schritte 31
Und jetzt gehen wir über Objekt>Transformieren>Drehen und stellen 5° ein mit Vorschau, damit ihr seht, was passiert, und klicken auf Kopieren.
Wir haben jetzt zwei von diesen Punktlinien und erhalten über Objekt>Erneut transformieren - Abfolge bzw. den Shortcut Ctrl+Alt+4 weitere Kopien. Wir klicken da also so oft hintereinander drauf, bis sich irgendwann der Kreis schließt.
Schritt 32
Ich werde das Foto links ebenso wie das schwarze Hintergrundbild rechts per Rechtsklick Sperren.
Und dann kann ich bequem ein Auswahlrechteck über all den einzelnen Elemente aufziehen und sie in eine Gruppe packen.
Schritt 33
Und jetzt werde ich über das Effekte-Bedienfeld die Weiche Verlaufskante anwenden. Die Art soll Radial sein.
Der Effekt ist mir noch ein bisschen zu stark, deshalb schiebe ich den mittleren Regler also noch ein wenig nach links. Bei etwa 18,5% können wir das bestätigen.
Achtet darauf, dass ihr im Foto keine Streifen bekommt - indem ihr die Fotoebene darüber legt.
Schritt 34
Als Nächstes brauchen wir nur noch den weißen Kreis mit der Schrift einzufügen und in die Mitte zu setzen.
So sieht es dann aus, wenn es fertig ist:
Schritt 35
Das Oktoberblatt ist einfach - die Schrift ist Myriad Pro in Light und dann müssen eigentlich nur Kreis und Linie aufgezogen werden..webp?tutkfid=66479)
Schritt 36
Beim November-Design handelt es sich um nichts weiter als aufgezogene Rechtecke mit Textfeldern. Auf allen möglichen Textilien findet man Waschhinweise und eben daran ist das angelehnt. Einfach kopieren mit Strg+C und im November an die Originalposition einfügen..webp?tutkfid=66480)
Hier ist auch die Farbe noch wichtig, dieser pastellfarbene Grünton, den man irgendwo auch ansatzweise im Look des Fotos findet. Auf jeden Fall zart halten, nichts Knalliges.
Schritt 37
Den Farbton des rechten Feldes habe ich mit dem Pipette-Werkzeug aus dem Vorhang auf dem Foto herausgeholt.
Wir ziehen wieder ein Textfeld auf, wählen die Aller in Regular, Schriftfarbe Papier, 90Pt.
Bei "Solution" nehmen wir die Farbe raus und nehmen stattdessen eine weiße Kontur dazu, die ganz zart gehalten sein muss, maximal 2 Pt. Wenn man mit dünnen Linien arbeitet, muss das ja auch im Druck noch erkennbar sein. Aber mit 2 Pt sind wir goldrichtig.
Schritt 38
Dann werden wir einfach noch eine weiße Linie aufziehen, und zwar mit gedrückter Shift-Taste, damit sie schön gerade bleibt, Durchgezogen, 2Pt.
Wir passen die Größe des Textfeldes per Doppelklick exakt an die Schrift an, sodass wir die neue Linie in der Höhe genau symmetrisch ausrichten können.
Dann möchten wir noch eine Checkbox. Dafür ziehen wir mit gedrückter Shift-Taste ein Quadrat auf, und zwar in Weiß, wir nehmen auch hier wieder die 2Pt.
Mit dem Textwerkzeug klicke ich einmal hinein. Dann stelle ich die Schriftgröße auf 72Pt, die Farbe auf Weiß und dann gehe ich über Schrift>Glyphen, gebe unten die Wingdings ein und suche mir das Häkchen. Mit einem Doppelklick bringe ich das ins Dokument.
Falls das Häkchen nicht im Textfeld erscheint, ist das Textfeld ein bisschen zu klein, das ziehe ich dann einfach auf die richtige Größe.
Schritt 39
Achtet auf die Abstände der Checkbox zur Linie und der Linie zur Schrift - die sollten natürlich ausgeglichen sein. Die Linie ziehe ich bei mir ein Stück nach rechts und die Hilfslinie zeigt mir dann an, wenn es perfekt passt.
Mit Strg+0 könnt ihr euch das Ganze mal komplett anschauen. Dann seht ihr, dass der Abstand der Checkbox zum Bild auch identisch sein sollte mit dem Abstand der Checkbox zur Linie. Auf Anhieb merkt man das wahrscheinlich nicht, es ist eher so eine unterbewusste Wahrnehmung, wo man sagt, irgendetwas stimmt oder irgendetwas stimmt nicht. Wenn wir es also aufgeräumt haben wollen, dann …
… sperren wir erst mal den bordeauxfarbenen Hintergrund, markieren Checkbox, Linie und Textfeld und schieben alles noch ein Stück nach rechts. Ich mache das rein optisch, ihr bitte etwas genauer.
Und dann sieht der Dezember so aus:
Schritt 40
Abschließend schauen wir uns noch die Seiten an. Wir fügen am Ende des Dokuments noch eine zusätzliche Seite ein, auf der wir das Firmenporträt ergänzen.
Die letzten Schritte
Schritt 41
Da bekommen wir wieder die Musterseite mit Logo, aber das korrigieren wir einfach, indem wir die Ohne-Seite draufziehen.
Dann ziehe ich per Drag&Drop das Logo aus der Bibliothek, drehe es um 28° und ziehe es richtig üppig auf.
Schritt 42
Die Adressdaten kopiere ich von der Vorlage und gehe hier auf An Originalposition einfügen.
Und schon ist die Seite fertig. Wenn der Kalender gedruckt ist, wird sie so aussehen:
Ich speichere das Ganze erst mal ab.
Schritt 43
Jetzt wollen wir den Kalender natürlich auch noch drucken. Das mache ich bei viaprinto.
Wir gehen auf Hilfe>Anleitungen>Quell-Dokumente erstellen. Und da wähle ich in meinem Fall PC aus.
Da bekommen wir Adobe InDesign für PC und klicken drauf.
Da finden wir einen tollen Hilfe-Guide, wie wir das Dokument richtig anlegen, und vor allem auch, wie wir das Dokument richtig exportieren.
Das machen wir jetzt gleich gemeinsam.
Schritt 44
Wir werden also nun über Datei>Exportieren den Dialog öffnen und der Druckdatei einen Namen geben.
Schritt 45
Dann öffnet sich der Export-Dialog und dort werden wir anfangen, die Parameter einzugeben. Bei Allgemein die folgenden Werte:
• Standard: PDF/X-3:2002.
Die Kompatibilität setzt er automatisch auf Acrobat 4.
• Seiten: Alle
Die Optionen sind für uns nicht relevant, die können wir alle deaktivieren.
Schritt 46
Bei der Komprimierung wählen wir die Bikubische Neuberechnung auf 356 und ein Feld darunter schreiben wir "534".
• Komprimierung: Automatisch (JPEG)
• Bildqualität: Maximum.
Schritt 47
Und im Reiter Marken und Anschnitt wählen wir Anschnittseinstellungen des Dokuments verwenden, weil wir den Anschnitt mit 3 mm ja schon in der Vorlage bekommen haben.
Das könnten wir jetzt also auch nachträglich noch machen, allerdings hätten wir dann das Problem, dass wir die Bilder nicht ganz an den Rand gezogen haben.
Also einfach diese Checkbox aktivieren, dann ist die Sache in Ordnung.
Schritt 48
In der Ausgabe wählen wir In Zielprofil konvertieren (Werte beibehalten) und als Ziel wählen wir ISO Coated v2 300% (ECI). Das ist die richtige Einstellung für gestrichenes Papier.
Schritt 49
Im Erweitert-Dialog wählen wir bei Transparenzauflösung die Vorgabe: Hohe Auflösung.
Falls diese Checkbox darunter aktiviert ist, bitte einfach deaktivieren.
Dann gehen wir auf Exportieren und erhalten ein PDF.
Schritt 50
Zurück auf der Webseite von viaprinto gehen wir auf Dokumente hochladen.
Dann wähle ich mein PDF aus und der Upload beginnt. Der dauert je nach Geschwindigkeit unterschiedlich lang.
Schritt 51
Hier haben wir den Kalender und können uns in dieser wirklich praktischen Vorschau-Funktion noch mal genau anschauen, wie der Kalender dann aussehen wird.
Die Spiralbindung sehen wir da sehr gut und wir können ganz beliebig durch die Seiten switchen. Sieht alles super aus..webp?tutkfid=66498)
Diese Vorschau-Option ist Gold wert. Es ist euch sicher auch schon so gegangen, dass ihr dasitzt und eine Bestellung abschickt, ohne zu wissen, ob das alles passt. Das fällt hier vollkommen flach.
Schritt 52
Es ist auch sehr praktisch, dass wir das Dokument für später speichern können. Dazu gehen wir auf Speichern und legen es in unserem Warenkorb ab.
Dann haben wir die Möglichkeit, über Dokumente zu gehen - da muss ich erst noch mal Speichern + Weiter …
… und komme in den Dokument-Manager. Dort wähle ich den Wandkalender aus, gehe auf Informationen und dann auf den Reiter Veröffentlichen. Hier kann ich den Link in Zwischenablage kopieren.
Wenn ich da draufklicke, muss ich noch ein paar rechtliche Dinge bestätigen, aber dann habe ich den Link in der Zwischenablage.
Den kann ich jetzt zum Beispiel in einem neuen Tab in den Browser einfügen oder ihn an Kollegen oder Kunden weitergeben, die damit zu einer Vorschau des Kalenders gelangen. Das ist vor allem dann interessant, wenn ihr für Firmen oder Auftraggeber arbeitet und euch noch mal versichern wollt, dass wirklich alles in Ordnung ist. Veröffentlicht den Link, gebt ihn weiter an den Auftraggeber, der kann sich das Produkt anschauen und so seid sowohl ihr als auch der Auftraggeber auf der sicheren Seite.
Ich gehe zurück zum Warenkorb und erhalte noch mal eine Übersicht über Kosten, Auflage und Einstellungen. Dann kommt die Adresseingabe, wo ihr natürlich auch diverse Absender-/ Rechnungs- und Lieferanschriften detailliert angeben könnt. Ich schließe meine Bestellung ab, es geht zur Zahlung und dann erhalte ich eine kurze Übersicht sowie die Bestätigung.
So, der Kalender ist gekommen und sieht super aus.
Links und rechts ist er sauber abgeschnitten, die Doppel-Gs wirken sehr plakativ und die dünne Typo oben - wirklich toll.
Und auch von der Grammatur her wirkt er super - die 250 Gramm pro Quadratmeter sorgen für eine ausgezeichnete Haptik.


