Der Polygon-Stift ist eigentlich ein recht intuitives Werkzeug. Allerdings kann man seine Möglichkeiten erst dann richtig ausschöpfen, wenn man weiß, wie er in welchem Modus und mit welcher Zusatztaste funktioniert.
In diesem Tutorial gehen wir Schritt für Schritt durch die verschiedenen Bearbeitungsmodi und sehen uns an, welche Funktionen der Polygon-Stift dafür bietet. Der Polygon-Stift ersetzt übrigens das frühere Polygone-erzeugen-Werkzeug; wir finden ihn im Menü Mesh>Erstellen.
Zum Anfang noch eine Bemerkung zur Arbeitsweise des Polygon-Stifts. In der Palette der Bearbeitungsmodi erreichen wir seit Version 16 mit dem sogenannten Tweak-Modus (Maus-Icon), dass die unter dem Mauszeiger befindlichen Elemente (Punkte, Kanten oder Polygone) automatisch erkannt, selektiert und sofort bearbeitbar sind, ohne dass wir sie direkt auswählen müssten.
Dieser Tweak-Modus ist für die Arbeit mit dem Polygon-Stift essenziell, sodass er werkzeugintern grundsätzlich aktiv ist, auch wenn wir ihn in der Palette eigentlich deaktiviert haben. Wechselt ihr vom Polygon-Stift zu einem anderen Werkzeug, gilt wieder der von uns bestimmte Bearbeitungsmodus.
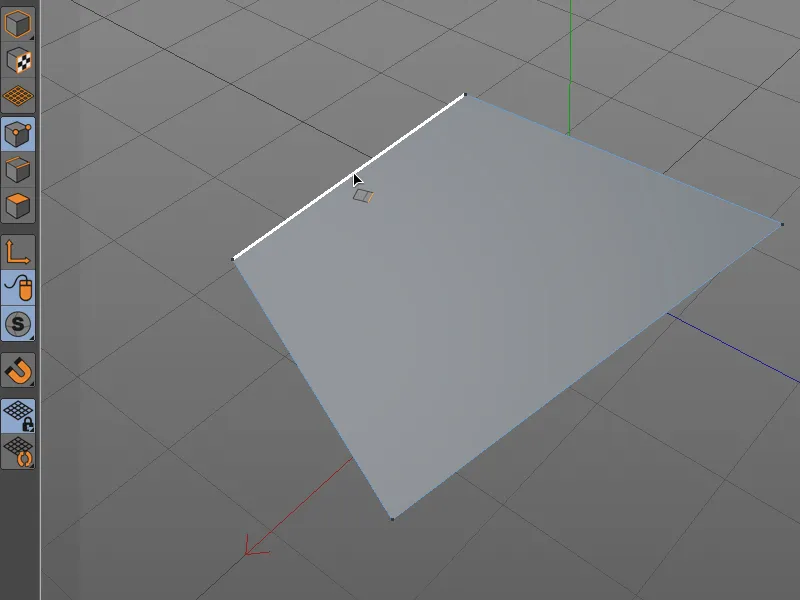
Erstellen und Bearbeiten von Punkten
Fangen wir bei der Erstellung von Polygonen mit Punkten an. Bei aktiviertem Punkte-bearbeiten-Modus können wir, wie vom Polygone-erzeugen-Werkzeug gewohnt, durch das Setzen von Punkten per Mausklick in der Editor-Ansicht frei Polygone zeichnen. Sobald wir auf den Ausgangspunkt klicken, ist das Polygon geschlossen.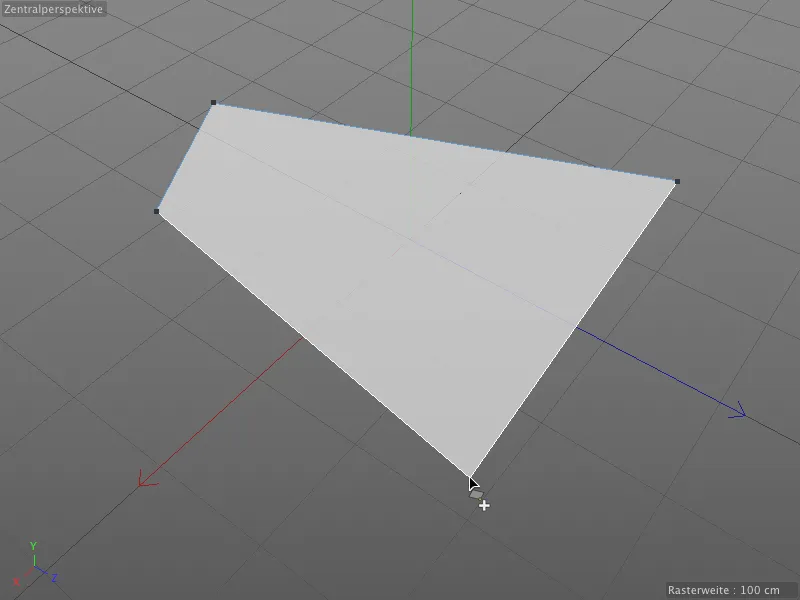
Da Cinema 4D auch N-Gons, also Polygone mit mehr als vier Seiten, verarbeiten kann, haben wir im Einstellungsdialog des Polygon-Stifts die Option N-Gons erzeugen. So bestimmen wir, ob beim Setzen von mehr als vier Punkten ein N-Gon erzeugt wird oder eine automatische Unterteilung entsteht.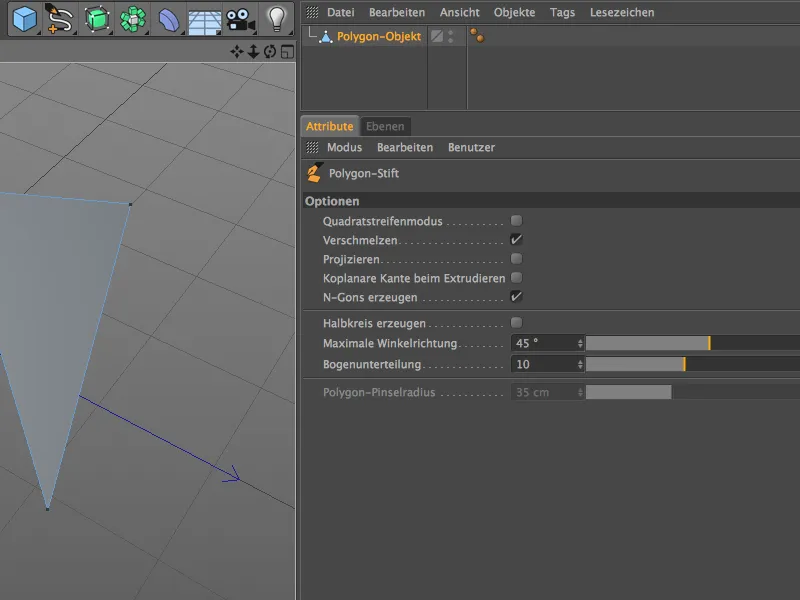
Natürlich ist die Arbeit mit N-Gons sehr bequem und aufgeräumt, man sollte jedoch im Hinterkopf behalten, dass intern trotzdem in Drei- und Vierecke unterteilt wird. Wann immer möglich, sollten vierseitige Polygone zum Einsatz kommen.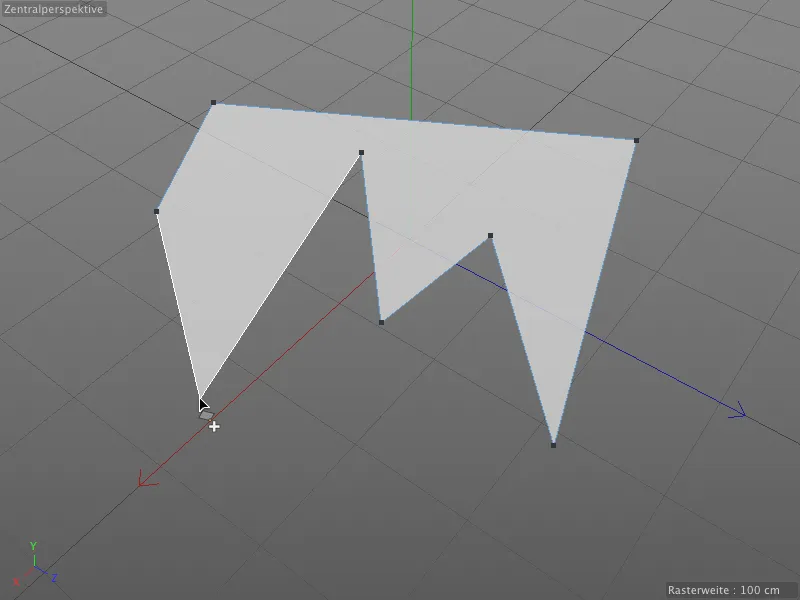
Dank automatischem Tweak-Modus beim Polygon-Stift reicht es zur Selektion, den Mauszeiger über das gewünschte Element zu bewegen. Anschließend lässt es sich bei gedrückter Maustaste sofort bearbeiten.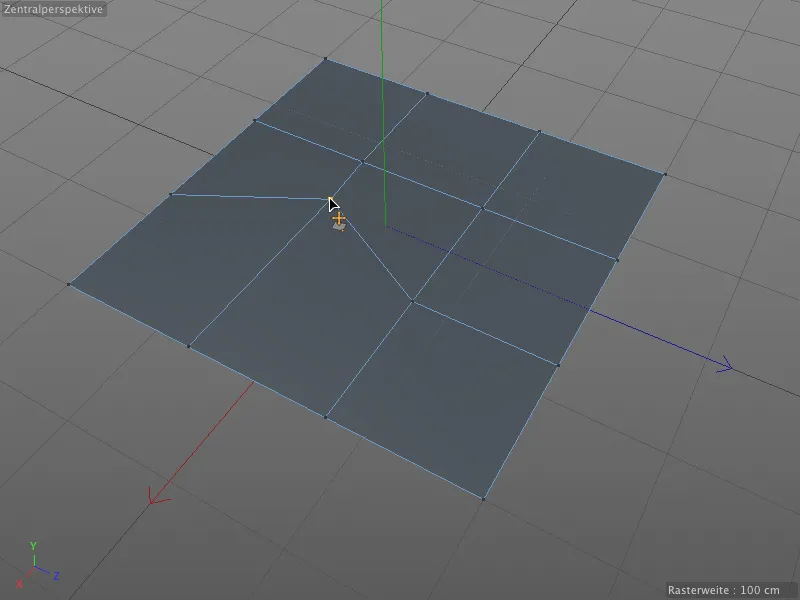
Während der Bearbeitung bietet der Polygon-Stift außerdem automatisches Snapping. Beim Verschieben eines Punktes auf einen anderen rastet der ausgewählte Punkt auf einem anderen ein, sobald er ihm sehr nahe kommt.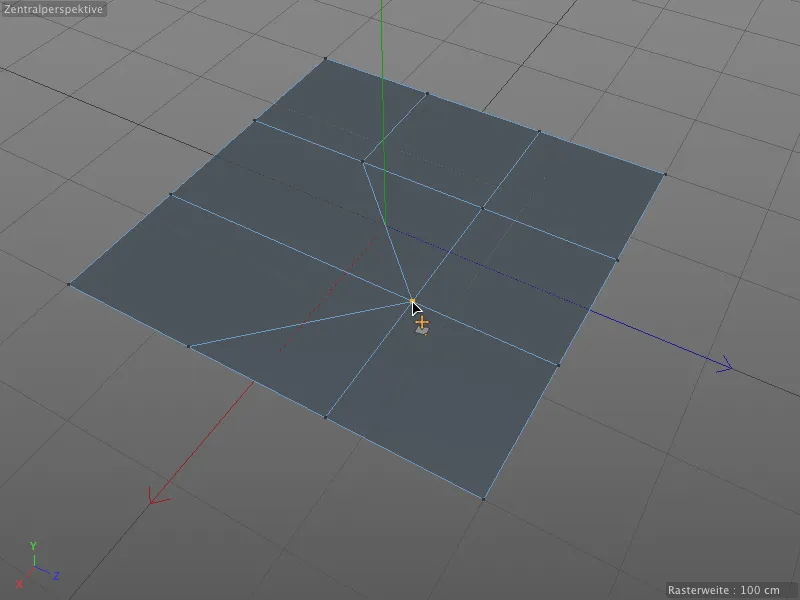
Auf diese Weise lassen sich Polygone sehr schnell umstrukturieren und neu zusammenfassen, ohne dass man Punkte löschen und die Polygone neu verbinden müsste.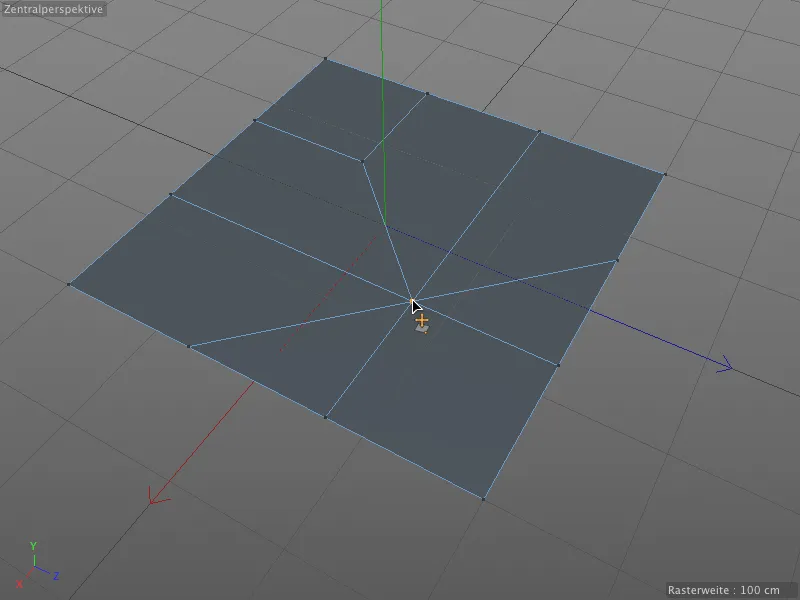
Verantwortlich für das Snapping und das Verschmelzen von Punkten (und auch Kanten) ist die Option Verschmelzen im Einstellungsdialog des Polygon-Stifts. Ist diese Option deaktiviert, werden Punkte einfach nur im Raum verschoben.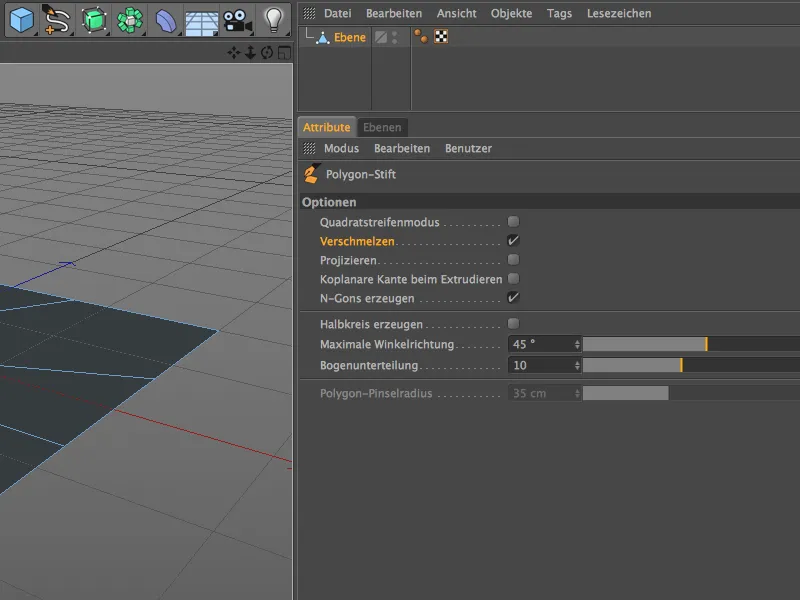
Soweit haben wir nun kennengelernt, wie wir Punkte mit dem Polygon-Stift erzeugen und bearbeiten, ohne dabei eine Taste hinzuzunehmen.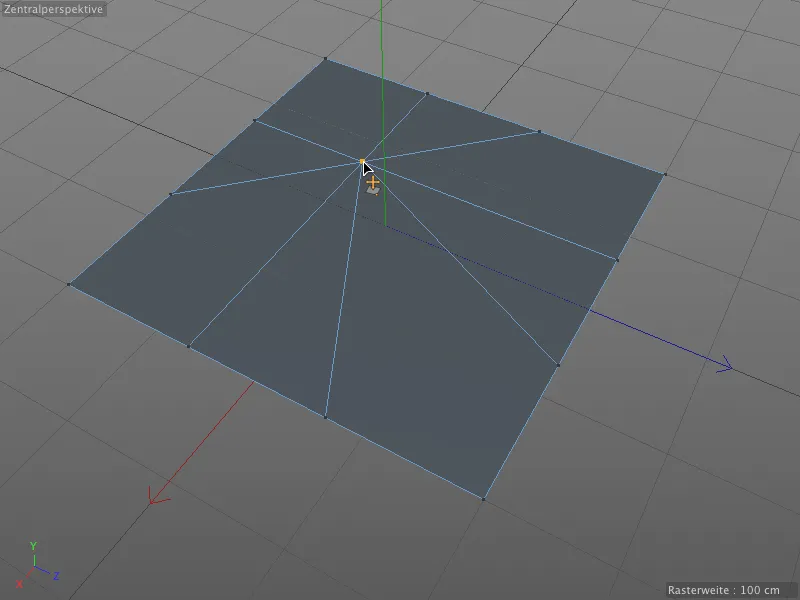
Die Funktion des Polygon-Stifts ändert sich, wenn wir zusätzlich die Strg- bzw. Ctrl-Taste gedrückt halten und einen Punkt (oder auch eine Kante oder ein Polygon) anklicken: Der Punkt (bzw. die Kante oder das Polygon) wird daraufhin gelöscht.
Liegt der angeklickte Punkt frei, so wie an allen Außenkanten unserer Beispiel-Ebene, wird das Polygon über die Nachbarpunkte geschlossen (links und rechts zu sehen). Liegt der angeklickte Punkt dagegen innerhalb, …
… so werden die an den Punkt angrenzenden Polygone zusammengefasst. In diesem Fall, weil die Option N-Gons erzeugen aktiv ist, zu einem N-Gon.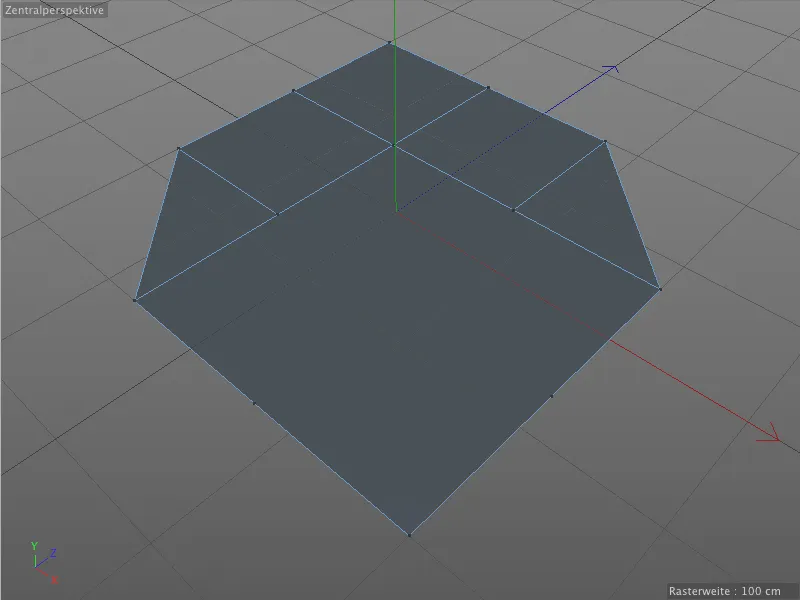
Wenn wir dagegen die Strg- bzw. Ctrl-Taste gedrückt halten und an einem Punkt ziehen, erzeugen wir mit dem Polygon-Stift aus dem extrudierten neuen Punkt und den anderen anliegenden Punkten neue Polygone.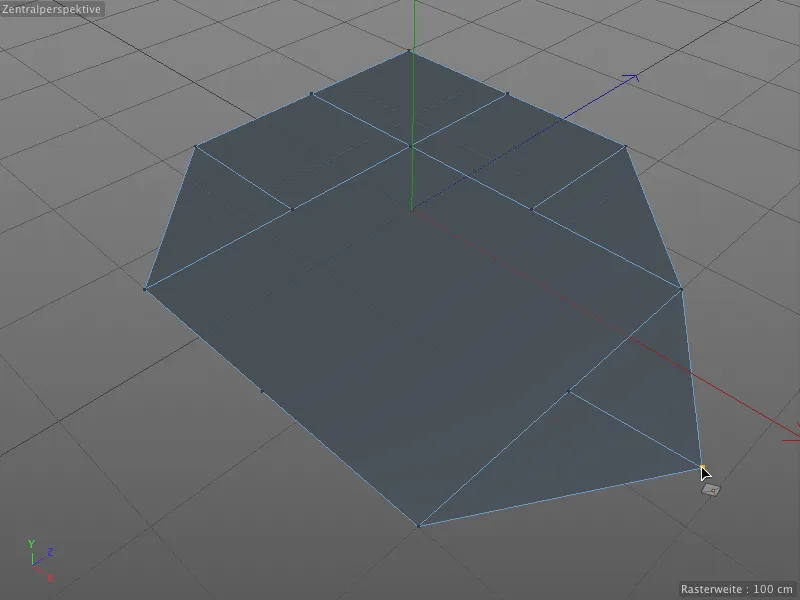
Neue Punkte können wir einfügen, indem wir mit dem Polygon-Stift auf eine Kante klicken. Bei gedrückter Shift-Taste müssen wir mit unserem Mauszeiger nur noch auf die Stelle der Kante klicken, an welcher der neue Punkt die Kante unterteilen soll.
Halten wir die Shift-Taste nicht gedrückt, arbeitet der Polygon-Stift ähnlich wie das Messer-Werkzeug. Nach Klick auf einen Punkt bewegt man den Mauszeiger einfach auf einen anderen Punkt, um eine Verbindung zu schaffen und das Polygon zu unterteilen.
Dank Snapping funktioniert dies natürlich hervorragend bei bereits vorhandenen Punkten. Aber auch der einfache Klick auf eine Kante erzeugt einen neuen Punkt, von dem aus ein Schnitt zu einer anderen Kante erfolgen kann.
Erstellen und Bearbeiten von Kanten
Polygone lassen sich auch direkt über das Zeichnen von Kanten erzeugen. Im Kanten-Bearbeiten-Modus setzen wir mit dem Polygon-Stift per Klick die Endpunkte der Kanten.
An den Schnittpunkten der Kanten entstehen Eckpunkte für Polygone, und sobald wir mit einer Kante einen Rahmen schließen, …
… entstehen daraus die entsprechenden Polygone. Wie ihr seht, stehen die Kantenlinien im Moment noch über, weil die Arbeit mit dem Polygon-Stift ja eventuell noch gar nicht abgeschlossen ist.
Sobald wir aber in einen anderen Bearbeitungsmodus wechseln oder das Zeichnen über die Esc-Taste beenden, sind die Überstände verschwunden.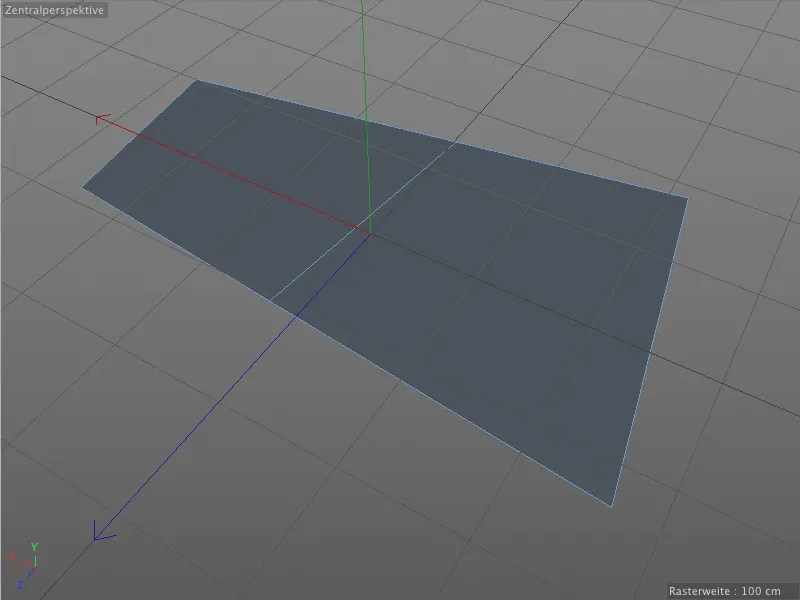
Kommen wir zur ersten Besonderheit bei der Erzeugung von Polygonen mittels Kanten. Im Einstellungsdialog des Polygon-Stifts können wir einen sogenannten Quadratstreifenmodus aktivieren.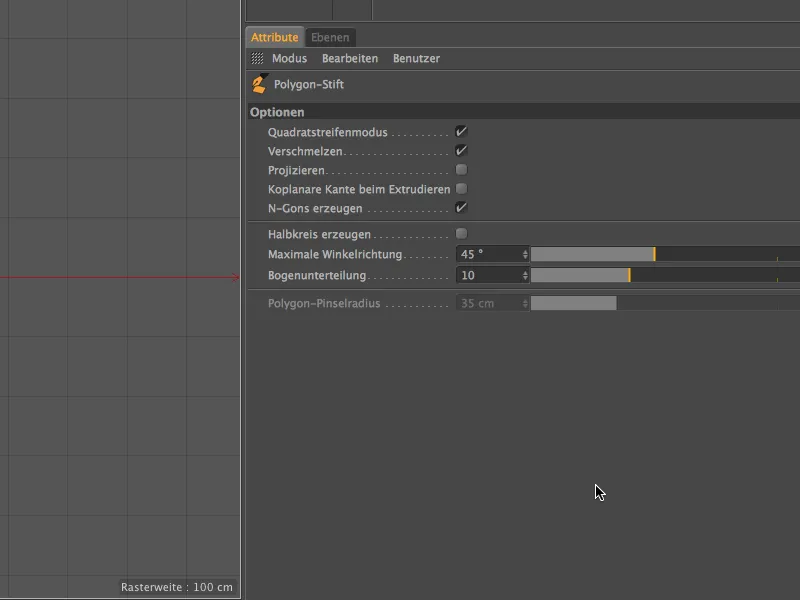
Wenn wir nun wie zuletzt durch das Zeichnen von Kanten in einer Editor-Ansicht Polygone erzeugen möchten, …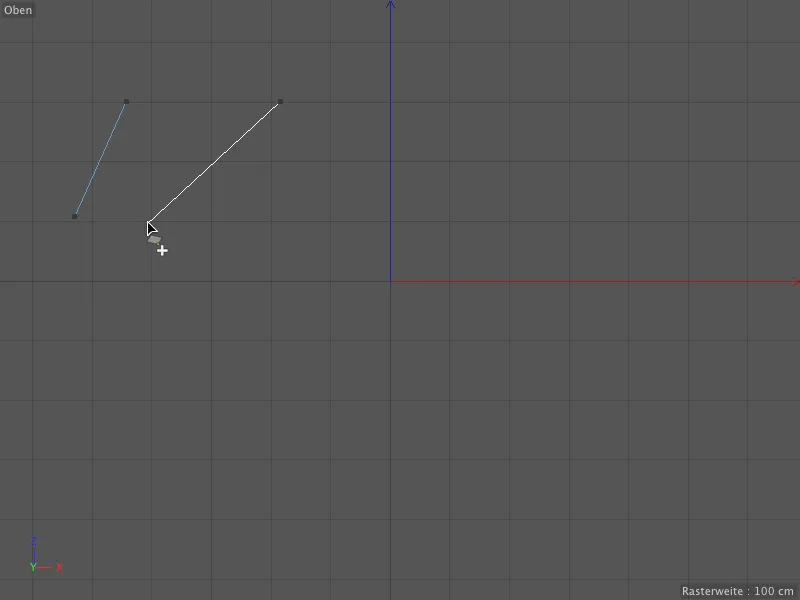
… wird aus den vier Endpunkten der gezeichneten Kanten sofort ein vierseitiges Polygon gebildet. Wir können auch gleich weiterzeichnen …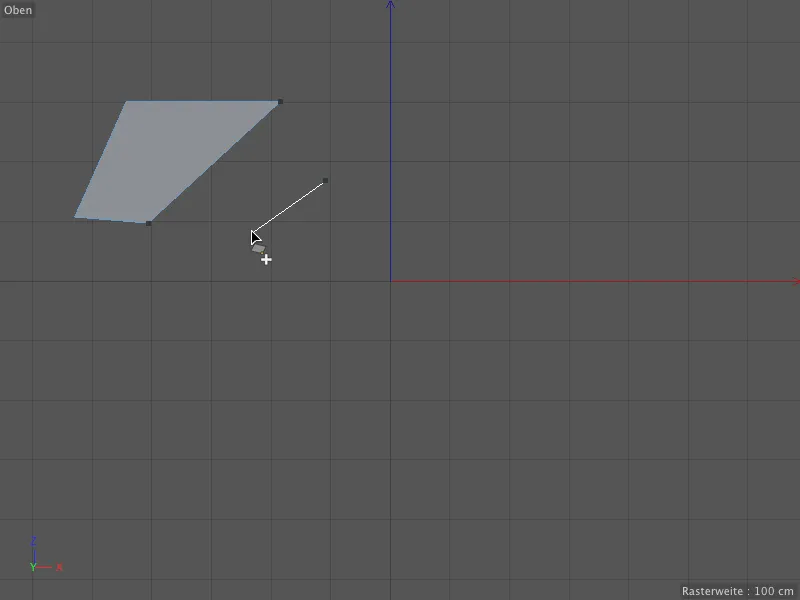
… und auf diese Weise, über den besagten Quadratstreifenmodus, über das Setzen von Kantenlinien ein beliebiges Polygongebilde aufbauen. Dank bereits erwähntem Tweak-Modus können wir ohne Werkzeugwechsel bestehende Kanten sofort bearbeiten, indem wir den Mauszeiger auf die betroffene Kante legen und sie mit gedrückter Maus-Taste verschieben.
Wie auch schon im Punkte-bearbeiten-Modus ändert sich das Verhalten des Polygon-Stifts, sobald wir zusätzlich eine Taste gedrückt halten. Mit gedrückt gehaltener Strg- bzw. Ctrl-Taste extrudieren wir eine neue Kante (und damit auch ein neues Polygon) aus einer bestehenden Kante …
… und können sie dank Snapping- bzw. Verschmelzen-Option automatisch an andere Polygonkanten andocken lassen, um beispielsweise Lücken zu füllen.
Dabei ist es egal, ob die Ausgangs- und Zielkanten auf einer Ebene liegen. Es reicht, mit gedrückt gehaltener Strg- bzw. Ctrl-Taste die betreffende Kante zu fassen …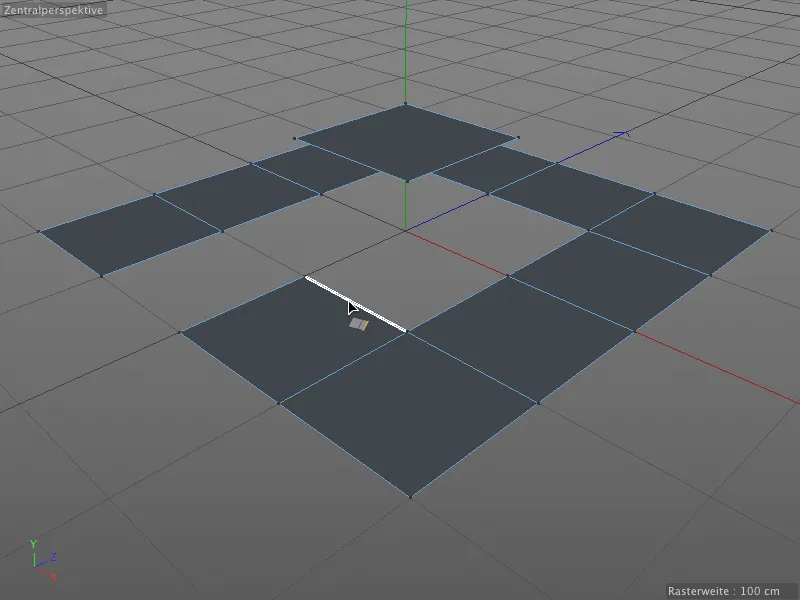
… und sie zur Zielkante zu ziehen. Wie auch schon beim Verschmelzen von Punkten werden auch bei den Kanten alle Ziele automatisch erkannt und darauf eingerastet.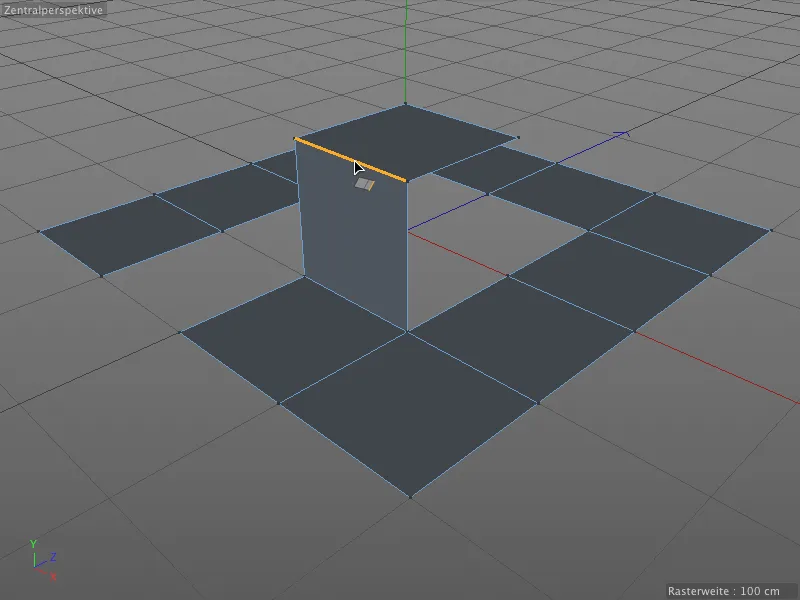
Das Ganze funktioniert natürlich auch bei Schrägen …
… und bei Kanten, die eine unterschiedliche Länge besitzen. Und wieder erledigt der Polygon-Stift für uns die meiste Arbeit. Einfach die Kante mit gedrückt gehaltener Strg- bzw. Ctrl-Taste verschieben …
… und auf der automatisch gefundenen Zielkante einrasten und anpassen lassen. Zwischen Ausgangs- und Zielkante unterschiedlicher Länge entsteht ein neues Polygon.
Drücken wir nach dem Erzeugen und Verschieben einer neuen Kante die Shift-Taste, so können wir die Kante über eine horizontale Mausbewegung rotieren.
Mit dem Polygon-Stift lassen sich Kanten aber nicht nur extrudieren oder durch das Setzen eines Punktes teilen, wir können die Kanten auch interaktiv gleichmäßig unterteilen. Voraussetzung dafür ist eine Drei-Tasten-Maus. Dazu setzen wir einfach den Mauszeiger über die zu unterteilende Kante und halten den mittleren Maus-Button gedrückt.
Wenn wir jetzt eine horizontale Mausbewegung durchführen, unterteilen wir die selektierte Kante gleichmäßig. Eine kleine HUD-Einblendung blendet uns sogar die Anzahl der eingefügten Punkte ein.
Auf eine letzte Zusatz-Tastenkombination möchte ich noch eingehen, dann haben wir auch alle Kanten-Bearbeitungsmöglichkeiten mit dem Polygon-Stift kennengelernt.
Wenn wir sowohl die Shift- als auch die Strg- bzw. Ctrl-Taste festhalten und an einer Kante ziehen, formen wir aus der Kante einen Kreisbogen.
Mit einem etwas gewöhnungsbedürftigen Button-Prozedere lässt sich dieser Kreisbogen auch noch interaktiv unterteilen. Dazu drücken wir, sobald wir den gewünschten Kreisbogen-Radius gefunden haben, die linke Maustaste und halten sie fest. Anschließend drücken wir zusätzlich die mittlere Maustaste. Wenn wir die Maus jetzt horizontal bewegen, bekommen wir wieder ein kleines HUD-Element eingeblendet, das uns die momentane Anzahl der Unterteilungen anzeigt.
Wenn euch diese Fingerakrobatik zu kompliziert ist, stellt einfach vorher im Einstellungsdialog des Polygon-Stifts die gewünschte Bogenunterteilung ein und formt anschließend per Shift- und Strg- bzw. Ctrl-Taste den Kreisbogen heraus.
Wer die Kreisbögen nicht frei modellieren, sondern grundsätzlich Halbkreise formen möchte, aktiviert sich die Option Halbkreis erzeugen im gleichen Einstellungsdialog.
Jetzt entstehen immer Halbkreise zwischen den Endpunkten der Kanten, was für exaktes, technisches Modelling extrem hilfreich ist.
Erstellen und Bearbeiten von Polygonen
Der Polygon-Stift hieße wohl nicht Polygon-Stift, wenn wir mit ihm nicht auch direkt Polygone zeichnen könnten. In diesem Fall ist es erforderlich, in den Polygone-bearbeiten-Modus zu wechseln.
Möchten wir nun zum Beispiel an einem bestehenden Polygon per Polygon-Stift weitere Polygone anfügen, setzen wir den Mauszeiger auf die gewünschte Anschlusskante und halten die Shift-Taste gedrückt.
Durch Ziehen mit gedrückter Maustaste können wir jetzt eine Bahn von vierseitigen Polygonen aus der Ausgangskante generieren und anschließen.
Auf die gleiche Weise lassen sich an die gerade eben generierten Polygone und Kanten natürlich sofort wieder Polygonbahnen anfügen.
Beim Bearbeiten von Polygonen kommt wieder der Tweak-Modus ins Spiel. Zum Selektieren reicht das Schweben mit dem Mauszeiger über dem Polygon, per Klick lässt es sich mit der Maus auch schon verschieben.
Bei den Punkten und Kanten haben wir bereits kennengelernt, dass ein Klick mit gedrückter Strg- bzw. Ctrl-Taste das unter dem Mauszeiger befindliche, automatisch selektierte Element löscht. Dies funktioniert natürlich auch im Polygone-bearbeiten-Modus.
Die Logik der Zusatztasten setzt sich also bei der Bearbeitung von Polygonen fort. Zur Extrusion von Elementen kennen wir das Ziehen mit gedrückt gehaltener Strg- bzw. Ctrl-Taste …
… und wie schon bei der Bearbeitung von Kanten können wir das extrudierte Polygon durch die Hinzunahme der Shift-Taste über eine horizontale Mausbewegung rotieren.
Wie ihr seht, erspart euch der Polygon-Stift sogar den Wechsel zum Extrudieren-Werkzeug. An dieser Stelle lohnt es sich, wieder einmal einen Blick in den Einstellungsdialog des Polygon-Stifts zu werfen.
Dort finden wir die Option Koplanare Kante beim Extrudieren. Sehen wir uns zunächst an, was beim Extrudieren ohne diese Option passiert.
In diesem Beispiel liegt bereits eine erste Extrusion aus der Ebene vor. Wenn wir nun mit dem Polygon-Stift eine weitere Extrusion durchführen, …
… wird das Polygon einfach nach oben verschoben, die vorherigen Polygon-Kanten der ersten Extrusion sind nicht mehr vorhanden.
Nun führen wir die gleiche Aktion an anderer Stelle noch einmal durch, diesmal aber mit aktivierter Option Koplanare Kante beim Extrudieren.
Jetzt bleibt jede Kante eines Extrusionsschritts bei einer nachfolgenden Extrusion erhalten. Über die Option im Einstellungsdialog können wir, falls erwünscht, dieses vom Extrudieren-Werkzeug gewohnte Verhalten erreichen.
Freies Malen von Polygonen
Natürlich ist es auch möglich, mit dem Polygon-Stift frei im Editor zu malen. Dafür muss lediglich der Polygone-bearbeiten-Modus aktiv sein und kein bestehendes Objekt bzw. Element unter dem Mauszeiger liegen.
Die Größe der Polygone richtet sich nach der Größe des Pinsels, dessen Werkzeugspitze wir als weißen Umriss im Editor sehen. Im Einstellungsdialog des Polygon-Stifts finden wir im Polygon-Pinselradius den dazu passenden Parameter.
Besonders nützlich ist die Malfunktion für Polygone in Verbindung mit der Option Projizieren. Ist diese Einstellung aktiviert, so malen wir mit dem Pinsel automatisch auf alle unter der Werkzeugspitze befindlichen Polygon-Objekte.
Wenn wir jetzt mit dem Polygon-Stift in der Editor-Ansicht malen, legen sich die generierten Polygone automatisch so gut es geht auf das darunter liegende Polygonobjekt.
Je nach Größe des Pinsels liegen die Eckpunkte der Polygone günstig oder ungünstig, was im letzteren Fall zu Verzerrungen führen kann. Dank Polygon-Stift inklusive Tweak-Modus müssen wir mit dem Mauszeiger nur zu den betroffenen Stellen gehen und können ohne Werkzeugwechsel die nötigen Anpassungen vornehmen.
Diese Projizieren-Funktionalität ist besonders wertvoll, wenn eine Optimierung eines bereits vorhandenen Polygon-Meshes ansteht. Mit dem Polygon-Stift sind die neuen Polygone schnell auf der bereits vorhandenen Geometrie aufgebracht und auf den vorgesehenen Einsatzzweck angepasst.


