Das Linienzeichner-Werkzeug in Adobe InDesign ist ein vielseitiges Tool, mit dem du gerade Linien für Layouts, Diagramme oder Design-Elemente erstellen kannst. Es ermöglicht dir, präzise Linien in verschiedenen Stärken, Farben und Stilen zu gestalten, die sich perfekt in dein Projekt einfügen. In diesem Guide zeige ich dir Schritt für Schritt, wie du das Linienzeichner-Werkzeug effektiv einsetzt, um saubere und professionelle Ergebnisse zu erzielen. Lass uns starten und deine Layouts mit klaren Linien perfektionieren!
Mit dem Linienzeichner-Werkzeug (Shortcut <) kannst du gerade Linien zeichnen. Durch gleichzeitiges Drücken der Umschalt-Taste werden diese entweder horizontal, vertikal oder im Winkel von 45° ausgerichtet.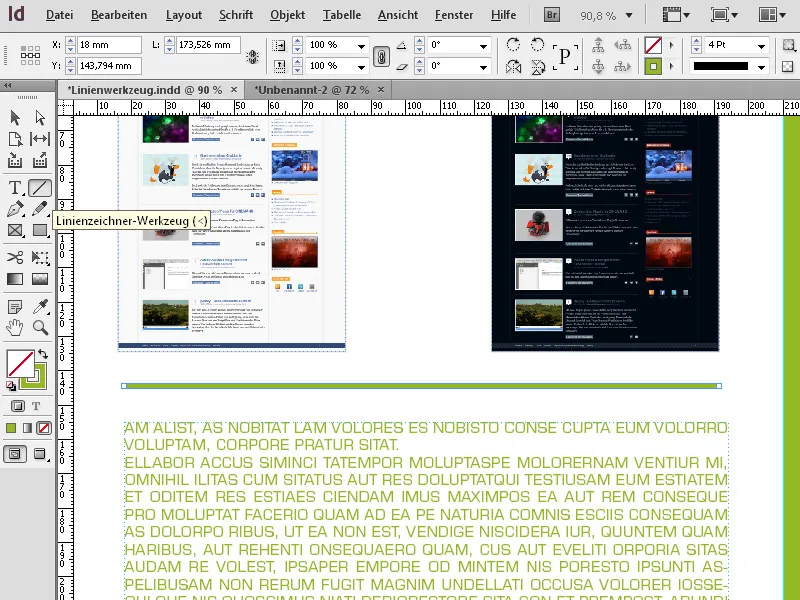
Das genaue Formatieren der gezeichneten Linie erfolgt anschließend mit dem Auswahlwerkzeug.
Eine effiziente Arbeitsmethode stellt die Nutzung der Tastaturkürzel dar. In diesem Zusammenhang ist es das Einfachste, bei gewähltem Auswahlwerkzeug zum Zeichnen einer Linie einfach auf der Tastatur die spitze Klammer nach links (links unten) gedrückt zu halten. Damit ist temporär das Linienwerkzeug gewählt. Durch zusätzliches Drücken der Umschalttaste kannst du dann eine schöne gerade horizontale oder vertikale Linie ziehen.
Lässt du die Taste wieder los, bist du wieder beim Auswahlwerkzeug und kannst nun in der Steuerungspalette die exakte Position, Länge, Stärke und Farbe der Linie einstellen.
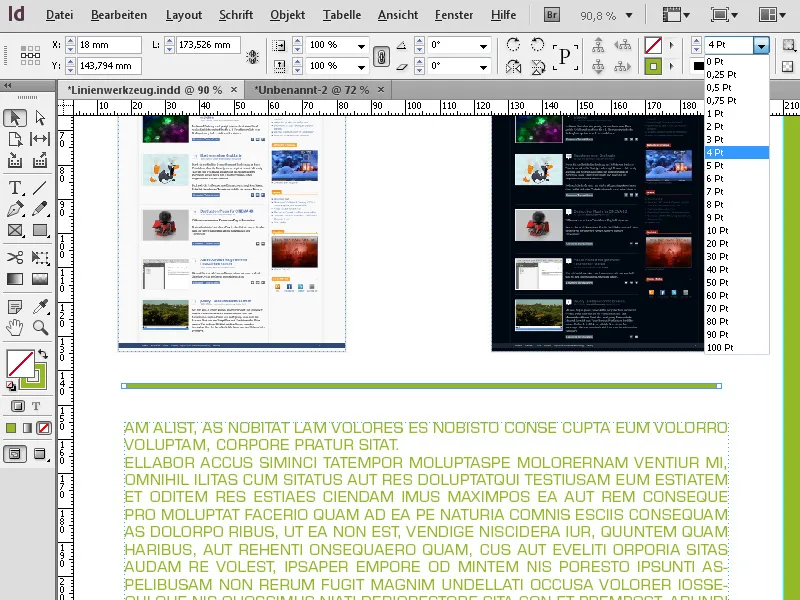
Über das Konturen-Bedienfeld (F10) kannst du die Enden der Linie noch mit einem Abschluss wie einer Pfeilspitze oder einem Kreis etc. versehen. Das lässt sich für beide Enden getrennt einstellen.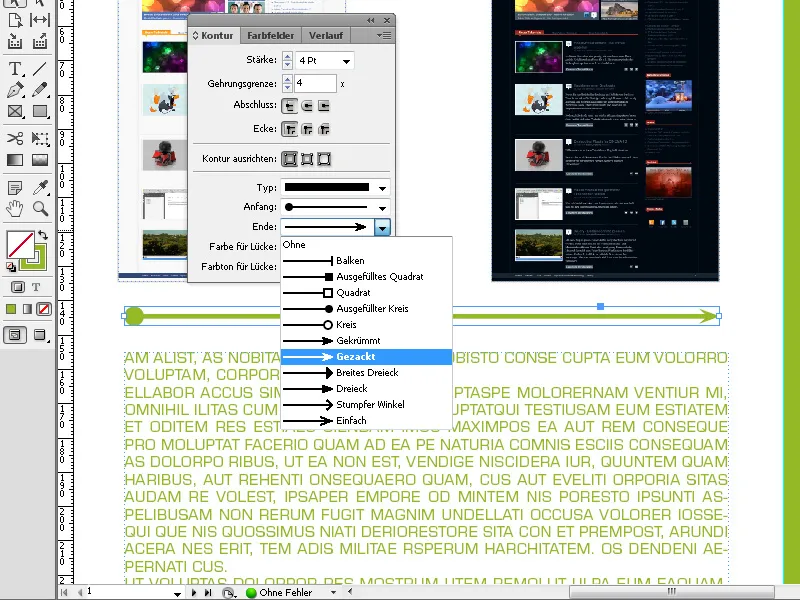
Ebenso lässt sich der Abschluss der Linie abgerundet darstellen.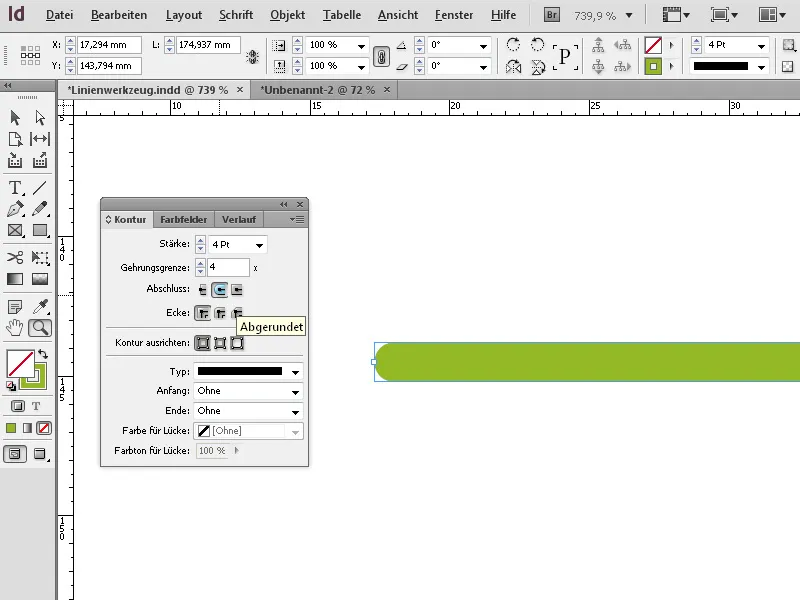
Hier sind die drei besten Tipps, um das Linienzeichner-Werkzeug in Adobe InDesign optimal zu nutzen:
1. Präzise Linienlänge und Winkel einstellen
- Tipp: Halte die Shift-Taste gedrückt, während du eine Linie ziehst, um sie auf feste Winkel (0°, 45°, 90°) zu beschränken.
- Vorteil: Dadurch wird sichergestellt, dass Linien perfekt gerade oder in einem exakten Winkel verlaufen. Ideal für Designs mit symmetrischen Layouts oder technischen Zeichnungen.
2. Linien mit Stilen und Effekten personalisieren
- Tipp: Nutze die „Kontur“-Optionen im Eigenschaftenbedienfeld, um Linien anzupassen:
- Linienstärke: Stelle die Dicke der Linie ein.
- Strichelmuster: Wähle gestrichelte oder gepunktete Linien.
- Endkappen: Runde, quadratische oder verlängerte Enden machen die Linie vielseitiger.
- Vorteil: So kannst du Linien nicht nur als Trennlinien, sondern auch als gestalterisches Element einsetzen.
3. Intelligente Platzierung mit Hilfslinien und Ausrichten-Werkzeug
- Tipp: Aktiviere die Funktion „Intelligente Hilfslinien“ (Ansicht → Raster und Hilfslinien), um Linien automatisch an anderen Objekten auszurichten. Verwende das „Ausrichten“-Werkzeug, um die Linie präzise in der Mitte eines Objekts oder zwischen mehreren Elementen zu platzieren.
- Vorteil: Dies spart Zeit und sorgt für ein professionelles und harmonisches Layout.
Mit diesen Tipps wird das Arbeiten mit dem Linienzeichner-Werkzeug einfacher, schneller und kreativer.


