Hinweis: Das Tutorial "Bildlook und Lichter + Schatten" ist eine Textversion des zugehörigen Video-Trainings von Marco Kolditz. Die Texte können daher durchaus auch einen umgangssprachlichen Stil aufweisen.
Schritt 1
Nun soll die noch sehr menschlich aussehende Maske ein wenig in der Farbstimmung verändert und vor allem der Umgebung mehr angepasst werden. Zoomt zunächst etwas ins Bild hinein und schiebt es ein wenig zur Seite, damit ihr die Maske gut sehen könnt. Die Maske soll nicht mehr so orange und menschlich sein, sondern etwas mysteriöser wirken. Wählt in den Ebenen den Ordner "Maske" aus, klickt auf das Symbol Neue Füll- oder Einstellungsebene erstellen und wählt Schwarzweiß … aus. Diese Schwarz-Weiß-Umwandlung wirkt sich nun auf das gesamte Bild aus. Da das nicht so sein soll, klickt ihr auf das Symbol unten im Einstellungsfenster, um eine Schnittmaske zu erstellen. Dann wirken sich die Änderungen nur noch auf den darunter liegenden Bereich aus. Marco benennt die Ebene gleich um in "SW".
Bei all den Optionen im Fenster Eigenschaften könnte man natürlich noch einiges einstellen und die Schwarz-Weiß-Umsetzung anpassen, aber Marco belässt es einfach mal bei den Grundeinstellungen, denn das Gesicht ist entsättigt. Um zu entsättigen, gibt es natürlich auch wieder verschiedene Wege, von denen in dieser Serie auch bereits ein anderer gezeigt wurde.
Wenn ihr schon Regler verstellt habt und zum Ursprungswert zurückwollt, klickt ihr auf das Pfeilsymbol, das zwei Positionen rechts neben dem Symbol für die Schnittmaske liegt.
Schritt 2
Erstellt nun noch eine weitere Einstellungsebene über der Ebene "SW". Diesmal wählt ihr Farbbalance …
Da seht ihr drei Regler, die jeweils für die Tiefen, Mitteltöne und Lichter im Bild verantwortlich sind. Auch das hatte Marco ja schon einmal besprochen: Mit Tiefen werden die dunklen Pixel im Bild angesprochen, mit Mitteltöne die gräulichen Mitteltöne und Pixel und mit Lichter die hellen Bereiche im Bild.
Zunächst sollen die Mitteltöne angepasst werden. Stellt also das Auswahlmenü auf Mitteltöne ein. Marco zoomt etwas aus dem Bild heraus, damit der Effekt im Kontext mit dem Hintergrund besser beurteilt werden kann.
Natürlich geht ihr auch wieder in die Schnittmaske rein. Dann zieht ihr den Regler Cyan etwas nach links (-15) und Blau etwas nach rechts (+19). Da kann man natürlich herumspielen und auch einen komplett anderen Stil machen, wenn man möchte. Marco überprüft auch noch kurz, ob auch die Tiefen angepasst werden sollten, entschließt sich aber, es so zu lassen, wie es ist. Die neue Ebene benennt ihr um in "Bläulicher Look".
Schritt 3
So etwas Ähnliches wendet ihr jetzt auf das Boot an, denn das Grün des Bootes passt nicht so richtig in die Umgebung, wo alles so leicht blau ist: Der Himmel, das Meer und die Maske sind bläulich-grau und das reflektiert ja alles. Schön ist, dass im Wasser noch etwas Grün des Bootes zu sehen ist, aber generell sollte dieses Boot etwas bläulicher werden.
Wählt die Gruppe "Boot" aus (1) und wendet per Klick auf das Symbol eine Einstellungsebene an (2), in diesem Fall soll erst mal das Grün entsättigt werden. Also geht ihr auf Farbton/Sättigung.
Mit diesem kleinen Händchen mit dem Pfeil nach links und rechts könnt ihr zum Beispiel auf das Grün des Bootes klicken, denn dieser Bereich soll entsättigt werden (3). Dadurch hat sich in der unteren Farbleiste des Bedienfeldes etwas verändert. Ihr seht den Bereich, der nun beeinflusst werden soll, und da schiebt ihr die Regler etwas auf den grünen Bereich zusammen, denn ihr wollt ja nichts von dem Rot entfernen (4).
Dann zieht ihr den Regler Sättigung ein gutes Stück nach links (5) und schon seht ihr, was passiert. Genauso soll es sein. Zuletzt benennt ihr die Ebene um in "Grün entsättigen".
Hier ist es übrigens ähnlich wie bei den Ebenenstilen: Die Bereiche in der Mitte werden komplett gelöscht (**) und dann gibt es noch je einen Übergang rechts und links, wo nicht alle Pixel gelöscht werden, sondern wo es einen Farbverlauf gibt ().
Schritt 4
Und darüber platziert ihr jetzt eine Ebene Farbfläche … per Klick auf das Symbol und Bestätigung mit OK. Macht daraus eine Schnittmaske.
Beim vorangegangenen Schritt wurde noch keine Schnittmaske erstellt, das holt ihr jetzt nach und erstellt bei der Ebene "Grün entsättigen" noch eine Schnittmaske, indem ihr mit Alt dazwischenklickt.
Mit Doppelklick auf das Icon gelangt ihr in den Farbwähler und könnt einen gräulichen Blauton wählen.
Diese Ebene benennt ihr um in "Bläulicher Look". Das wirkt sich jetzt so gesehen auf das Boot aus. Erst wurde es von dem Grün entsättigt und nun habt ihr ihm noch einen bläulichen Look verpasst.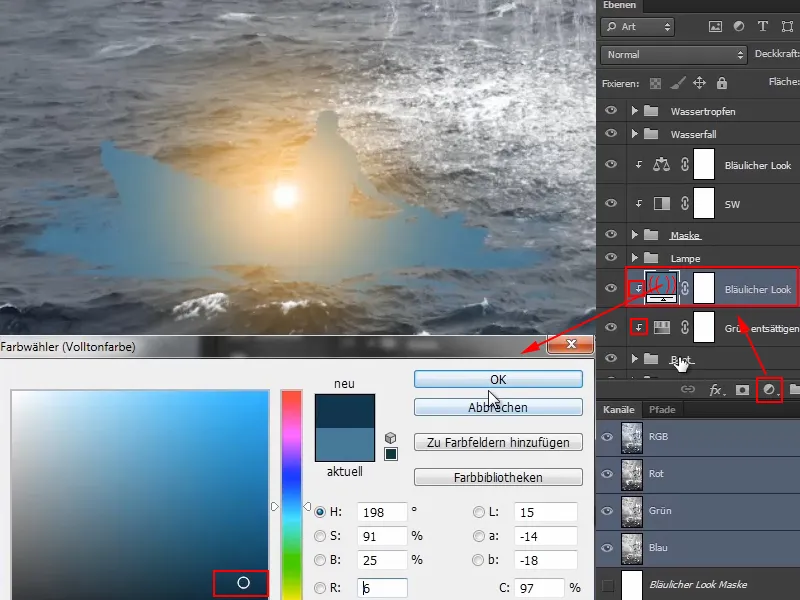
Schritt 5
Setzt die Ebene in den Modus Weiches Licht und dadurch ist das alles schon weitaus bläulicher.
Und dann könnt ihr noch mit der Deckkraft arbeiten und sie reduzieren.
Wenn ihr die Farbe noch ändern möchtet, könnt ihr das jederzeit anpassen, indem ihr den Farbwähler per Doppelklick auf das Icon wieder öffnet und eine neue Auswahl wählt.
Was noch nicht gefällt, ist, dass das Wasser beim Boot selbst noch ein bisschen grünlich ist. Man könnte hier eine Maske auf die Gruppe "Boot" anwenden, aber Marco macht etwas anderes …
Schritt 6
Er klickt die Ebene "Boot" an und zoomt ins Bild hinein. Nun maskiert er die unschönen Bereiche mit einem sehr weichen Pinsel und reduzierter Deckkraft ein bisschen aus. Natürlich mit schwarzer Vordergrundfarbe.
Dadurch wirkt sich das schon nicht mehr so stark aus. Ein bisschen bleibt es an manchen Stellen grünlich, aber das wird sich nachher von alleine lösen.
Im Vorher-Nachher-Vergleich sieht das bei der Maske so aus:
Und beim Boot sieht es so aus. Vorher war die Umgebung noch leuchtend grün und jetzt ist es besser angepasst.
Schritt 7
Jetzt kümmert ihr euch noch ein wenig um die Lichter und Schatten bei Maske und Boot.
Klickt dazu die Gruppe "Maske" an und erstellt dort eine Ebene Farbfläche … In diesem Fall sogar zwei, nämlich eine schwarze und eine weiße.
Die schwarze Ebene benennt ihr um in "Schatten", die weiße in "Lichter".
Marco weist darauf hin, dass es natürlich wieder viele verschiedene Varianten gibt, um Lichter und Schatten in Bilder zu bringen. Man muss eben immer schauen, welche Variante sich besonders gut für das vorhandene Bild eignet und vor allem, worauf man gerade Lust hat.
Schritt 8
Marco zeigt im Video-Training die folgende Variante:
Zuerst invertiert er die beiden Masken, sodass sie zunächst ausgeblendet sind.
Wichtig ist, dass sich die beiden Ebenen unterhalb der Ebene "Bläulicher Look" befinden, damit sich der bläuliche Look und so weiter auch auf die Lichter und Schatten noch auswirken kann.
Zoomt jetzt ein bisschen ins Bild hinein, wählt den Pinsel aus und stellt die Deckkraft auf 8 %. Bei Schatten muss man sehr vorsichtig sein, denn die verzeihen einem nicht so viel wie zum Beispiel Lichter.
Und nun malt ihr die Schatten auf die Maske. Marco klickt die Stellen an, die ihm noch zu hell sind, vor allem am Kinn, und malt so die Schatten ins Bild. Dodge & Burn nennen das manche, das geht natürlich auch. Kann jeder machen, wie er möchte. Marco reicht der Effekt hier völlig aus.
Schritt 9
Marco reduziert nun die Deckkraft der Ebene "Schatten" auf 90 %, weil man generell dazu neigt, mit Lichtern und Schatten schnell zu übertreiben. Was er da allein beim Aufhellen von Augenweiß schon gesehen hat, sagt er, ist jenseits von Gut und Böse. Da muss man wirklich aufpassen.
Wechselt nun zur Ebene "Lichter". Es soll jetzt noch ein Lichtsaum ins Bild gemalt werden, denn etwa auf Augenhöhe der Maske im Bereich des Himmels ist eine Art Lichtbereich, und der könnte die Kontur der Maske an Wange und Stirn ein bisschen umschmeicheln.
Dafür könnt ihr nun die Deckkraft wieder auf etwa 22% erhöhen, denn Lichter verzeihen einem ein bisschen mehr als Schatten, und so kann man etwas mehr Kraft verwenden.
Malt nun an der Kontur entlang. Im Bereich von Auge und oberer Wange sieht es besonders gut aus, weil natürlich das Weiß und der helle Wasserfall besonders gut kommen, wenn da noch ein Lichtsaum entsteht. Im Video-Training verändert Marco die Größe des Pinsels bei diesem Schritt immer wieder.
So sieht das doch ganz gut aus:
Schritt 10
Das ist natürlich alles nicht destruktiv und kann nachträglich noch angepasst werden. Man könnte sogar die Farbe des Lichtsaums noch anpassen, aber es sieht schon ganz gut aus so.
Was aber noch zurückgeholt werden soll, ist das Auge, denn die Augen sollten immer im Fokus liegen, bei einem Foto immer im Schärfebereich und in diesem Fall auch im Kontrastbereich. Auch wenn es natürlich realistischer wäre, dass das Auge ebenfalls vom Lichtsaum betroffen ist. Aber das ist von Bild zu Bild immer unterschiedlich. Und da das hier ein Fantasy-Bild ist und es Marco so besser gefällt, entscheidet er sich dafür, das Auge wieder ein wenig abzudunkeln. Das kann jeder machen, wie er möchte.
So sieht es doch ganz gut aus.
Dabei kann man sich natürlich auch wieder viel Zeit lassen.
Schritt 11
Marco reduziert die Deckkraft der Ebene noch auf 80 % und damit hat er schon mal Licht und Schatten ins Bild hineingebaut und alles ist weitaus plastischer geworden.
Schritt 12
Dasselbe macht ihr nun beim Boot, da geht es allerdings nur um die Schatten.
Klickt die Gruppe "Boot" an und erstellt eine Farbfläche … in Schwarz.
Diese packt ihr in Multiplizieren – übrigens sollten auch die oben erstellte Ebene "Schatten" auf Multiplizieren und die Ebene "Lichter" auf Negativ multiplizieren gesetzt werden.
Invertiert jetzt die Maske und malt mit einem Pinsel und weißer Farbe vorsichtig - mit einer Deckkraft von 10 % dürfte es gehen - ein bisschen Schatten ins Bild. Auch hier könnt ihr euch wieder mehr Zeit lassen. Beim Wasser müsst ihr aufpassen.
Auf die Art und Weise könnt ihr ein bisschen Schatten hineinbauen und damit das Boot noch mehr in die Umgebung integrieren.
Schaut euch das Vorher und Nachher an:
Schritt 13
Um die Augen der Maske noch etwas leuchten zu lassen - die Maske schaut ja herunter auf den Bootsmann mit der unglaublich hellen Laterne -, könnt ihr noch zwei Lichtpunkte hineinmalen.
Dazu begebt ihr euch oberhalb der Ebene "Bläulicher Look", denn unterhalb würde das Orange der Augen wieder bläulich, was natürlich keinen Sinn macht.
Dort erstellt ihr eine Ebene Farbfläche … und wählt einen orangen Farbton, ganz grob. Ihr könnt natürlich auch den exakten Farbwert der Laterne nehmen, aber zu Demonstrationszwecken reicht Marco ein ungefährer Wert aus.
Die Maske wird natürlich wieder invertiert und die Deckkraft auf 100% eingestellt. Zoomt ins Bild hinein, wählt einen sehr weichen Pinsel (Härte 0%) aus und stellt ihn auf eine Größe von 30 Pixel ein.
Und dann muss man schauen, wohin der Lichtpunkt kommt..webp?tutkfid=67882)
Schritt 14
Das setzt ihr natürlich wieder auf Negativ multiplizieren, denn dadurch leuchtet es weitaus mehr.
Ihr könnt auch noch eine weitere Farbflächenebene mit geringerer Deckkraft dazu erstellen und einen etwas kleineren Lichtpunkt auf den aktuellen setzen. Marco probiert das im Video-Training kurz aus, löscht die Ebene aber gleich wieder, da es ihm ohne besser gefällt.
Jetzt sieht das noch so aus, als würde der Lichtpunkt oberhalb der Wimpern liegen. Um das zu ändern, könnt ihr einfach die Maske verwenden. Klickt dafür die Maske an und malt mit einem Pinsel 7 %) und schwarzer Vordergrundfarbe entlang der Wimpern.
Die Deckkraft könnt ihr bei Bedarf reduzieren, Marco stellt beim rechten Auge die Deckkraft auf 64 % ein.
So könnt ihr die Lichtpunkte noch etwas optimieren und es sieht natürlich so aus, als würde tatsächlich der Lichtpunkt die Wimpern ein wenig umschmeicheln.
Schritt 15
Im Ganzen betrachtet sieht das schon ganz gut aus. Marco wählt noch ein bisschen wärmeres Licht aus, indem er per Doppelklick auf das Farbsymbol das Bedienfeld Farbwähler erneut öffnet und den Regler ganz leicht nach unten zieht.
Schritt 16
Marco hat das Video kurz angehalten, um die Lichtpunkte so zu positionieren, dass sie genau auf den Mann schauen. Nun zeigt er das Ergebnis.
Außerdem hat er noch Lichtreflexe auf den Bereich von Wange und Nase gemalt. Dabei hat er sich an dieselbe Arbeitsweise gehalten wie vorhin beim Einmalen der Lichter an der Maskenkontur.
Im Gegensatz zu vorhin hat er aber diesmal die Ebene ("Lampeneffekt") im Modus Farbe verrechnet, wodurch das ursprüngliche Blau in den gelb-orangen Schimmer verfärbt wird.
So sieht die Maske gerade aus:
Und so sieht das Bild insgesamt gerade aus:
Sieht eigentlich schon fast fertig aus. Allerdings soll das Bild noch etwas bläulicher werden und vor allem soll ein bläulicher Look über das gesamte Bild gelegt und auch die Ränder abgedunkelt werden. Das wird dann im letzten Teil dieser Tutorialserie gemacht.


