Besonders erfreulich am neuen Reflektivitäts-Kanal ist natürlich, dass er jedem Cinema-4D-Anwender, gleich welcher Programmvariante, zur Verfügung steht. Wer allerdings den zugehörigen Einstellungsdialog zum ersten Mal öffnet, wird sich in der Vielzahl an Parametern verlieren.
In diesem Tutorial möchte ich euch eine Einstiegshilfe für dieses tolle neue R16-Feature bieten, damit die ersten Schritte leichter fallen. Wir sehen uns an, wie lackierte Oberflächen, Metalle und Textilien mit dem neuen Reflektivitäts-Kanal mit relativ wenig Aufwand zu realisieren sind. Im Paket mit den Arbeitsmaterialien findet ihr alle in diesem Tutorial gezeigten Materialien in drei unterschiedlichen Cinema-4D-Szenen aufbereitet.
Lackierte Oberflächen
Für die realitätsnahe Erstellung von Materialien für lackierte Oberflächen ist der neue Reflektivitäts-Kanal ein Segen, da wir mit ihm die Struktur einer solchen Oberfläche über Ebenen nachbauen können.
Fangen wir an, indem wir uns über einen Doppelklick auf eine freie Stelle im Material-Manager ein neues Material erstellen. Für meine blaue Lackoberfläche habe ich das Material gleich entsprechend umbenannt.
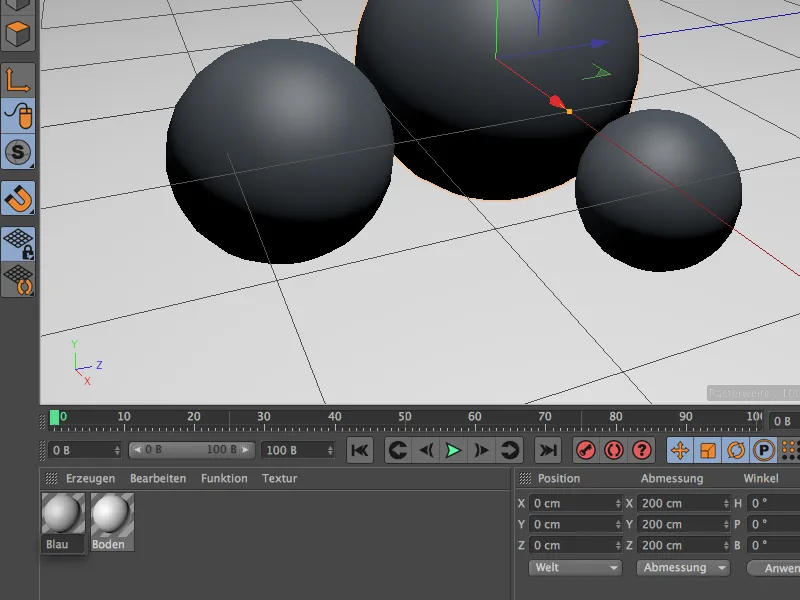
Für die Erstellung dieses ersten Materials benötigen wir lediglich zwei Material-Kanäle, den Farbe- und den Reflektivitäts-Kanal. Sofern nicht bereits geschehen, aktiviert diese beiden Kanäle über die Basis-Seite des Materials im Attribute-Manager.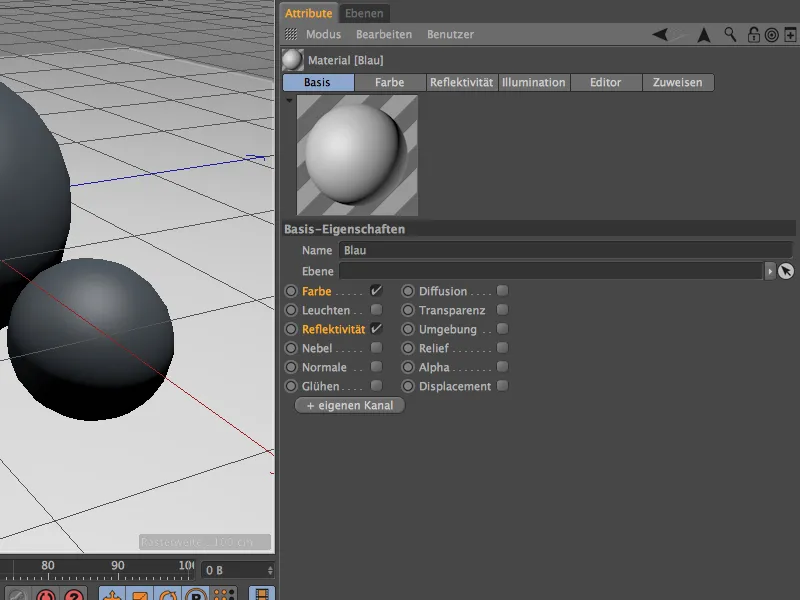
Als Grundfarbe des Materials habe ich im Farbe-Kanal ein sattes Blau gewählt. In diesem Kanal ist übrigens auch eine andere kleine Änderung von Release 16 zu sehen: Das Illuminations-Modell ist nun hier und nicht mehr im Illuminations-Kanal hinterlegt.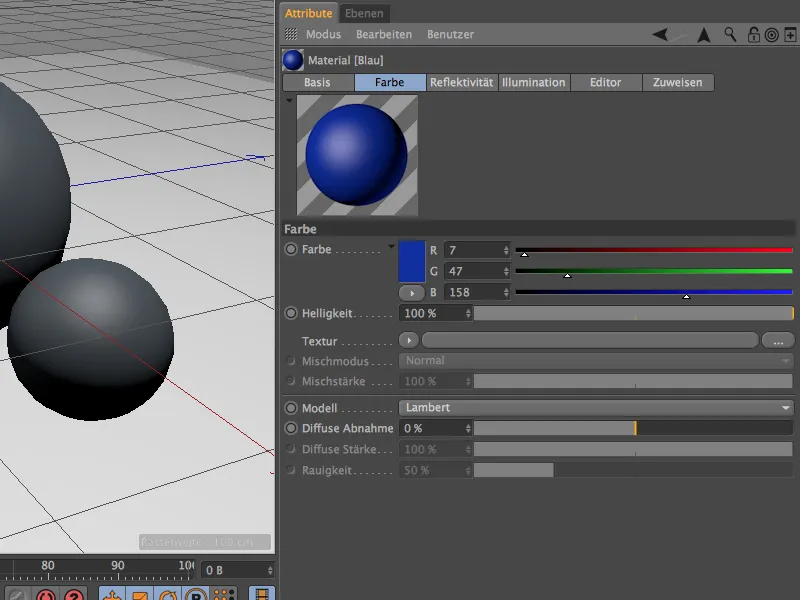
Wenn wir nun den Reflektivitäts-Kanal im Attribute-Manager anwählen, finden wir das bisherige Glanzlicht als Standard innerhalb einer über Ebenen organisierten Struktur aufbereitet. Die bisherigen Glanzlichter und Spiegelungen funktionieren also auch noch in Version 16, sie sind allerdings mit dem Zusatz "(alt)" versehen.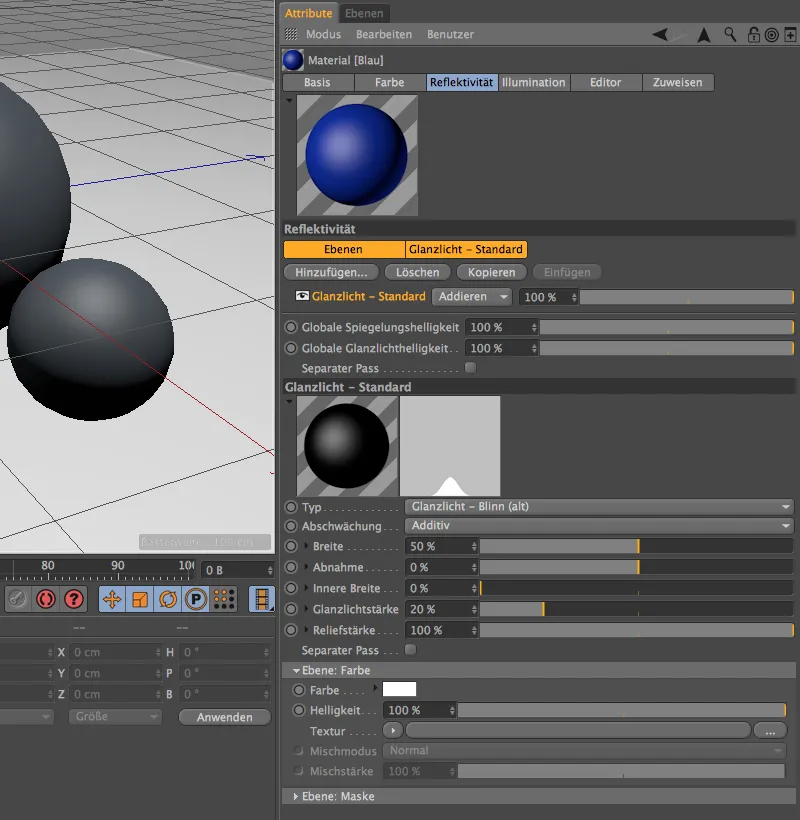
Da wir aber die neue Funktionalität des Reflektivitäts-Kanals nutzen möchten, löschen wir diese nicht benötigte Ebene des Glanzlichts kurzerhand, indem wir sie selektieren und auf den Button Löschen klicken.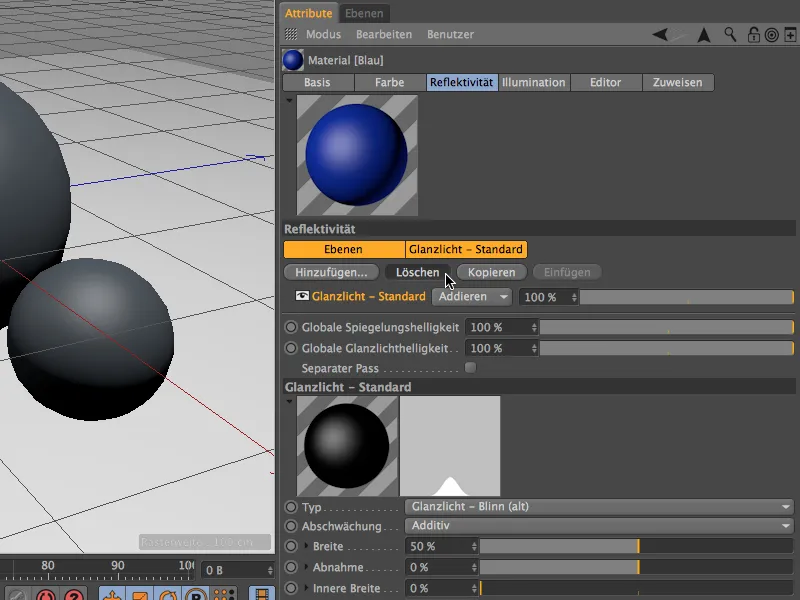
Alle für die Reflektivität benötigten bzw. möglichen Ebenen finden wir nach Klick auf den Button Hinzufügen… im Menü dargestellt. Ganz unten sehen wir die alten Spiegelungen und Glanzlichter, in der Mitte einige diffuse Modelle, die im Prinzip dem Farbe-Kanal entsprechen und deshalb kaum gebraucht werden.
Interessanter wird es bei den Typen Beckmann, GGX und Ward. Diese Modelle unterscheiden sich in der Art, wie sich die Spiegelung vom Ausfallwinkel abschwächt. Beckmann arbeitet dabei physikalisch korrekt und schnell, während GGX sich etwas besser für Metalle eignet. Ward empfiehlt sich für weiche Oberflächen wie beispielsweise Gummi.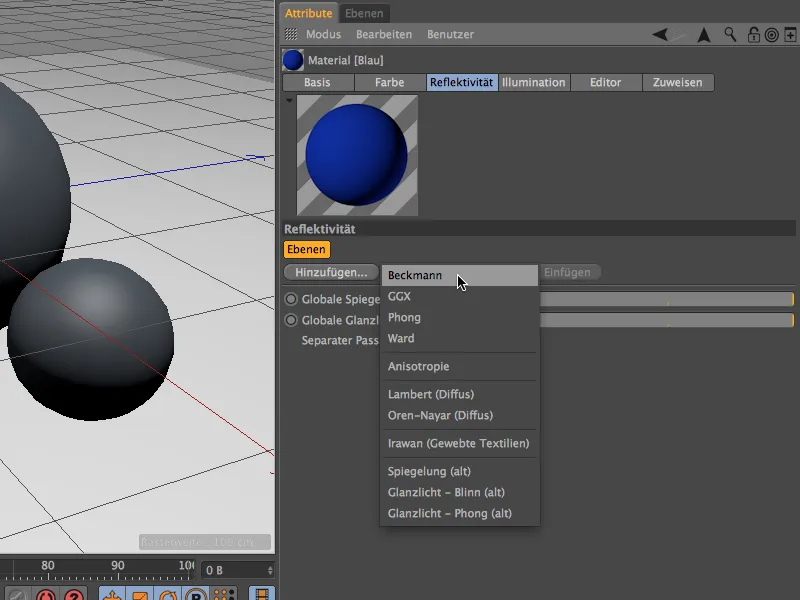
Wir entscheiden uns für eine Ebene des Typs Beckmann und benennen sie der Übersichtlichkeit halber im Bereich Ebenen nach Doppelklick auf den Ebenen-Namen beispielsweise in "Basis" um. Diese "Basis"-Ebene soll in diesem Beispiel die Farb- und Oberflächeneigenschaften bekommen, anschließend tragen wir über eine zweite Ebene noch einen "Klarlack" auf. Angelehnt an einen glänzenden Lack habe ich mich für eine geringe Rauigkeit, eine mittlere Spiegelungsstärke, ein deutliches Glanzlicht und eine mittlere Reliefstärke entschieden.
Mit letzterem Parameter können wir an dieser Stelle gleich testen, wie der Reflektivitäts-Kanal mit Bump-Maps umgeht. Dazu klappen wir das kleine Dreieck bei der Reliefstärke nach unten und finden dort das Menü Modus, in dem wir eine eigene Relief-Map vorgeben können.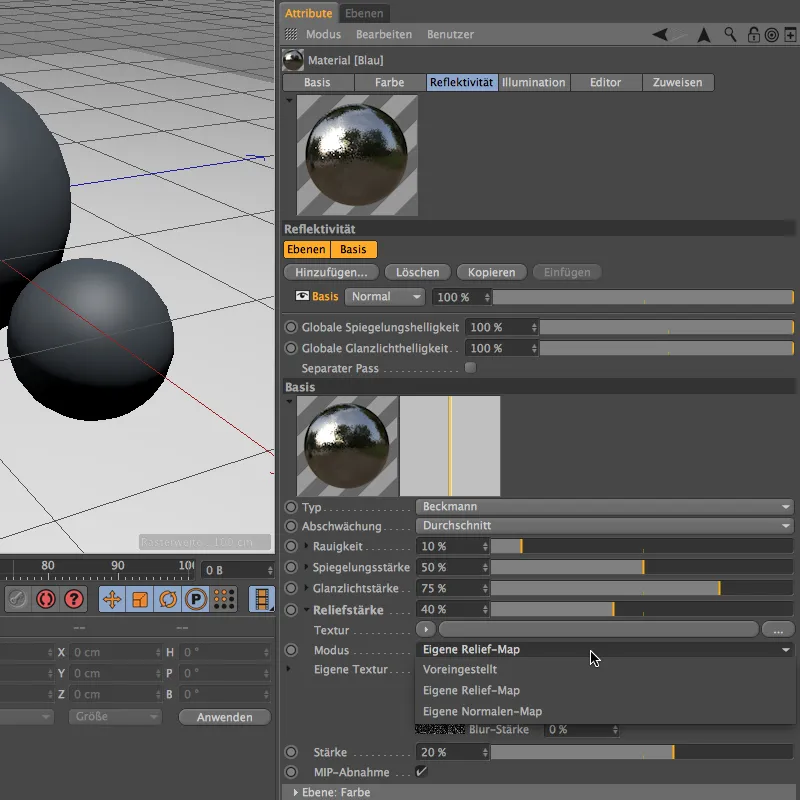
Jetzt steht uns ein separater Eintrag für eine eigene Textur zur Verfügung. Mit Klick auf den Pfeilbutton öffnen wir das Shader-Menü und wählen den Noise-Shader für die Relief-Map aus.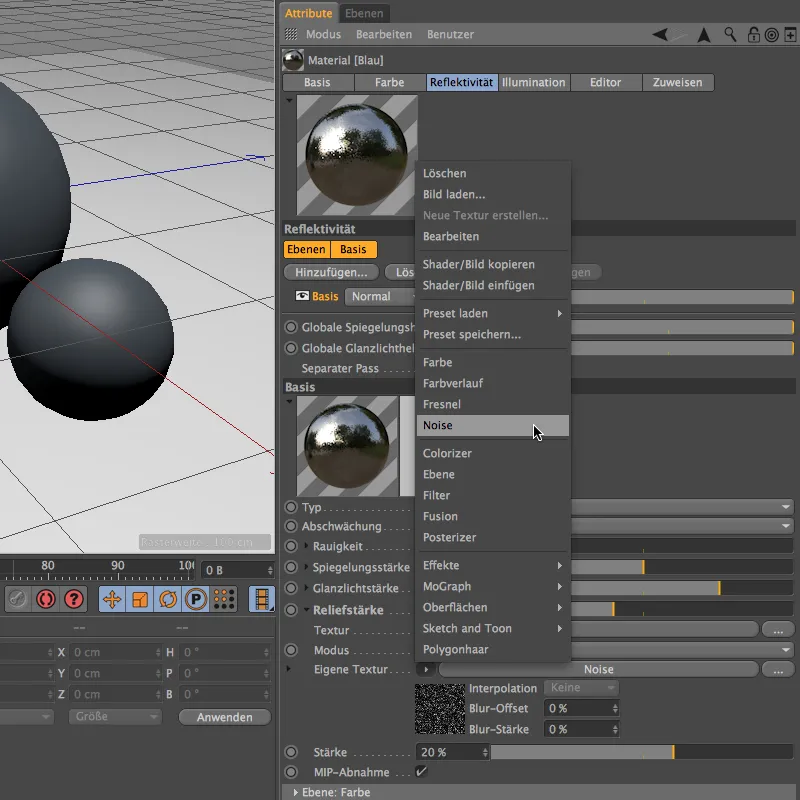
Nach Klick auf den Button des Noise-Shaders befinden wir uns in dessen Einstellungsdialog. Der Nutous-Shader besitzt eine schöne Körnung, dabei verringern wir die Globale Größe des Shaders auf 20%, um zwar kleine, aber doch merklich sichtbare Unebenheiten zu erhalten.
Damit die Körnung noch ein wenig deutlicher hervorgehoben wird, wollen wir sie außerdem mit einer Färbung versehen. Um dafür mit den gleichen Shader-Einstellungen weiterarbeiten zu können, speichern wir uns die Parameter über den Befehl Shader>Bild kopieren im Shader-Menü des Pfeilbuttons in die Zwischenablage.
Etwas weiter unten im Einstellungsdialog der Reflektivitäts-Ebene befindet sich der Bereich Ebene: Farbe. Beim dortigen Eintrag Farbe steht uns wieder ein Shader-Menü per Pfeilbutton zur Verfügung, über das wir den gespeicherten Noise-Shader einsetzen.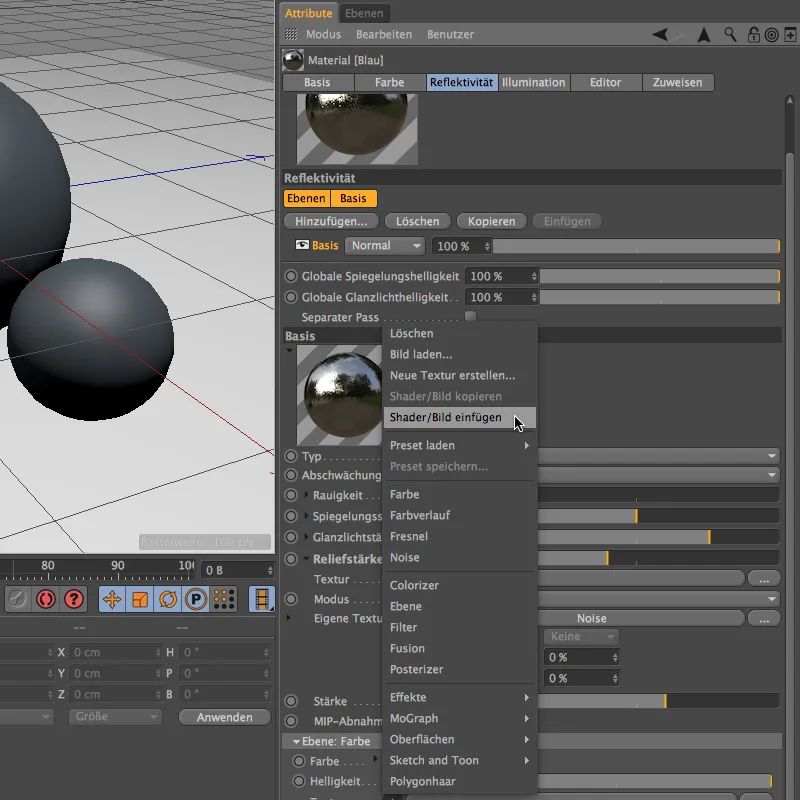
Mit Klick auf den Button Noise des eingesetzten Shaders haben wir Zugriff auf seine Parameter. Anders als bei der Relief-Map geben wir hier zwei passende Farben für die Färbung der Unebenheiten vor. Die restlichen Shader-Einstellungen bleiben unverändert, damit sie zur Relief-Map passen.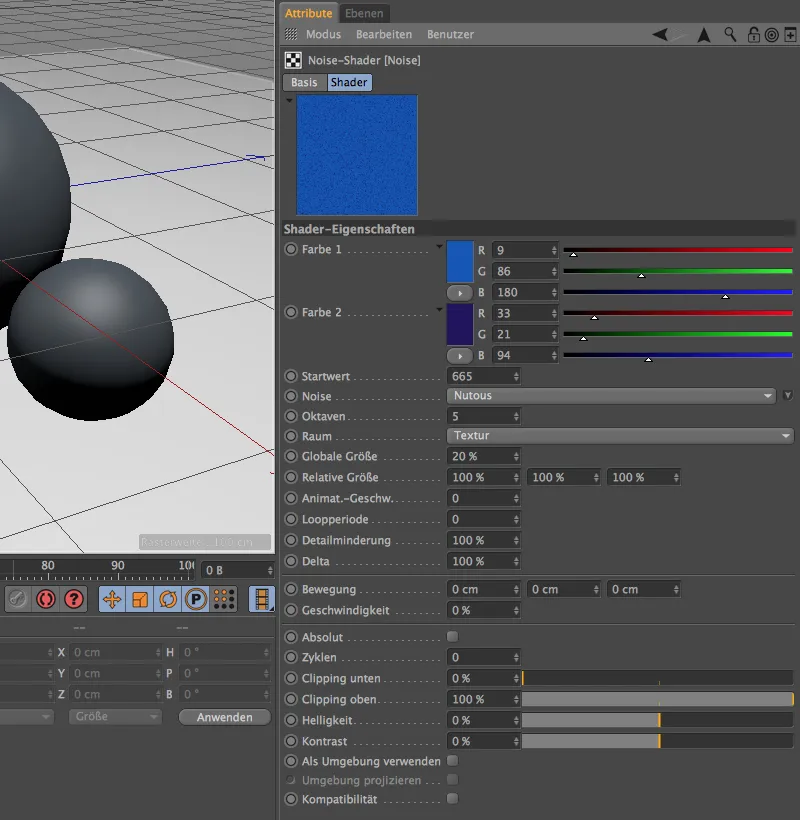
Wir haben damit auch schon unsere Basis-Ebene definiert und bringen nun über eine weitere Ebene einen virtuellen "Klarlack" auf. Dazu klicken wir ganz oben im Einstellungsdialog des Reflektivitäts-Kanals auf den Button Hinzufügen… und wählen eine weitere Ebene des Typs Beckmann aus.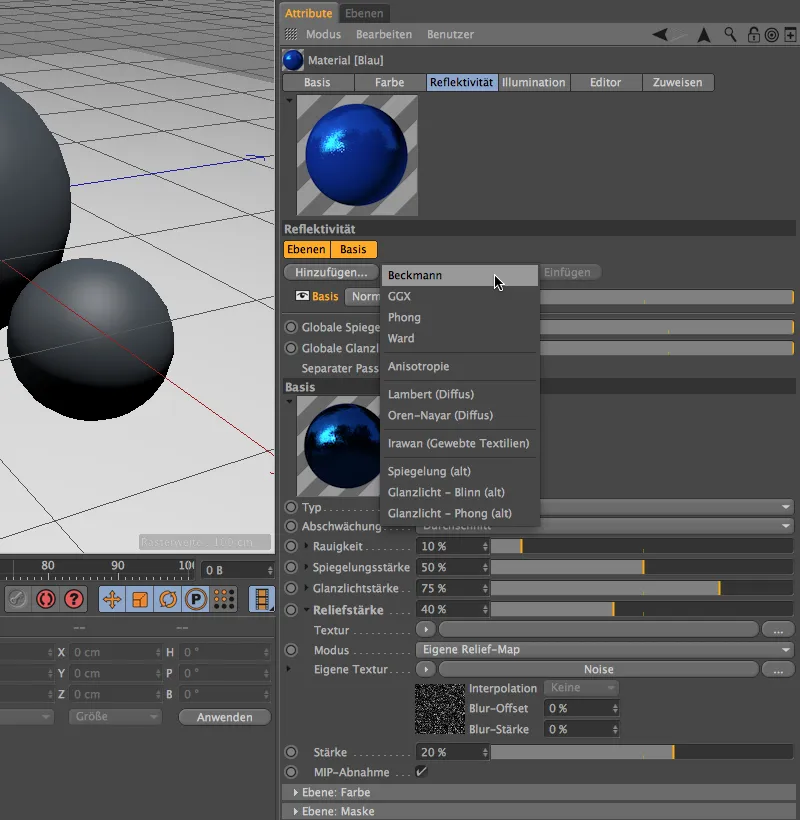
Weil Übersicht im Reflektivitäts-Kanal ein kostbares Gut ist, benennen wir die neue Ebene gleich passend in "Klarlack" um. Im daneben befindlichen Menü des Verrechnungsmodus wählen wir den Modus Addieren, um die Eigenschaften der darüberliegenden Klarlack-Ebene auf die Basis-Ebene aufzuaddieren.
Für den Klarlack selbst vergeben wir eine Rauigkeit von 0%, eine sehr hohe Spiegelungsstärke und eine Glanzlichtstärke von etwa 30%. Experimentiert ruhig ein wenig mit den Werten, um ein Gefühl für die Auswirkung der Einstellungen zu bekommen.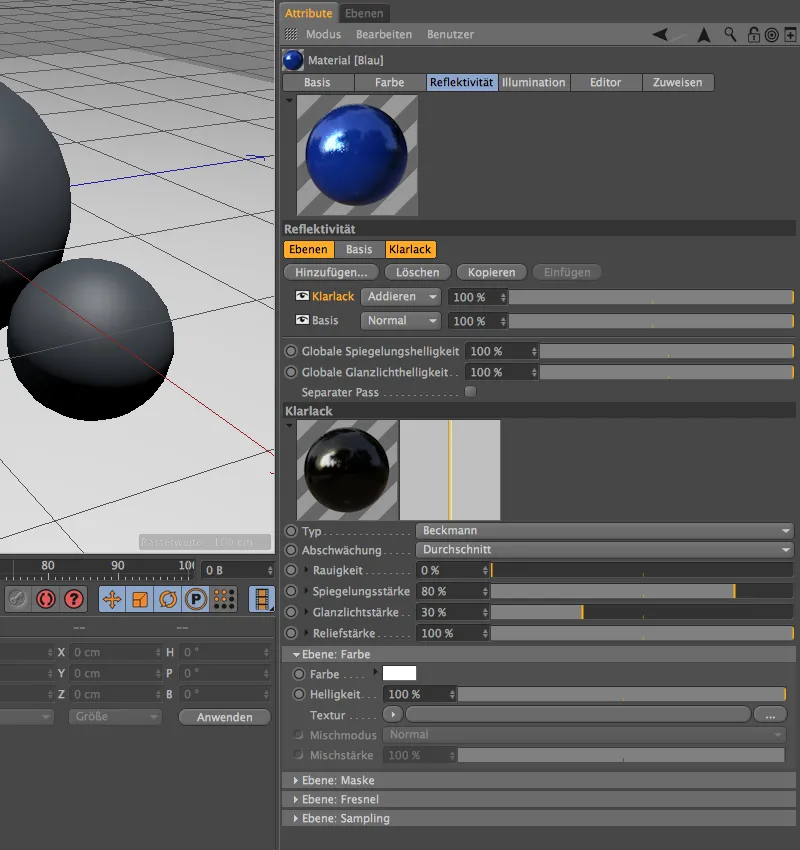
Weiter unten im Reflektivitäts-Kanal finden wir einen der wichtigsten Abschnitte: Ebenen: Fresnel. Hier befinden sich etliche Presets, die das Verhalten von Materialien bzw. Oberflächen möglichst realitätsgetreu abbilden.
Unser "Klarlack" liegt naturgemäß von seinen Eigenschaften her in der Nähe von Glas. Wir wählen daher den Fresnel-Typ Dielektrisch, um Presets für diese Materialart zu erhalten.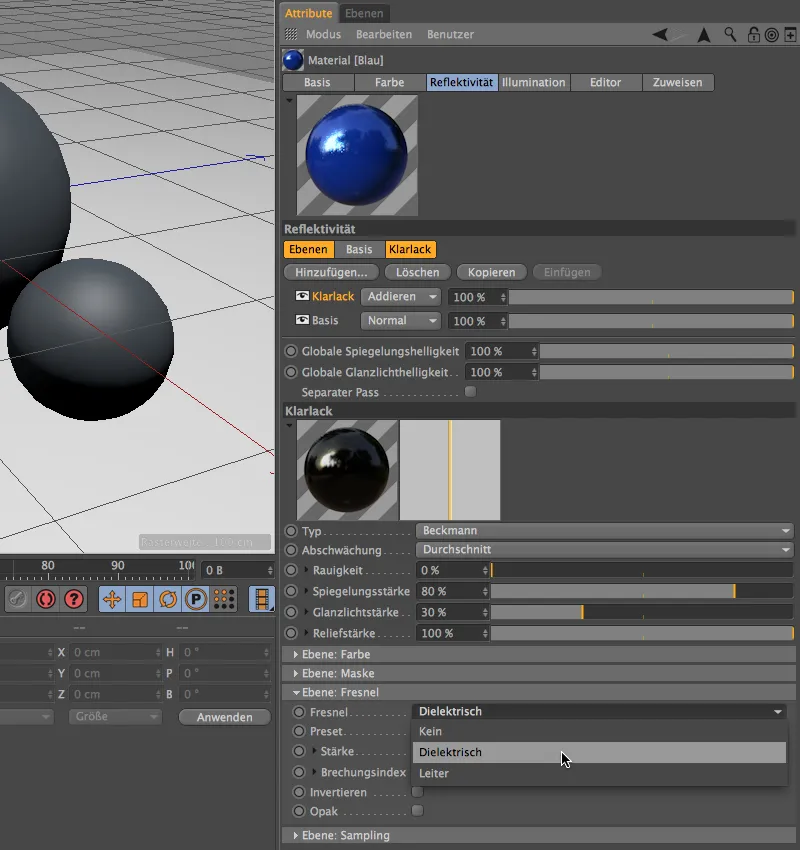
Wir öffnen das Menü Presets und haben eine ordentliche Palette an transparenten Materialien und auch Flüssigkeiten vor uns. Das Preset Glas kommt unserem Klarlack am nächsten.
Nach dieser letzten Einstellung ist unser erstes Material mit dem Reflektivitäts-Kanal fertig. Wohlgemerkt: Wir haben dabei die Möglichkeiten des neuen Kanals gerade mal gestreift, denn wir haben lediglich zwei Ebenen verwendet. Das Ergebnis kann sich trotzdem sehen lassen.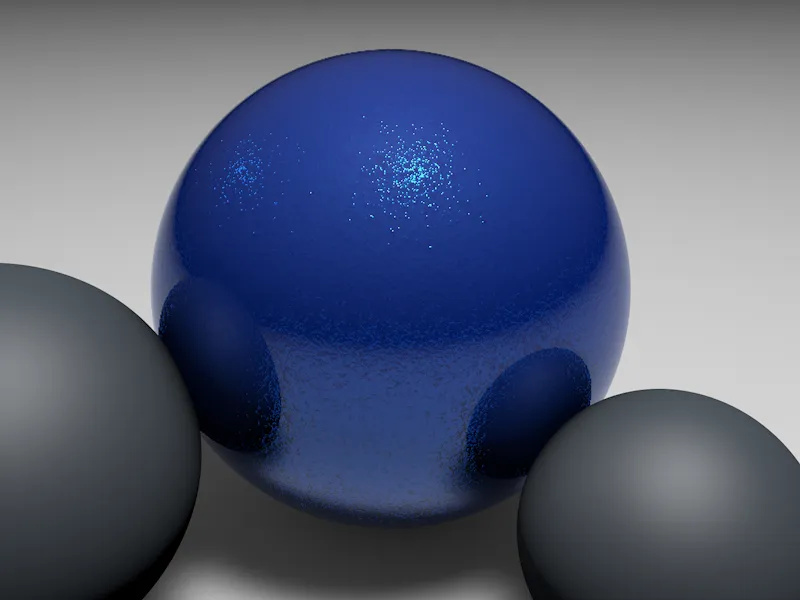
Kommen wir zu einem weiteren Beispiel, um zu sehen, wie wir mit dem Reflektivitäts-Kanal matt wirkende Oberflächen generieren können. In einem neuen Material habe ich mich dabei im Farbe-Kanal für ein dunkles Rot mit leichtem Blauanteil entschieden.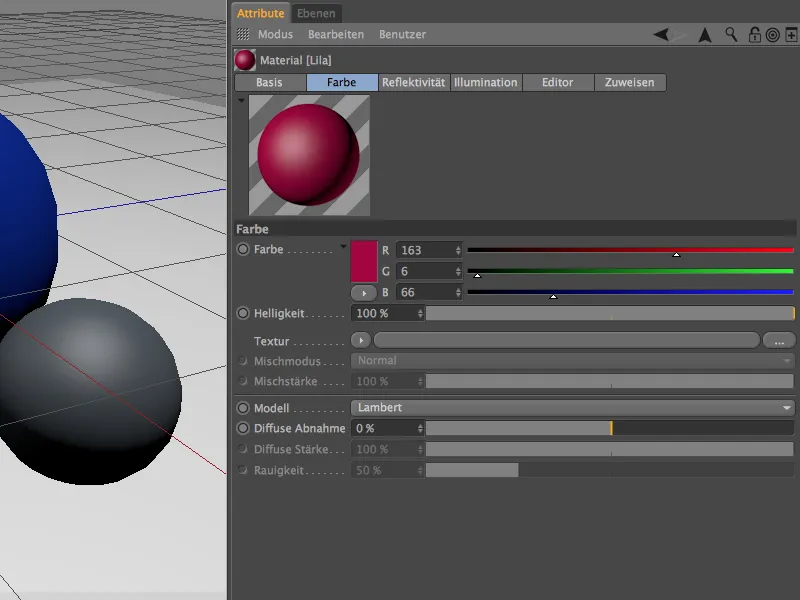
Im Reflektivitäts-Kanal löschen wir das nicht benötigte Standard-Glanzlicht und ersetzen es durch eine Ebene des Typs Beckmann. Ausschlaggebend für das matte Aussehen ist natürlich der Parameter Rauigkeit, wo wir mit 50% einen relativ hohen Wert verwenden. Trotzdem soll das Material stark spiegeln und ein deutliches Glanzlicht zeigen - wenn ihr die Materialvorschau anseht, wisst ihr, dass ich auf eine Christbaumkugel hinaus will.
Die Kugel darf also ruhig makellos sein, weshalb wir das Feld Relief leer lassen. Dafür geben wir unter Ebene: Farbe eine Farbe für Spiegelung und Glanzlicht vor; in diesem Fall passt Pink recht gut.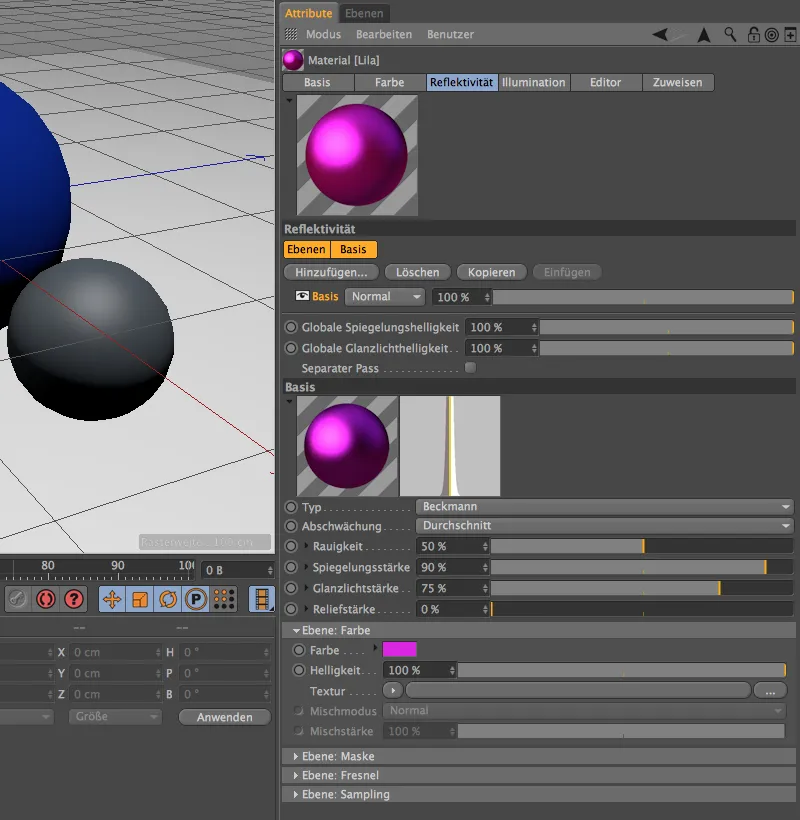
Den besonderen Look geben wir der Kugel abschließend wieder durch eine zusätzliche Ebene mit Klarlack-Lackierung. Wie ihr an den Buttons oberhalb der Ebenen seht, könnt ihr Ebenen problemlos kopieren und an anderer Stelle einfügen. Die Klarlack-Ebene aus dem ersten Beispiel können wir hier weiterverwenden. Im Unterschied dazu wählen wir aber unter Ebene: Fresnel diesmal das Preset Diamant mit noch stärkerem Brechungsindex.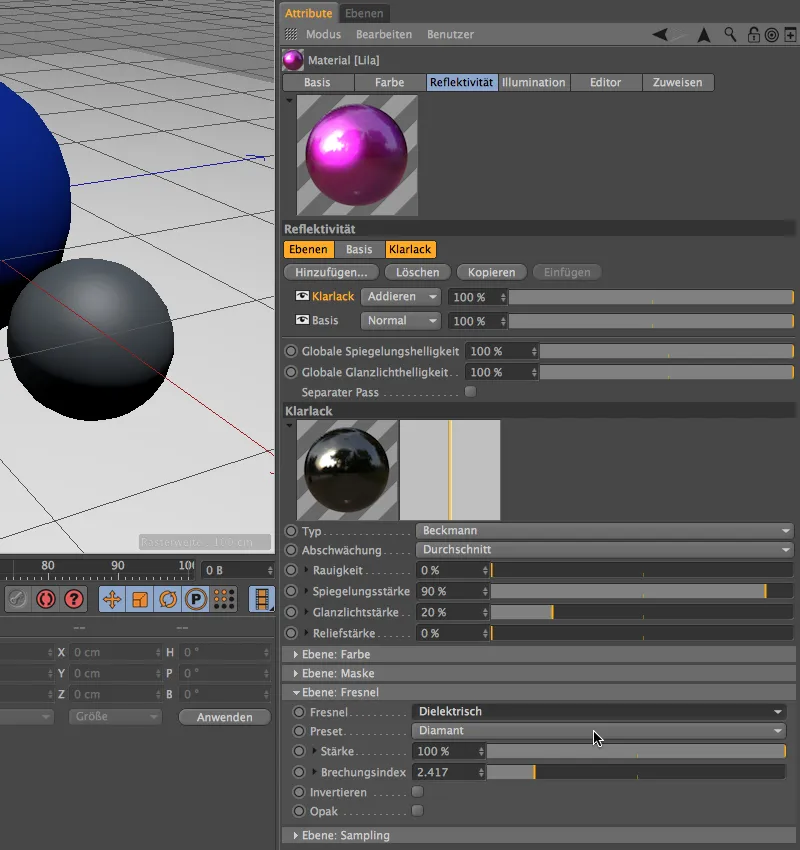
Beim Rendering sieht die Kugel zwar schon recht ansehnlich aus, allerdings sind speziell in den dunkleren Bereichen unschöne Störungen zu sehen.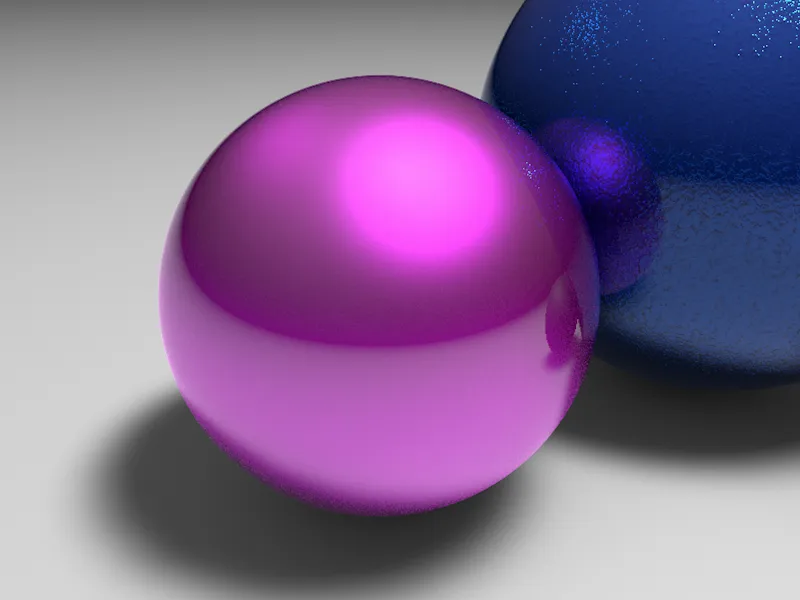
Der Grund liegt, wie so oft bei solchen störenden Effekten, im nicht ausreichenden Sampling. Dafür besitzt der Reflektivitäts-Kanal für jede Ebene den Bereich Sampling. In unserem Fall ist die Basis-Ebene betroffen, wir erhöhen deshalb hier die Sample-Unterteilung von den standardmäßig hinterlegten 4 auf 6.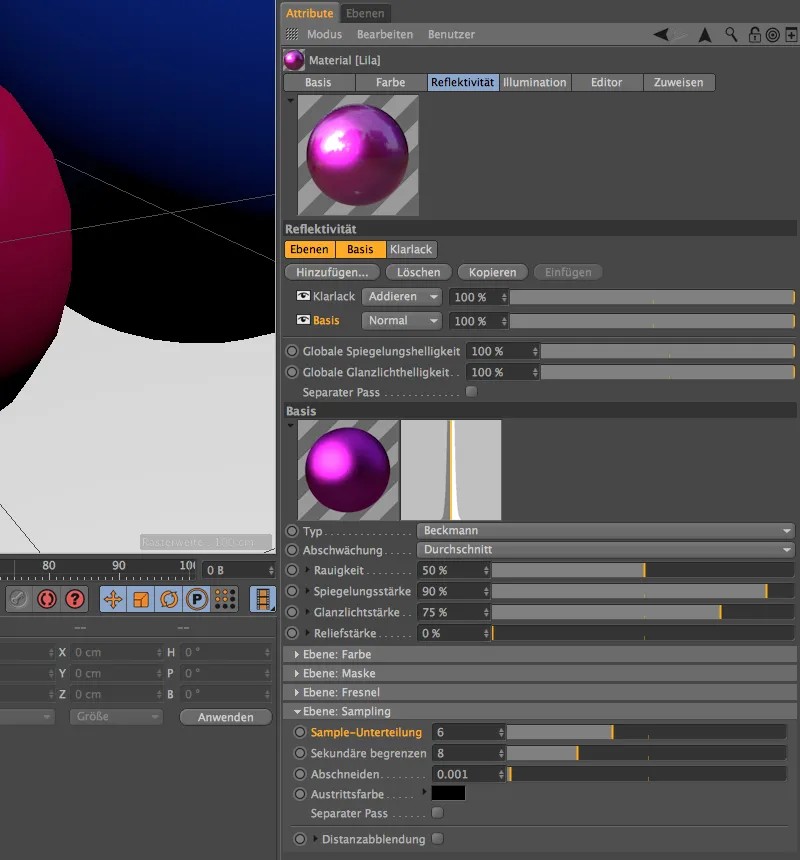
Im erneuten Rendering sind die störenden Punkte nun kaum mehr sichtbar. Wir können die Sample-Unterteilung noch höher ansetzen, müssen dann aber mit noch längeren Renderzeiten leben.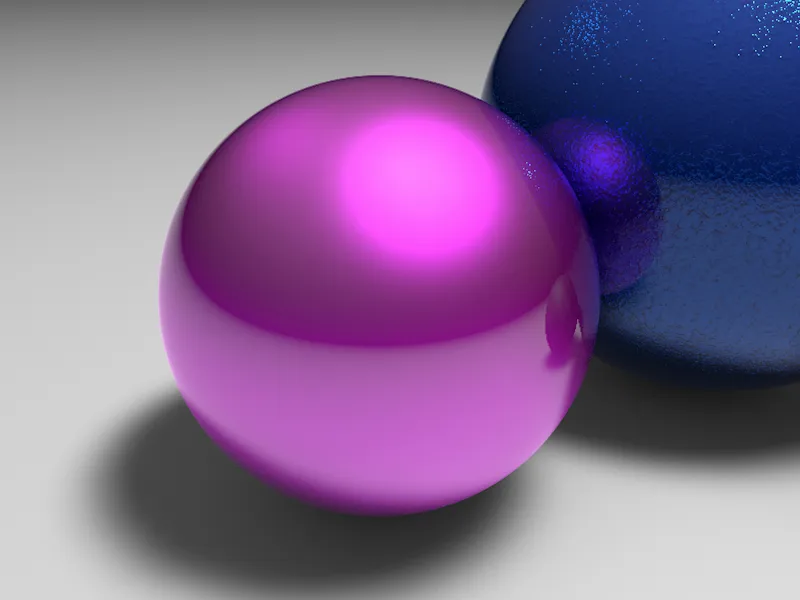
Sehen wir uns in einem letzten Beispiel kurz an, wie vergleichsweise schnell wir mit dem neuen Reflektivitäts-Kanal einen Autolack realisieren können. Dazu darf es diesmal in einem neuen Material ein kräftiges Rot im Farbe-Kanal sein.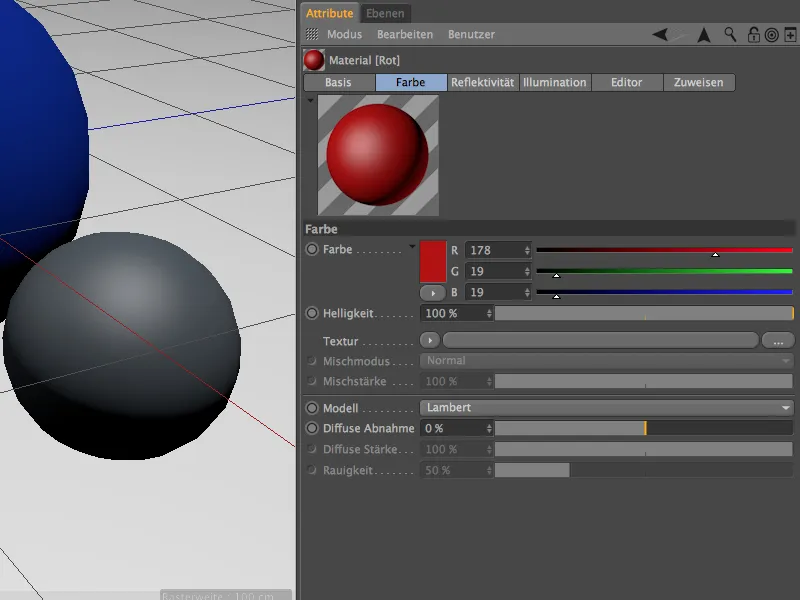
In der Basis-Ebene liegt dazu eine untere Reflektivitäts-Ebene des Typs GGX mit einer leichten Rauigkeit bei einer mittleren Spiegelungs- sowie einer hohen Glanzlichtstärke.
Zur Simulation kleiner Metallic-Partikel befindet sich ein Noise-Shader als Relief-Map sowie unter Ebene: Farbe.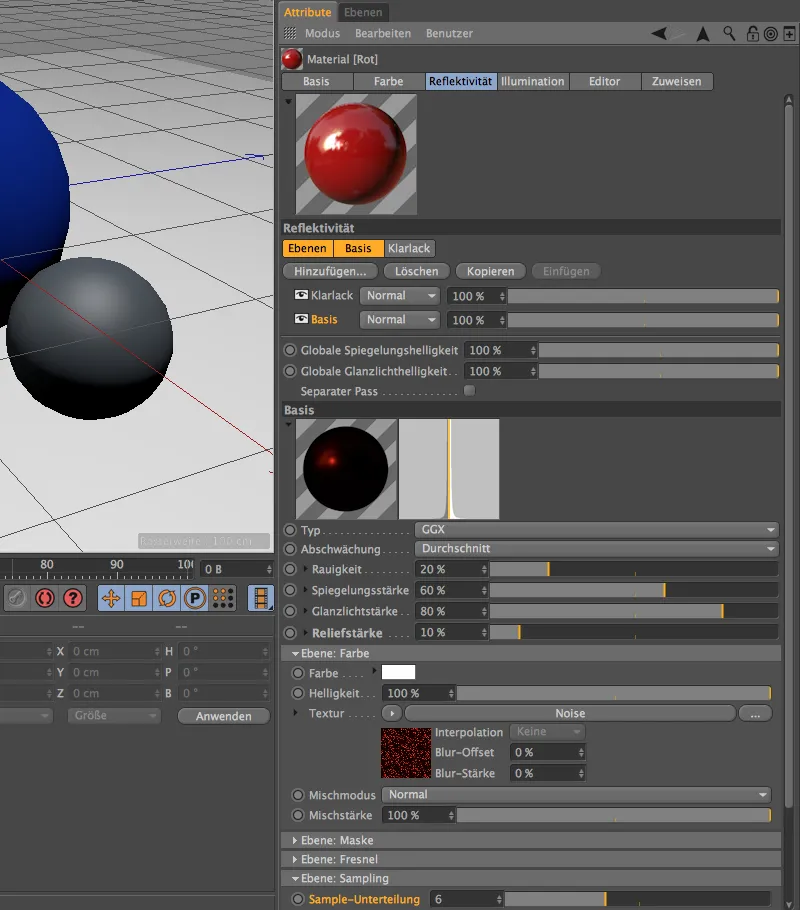
Ein Blick auf den Einstellungsdialog des Noise-Shaders zeigt die kleine globale Größe von 1%. Per Clipping wurde zusätzlich der Noise für die Partikel etwas geschärft.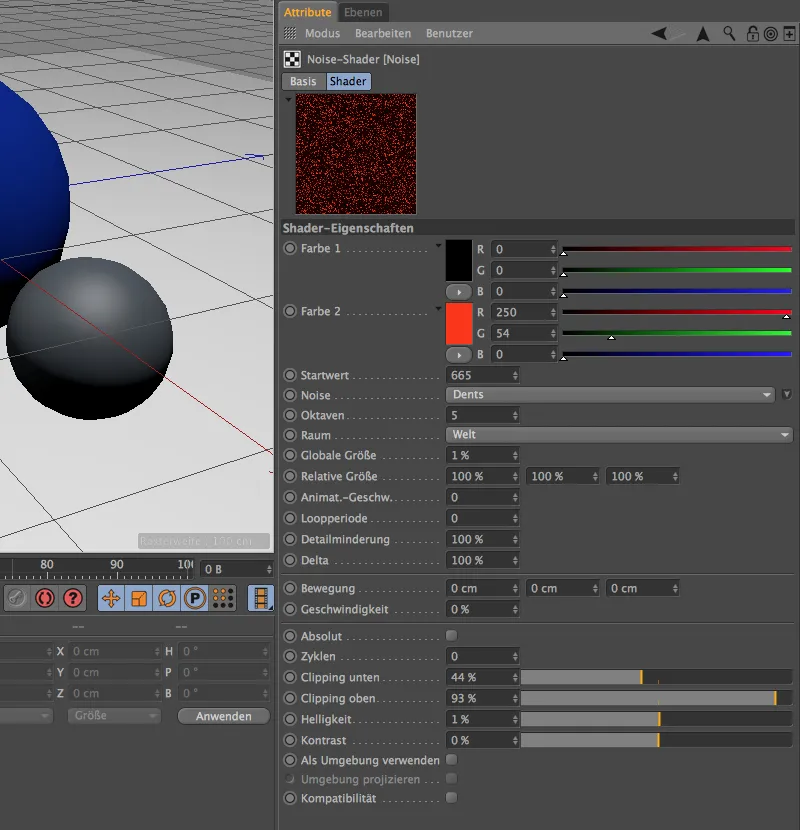
Die darüber liegende Klarlack-Ebene kennen wir nun schon zur Genüge, bei Ebene: Fresnel habe ich mich diesmal allerdings für das Preset Smaragd entschieden.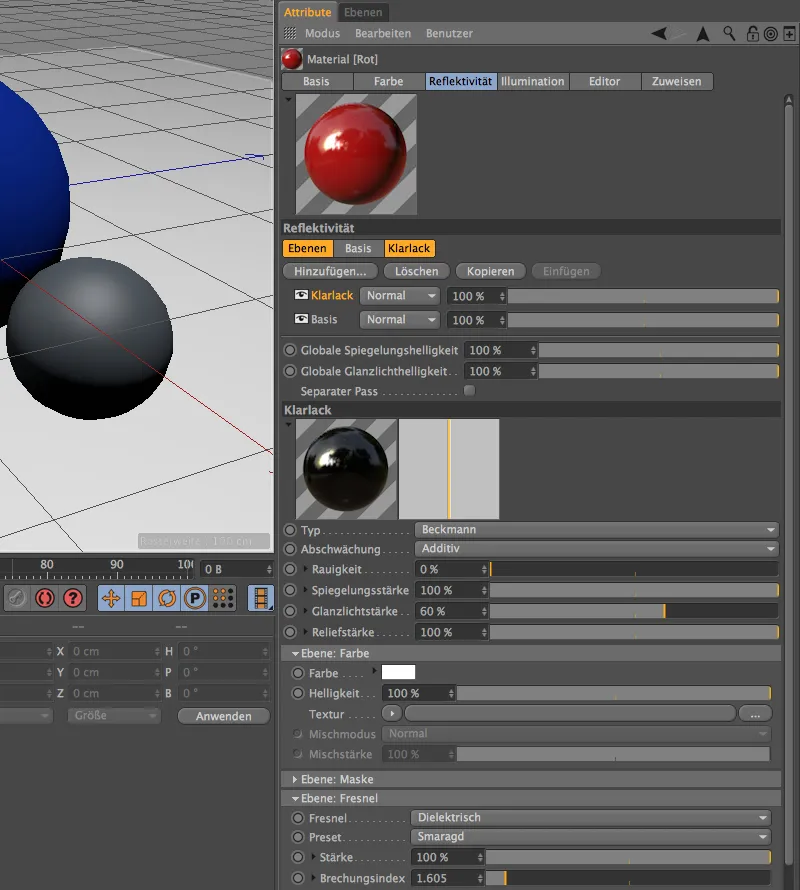
Zum Abschluss noch das finale Rendering, in dem wir unsere drei Varianten der unterschiedlichen Lackoberflächen im Vergleich sehen. Dabei habe ich für unseren Einstieg in dieses Thema bei jedem Material lediglich zwei Ebenen im Reflektivitäts-Kanal verwendet. Es spricht allerdings nichts dagegen, mit noch mehr Schichten zu arbeiten und die Lackoberflächen noch detailgenauer zu definieren.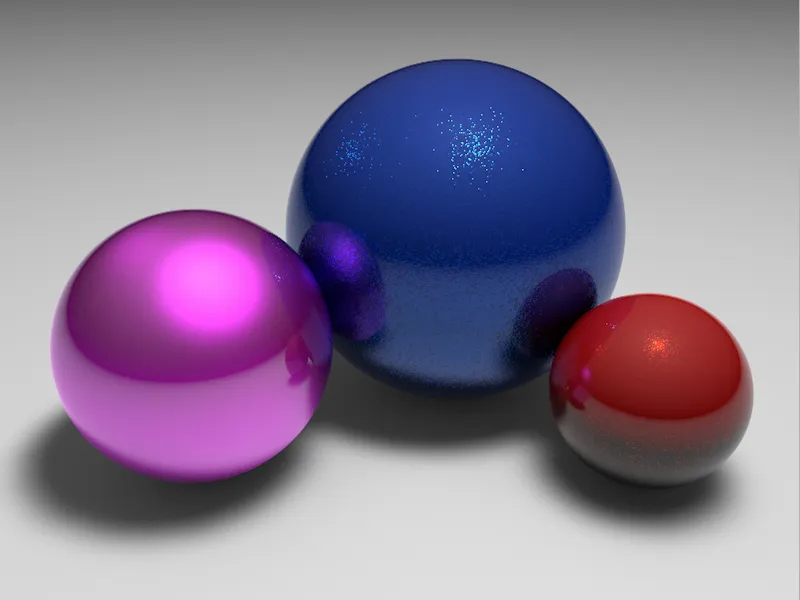
Metalloberflächen
Den umfangreichen Einstellungsdialog haben wir nun bereits kennengelernt, allerdings haben wir uns bisher auf die Lackoberflächen konzentriert. Mit dem Reflektivitäts-Kanal lassen sich aber auch hervorragend Metalloberflächen erzeugen. Die in diesem Abschnitt erstellten Materialien findet ihr übrigens in einem eigenen Cinema-4D-Dokument bei den Arbeitsdateien.
Wir erzeugen dazu ein neues Material mit Farbe- und Reflektivitäts-Kanal. Die Standard-Farbe kann vorerst bestehen bleiben, wir kümmern uns jetzt in erster Linie um die Reflektivität. Wie gewohnt müssen wir dazu als Erstes die Ebene mit dem Standard-Glanzlicht über den Button Löschen loswerden.
Stattdessen erzeugen wir uns als erste Ebene für die Reflektivität über den Button Hinzufügen… eine Ebene für Anisotropie. Mit dieser Ebene lassen sich sehr schön die Spuren von gefertigtem bzw. bearbeitetem Metall generieren.
Anschließend wählen wir für die Abschwächung der Reflektivität die Einstellung Metall. Über die bereits bekannten Parameter für Rauigkeit, Spiegelungs-, Glanzlicht- und Reliefstärke können wir nun dessen Eigenschaften definieren.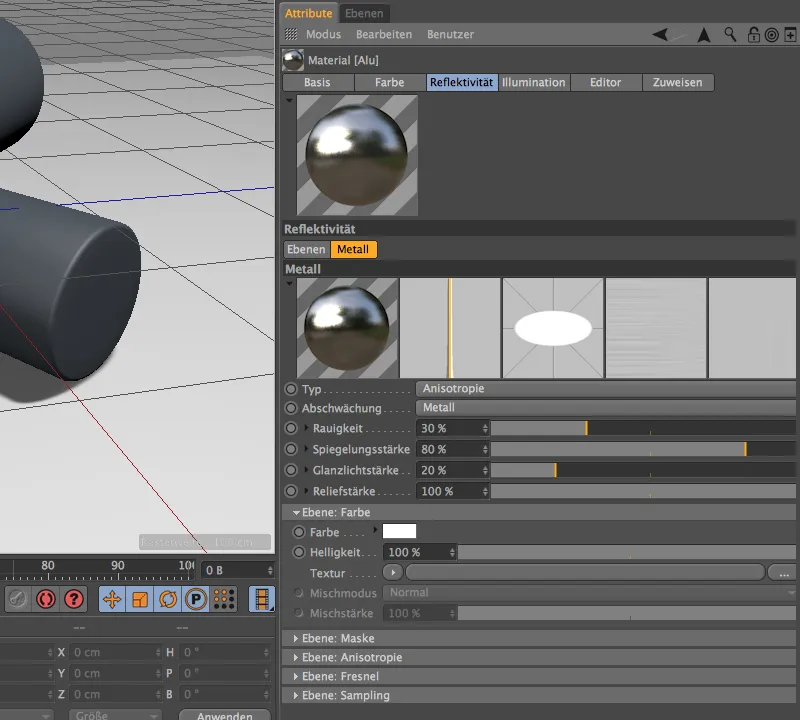
Wenn wir etwas weiter unten den Bereich Ebene: Anisotropie aufklappen, sehen wir eine Vielzahl an Parametern für die Erzeugung von Bearbeitungs- und Alterungsspuren auf dem Metall vor uns. Dazu gehören übrigens auch die drei zusätzlichen Voransichten neben der Materialvorschau der Reflektivitäts-Ebene.
Hier wählen wir als Erstes die Art der Reprojektion für die Anisotropie. Die Option Planar bedeutet, dass die Riefen der Länge nach auf das Metallstück projiziert werden.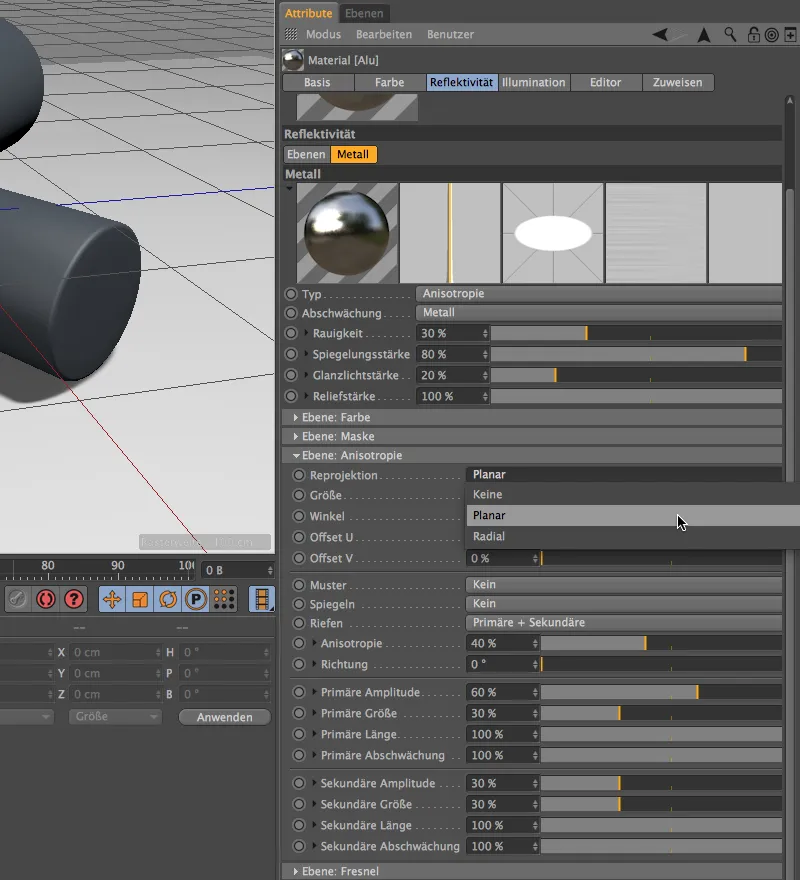
Die richtige Größe der Anisotropie lässt sich, wie die meisten anderen Einstellungen, eigentlich nur durch Testrenderings ermitteln. Ihr könnt die Parameter daher entweder direkt übernehmen oder selbst noch an den Einstellungen experimentieren. Die Auswahl Primäre + Sekundäre bei den Riefen ermöglicht uns dabei, neben den per Reprojektion angegebenen feinsten Spuren zusätzliche Riefen parallel (primär) sowie senkrecht dazu (sekundär) anzubringen. Auf ein Muster möchte ich für dieses Beispiel verzichten.
Weiter unten im Einstellungsdialog finden wir wieder den bekannten Abschnitt Ebene: Fresnel. Hier liegen nämlich auch für Metalle passende Presets bereit. Dazu müssen wir aber als Erstes bei Fresnel den Typ Leiter für ein Metall einstellen.
Im Menü Preset finden wir nun eine ganze Liste an gängigen Metallen; für dieses Beispiel habe ich mir Aluminium ausgesucht.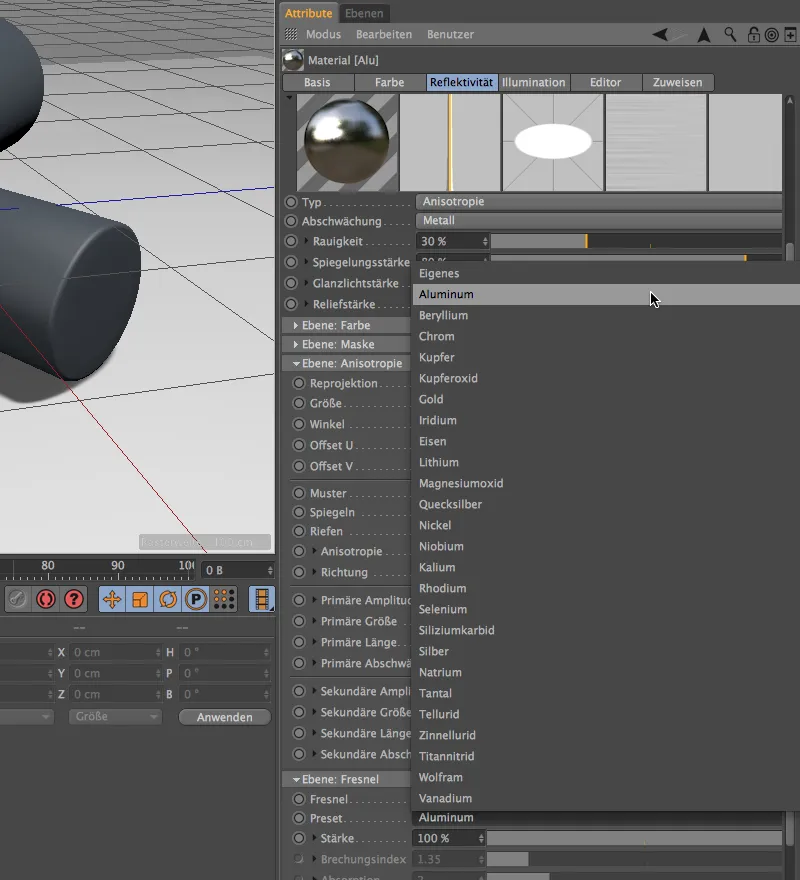
Die Basis-Ebene für das erste Metall wäre damit auch schon fertiggestellt. Da Metalle aber zumeist auch eine dünne, zusätzliche Beschichtung aufweisen, bekommt unser Aluminium noch eine darüberliegende Klarlack-Ebene zugewiesen. Ihr könnt sie hier direkt übernehmen oder vom blauen Lack-Material kopieren und hier einfügen.
Höchste Zeit für ein Rendering unseres Aluminium-Materials. Auf einen Zylinder aufgetragen sind sehr schön die Laufrichtungen der Reprojektion und der primären und sekundären Riefen zu sehen.
Um den Unterschied der Anisotropien und Presets besser kennenzulernen, erstellen wir uns vom Aluminium-Material über den Material-Manager eine Kopie und wagen uns an das Edelmetall Gold.
Im Einstellungsdialog des Reflektivitäts-Kanals springen wir direkt zur Metall-Ebene und kümmern uns um die Anisotropie. Damit die Bearbeitungsspuren deutlicher sichtbar werden, erhöhen wir die Größe auf 100% und stellen einen Winkel von 300° ein. Auch hier sollen sich wieder primäre und sekundäre Riefen zeigen, diesmal aber in einem Gitter-Muster. Wie ihr im Menü Muster seht, steht es euch neben den Optionen Gitter, Kreis, Raute und Diagonal auch frei, eigene Muster zu kreieren.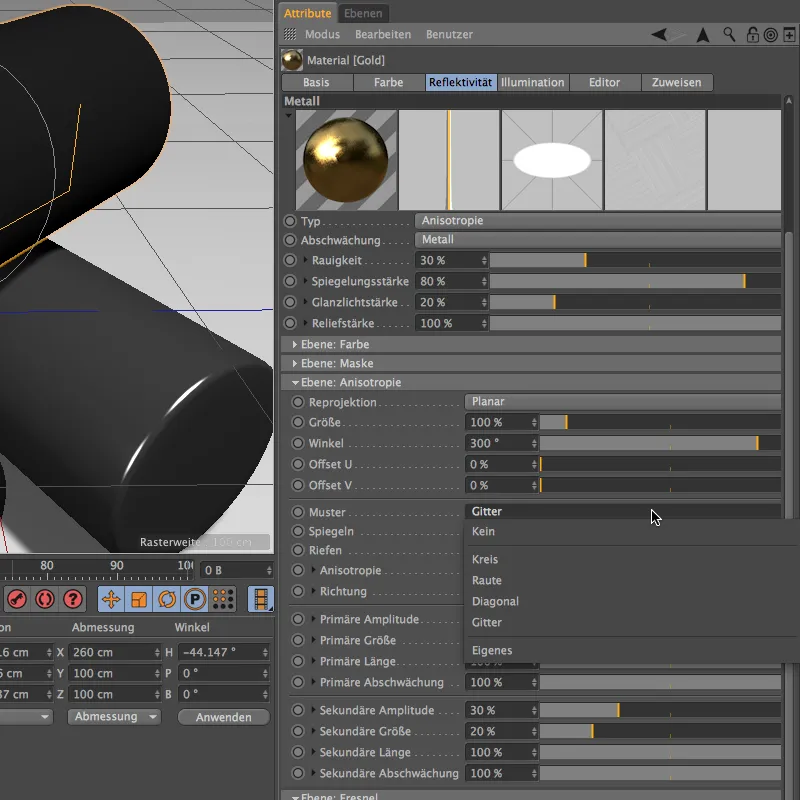
Ganz unten unter Ebene: Fresnel wechseln wir jetzt zum passenden Preset. Auch Gold gehört zur Gruppe der Leiter.
Wie ihr am Vorschaubild des Reflektivitäts-Kanals bereits gesehen habt, bekam das Metall allein durch das Preset eine Goldfärbung. Wir können diese Färbung noch etwas verstärken, indem wir unter Ebene: Farbe zusätzlich ein helles Orange als Reflektivitäts-Farbe einstellen.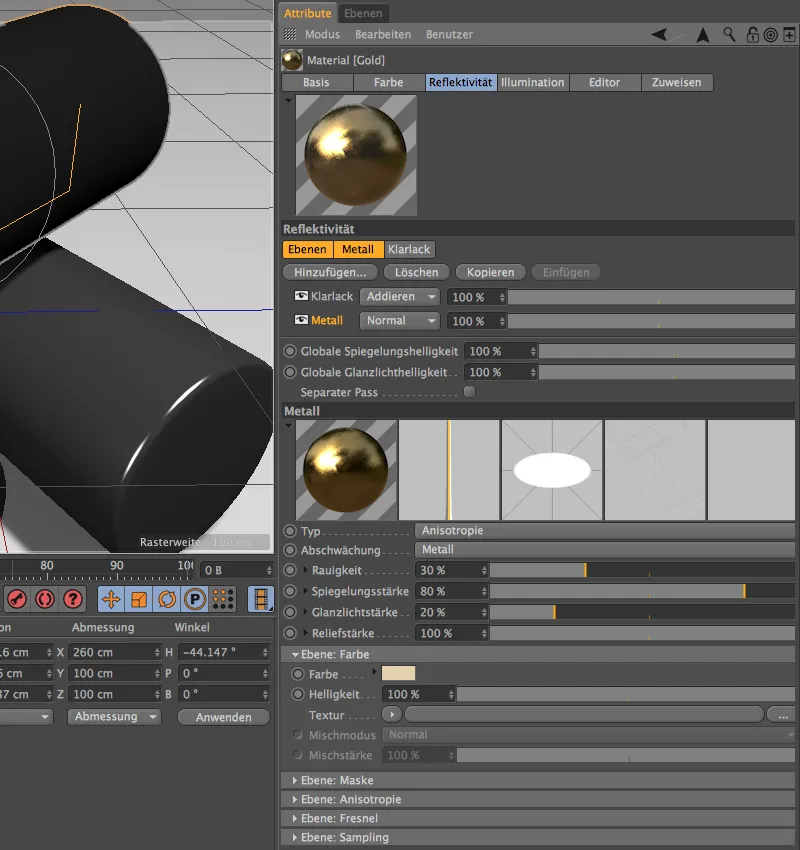
Nun kann das fertige Gold-Material einem Objekt zugewiesen werden. Wie das Rendering zeigt, besitzt der goldene Zylinder die von uns gewünschte Winkelung und das Gittermuster für die primären und sekundären Riefen.
Beim letzten der drei Zylinder möchte ich im Vergleich zeigen, wie ein Metall ohne die von uns kreierte Klarlack-Beschichtung verhält. Dazu habe ich mir das Aluminium-Material ein weiteres Mal kopiert und gleich die Klarlack-Ebene entfernt.
Die Rauigkeit wurde weiter erhöht, Spiegelung und Glanzlicht dagegen stark reduziert. Ausschließlich primäre Riefen sollen möglichst "rohes", weitgehend unbearbeitetes Eisen simulieren.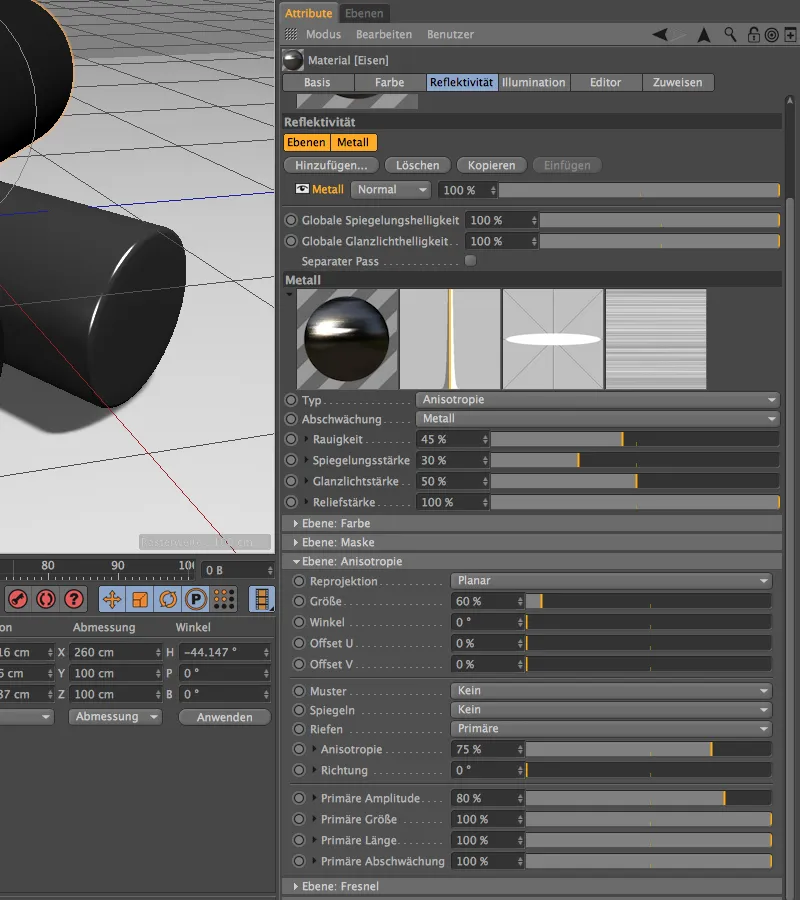
Natürlich befindet sich auch eine Voreinstellung für Eisen im Menü der Presets unter Ebene: Fresnel. Wegen der doch recht rauen Oberfläche und aufgrund der fehlenden Beschichtungs-Ebene empfiehlt es sich, die Sample-Unterteilung im Auge zu behalten. Mit einem Wert von 6 sollte das Ergebnis nicht zu körnig ausfallen.
Beim letzten Rendering unserer Metalloberflächen weist der Eisen-Zylinder wie gewollt ausschließlich primäre Riefen ohne Muster auf. Im Vergleich zu den anderen Zylindern ist die fehlende Beschichtung deutlich erkennbar.
Stoff und Textilien
Ausgehend von den bisher behandelten Lack- und Metalloberflächen fallen Stoffe und Textilien schon etwas aus der Reihe. Doch der Reflektivitäts-Kanal eignet sich auch wunderbar für die Erstellung von realistischem Gewebe.
Auch für dieses Beispiel findet ihr die fertig texturierte Szene in einem eigenen Dokument bei den Arbeitsdateien.
Wir erstellen uns zur Texturierung des Stoff-Polygonobjektes ein neues Material. Wir werden dabei alle Einstellungen im Reflektivitäts-Kanal vornehmen, deshalb können wir den Farbe-Kanal getrost deaktivieren.
Im Reflektivitäts-Kanal entfernen wir als Erstes die standardmäßig vorhandene Glanzlicht-Ebene über den Button Löschen.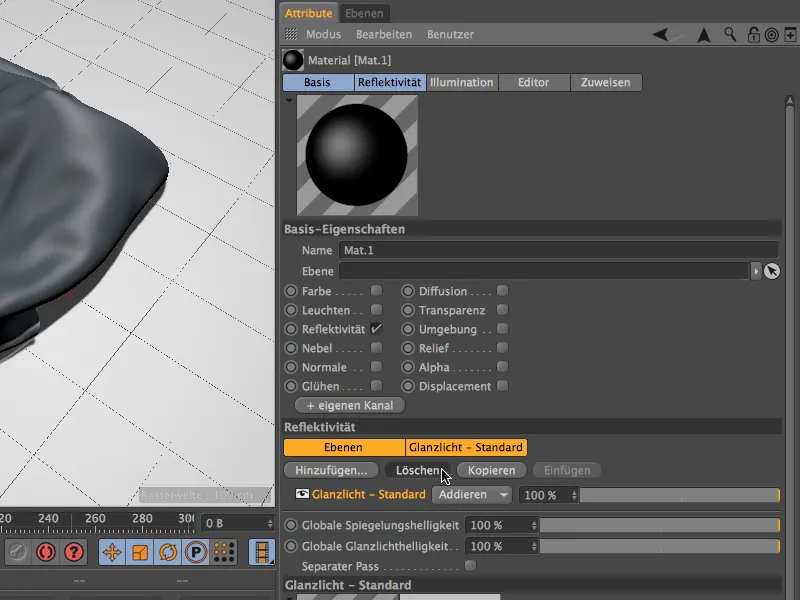
Stattdessen holen wir uns aus dem Menü Hinzufügen… die Ebene Irawan (Gewebte Textilien) in den Reflektivitäts-Kanal.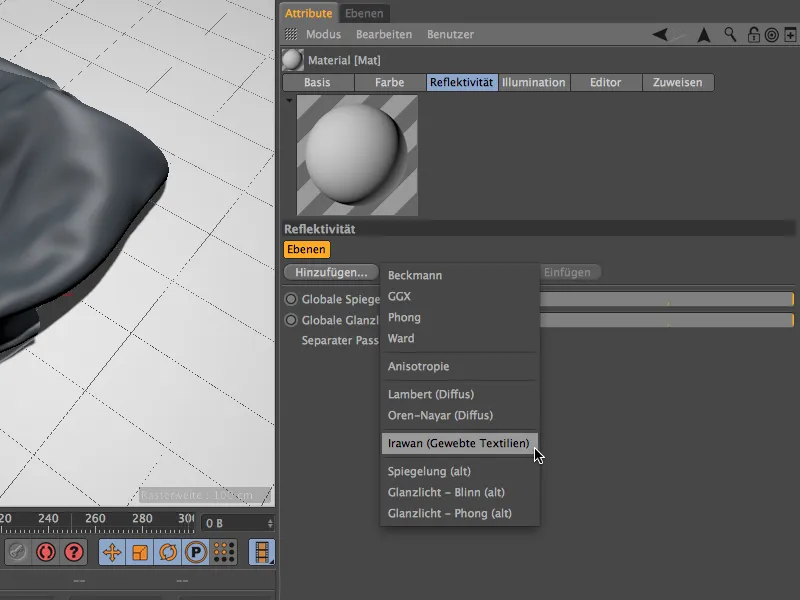
Der Einstellungsdialog der gerade erzeugten Stoff-Ebene sollte uns bekannt vorkommen. Lediglich die Rauigkeit fehlt im Vergleich zu den anderen Materialien, die wir erstellt haben. Bevor wir an die Auswahl und Gestaltung des Gewebes gehen, reduzieren wir die Spiegelungsstärke noch etwas und setzen bei Ebene: Farbe die Helligkeit etwas herab.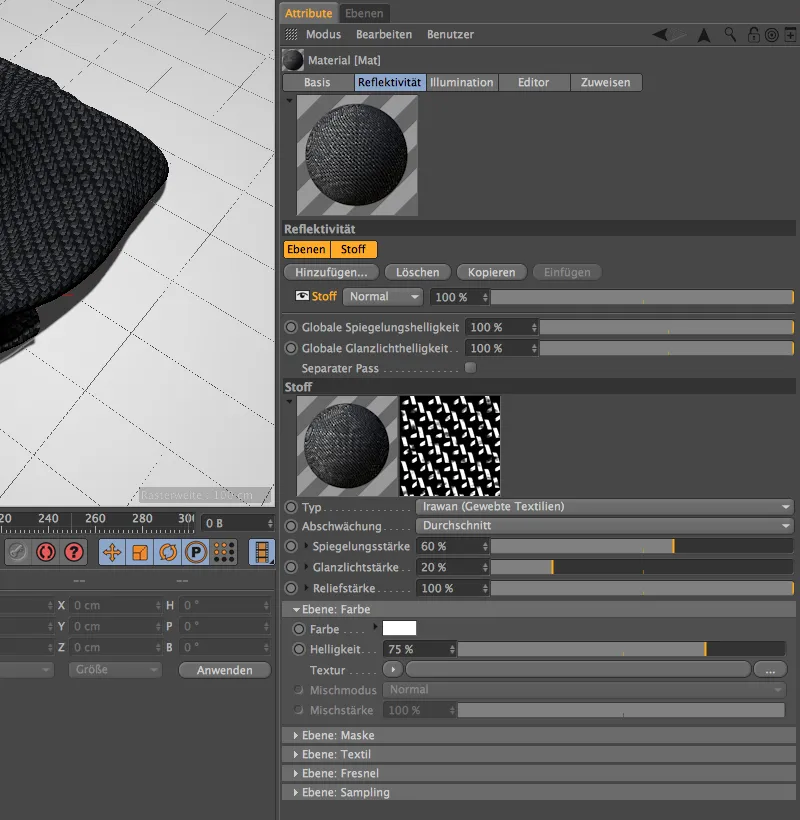
Für die Gestaltung des Gewebes finden wir einen eigenen Abschnitt Ebene: Textil im Einstellungsdialog. Neben fünf gebräuchlichen Presets für Gewebe verschiedenster Art haben wir auch die Möglichkeit, über Eigenes das Webmuster selbst auszusuchen.
Für mein Beispiel wähle ich einen Baumwolle-Stoff mit dem Webmuster Twill. Wie ihr seht, stehen noch einige andere Webmuster bereit, die ihr unbedingt ausprobieren solltet.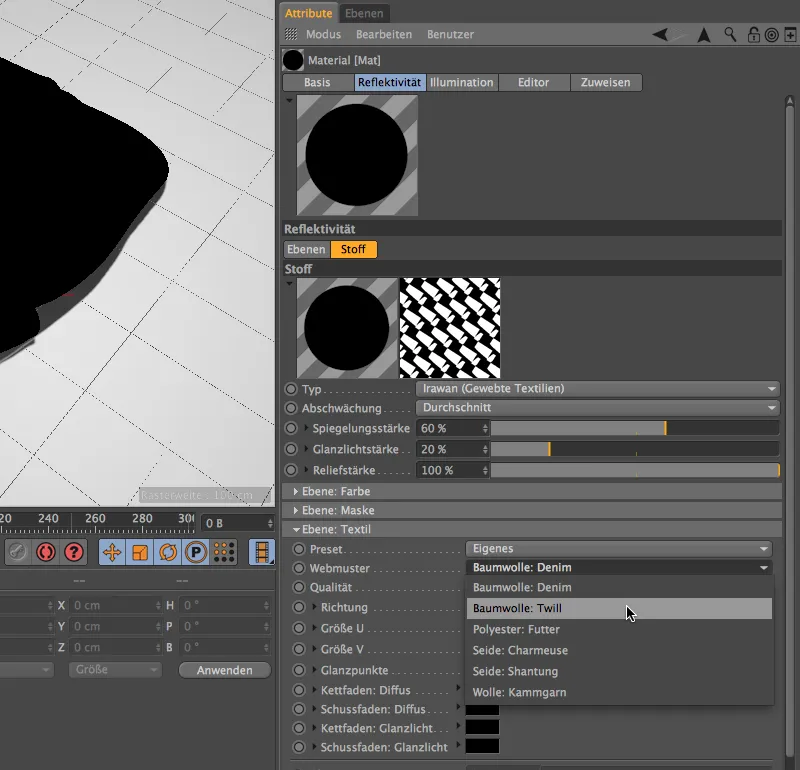
Wenn wir den Einstellungsdialog etwas weiter aufklappen, finden wir eine große Anzahl an Parametern für die Definition unseres Gewebes. Besonders wichtig ist die Auswahl der richtigen Größe des Webmusters im Verhältnis zum Objekt, damit ein Seidentuch nicht wie ein grober Strickschal aussieht. Auch hier gilt: Die geeignete Größe ist am besten durch Testrendern zu ermitteln.
Die Farbe (Diffus) und das Glanzlicht des Gewebes lässt sich in Farbfeldern für Kett- und Schussfaden definieren. Nun gäbe es noch viele weitere Individualisierungsmöglichkeiten, doch für unseren Einstieg reichen die bis hierher behandelten Parameter vollauf.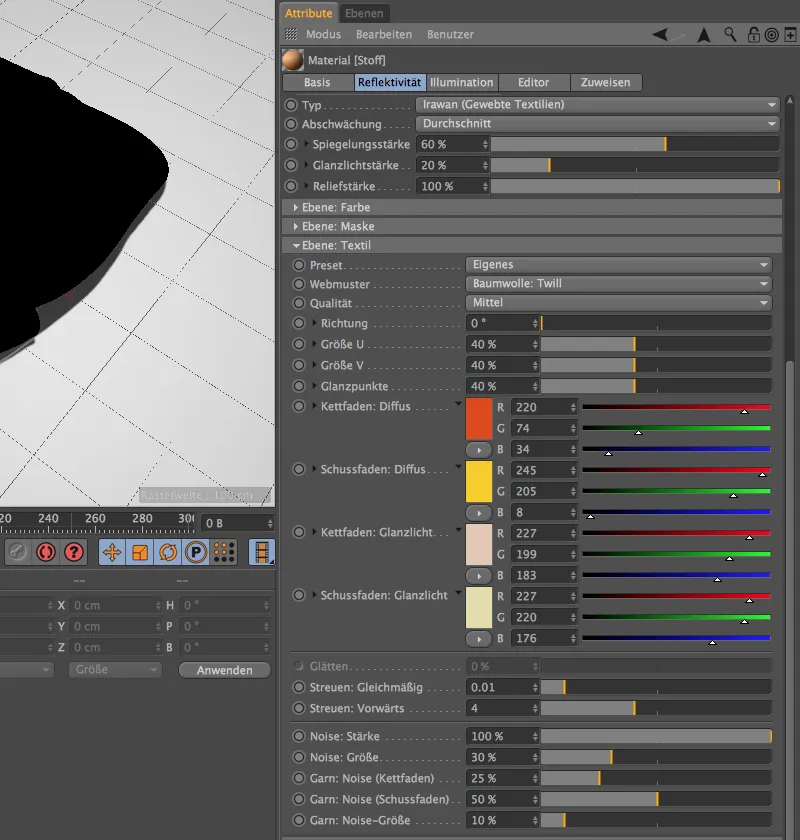
Falls nicht bereits geschehen, könnt ihr das fertige Textil-Material jetzt auf das Stoff-Polygonobjekt legen und das Rendering starten. Das Textil-Material sieht nicht nur überzeugend aus, es folgt sogar der Form unseres hingeworfenen Tuchs.


