Was ist Briefpapier und wozu wird es verwendet?
Briefpapier ist ein spezielles Papier, das für Briefe und andere schriftliche Mitteilungen verwendet wird. Es ist oft mit einem Briefkopf bedruckt, der den Namen, die Adresse und möglicherweise das Logo oder andere Identifikationsmerkmale einer Person oder Organisation enthält. Briefpapier wird hauptsächlich für formelle Korrespondenz verwendet. Dazu gehören Geschäftsbriefe, offizielle Mitteilungen, persönliche Briefe und vieles mehr. Briefpapier dient dazu, die Kommunikation professionell und ordentlich zu gestalten, indem es ein einheitliches und ansprechendes Erscheinungsbild gewährleistet.
Sie dir an wie du Briefpapier in InDesign gestaltest
In diesem Tutorial zeige ich dir an zwei Beispielen, wie du in InDesign ein eigenes Briefpapier erstellen kannst. Dabei werde ich ein klassisches und ein verspieltes Design präsentieren.
Beginnen möchte ich mit einem neuen, leeren Dokument, und ich stelle in der erweiterten Ansicht einen Anschnitt von 3 mm ein, damit die Druckerei später beim Beschnitt etwas Spielraum hat.

Ein Geschäftspapier benötigt in der Regel ein Adressfeld. Dieses sollte nach der gängigen DIN-Norm angelegt werden, damit das Adressfeld später auch im Sichtfenster des Briefumschlags vollständig erscheint. Informationen dazu findest du im Internet, zum Beispiel bei Wikipedia.

Zur Vereinfachung und damit du nicht jedes Mal die Fenster wechseln musst, kannst du behelfsweise die Grafik aus Wikipedia in dein Dokument kopieren. So hast du diese direkt im Blick.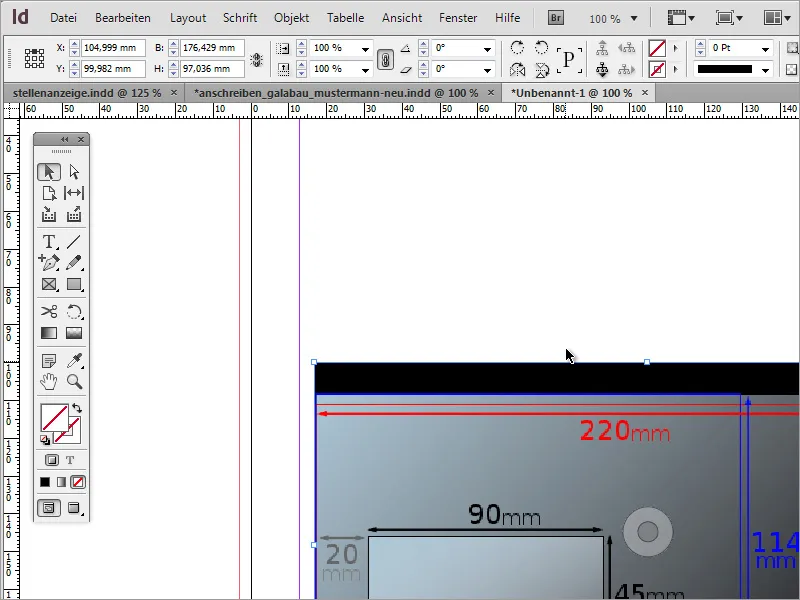
Nun benötigst du ein Fenster in der Größe 162 mm mal 114 mm, stellvertretend für das C6-Format. Entweder ziehst du das Objekt passend auf und liest beim Aufziehen die Werte von der Cursorposition aus ab oder du erstellst einfach ein Objekt und änderst die Werte in der Eigenschaftsleiste.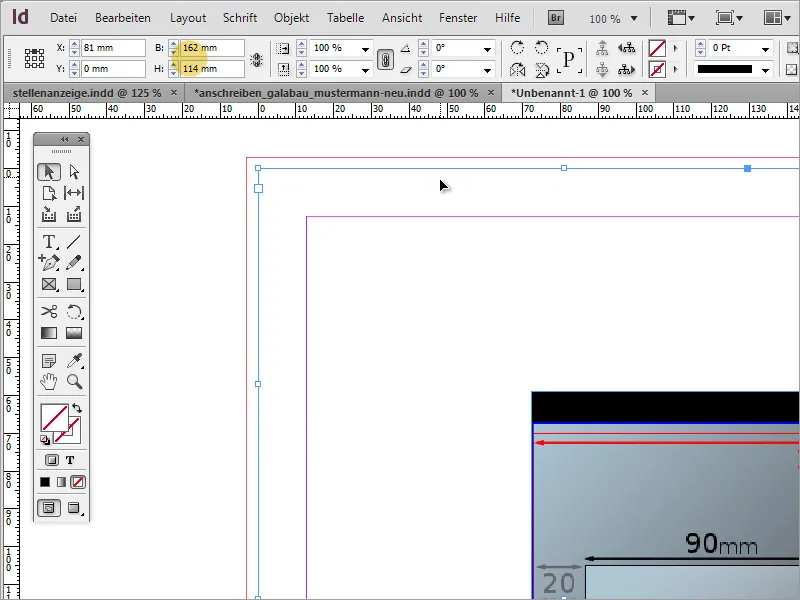
Nachdem du das Objekt an der linken und der oberen Seitenkante ausgerichtet hast, musst du es weiter bearbeiten. Laut Angaben von Wikipedia soll der Abstand des Sichtfensters von unten 15 mm und von links 20 mm betragen. In der Eigenschaftsleiste kannst du diese Werte direkt verrechnen, da InDesign einfache Mathematik beherrscht. Zieh von der Höhe 15 mm ab, indem du diese von 114 mm subtrahierst.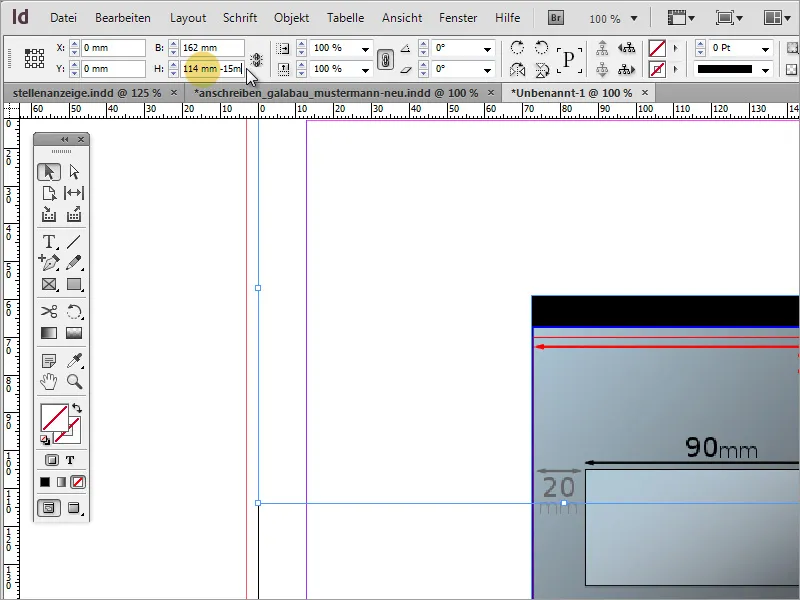
Jetzt wird das Objekt zunächst um 20 mm nach rechts verschoben. Dazu änderst du einfach den X-Wert in der Eigenschaftsleiste. Achte bitte darauf, dass der Referenzpunkt oben links angewählt wurde.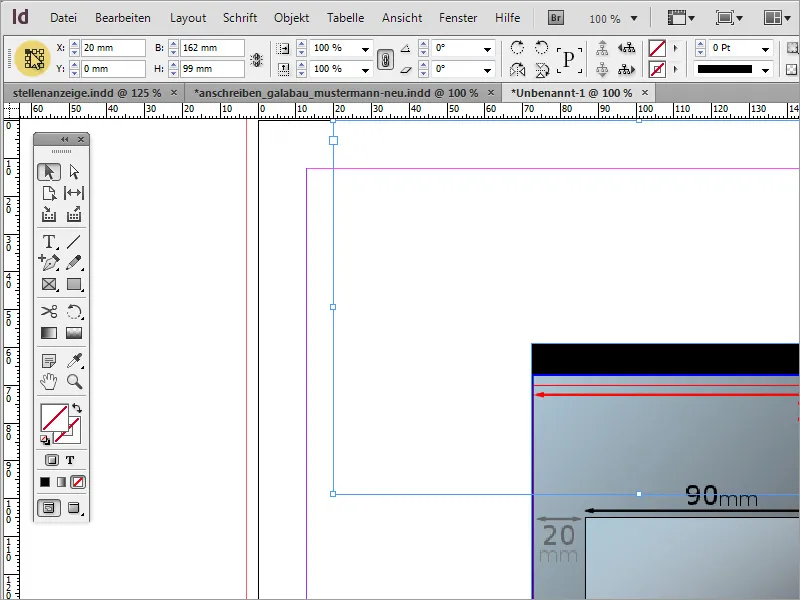
Jetzt änderst du die Breite des Sichtfensters auf 90 mm. Benutze dazu wieder die Eigenschaftsleiste und trage den Wert 90 mm in der Breitenangabe ein.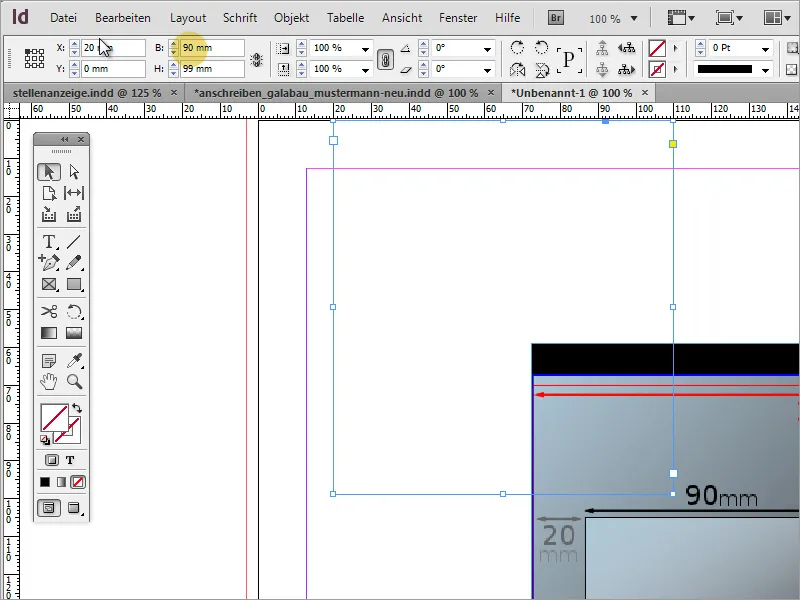
Die Fensterhöhe soll 45 mm betragen. Auch diesen Wert kannst du manuell eingeben. Hier musst du jedoch darauf achten, dass der Bezugspunkt dieses Mal unten links ist. Nach dieser Änderung ist das Anschriftenfenster fertig eingestellt und positioniert.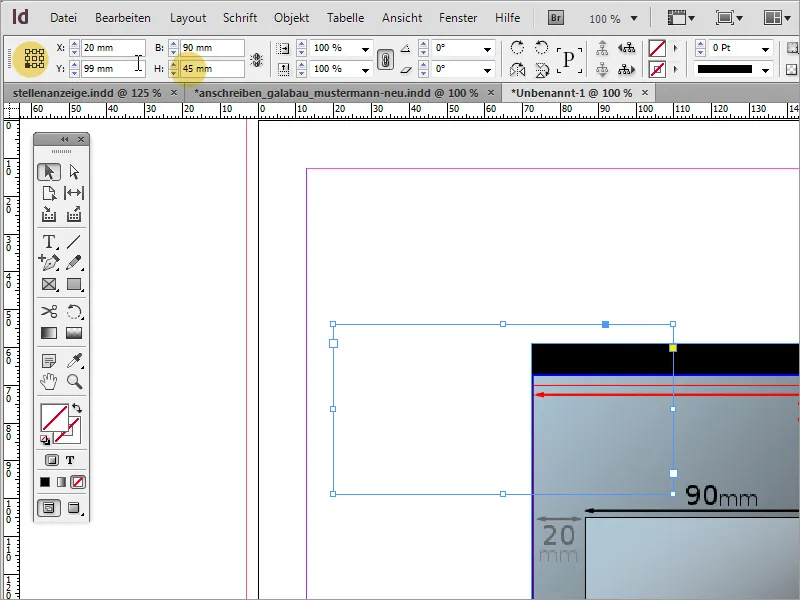
Die Behelfsgrafik kann nun gelöscht werden. Es ist zu empfehlen, diese Vorlage für später zu sichern. So kannst du im Bedarfsfall darauf zurückgreifen.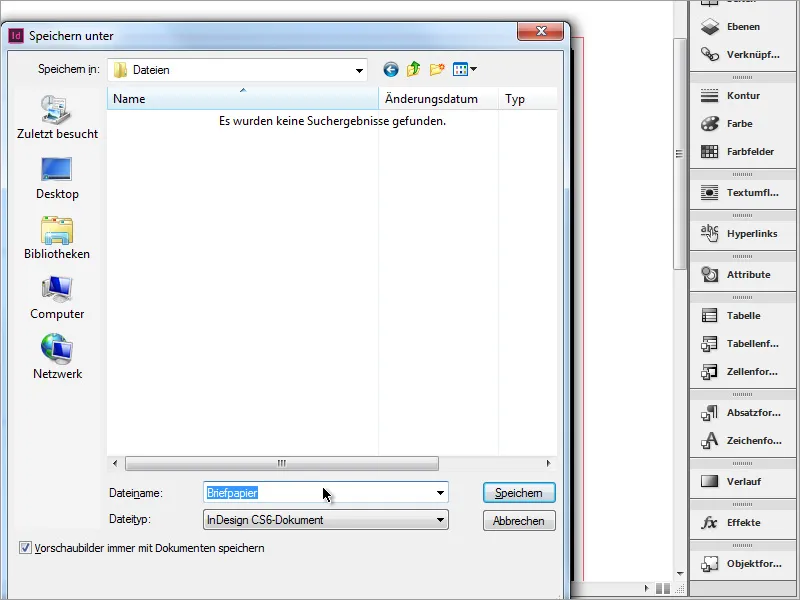
Jetzt kann die Adresse des Empfängers eingetragen werden. Außerdem nutze ich die Möglichkeit, in InDesign Zeichenformate anlegen zu können. Dazu lege ich im Andockfenster Zeichenformate ein neues Format an.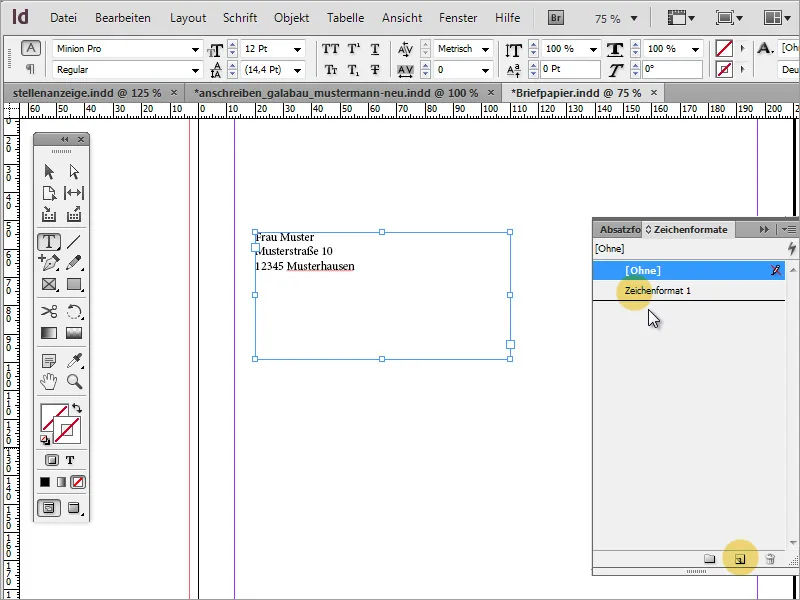
Ich definiere im Dialogfeld, das ich mit einem Doppelklick öffnen kann, die Schriftfamilie und vergebe für das Zeichenformat noch eine eindeutige Bezeichnung.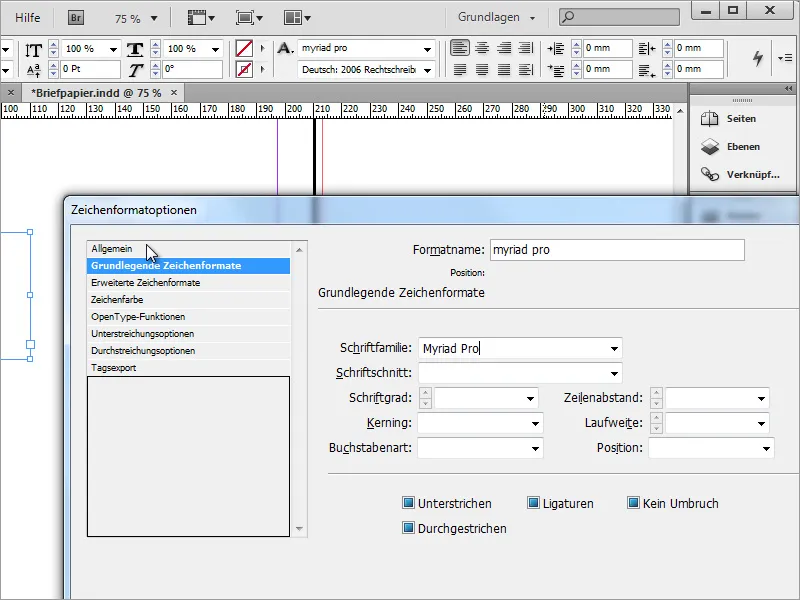
Zusätzlich kannst du auch noch eine Zeichenfarbe festlegen.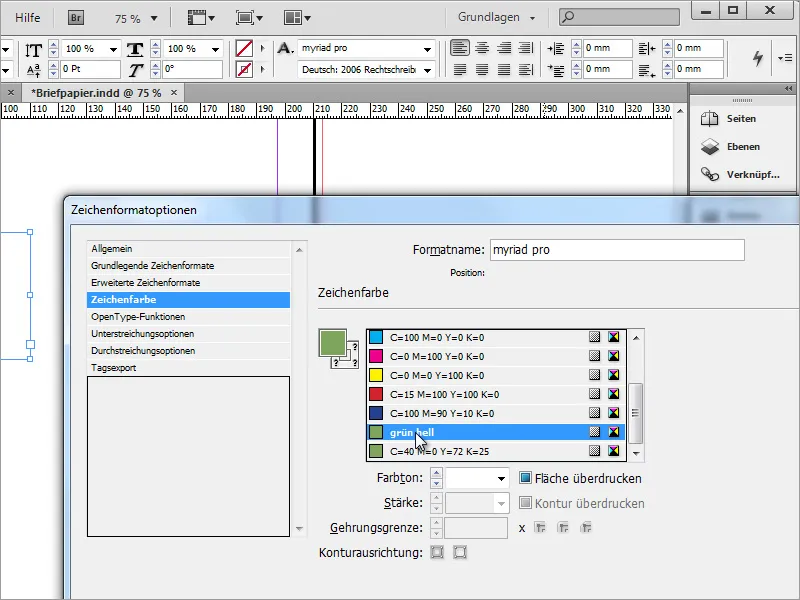
Benötigst du mehrere Schriftfarben, kannst du auch mehrere Zeichenformate anlegen.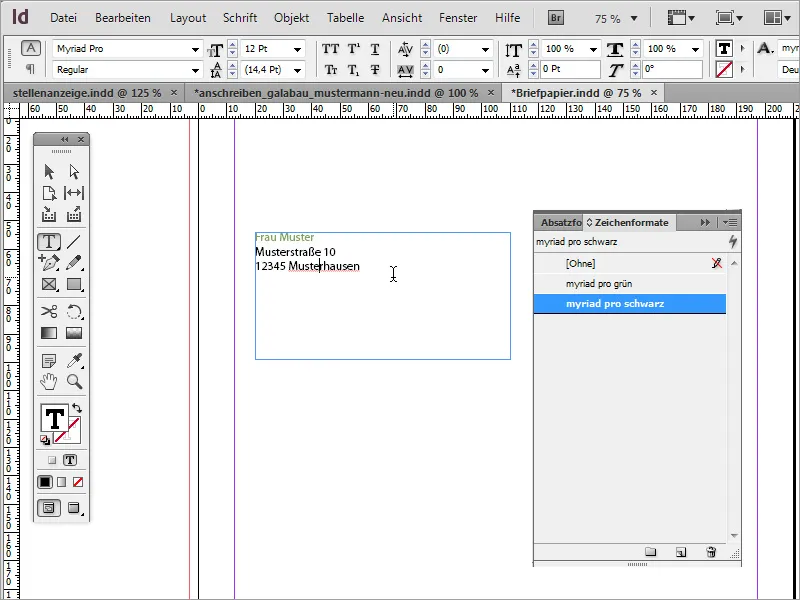
Der Empfänger soll in diesem Feld gut zu erkennen sein. Deshalb ist es ratsam, eine geeignete Schriftgröße zum schnellen Erfassen der Informationen zu verwenden. Auch ein angepasster Zeilenabstand wirkt sich bisweilen positiv auf die Lesbarkeit aus. Dieser wurde ebenfalls großzügiger angelegt.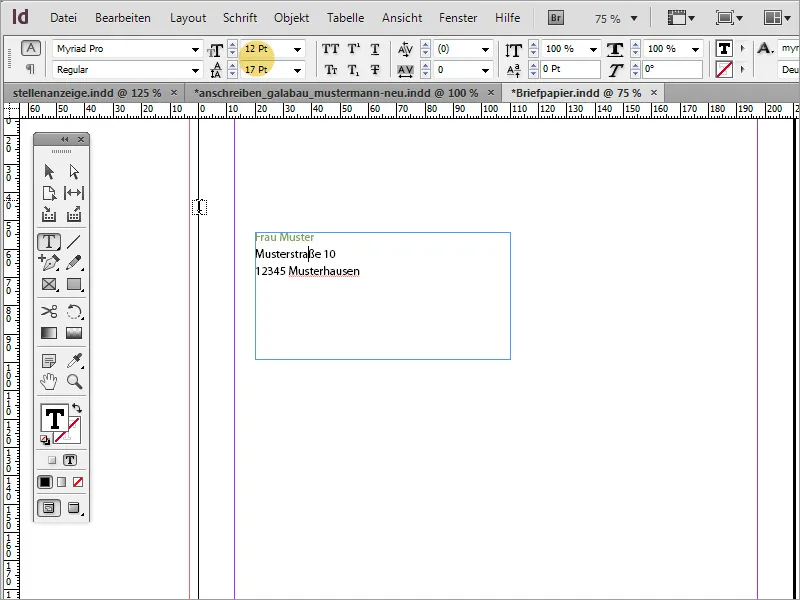
Der Text muss nicht zwangsläufig ganz oben in der Textbox erscheinen. Du kannst die Position verändern, indem du mit aktiviertem Auswahlwerkzeug die Textbox markierst und dann in der Eigenschaftsleiste die Textposition auf eine mittlere Darstellung abänderst.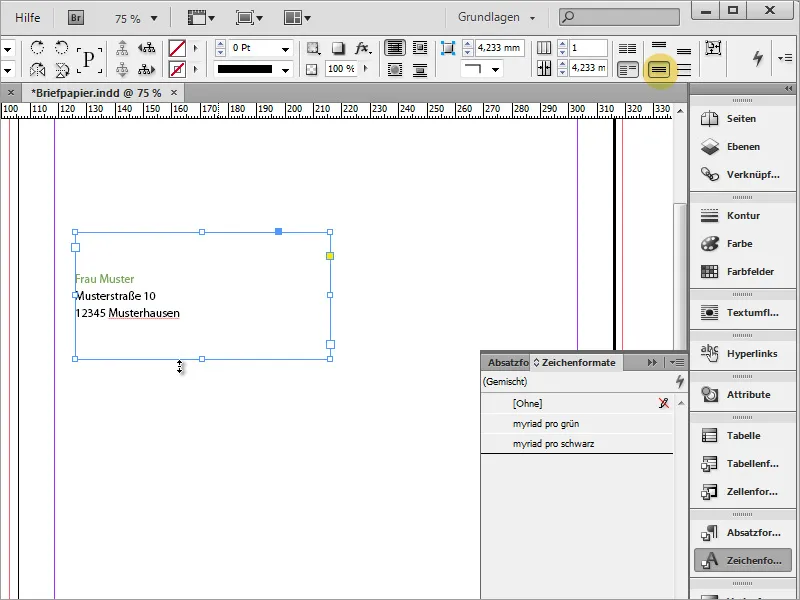
Als Nächstes kannst du das Logo integrieren. Mit Strg+D kommst du zum Platzieren-Dialog und wählst darin eine Grafik aus. Die ausgewählte Datei kann danach in InDesign platziert werden. Ziehe einfach die Grafik in der gewünschten Größe auf.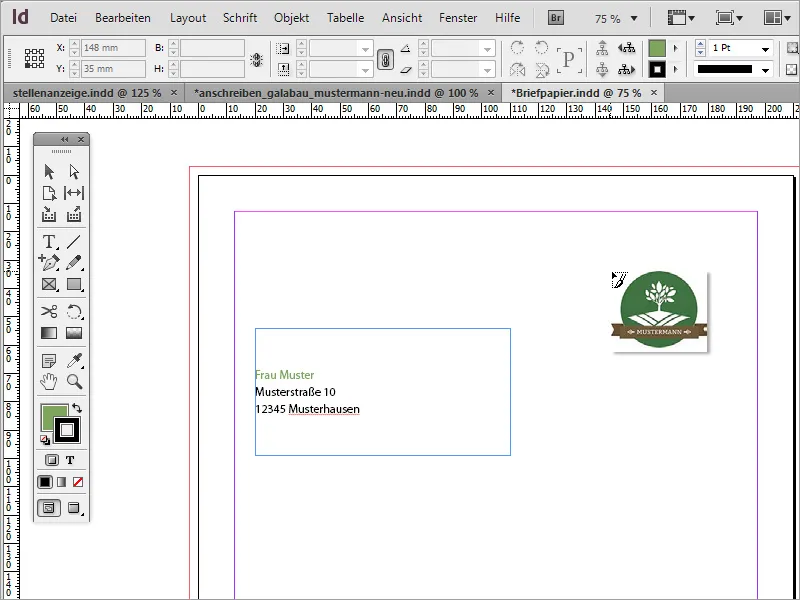
Nach der Platzierung des Logos fällt vielleicht auf, dass die Ränder des Dokumentes noch nicht richtig gut eingestellt wurden. Du kannst die Randeinstellungen jederzeit über den Menüeintrag Layout>Ränder und Spalten verändern. Im Beispiel wurde der Rand auf 20 mm zu jeder Seite abgeändert.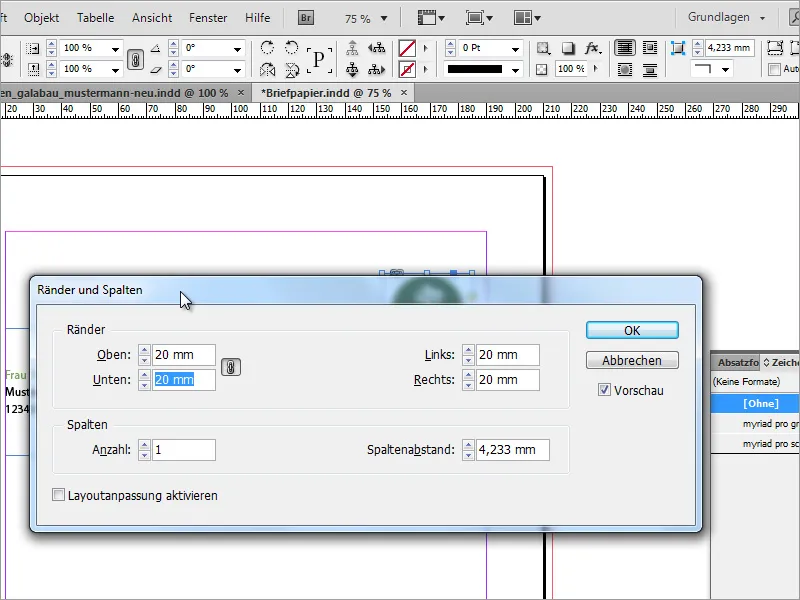
Die Grundeinstellung des Dialogfeldes ist so gestaltet, dass sich alle Ränder gleich einstellen, sobald man einen Wert ändert. Löst man das Kettensymbol, sind auch unterschiedliche Randabstände zu jeder Seite hin einstellbar.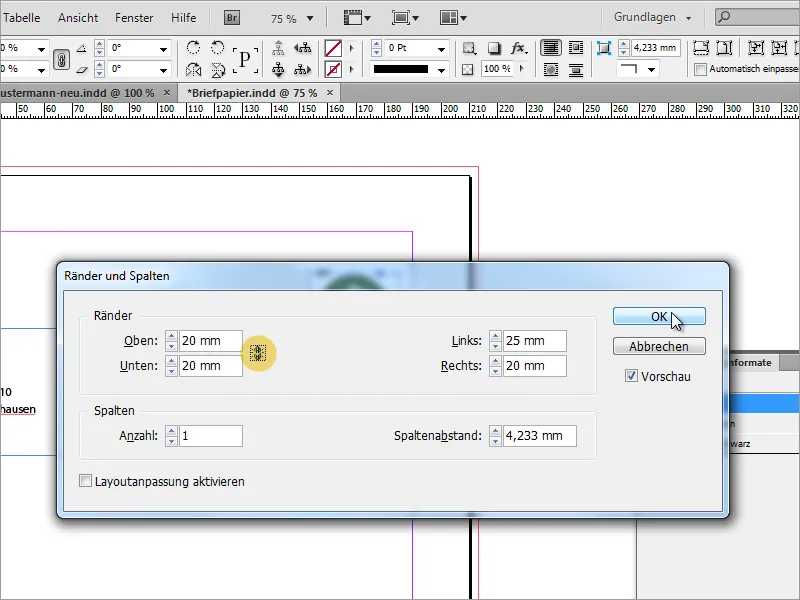
Beim Adressfeld ist auffallend, dass der Text bis zum Rahmen heranreicht. Du kannst das ändern, indem du über das Kontextmenü die Textrahmenoptionen aufrufst.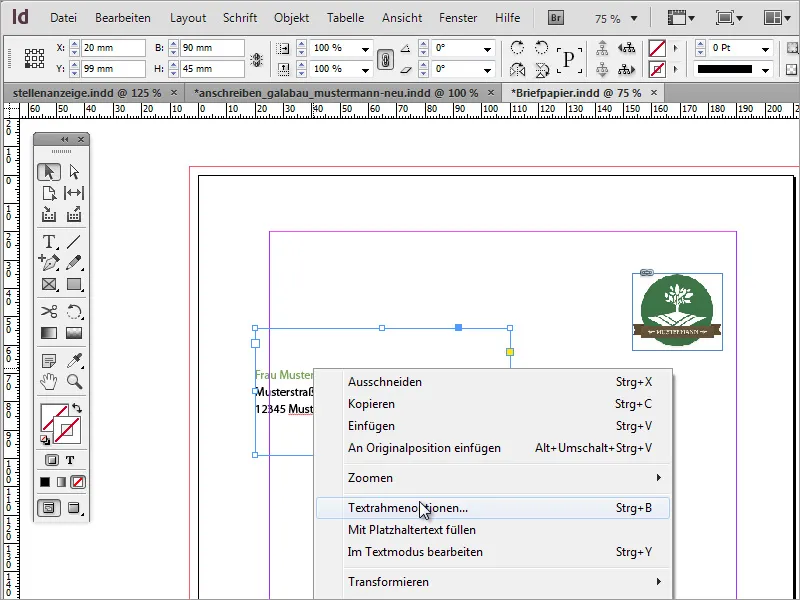
In den Textrahmenoptionen kannst du festlegen, wie sich Text in einer Textbox verhalten soll. Du kannst zum Beispiel den Abstand zur linken Seite auf ca. 5 mm vergrößern. Dadurch erhältst du einen etwas größeren Abstand zum Rahmen und kannst zudem den Text besser lesen, weil dieser im Bearbeitungsmodus nun nicht mehr über den Seitenrand ragt.
Als Nächstes benötigst du unter Umständen noch eine genaue Bezeichnung des Unternehmens, passend zum Logo. Du kannst dieses aus vorhandenen Dokumenten herauskopieren und in InDesign einfügen oder es in InDesign neu erstellen. In unserem Fall kommt eine Kopie zum Einsatz.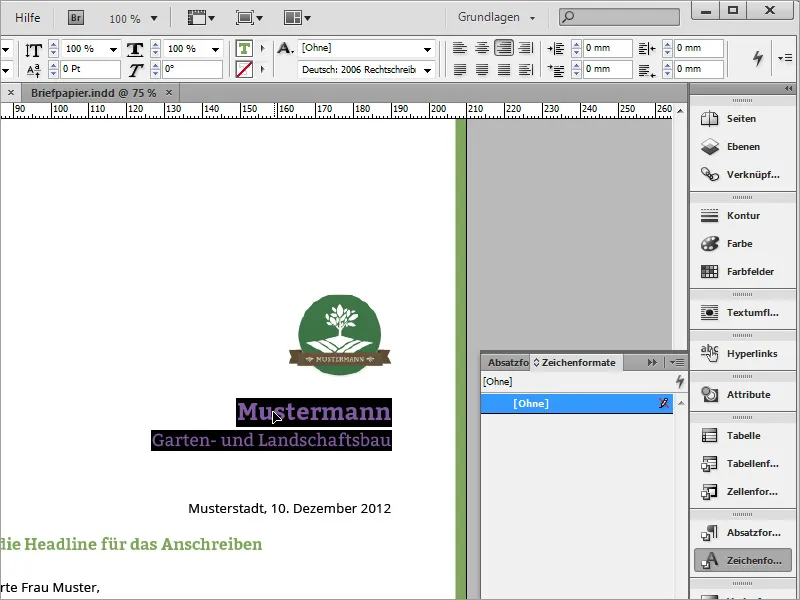
Im neuen Brief musst du zunächst einen Textrahmen aufziehen. Wenn du den ersten Klick direkt am Seitenrand machst, ist der Textbereich an dieser Seite auch bündig.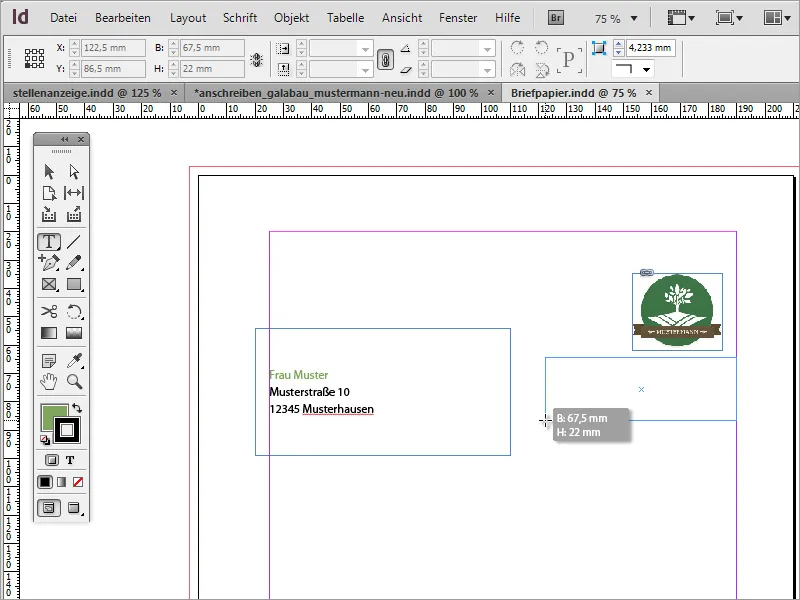
Nun kannst du in diesen Textbereich mit Strg+V den kopierten Text einfügen. Markiere den Text, falls noch nicht geschehen, und weise ihm danach ein Zeichenformat zu. Im Beispiel wurde die grüne Variante der Myriad Pro verwendet.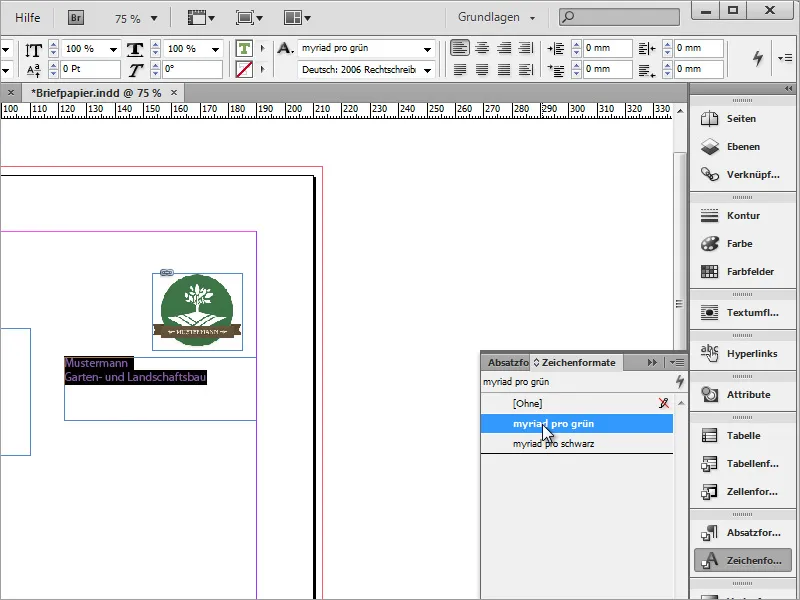
Zudem wird der Text rechtsbündig über die Eigenschaftsleiste ausgerichtet und die Schrift formatiert. Die Firmenbezeichnung erhält eine Schriftgröße von 18 Pt und wird in Bold gesetzt, die Firmenzusatzbezeichnung wird mit 13 Pt Schriftgröße eingestellt.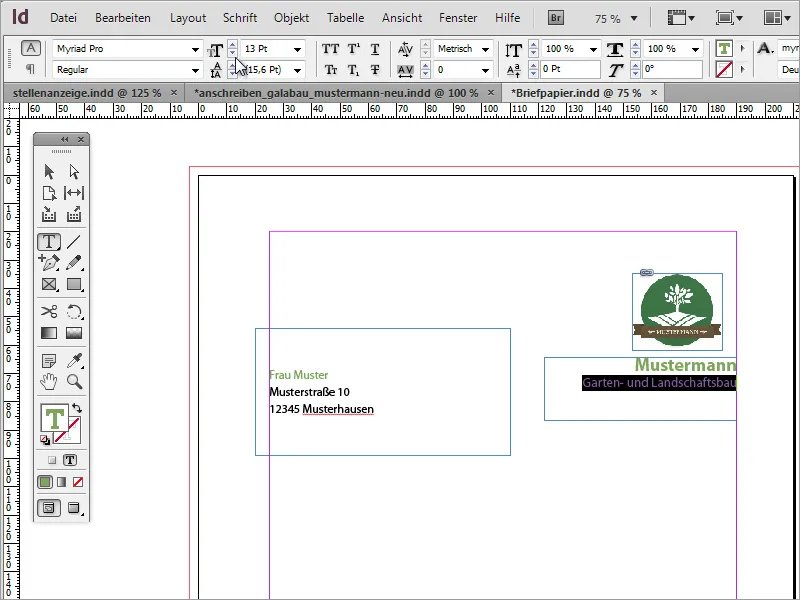
Du kannst zur Blatteinteilung auch Hilfslinien verwenden, die du einfach aus dem Lineal heraus in das Dokument ziehst. Das Logo wird daran ausgerichtet, sowohl mit der Oberkante als auch mit der rechten Kante.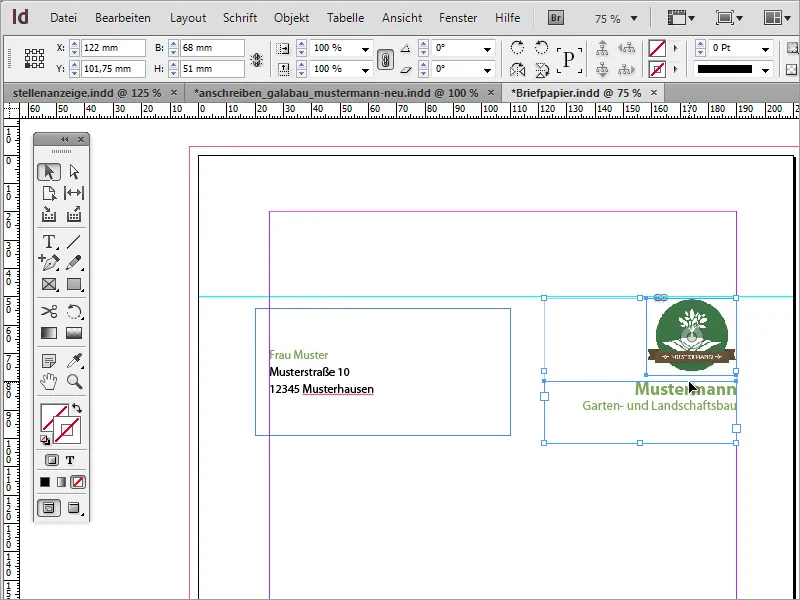
Ein kleines Zusatz-Designelement rundet das Erscheinungsbild ab. Dazu ziehst du einfach mit dem Rechteckwerkzeug ein schmales Rechteck entlang der rechten Seite bis zur Beschnittkante auf und füllst dieses mit dem gleichen Grünton, den du bereits für die Unternehmensbezeichnung verwendet hast. Die Kontur soll für dieses Beispiel ausgeblendet werden.
Jede Korrespondenz mit Kunden oder Geschäftspartnern basiert auf Dokumenten, die eine Datumsangabe enthalten. Eine solche Datumsangabe wird nun eingefügt. Dazu benötigst du wieder einen Textrahmen. In diesem wird der Text für diese Angaben rechtsbündig und im Zeichenformat für schwarze Schrift und im Schriftschnitt Myriad Pro Light angelegt.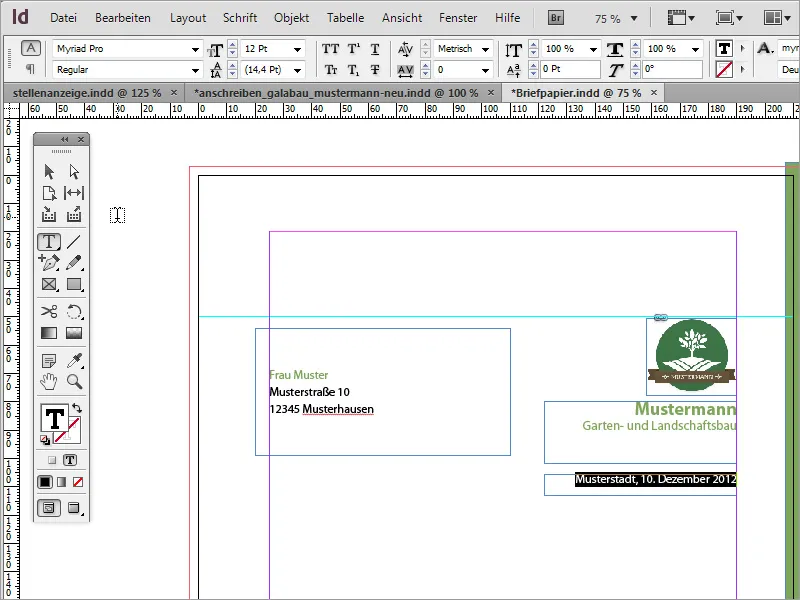
Dann kommt der eigentliche Geschäftsbriefinhalt an die Reihe. Für das Dialogfeld mit der Nachricht muss wiederum ein Textbereich aufgezogen werden. Wähle dazu das Textwerkzeug und ziehe einen Textrahmen in der gewünschten Größe auf.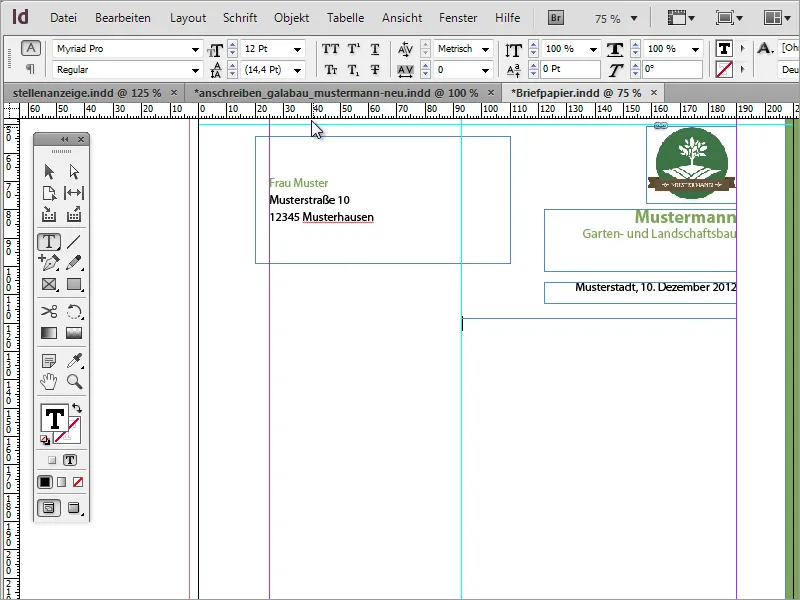
Nun kann diese Textbox mit einem Text gefüllt werden. Für Testzwecke empfiehlt sich der Einsatz von Blindtexten. Sollte das Erscheinungsbild des Textes noch nicht stimmig sein, kann es an der Form des Textbereiches liegen. Diese kannst du auch testweise etwas breiter oder schmaler ausfallen lassen.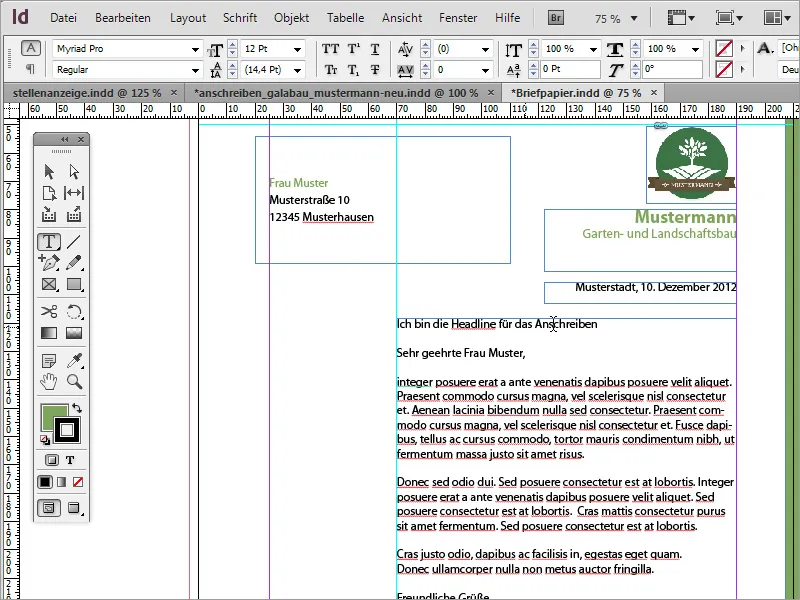
Der Text in diesem Textbereich sollte wiederum formatiert werden. Die Überschrift bekommt mithilfe der Zeichenformate einen Grünton zugewiesen und sie wird in 12 Pt mit dem Schriftschnitt Bold gesetzt.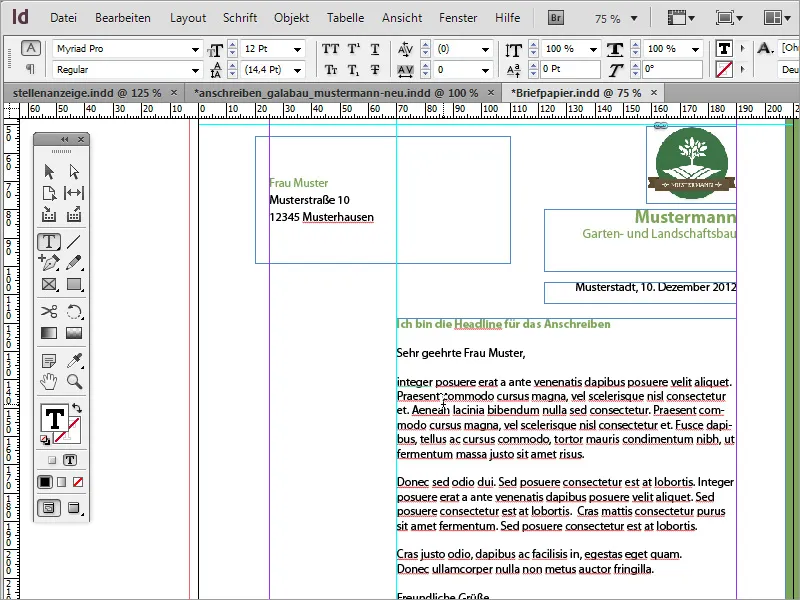
Der Mengentext erhält das Zeichenformat Myriad Pro Schwarz und wird im Schriftschnitt Light formatiert. Dieser Schriftschnitt wirkt deutlich feiner und eleganter.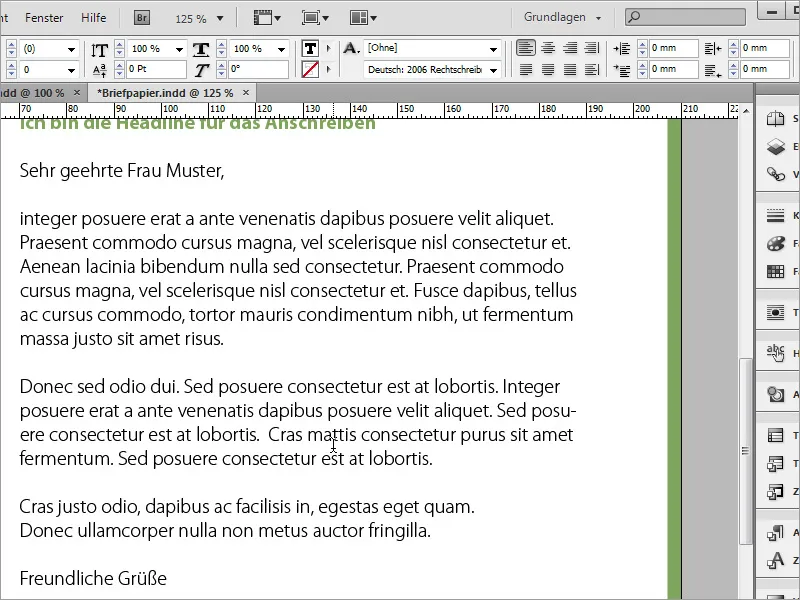
Es folgt eine Trennlinie. Diese wird unterhalb des Textbereiches mit dem Linienzeichner-Werkzeug aufgezogen. Hältst du die Shift-Taste dabei, wird diese Linie auch waagerecht gezeichnet. Achte darauf, dass diese von der linken bis hin zur rechten Seite des Textrahmens reicht. Du merkst beim Zeichnen, wie diese Linie am Begrenzungsrahmen einrastet. Die Konturenfarbe sollte Grün, die Füllfarbe ausgeschaltet sein.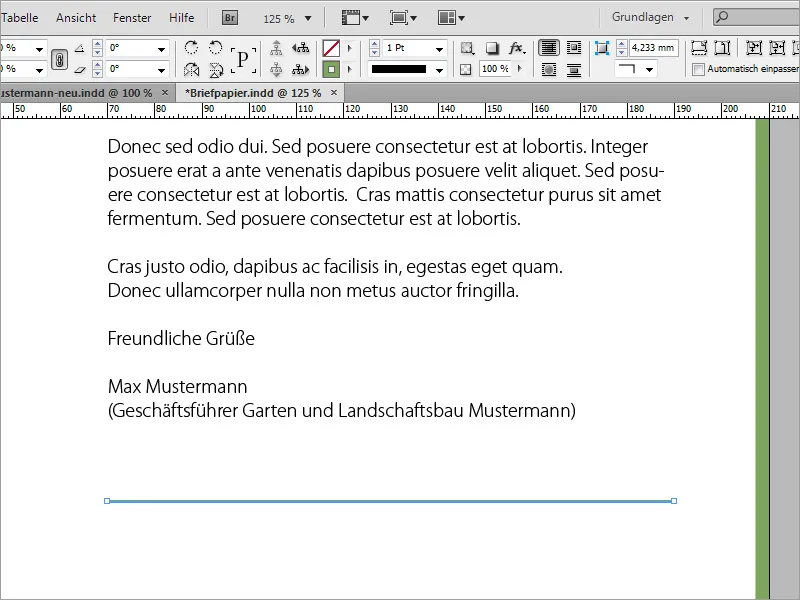
Jetzt sollen unterhalb dieser Linie die allgemeinen Kontakt- und Bankverbindungsdaten eingefügt werden. Dazu fügst du wieder einen Textrahmen ein, der links an der Hilfslinie anliegt, und füllst diesen mit den Informationen. Diese werden im Zeichenformat Myriad Pro Schwarz und in 8 Pt gesetzt.
Damit du nicht jedes Mal einen neuen Textbereich aufziehen und füllen musst, kannst du auch auf vorhandene zurückgreifen und diese mit gedrückter Alt- und Shift-Taste duplizieren. Lediglich der Text muss dann noch entsprechend ersetzt werden.
Alle Textboxen in diesem Bereich lassen sich anwählen und gleichzeitig in der Größe verändern. Auch der Text innerhalb dieser Textbereiche kann gleichzeitig formatiert, zum Beispiel unten ausgerichtet, werden.
Die einzelnen Bereiche dieses Briefes kannst du noch etwas ausrichten, sodass sie etwas harmonischer verteilt werden.
Auch der Zeilenabstand des Mengentextes lässt sich noch anpassen. Hier kannst du etwas mehr Zwischenraum geben, indem du den Zeilenabstand je nach Textmenge etwas vergrößerst.
Nun kannst du links vom Mengentext noch einmal die wichtigsten Daten wie Name und Kontaktmöglichkeiten des Absenders einfügen. Dazu benötigst du einen weiteren Textbereich, den du mit dem Textwerkzeug zunächst aufziehst.
Den Text kannst du in der Schriftgröße 8 einfügen oder schreiben und mit farblichen Hervorhebungen ausstatten.
Für einige der Textbereiche bietet es sich an, einen anderen Schriftschnitt in der Variante Bold zu verwenden. So kann beispielsweise der Name oder die Bezeichnung Telefon etc. gern auch etwas kräftiger ausfallen.
Letztlich ist es ein sehr schöner Geschäftsbrief geworden.
Verspieltes Design
Nun kann man diese Vorlage aber auch noch etwas ausbauen und, wenn gewünscht, gern etwas verspielter ausfallen lassen. Der erste Schritt dazu kann über ein Seitenduplikat erfolgen, das du im Seitenbedienfeld anlegst.
In einem Grafikprogramm deiner Wahl kannst du Grafiken für die Verwendung in dem Geschäftsbrief vorbereiten. Hier wurde ein Zweig eines Baums in Adobe Photoshop zunächst freigestellt.
Dieser Zweig kann in InDesign platziert werden. Beim Platzieren kannst du gleich festlegen, in welcher Größe dieses dort abgebildet werden soll, indem du bei gedrückt gehaltener linker Maustaste den Bildbereich aufziehst.
Danach lässt sich diese Grafik noch durch Verschieben, Drehen und Skalieren genauer einpassen.
Mit der Alt-Taste lässt sich diese Grafik kopieren und zum Beispiel in die linke, untere Ecke verschieben. Dann kann sie erneut gedreht und in der Größe proportional mit Strg+Shift-Taste skaliert sowie in der Position angepasst werden.
Darüber hinaus kannst du ein Bildobjekt auch spiegeln, damit es optisch besser in das Dokument passt. Verwende dazu einfach das Kontextmenü und den Eintrag Transformieren>Horizontal spiegeln.
Danach muss das Objekt erneut in Position und Größe angepasst werden. Damit es den Text nicht überdeckt, sollte es mithilfe des Ebenen-Bedienfeldes weiter hinten in der Struktur abgelegt werden.
Ein kleiner Marienkäfer soll eines der Blätter schmücken und wird mithilfe einer vorgefertigten Grafik in InDesign platziert und angepasst. Dazu gehört auch, dass dem Marienkäfer ein kleiner Schlagschatten zugewiesen wird.
Der Effekt lässt sich selbstverständlich genauer anpassen und somit realistischer ausgestalten. Dazu musst du lediglich die Effektbearbeitung aufrufen und in den Optionen des Schlagschattens die Werte genauer einstellen.
Der Hintergrund soll noch eine Textur erhalten. Wähle dazu im Platzieren-Dialog, den du mit Strg+D erreichst, eine Hintergrundgrafik aus, die groß genug ist, die Fläche auszufüllen.
Zieh die Textur vollständig und vor allem bis zum Anschnitt oder darüber hinaus auf. Wechsle nun noch zum Ebenen-Bedienfeld und verschiebe die Ebene nach ganz unten im Ebenenstapel.
Schon ist die neue Vorlage vorerst fertig.
Sollte die Textur zu kräftig ausfallen, kannst du die Deckkraft etwas herausnehmen.
Wer ein etwas größeres Budget zur Verfügung hat, kann auch auf Spezialpapiere setzen und spart so hohe Druckkosten ein. Eine dieser Seiten ist www.fedriqoni.de oder www.paperoffice.de.
Die Designvariante des Briefes basiert auf demselben Prinzip wie die Webseite. Für Unternehmen ist es besonders wichtig, ein einheitliches Erscheinungsbild nach außen hin zu präsentieren. So haben Kunden die Möglichkeit, sich ein Unternehmen anhand von Farben und Formen einzuprägen und ihm aufgrund dieses hohen Wiedererkennungswertes treu zu bleiben.
In deinem Projekt hast du nun Texte gesetzt, die auf einem Zeichenformat basieren. Das macht Sinn, wenn man zum Beispiel eine bestimmte Farbe durch eine andere ersetzen möchte. Per Doppelklick auf das Format öffnet sich das Dialogfeld zu den Formatoptionen.
Änderst du dort nun beispielsweise die Schriftfarbe oder die Schriftart, so wird diese im gesamten Dokument an allen Stellen, wo diese Schrift mit dem Format erstellt wurde, abgeändert.


