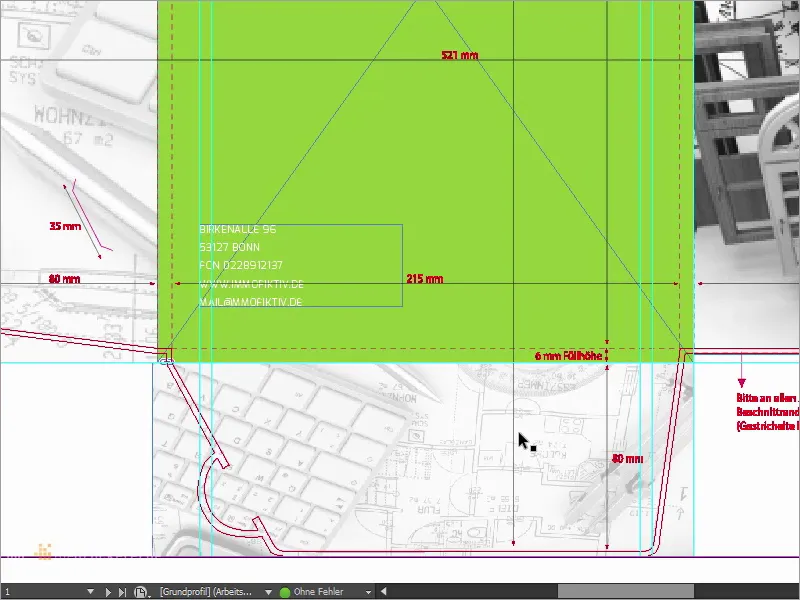Ja, Tag zusammen und Hello World, hier ist euer Stefan von PSD-Tutorials.de. Wir sind bei einem neuen Teil unseres großen Projekts "Frische Printlayouts in InDesign", und heute gestalten wir etwas, das vielleicht nicht unbedingt die starke Eiche im Portfolio einer jeden Druckerei ist wie eben Visitenkarten oder Flyer, aber dennoch hochspannenden Gestaltungscharakter aufweist: Wir gestalten nämlich eine DIN-A4-Mappe, wie dieses Beispiel hier einmal zeigt.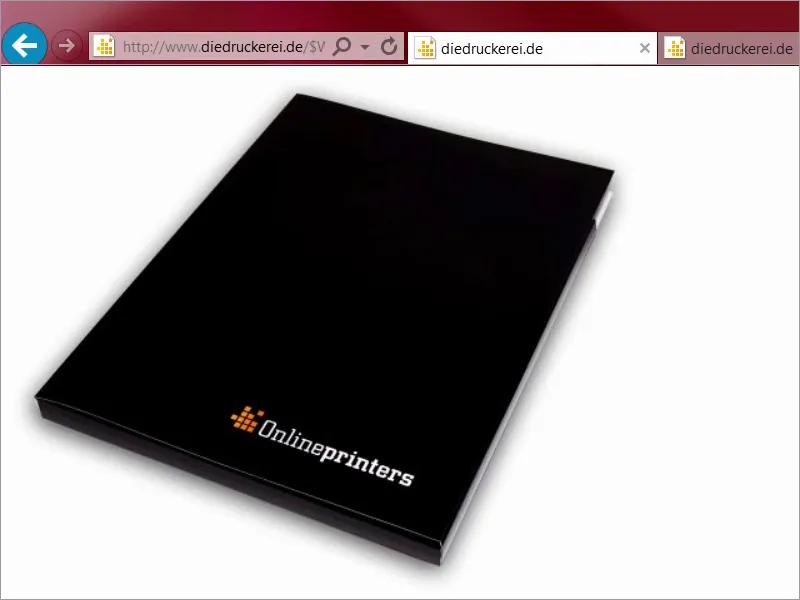
Oder dieses Beispiel dann aufgeklappt. Ihr kennt solche Mappen, die bekommt man zum Beispiel bei Messebesuchen, als Handout, wenn ihr bei Präsentationen wart, als Unternehmensbroschüre und so weiter und so fort, und genau so etwas haben wir heute vor.
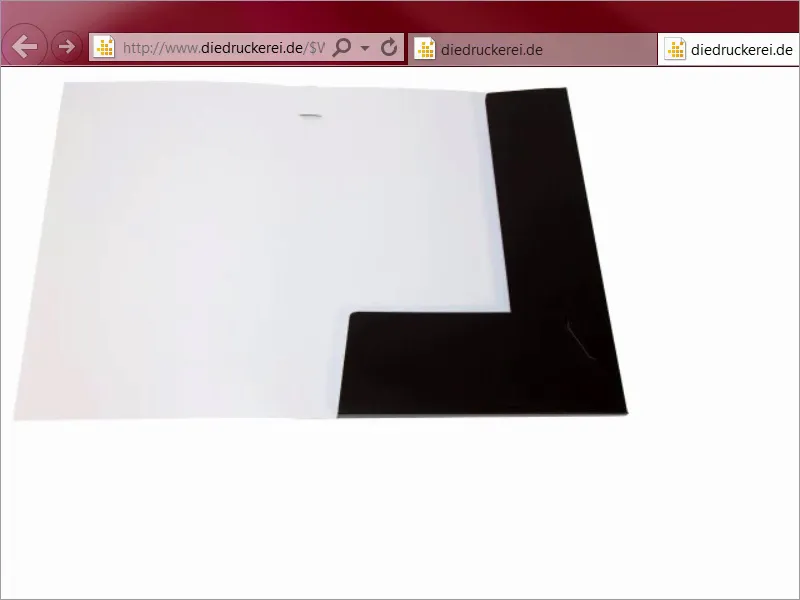
Los gehts: Schritte 01–10
Schritt 1
Was diese Sache natürlich so interessant macht, ist, dass man ein wenig um die Ecke denken muss, eher um die Kante, um ehrlich zu sein, denn wir müssen hier dreidimensional denken, wie das Produkt an sich ja selbst schon verrät. Für die Gestaltung habe ich mir ein ganz besonderes Thema ausgedacht, denn ich würde gerne Farbe als Markenbotschafter verwenden, denn Farbe macht nicht nur Wände schön oder Klamotten interessant, sondern ist auch ein Instrument für prägnantes Branding.
Dazu öffne ich mal einen neuen Tab, schauen wir doch mal bei unserem Kollegen Google vorbei, einmal auf die Bildersuche, und jetzt zeige ich euch mal was: Sparkasse Werbung. So, was kommt dabei heraus? Schaut euch das mal an. Die Sparkassen in Deutschland nutzen genau diesen Effekt. Wir haben monochrome, also einfarbige Bilder, und immer nur Rot, Rot, Rot, Rot, Rot, Rot, Rot. Überall Rot.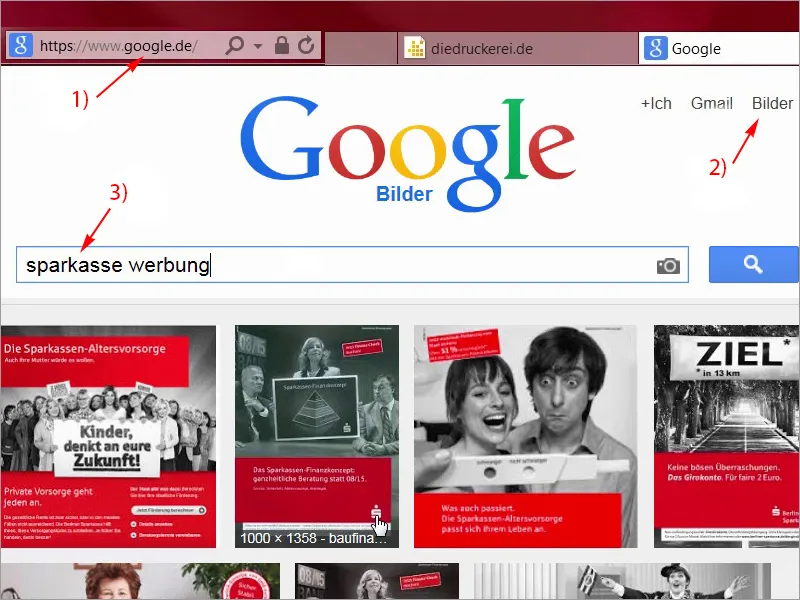
Schritt 02
Dabei steckt hinter dieser Idee natürlich ein hochinteressanter Gedanke, denn es geht darum, in den Köpfen der Besucher eine automatische Assoziation hervorzurufen: Bank - Sparkasse - Rot. Aber das ist nicht nur ein flottes Trio, nein Leute, ich sag's euch! Das funktioniert auch! Ich war selbst dort vor einigen Jahren mal angestellt, und es zeigt, mit welch einfachen Komponenten Werbegeschichte geschrieben werden kann. In diesem Fall mit nur einer Farbe, die gerade mal drei Buchstaben hat und rückwärts gelesen zu einem Ausbruch von Jubel und La-Ola-Wellen in einem jeden Fußballstadion führt. Wir werden aber den Spieß einmal umdrehen und wechseln von der Farbe des Blutes und des menschlichen Lebens und wie gesagt mittlerweile auch der Farbe der Finanzen zur Farbe des Wachstums und der Fruchtbarkeit, und welche Farbe ist das? Richtig, Grün. Ja, schauen wir doch mal, was uns Google ausspuckt, wenn wir da oben einen neuen Suchbegriff eingeben: Grün ist ja die Farbe der Ökologie, man denkt nur an Bio-Obst. Ich gebe das mal ein: Ökologie. Schaut euch einmal an, was dabei herauskommt: alles wunderbar in Grün. Grün wirkt also beruhigend, das ist die Farbe der Mitte, das ruft positive Assoziationen hervor.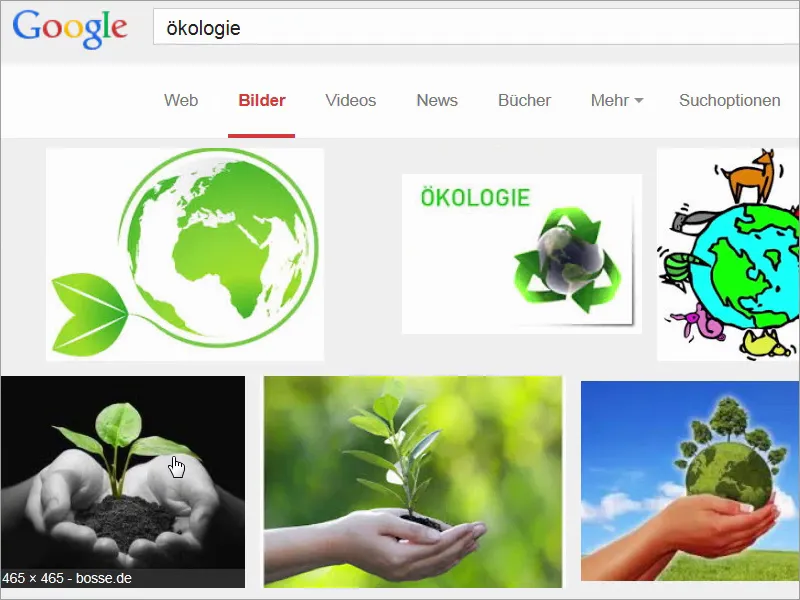
Schritt 03
Ich geb mal einen neuen Suchbegriff ein: Guckt euch mal das an, und zwar: grüne Ampel. Hier sehen wir jetzt zum Glück nicht mehr rot, nein, grüne Ampel bedeutet ja freie Fahrt oder grünes Licht geben. Eigentlich sollte einem ja allein schon deshalb die Farbe Grün besser gefallen als die Farbe Rot, denn wer tritt denn gerne auf der Stelle?
Grün hat aber witzigerweise auch etwas Dämonisches, ja etwas Giftiges. Oder Gefährliches. Guckt euch einmal diesen Suchbegriff an: Na, kennt ihr den? Der ist sicherlich nicht so handzahm wie ein schöner saftiger Bio-Apfel, aber was ich euch damit sagen möchte, ist, es kommt immer auch auf den Content an.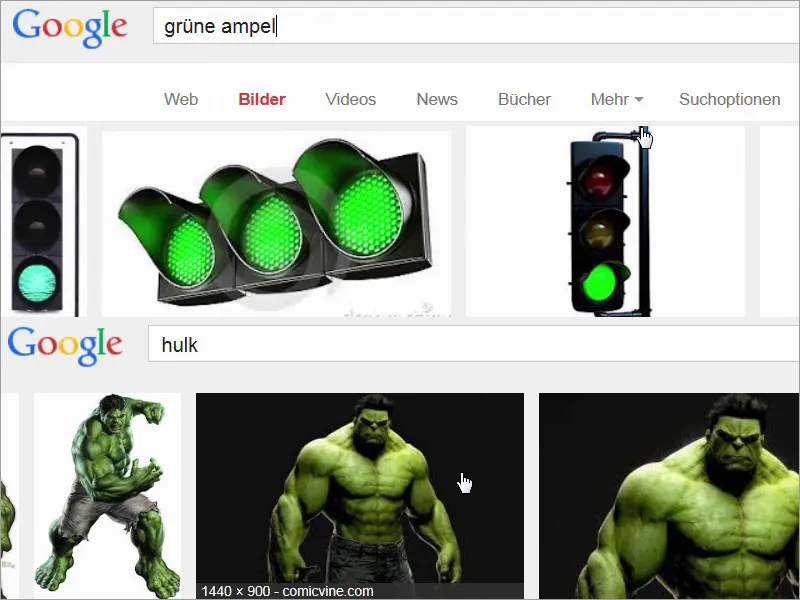
Schritt 04
Wir können also zusammenfassend wirklich sagen: Grün ist die Farbe der Wahl, wenn es um Natürlichkeit geht, wenn es um Bio geht, wenn es um einen authentischen Charakter geht, und wir werden das kombinieren: Wir werden genau die Sparkassen-Idee aufgreifen, Grün also als Markenbotschafter verwenden, und das Ganze koppeln mit Immobilien, die nicht nur ein grünes Image haben, sondern auch verdammt luxuriös daherkommen. Ich denke, wir gehen einfach mal auf die Seite unserer Druckerei und schauen uns doch einmal genau die Druckparameter an. Unter Mappen/Ordner, da ist es schon: Mappen 4/4-farbig, das bedeutet, wir drucken außen und innen im Vierfarbdruck, und dann wählen wir uns das DIN-A4-Format aus, und jetzt schaut euch einmal an, was uns hier Tolles erwartet, denn neben den generellen Informationen, die wir schon aus den anderen Videos kennen, gibt es hier wirklich wahnsinnig viel zu entdecken.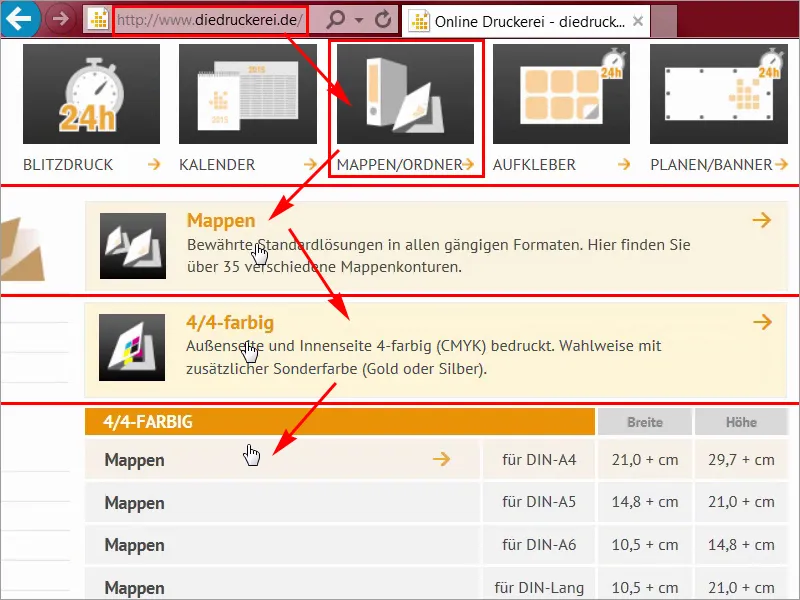
Schritt 05
Unter den Details (1) könnt ihr nämlich das Format wählen, und hier gibt es wirklich verschiedene Varianten. Es geht mal bei sieben los, und ihr könnt hier immer erkennen, was sich da verändert, oder sogar mit Kugelschreiber, für Visitenkarten zum Einklemmen oder CDs könnt ihr einklemmen oder das Doppelformat verwenden usw. und so fort. Ich hab mich ja auch schon für eins entschieden, und zwar das Stanzformat Nummer 14. Dort können wir uns das Datenblatt (2) auf jeden Fall einmal näher anschauen. Ich öffne das hier in einer neuen Registerkarte und werde mir parallel auch die Vorlage dazu, die "14_44_de.indd", (3) einmal herunterladen, denn so einfach kann es gehen. Man muss ja nicht jedes Mal so etwas neu anlegen. Vor allen Dingen hätte ich als Gestalter jetzt überhaupt nicht die Zeit, mir eine entsprechende Vorlage einmal zu präparieren, nein, ich bin sehr dankbar dafür, dass unsere Druckerei die InDesign-Arbeitsdatei schon zur Verfügung stellt.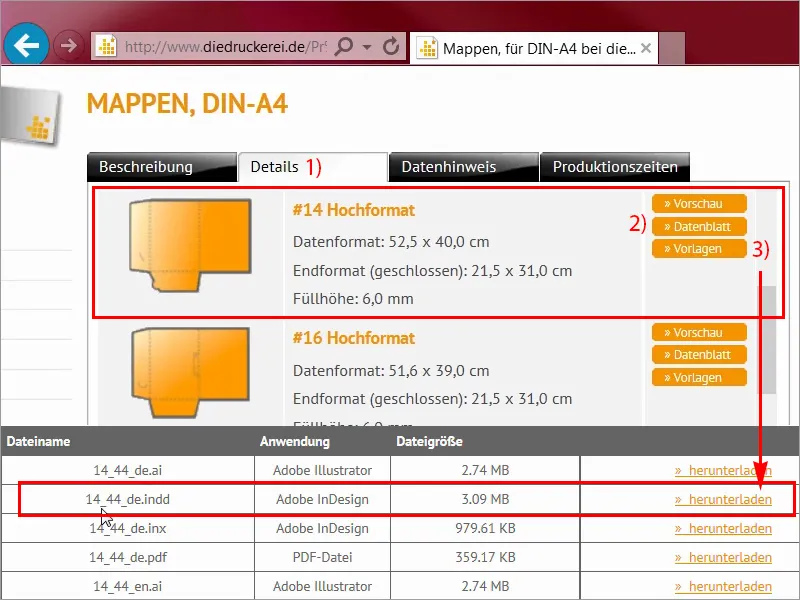
Schritt 06
Schauen wir uns noch einmal das Datenblatt an, ich schließe das hier einmal, und dort könnt ihr noch einmal erkennen, wie es genau aussehen wird. Wir haben hier eine Vorderseite, das ist die Rückseite der Mappe und das sind die zwei Flügelchen, einer links, einer unten, die kann man dann hier so schön ineinanderstecken, und die werden nach innen geklappt..webp?tutkfid=68144)
Schritt 07
Datenformate sind für uns eigentlich jetzt eher nebensächlicher Natur, denn wir arbeiten ja eh mit der Vorlage, die ich gerade eben schon geladen habe, und das ist jetzt dann übrigens die Innenseite, mit allen Maßen, die wir eigentlich bräuchten. Ich werde jetzt die Vorlage in InDesign öffnen und dann beginnen wir.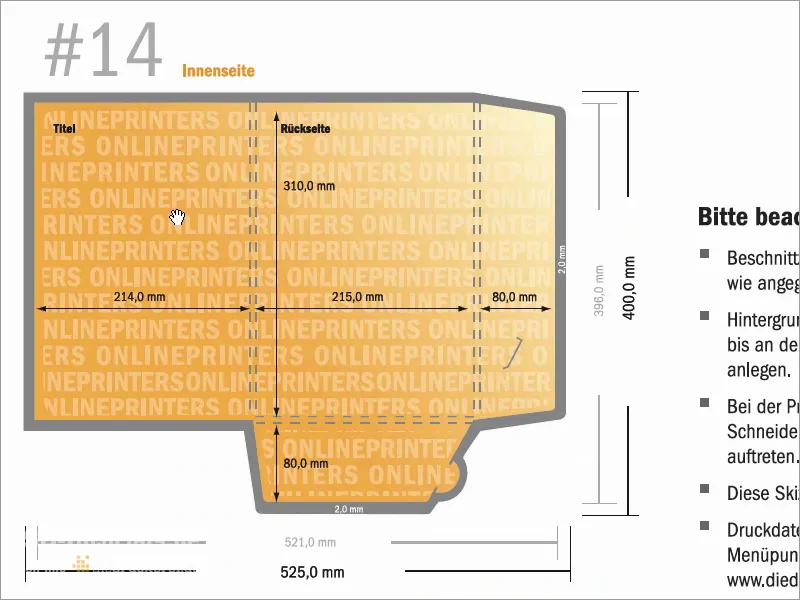
Schritt 08
So, da sind wir angekommen in InDesign CC. Nun seht ihr auch endlich, was wir denn heute gestalten. Unser Design steht auf zwei essenziellen Pfeilern, die maßgeblich für die Markenbotschaft verantwortlich sind. Schauen wir es uns doch einmal genau an. Einerseits haben wir ja die Farbe Grasgrün kombiniert mit Schwarzweißbildern wie hier zu sehen und den weißen Zierelementen hier auf der Rückseite. Also rechts sehen wir die Vorderseite der Mappe, links sehen wir die Rückseite der Mappe, und das sind die beiden Flügelchen.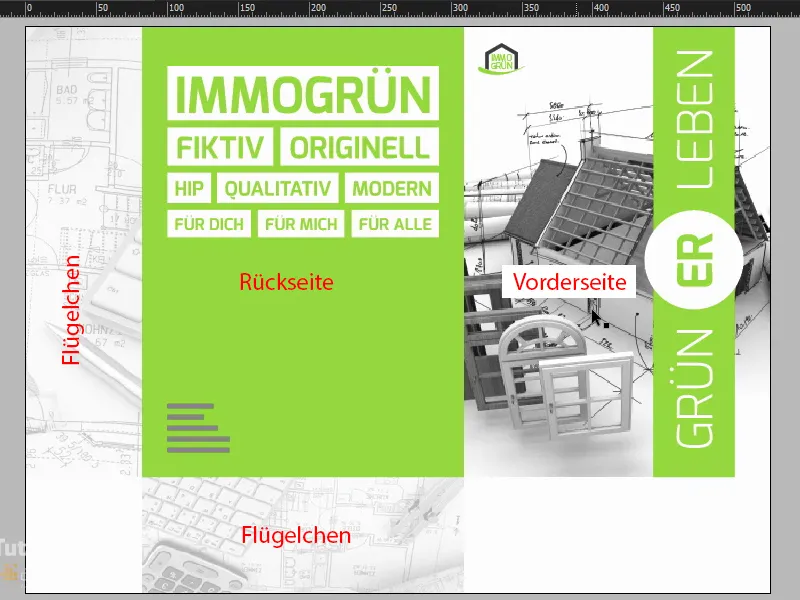
Schritt 09
Der zweite essenzielle Pfeiler, mit dem wir arbeiten, ist die kurvenfreundliche Typo. Schaut euch das einmal an: Das ist die sogenannte Exo, ich mache mal einen Doppelklick darauf, die gibt es in verschiedenen Schnitten, wie ihr hier sehen könnt, die könnt ihr auch, glaube ich, frei auf fontsquirrel oder dafont herunterladen. Und die Exo ist zwar vollkommen frei von jeglichen Serifen, aber dafür mit einem freundlichen, runden und lieblichen Charakter ausgestattet. Damit setzt sie sich perfekt in Szene. Schauen wir uns das doch einmal im Detail an. Seht euch einmal dieses wunderbar geformte E an: eigenwillig und doch total formvollendet, auch das L hier unten, dort, wo eigentlich häufig harte Kanten oder Ecken sind. Ganz zart, lieblich und rund.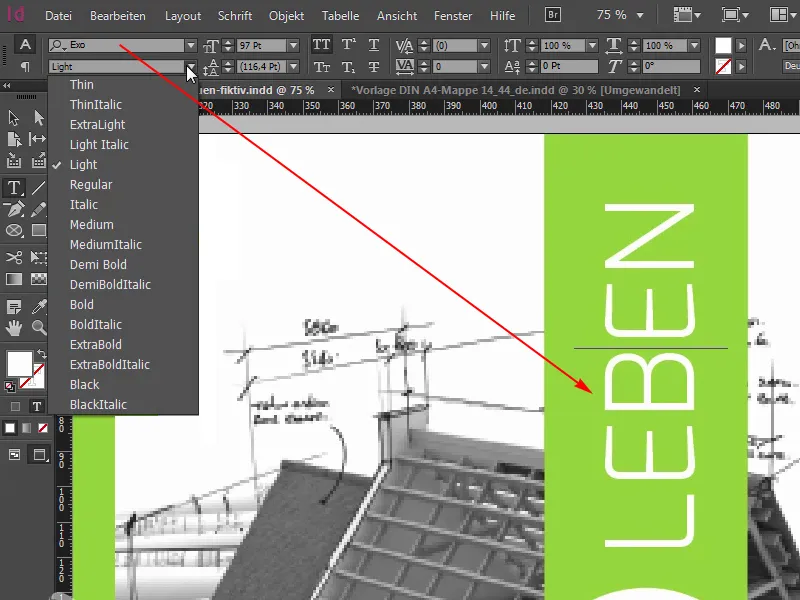
Schritt 10
Mir gefällt diese Schrift ungemein gut, sie passt perfekt wie die Faust aufs Auge für unser bevorstehendes Design, also könnt ihr euch merken: die Exo. Aber das Beste am gesamten Mappen-Design, das ist die verbaute Veredelung. Die sehen wir natürlich hier jetzt am Monitor nicht, aber wir haben seitens der Druckerei die Möglichkeit, unser Printerzeugnis mit partiellem Relieflack aufzuwerten. Zwar jetzt nur auf den Außenseiten, d.h., die Innenseiten bleiben davon unberührt, das bedeutet, wir werden alle weißen Flächen mit diesem Relieflack bestücken, links, hier rechts den Kreis; Grünerleben finde ich ein wirklich interessantes Wortspiel; man kann sagen Grüner leben oder Grün erleben, und das ER in der Mitte, das wird natürlich auch mit diesem wunderbar schönen Lack aufgewertet.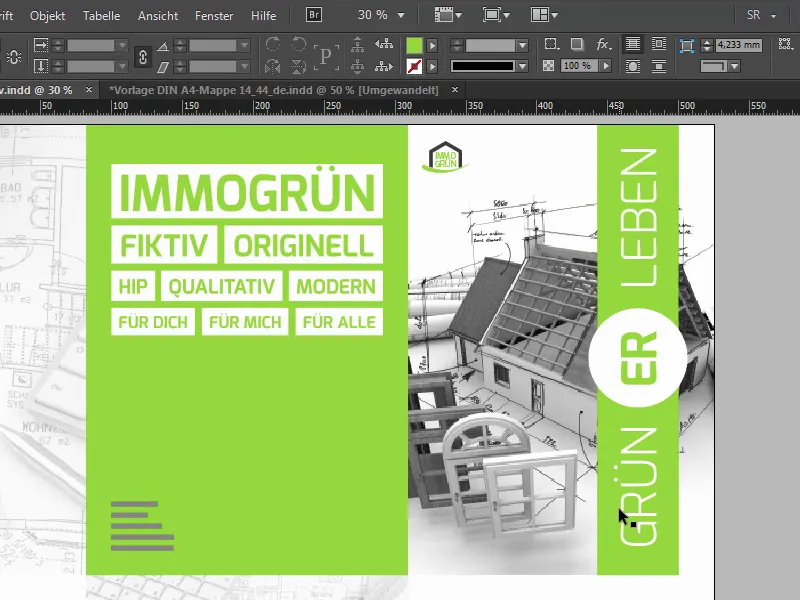
Gleich weiter mit den Schritten 11–20
Schritt 11
Stellt sich natürlich die Frage, was so eine Relieflackierung unterm Strich macht. Damit kann man Schriftzüge oder Motive dreidimensional hervorheben. Dabei wird der Bedruckstoff aber zum Glück nicht verformt, und deswegen bietet sich das bei dieser Mappe ausgezeichnet an. Und als Grafikdesigner geht es auch darum, über den einfachen Gestaltungsprozess hinaus zu denken. Das fertige PDF, das wir dann sehen, ist noch längst nicht das Ende der Fahnenstange. Denn in puncto Veredelung geht das Intermezzo in die zweite Runde, und man sollte berücksichtigen: Veredelung ist natürlich auch Gestaltung. Das ist nicht nur irgendein Beiwerk, das man im Nachgang mal so mit skeptischen Blicken abnicken sollte. Nein, das trägt zum Gesamteindruck oder besser gesagt zum Eindruckserlebnis bei.
Schritt 12
Ich will euch also damit animieren, die Möglichkeit der Veredelung natürlich je nach verfügbarem Budget in Erwägung zu ziehen, denn der Auftraggeber und der Betrachter wird die frisch gewonnene Haptik sehr zu schätzen wissen. Wir werden uns das natürlich später im Anschluss dann einmal genau ansehen, und zwar direkt vor der Kamera. Bevor es losgeht, werfen wir noch kurz einen Blick auf die zweite Seite, und zwar sieht die wie folgt aus: Die erkennen wir hier.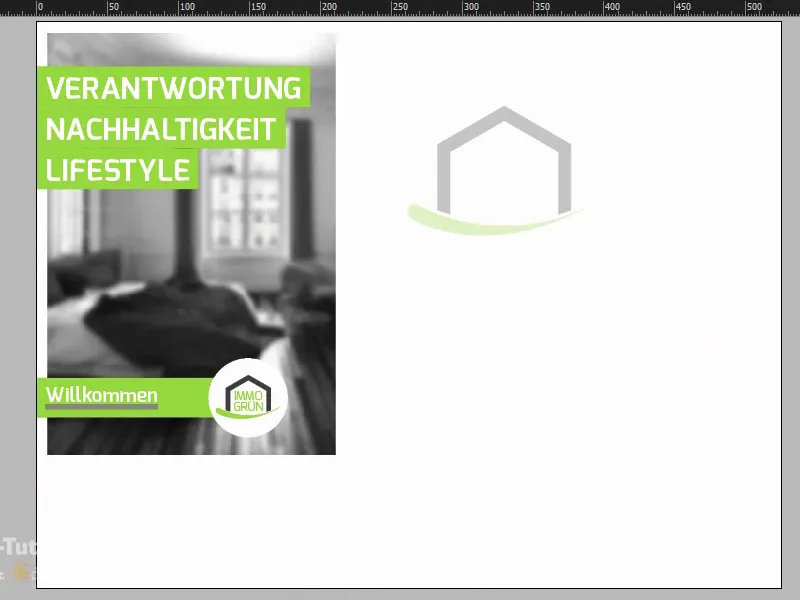
Schritt 13
Ich kann euch auch einmal im Ebenen-Bedienfeld die Stanzkontur genau einblenden, dann seht ihr, wie die Formgebung tatsächlich verläuft.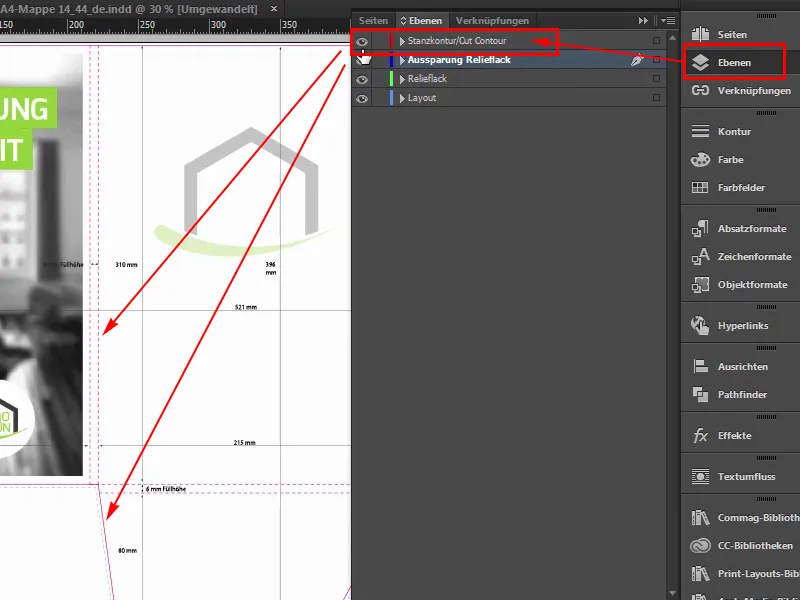
Schritt 14
Hier haben wir noch einmal die Flügelinnenseiten, die in Weiß bleiben. Auf der Innenseite zentriert mit einer verringerten Deckkraft von 30 % das Logo und links auf der Innenseite, die man aufschlägt, drei kernige Wörter: Verantwortung, Nachhaltigkeit, Lifestyle. Willkommen in der Welt von immogrün. Und im Hintergrund ein vollständig weichgezeichnetes Bild, da hat der Gaußsche Weichzeichner in Photoshop ganze Arbeit geleistet. Das ist deshalb so gemacht, damit das Auge wirklich den Kern dieser Botschaft erfasst, und der liegt definitiv auf der Farbe und diesen drei Schlagwörtern. Nichts soll also von der Farbe ablenken.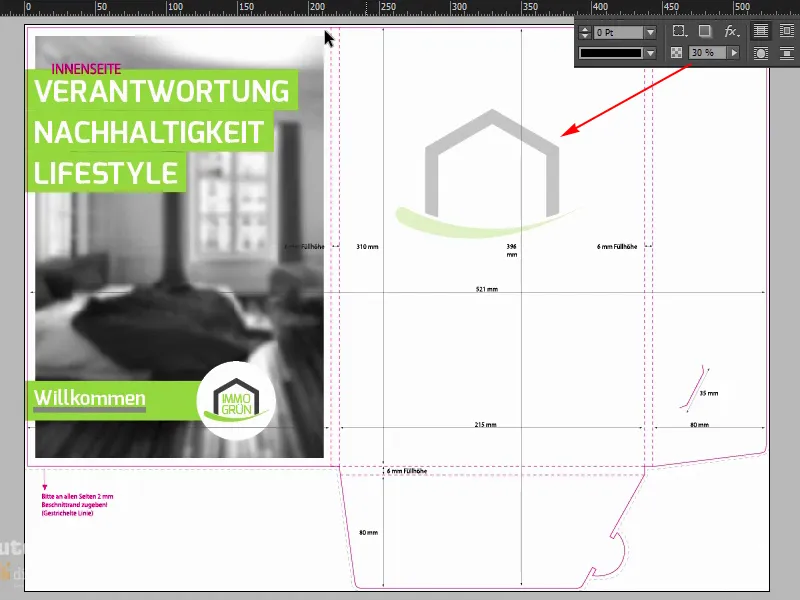
Schritt 15
Gut, ich würde sagen, wir starten mit der Vorlage, die habe ich hier schon einmal geöffnet, und dort sind wir in der Außenseite. Wir haben hier wieder zwei Ebenen: die Stanzkontur, die ich ein- und ausblenden kann. Wenn sie euch stört, blendet sie aus. Am Anfang ist es sehr hilfreich, wenn ihr sie erst einmal drinlasst. Und die Layoutebene, auf der wir jetzt zum Schluss arbeiten werden.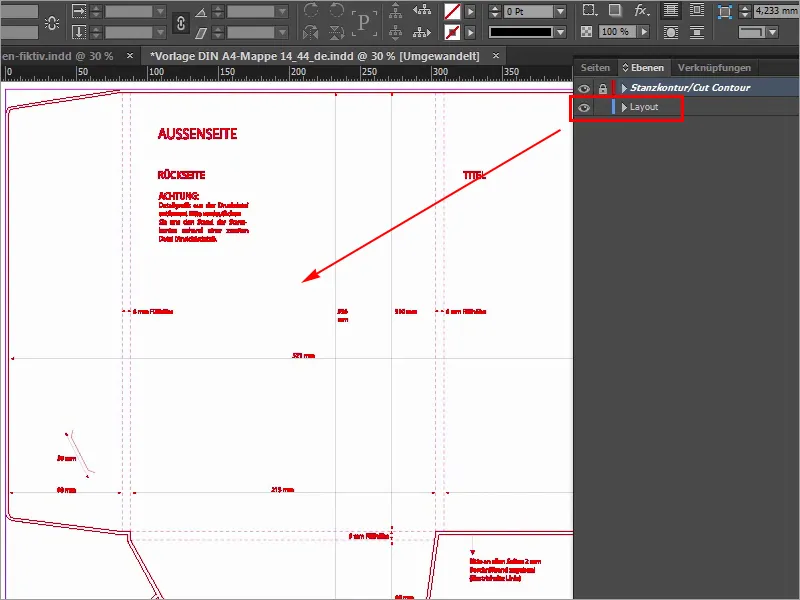
Schritt 16
Wir beginnen also damit, auf der rechten Seite ein Bild zu platzieren, und hier sehen wir schon die Linie, dort endet die Außenseite, leider haben wir hier keine Hilfslinie, das bedeutet: Wir können hier nicht mit andockenden Hilfslinien arbeiten, deswegen machen wir es uns jetzt einmal leicht, wir scrollen nach rechts, an den rechten Rand, hier etwas hinab, und dort sehen wir, dass wir eine Breite von 214 Millimetern zur Verfügung haben. Ich ziehe jetzt einfach hier ganz am Rand eine Hilfslinie aus. Die dockt auch automatisch an, weil das das Ende des Dokuments ist.
Die lasse ich fallen, und jetzt werde ich hier oben eine kleine Rechnung eingeben. Wir reduzieren erst einmal um -2 mm, das sind die zwei Millimeter Anschnitt, die wir hier haben, und ich gebe ein: -214 mm, und jetzt ist die Hilfslinie nach links gesprungen, und zwar genau an diese Stelle.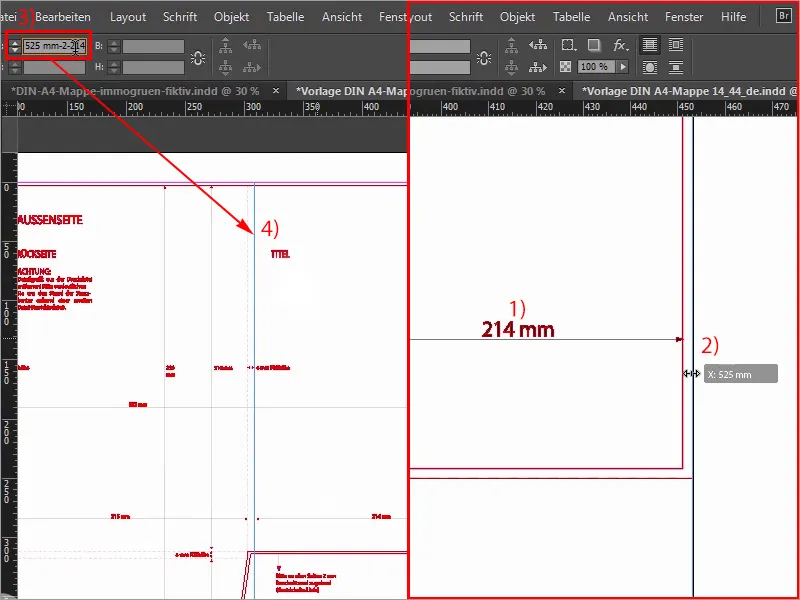
Schritt 17
Jetzt können wir ohne Weiteres mit Ctrl+D einmal den Platzieren-Dialog öffnen, unser passendes Bild wählen und auf Öffnen klicken.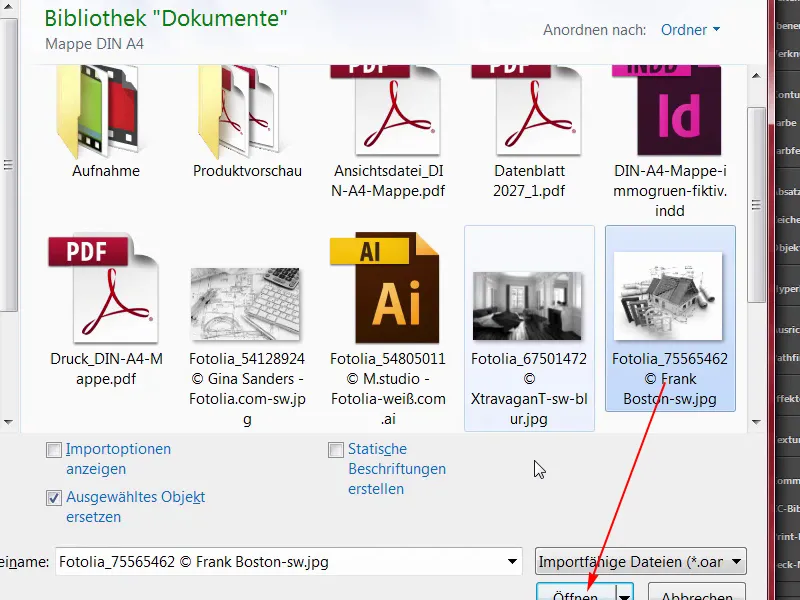
Schritt 18
Dann hier oben an der Hilfslinie andocken und das Bild einmal über den Anschnitt hinaus aufziehen (1). Hier unten gehen wir auch ein bisschen weiter, und zwar so ungefähr, Hauptsache, wir sind über den Anschnitt drüber (2). Und jetzt wählen wir Rechtsklick>Anpassen>Rahmen proportional füllen (4), und im nächsten Schritt geht es darum, dass wir das Bild noch richtig platzieren.
Links sehen wir also leicht angeschnittene Türen, rechts ist das Haus auch noch ganz gut drauf, vielleicht könnten wir es noch eine Spur nach links bewegen, nicht viel, ich denke aber, im Großen und Ganzen können wir es direkt so lassen. Im Zweifelsfall muss man halt danach noch einmal nachjustieren.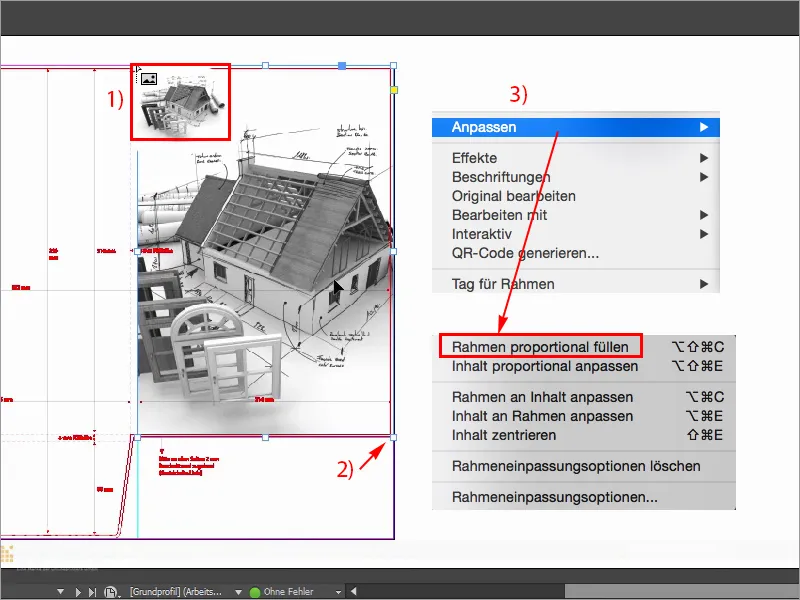
Schritt 19
Für die bessere Visualisierung werde ich auch hier einmal die Anzeigeleistung erhöhen (Ansicht>Anzeigeleistung>Anzeige mit hoher Qualität), die hüpft mir gerade aus dem Fenster, aber ganz unten kann ich Anzeige mit hoher Qualität wählen, wir hätten zwar eigentlich Performanceeinbußen, aber mein Rechner, der schafft das auch so. Auf jeden Fall gehört aber auf die Titelseite links oben das Logo hin, und das werde ich platzieren aus meiner Bibliothek (1) heraus, da suche ich es mir mal eben heraus, hier habe ich immogrün (2). Das ist eine Gruppe, die werde ich ganz nach oben schieben, in die Ecke, und dann nach unten, nach rechts, nach unten, nach rechts, nach unten, nach rechts, nach unten, nach rechts. Vier Mal ungefähr, so kann ich mir das ganz gut vorstellen (3).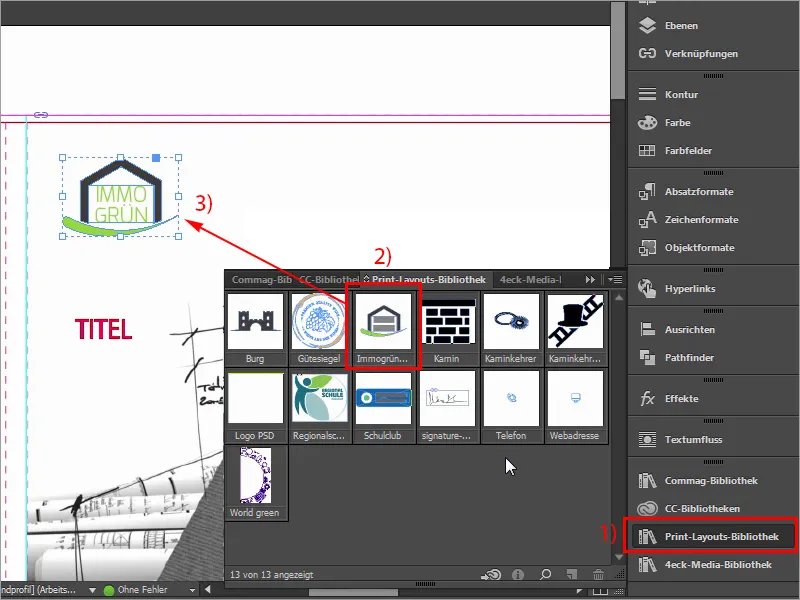
Schritt 20
Was jetzt natürlich fehlt, ist hier noch unser Farbband, das sich von hier oben nach ganz unten erstreckt.
Ich zeig euch das noch einmal auf der Vorlage: So sieht das nämlich aus, das brauchen wir. Schauen wir uns mal kurz die Maße an: Allen voran ist mir dieser Wert wichtig (57,375 mm): den werde ich mir kopieren.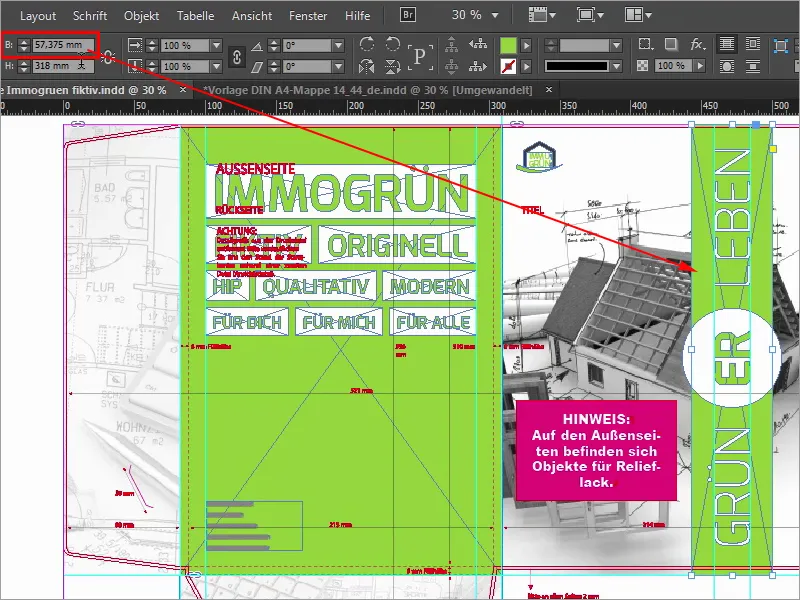
Schritte 21–30
Schritt 21
Einmal draufklicken (1), Breite aus der Zwischenablage hineinkopieren (2), bestätigen, dann braucht das Ganze natürlich noch die passende Farbe, und zwar 50 0 100 0 (3).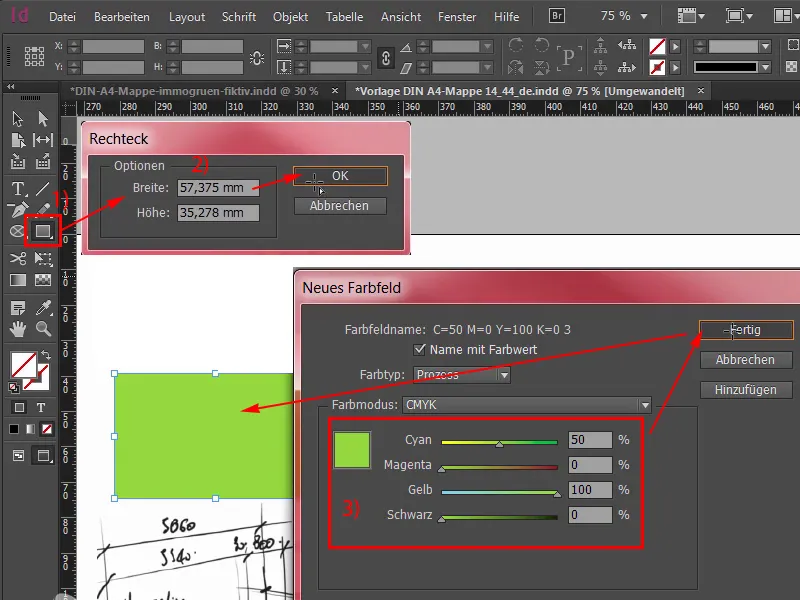
Schritt 22
Hinzufügen, und jetzt werde ich das ganz oben an den Anschnitt schieben (1) und ein wenig hinausscrollen, das geht übrigens mit gedrückter Alt-Taste und Mausrad, und dann nach unten ziehen. Zusätzlich brauchen wir in der Mitte einen Kreis, den kann ich mir auch ganz einfach auswählen: Ellipse-Werkzeug (2), einmal klicken, mit 70 auf 70 mm bestätigen (3), ich wähle dafür die Farbe Weiß (4), scrolle wieder hinein, habe den Kreis ausgewählt, wähle mit der gedrückten Shift-Taste das Element dahinter und bemühe mal das Ausrichten-Bedienfeld (5), indem ich das Ganze an der horizontalen Mittelachse (6) und an der vertikalen Achse (7) ausrichte. Jetzt ist mir das ein bisschen verrutscht, kein Problem, mit Shift und nach links auf den Pfeiltasten kann man es wieder an die richtige Position schieben. Ich orientiere mich da hier ein bisschen am Dachgiebel.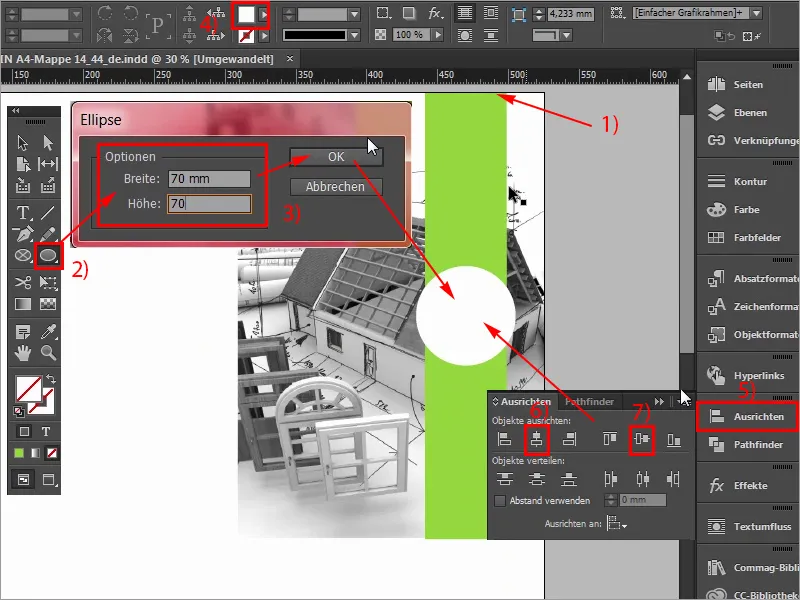
Schritt 23
Nun fehlt natürlich noch die Schrift darauf, Grüner leben, das machen wir also ganz einfach über das Textwerkzeug (1). Ein Textfeld aufziehen, Schriftgröße wird 97 Pt groß (2), als Schrift die Exo im Schriftschnitt Light (3). Und dann die Farbe Weiß (4), und dann kann ich einfach mal beginnen, loszutippen: Grün, alles markieren, in Versalien (5), bestätigen, dann werde ich das auf die richtige Größe reduzieren über einen Doppelklick auf die Anfasser, um 90° drehen (6), und jetzt haben sich gerade schon die Hilfslinien eingeblendet, d.h., wir sind schon auf der richtigen Achse, und ich werde dieses Textfeld zu Beginn an den Kreis andocken lassen und jetzt auch mit gedrückter Shift-Taste und Pfeiltasten nach unten 1,2,3,4,5 Abstände mal nach unten schieben (7).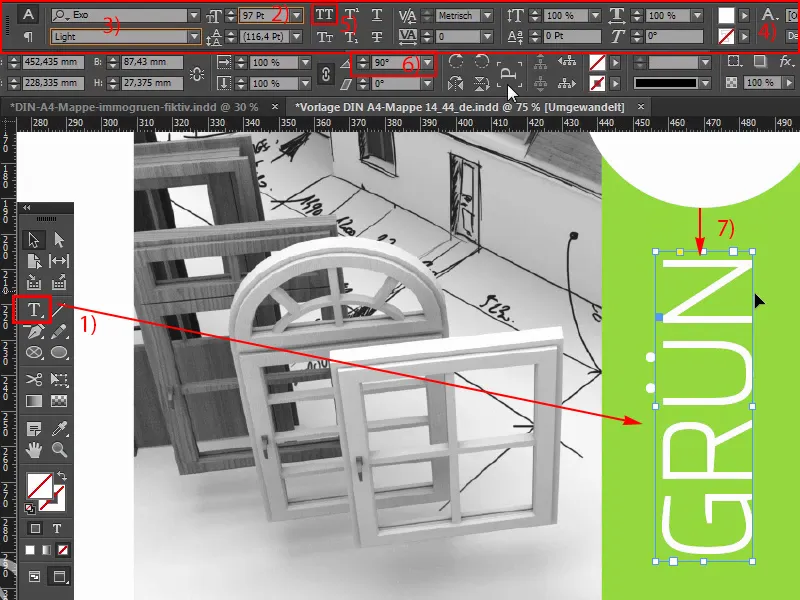
Schritt 24
Ich scrolle ein wenig hinaus und dann erstelle ich davon eine Kopie mit Alt und Shift, und dann lasse ich das ebenfalls am Kreis andocken. So. Ich ziehe das ganze Feld ein wenig größer und ändere den Text auf "Leben". Jetzt wieder fünfmal nach oben, ok, wunderbar, hier nur Obacht geben, dass wir dann nicht zu nah am Rand sind, das sollten 4 mm sein (1). Das sehe ich aber auch so, dass wir da auf jeden Fall auf der sicheren Seite sind. Nun werde ich mir ein letztes Mal dieses Textfeld kopieren, in die Mitte schieben, die Farbe einmal auf Grün (2) ändern. Hier schreibe ich rein: "ER" (3), zentrieren (4), und zwar im Schriftschnitt Bold (5), das möchte ich ein wenig fetter haben, auf die Größe, die notwendig ist, reduzieren, und dann mit gedrückter Shift-Taste wieder den Kreis dahinter markieren, Ausrichten-Bedienfeld und an den Achsen entsprechend anpassen (6). So einfach ist das mit der Außenseite, wir sind eigentlich damit schon durch, und zügig geht es weiter mit der Rückseite, die wir links gestalten werden.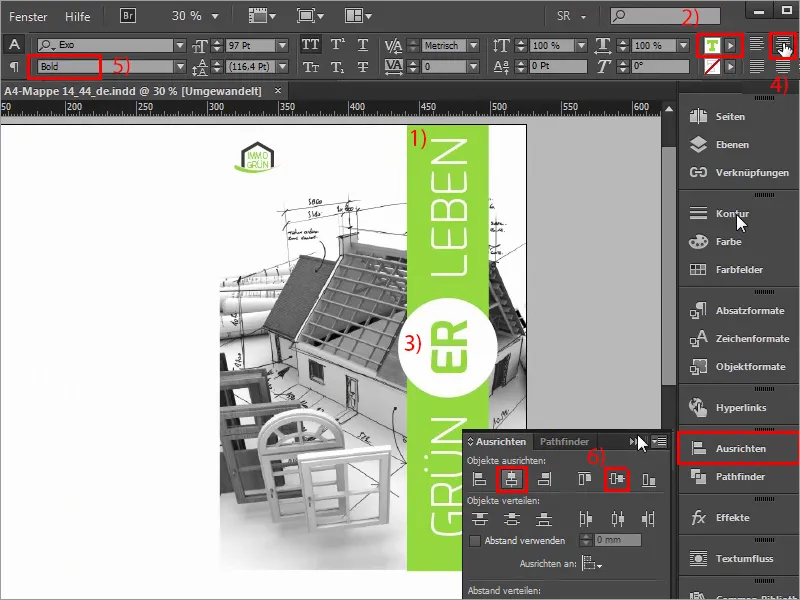
Schritt 25
Wir beginnen also erneut, unsere Hilfslinien aufzuziehen, auf der linken Seite beginnen wir hier am Flügel abwärts, und zwar könnt ihr ganz deutlich erkennen, wenn ihr hier die Hilfslinie aufzieht, dass sie andockt. Da rechnen wir jetzt drauf: die 2 mm Anschnitt, die wir hier haben, plus die 80 mm vom Flügel, das bedeutet, wir sind bei 82 mm (1), und dieser Teil hier ist identisch mit diesem Teil hier (2), also eine Füllhöhe - in diesem Fall der Mappenrücken -, und das gleiche Spiel haben wir hier also auch. Das möchte ich gerne farbig mitnehmen.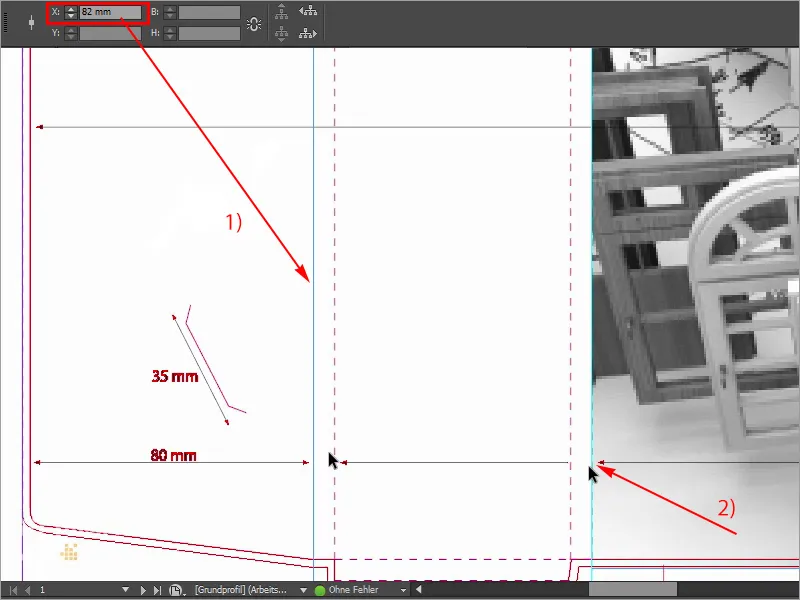
Schritt 26
Ebenso im unteren Bereich, das gleiche Szenario haben wir auch hier, deswegen werde ich mir eine neue Hilfslinie wiederum aufziehen, wenn ich einmal hinauszoome, dann seht ihr hier, das sind 310 mm bis hier runter von ganz oben bis ganz unten also, und wenn ich jetzt eine Hilfslinie aus dem Lineal mir rausziehe, ich gebe die 2 m oben vom Anschnitt dazu, plus 310 plus die 6 mm Füllhöhe, die wir hier haben, die hier ausgegeben werden, dann sind wir genau bei 318 mm, und das ist jetzt der Satzspiegel, mit dem ich arbeiten möchte.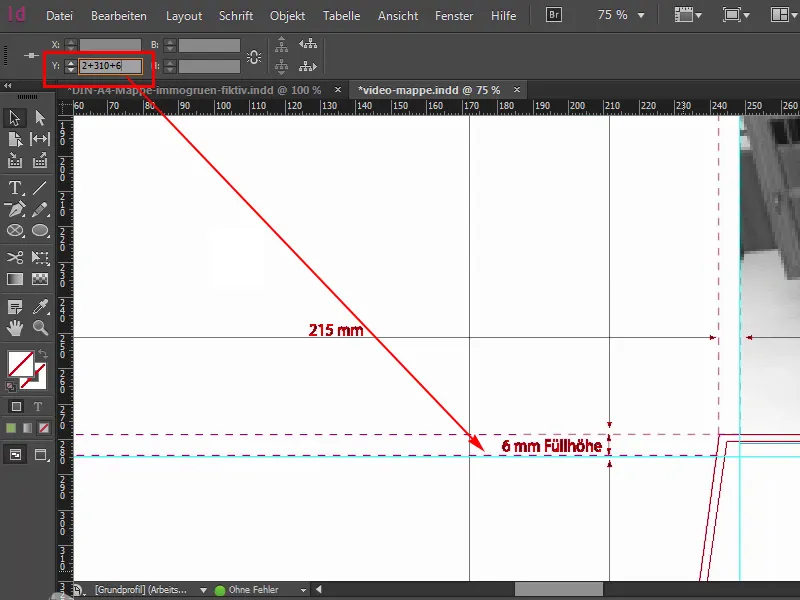
Schritt 27
Zuerst brauche ich es mal auf jeden Fall ein wenig grüner. Also: Ein neues Rechteck (1) aufziehen, links oben beginnen, das prüfe ich gleich, ob wir dann genau sitzen dort, einmal aufgezogen, die Farbe stimmt ja, genau, 50 und 100, das ist unser Grasgrün (2), und jetzt schau ich mir oben an, ob wir hier auch exakt sitzen. Das sieht doch gut aus. Scrollen wir mal ein bisschen hinab, bis hierher, und da müssen wir noch nachbessern. Also, wo ist der Anfasser? Hier ist er. Einmal nach unten ziehen, ok, und dann prüfen wir das Gleiche noch hier am Übergang: Da sind wir ein bisschen übers Ziel hinausgeschossen (3), d.h., ich werde das auch manuell berichtigen, und zwar direkt auf die Hilfslinie. Jetzt erstrahlt unsere Rückseite in schönem saftigen Grün und was noch fehlt, sind natürlich hier unsere markanten Textboxen, und die werden wir gemeinsam anlegen.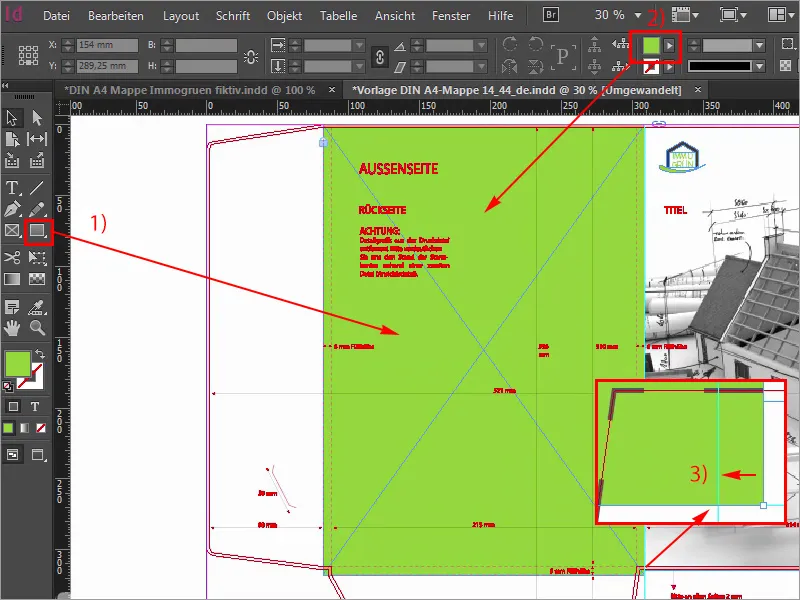
Schritt 28
Ich ziehe dazu erst einmal entsprechende Hilfslinien auf und bitte wundert euch nicht über diese krummen Werte, die ich jetzt eingebe, aber ich habe das ja schon einmal ausgemessen. Also: 99,705 mm (1) und die zweite geht auf 291,314 mm (2). Wir haben jetzt hier eine Linie gezogen und hier zur Rechten eine Linie gezogen. Die Hilfsebene werde ich einmal ausblenden (3), dann könnt ihr auch ein bisschen mehr erkennen.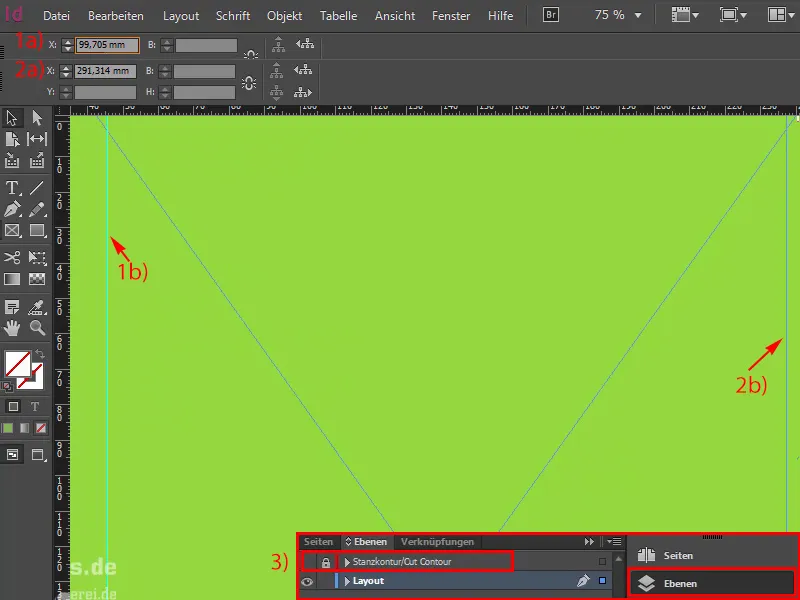
Schritt 29
So, und jetzt geht's weiter. Wir werden jetzt erst einmal weiße Boxen (1) aufziehen. Dazu beginne ich an der linken Hilfslinie, werde das Ganze in die Farbe Weiß (2) umfärben und werde eine ganz spezielle Höhe definieren, nämlich 38,22 mm (3).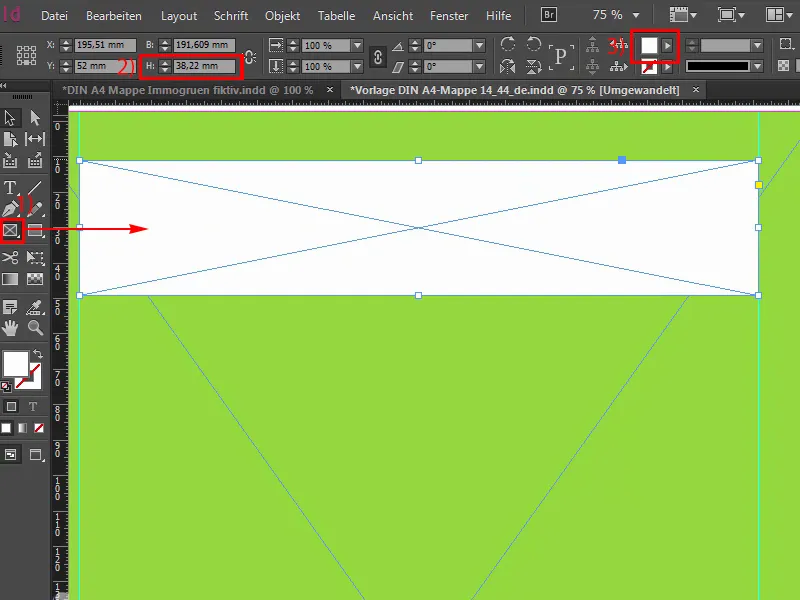
Schritt 30
Hierauf werde ich nun eine Textbox (1) platzieren.
Man könnte das natürlich auch alles in einem Aufwasch machen, das bedeutet, man zieht eine Box auf, füllt sie mit der Farbe Weiß und macht daraus dann einen entsprechenden Textrahmen, aber wir brauchen das später für die Relieflackierung, deswegen müssen wir es auf unterschiedlichen Ebenen machen. Ihr werdet dann schon noch sehen, warum das so ist, es ist zwar ein bisschen umständlicher am Anfang, aber es hat natürlich seinen Zweck.
Ich werde also die Exo in Bold (2) aus, Versalien (3) aktivieren, 100 Pt (4) groß. Und die Farbe, ja, die wird jetzt erst mal in Grün (5) gesetzt. Und dann schreiben wir rein: immogrün.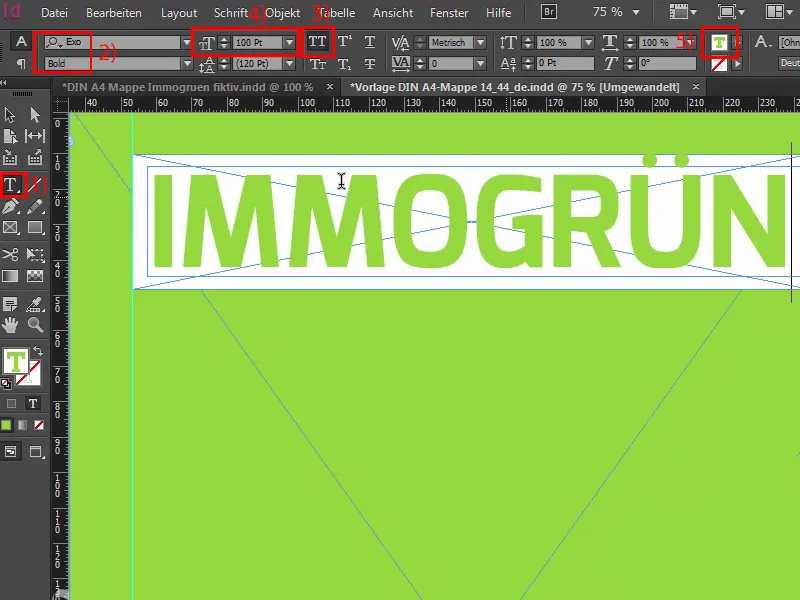
Die letzten Schritte
Schritt 31
Jetzt werde ich das Textfeld auf die Größe reduzieren, die notwendig ist, markiere beides hintereinander und werde es über das Ausrichten-Bedienfeld einmal vernünftig ausrichten (1). In Ordnung. Die hintere Ebene, die ist gesperrt (2), das seht ihr hier an diesem Schlosssymbol. D.h., hier kann nichts passieren, wenn wir hier einfach mit der Maus herumklicken. Und jetzt krall ich mir diese beiden (3), werde eine Kopie davon erstellen, direkt andocken lassen an dieser Stelle, und nun mit gedrückter Shift- und Pfeiltaste nach unten zwei Abstände nach unten springen. Und jetzt geht es nämlich weiter, ich werde die Größe reduzieren von der weißen Box, und zwar ganz konkret in der Höhe auf 26,933 mm. Den Bezugspunkt (4) nach oben setzen und noch einmal auf 26,933 mm (5).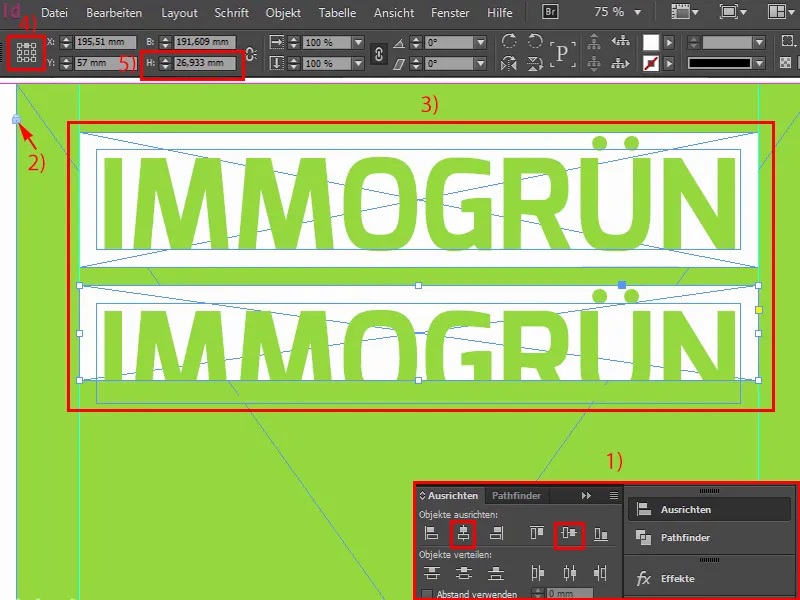
Schritt 32
Die Schriftgröße reduzieren wir auf 60 Pt. So, das habe ich hier oben eingegeben, und dann schreiben wir hier rein: Das erste Wort ist "Fiktiv", passt vielleicht nicht ganz zu dem, was wir hier alles an Kernbotschaften transportieren möchten, aber in diesem Fall müssen wir es mit aufnehmen. Ich werde mir jetzt hier noch eine zweite Hilfslinie aufziehen, denn das wird hier ziemlich asymmetrisch, wenn wir sonst bei der Aneinanderreihung der verschiedenen Keywords nicht Obacht geben, dass wir hier eine schöne Ausrichtung haben.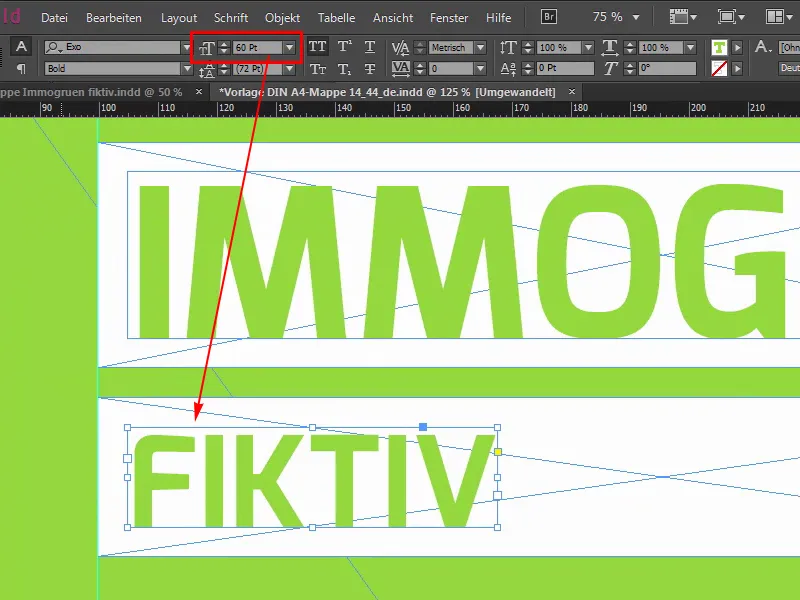
Schritt 33
Deswegen ziehe ich mir hier einfach mal eine Hilfslinie (1) auf und auch hier drüben (2), damit wir links und rechts wenigstens immer einen klaren Abschluss haben, und an diesen Stellen, wo es nicht ganz aufgeht, da spielen wir dann im mittleren Raum mit ein bisschen variablen Werten. Weiter geht es mit der Reduzierung dieser weißen Box (3). Beides einmal kopieren, rechtsbündig ausrichten, … so (4), das ziehe ich jetzt einmal ein wenig größer, man muss natürlich auch ein wenig nach den passenden Wörtern suchen. Ich habe jetzt mir hier für diese Stelle "Originell" ausgesucht, denn es passt wirklich recht gut, und jetzt können wir uns hier mit dem Lückenwerkzeug helfen, denn wir werden jetzt den Abstand angleichen.
Schritt 34
Das ist das Lückenwerkzeug. Klicke ich mal hier oben rein, dann sehen wir, wir sind auf 5 mm (1). Hier sind wir auf 10 mm, mit gedrückter Strg-Taste und wenn ich die Maus nach links bewege, reduziere ich das Ganze und dann landen wir auf 5 mm (2).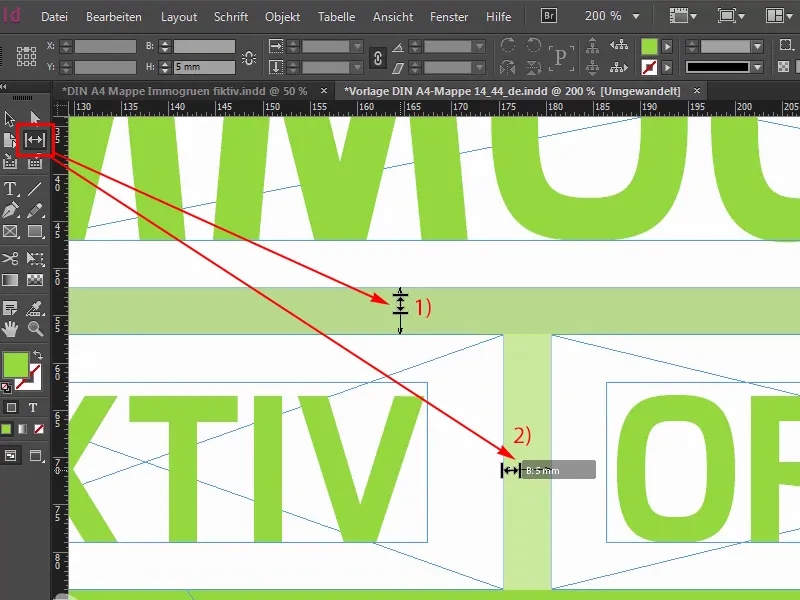
Schritt 35
Nach diesem Prinzip werde ich jetzt auch die folgenden Zeilen einfach einmal gestalten, 12, Shift- und Pfeiltaste nach unten, das kennt ihr alles schon, im Grunde reicht es, wenn wir eins davon kopieren, wir müssen nicht beides kopieren. Und die Schriftgröße ist in diesem Fall 40 (1). Einmal umschreiben auf das Wort "Hip". Auch ein kurzes Wort, das dient wohl eher als Lückenfüller, wie man vielleicht schon erahnen könnte, aber trotzdem ist es natürlich passend zum Standing unserer Firma.
So, der Abstand: 21,289 mm (2). Ok. Einmal da rüberschieben und eine Kopie davon erstellen, nach rechts, beides mal größer ziehen, und das nächste Wort lautet "Modern", und zwar ganz rechts einmal bis an die Hilfslinie. Dafür haben wir sie gemacht. Hier oben müssen auch Obacht geben, dass wir bis an die Hilfslinie gehen, das habe ich vorhin nicht berücksichtigt. So. Und jetzt erstellen wir uns davon eine Kopie, ziehen das willkürlich auf, denn wir wissen, unser Lückenwerkzeug wird es richten. "Qualitativ". Alles so schöne Wörter, mit denen solche Firmen immer herumhantieren. So: Lückenwerkzeug. Ok. Erst mal ein bisschen rüberschieben und dann 5 mm (3) …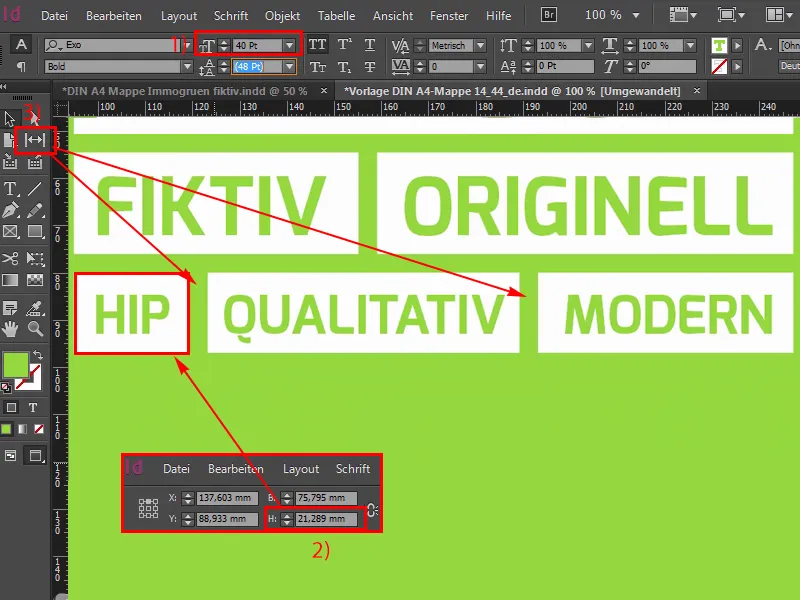
Schritt 36
Ja, schwungvoll geht es weiter in die nächste Zeile bzw. die letzte Zeile, also einmal kopieren, zack zack, beides mal etwas größer ziehen, die Schriftgröße auf 33 Pt ändern, auch wieder so ein krummer Wert, den man eigentlich wahrscheinlich nicht häufig verwendet, aber ich musste es so ausmessen, und in der Höhe hat die weiße Box 19,313 mm. Ok. Dann schieben wir das links hin und erstellen davon eine Kopie. Aus dem D machen wir ein M, dann haben wir einen Übersatz. "Für mich". Und einmal noch nach rechts: "Für alle". Rechtsbündig wieder ausrichten, hier müssen wir eventuell noch einmal die Höhe anpassen, genau, bei dem auch, da müsst ihr Obacht geben. Aber deswegen mache ich euch das hier vor. Und nun suchen wir uns hier noch den passenden Abstand, auch hier ist das eine praktische Hilfe, allerdings ist er mir hier ein wenig zu groß. So vielleicht. Ich denke mal, wenn wir uns das Ganze jetzt mal aus der Vogelperspektive anschauen, dann haben wir hier ein wunderbar schönes Würfelformat, hier oben (1) ist noch ein bisschen zu wenig Abstand, das bedeutet, wir können das Ganze hier noch ein wenig tiefer fallen lassen. So könnte ich es mir vorstellen. Jawoll!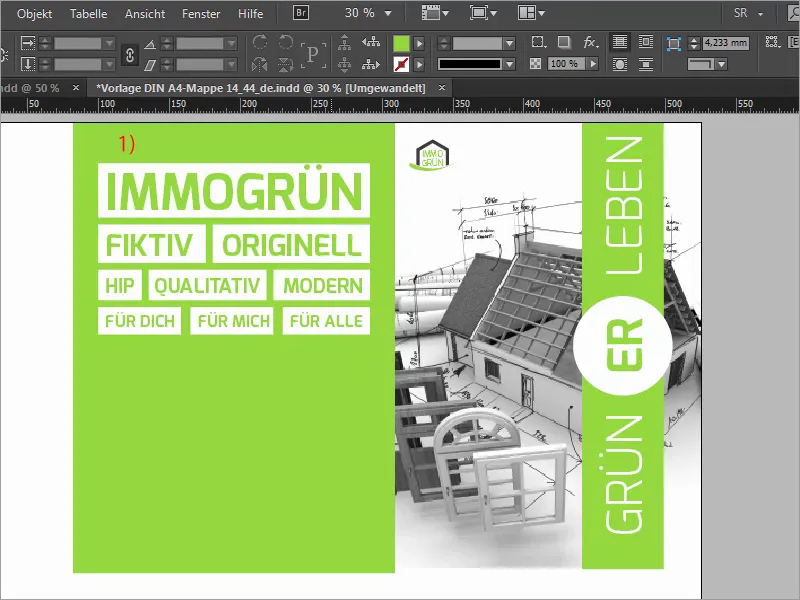
Schritt 37
Nun erfolgt noch links unten unsere Adresse, also einfach ein Textfeld (1) aufziehen. Ich habe den Text schon in der Zwischenablage, das ist Exo Light (2) mit zwölf Pt (3). Und dann können wir das ganz einfach ausrichten, so, wie uns das in etwa zusagt.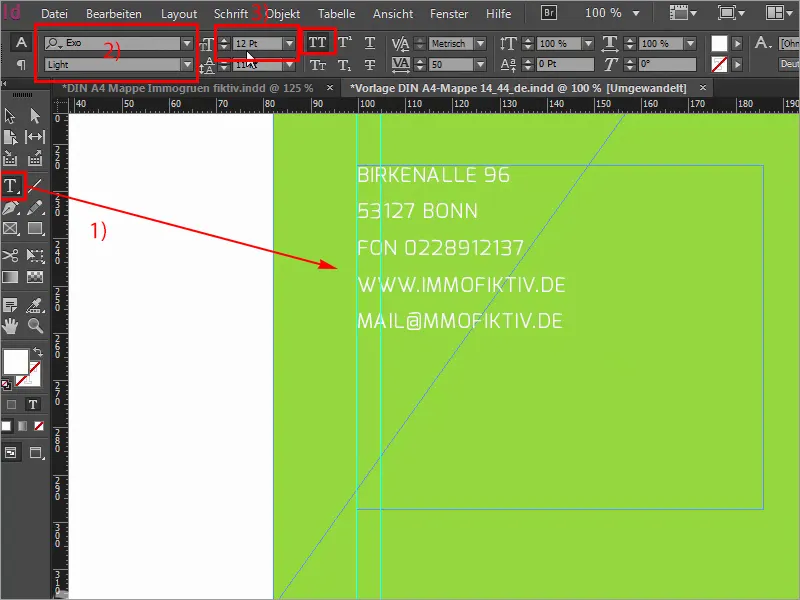
Schritt 38
Und jetzt kriegt unsere Mappe Flügel. Dann einmal die Stanzkontur einblenden, vielleicht hier auch eine Hilfslinie noch herausziehen an der unteren Stelle, quasi an den unteren Sockel des grünen Rechtecks, und dann werden die Flügelchen einfach mal mit Ctrl+D (1) und einem entsprechenden Bild (2) ausgestattet. Ich zieh das einfach von ganz links oben bis ganz runter, bis zur Hilfslinie (3). Die Größe reduzieren, dann haben wir nämlich genau bis zu 6 mm Füllhöhe dieses Bild und das wirkt jetzt schon sehr, sehr dominant, leider. Also was macht man da? Natürlich Trick 17: Man reduziert einfach die Deckkraft auf 30 % (4), man nimmt quasi die Bildgewalt etwas heraus, und dadurch wirkt es etwas homogener und vielleicht auch etwas unaufdringlicher. Dann brauchen wir natürlich auch noch den passenden Bildausschnitt davon, also einmal den Bildinhalt markieren und ich suche mir hier die richtige Stelle, und zwar, da, wo jetzt der Flur hier steht, das ist Ok, nehmen wir noch ein bisschen was von der Tastatur mit drauf, von dem wunderbar schönen Kugelschreiber, so könnte ich mir das vorstellen.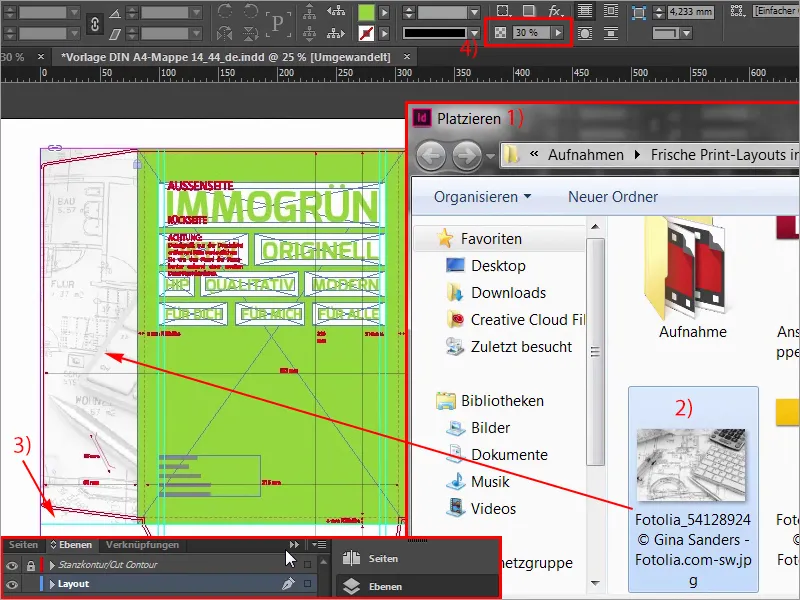
Schritt 39
Dann kann ich mir von diesem Bild eine Kopie erstellen und die werde ich einfach in der Größe anpassen und hier unten aufziehen, denn wir brauchen natürlich am unteren Flügelchen auch noch eine bebilderte Aufmachung.
Achtet immer darauf, dass ihr diese Konturen hier immer schön mitnehmt, und wenn man das Ganze jetzt so betrachtet, dann passt es ja eigentlich ganz gut, der Bildausschnitt passt immer noch nicht, also gehe ich auf Anpassen>Rahmen proportional füllen, dann schau ich mir das mal so an, dann denke ich, ja, eigentlich ganz gut, wir haben den Zirkel drauf, wir haben wir die Tastatur noch einmal mit drauf.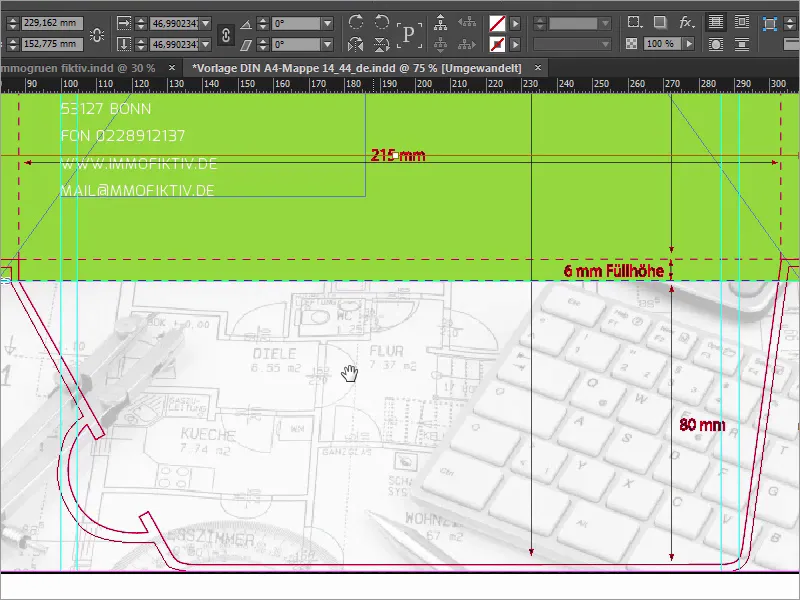
Schritt 40
Aber jetzt müssen wir natürlich umdenken: Stellt euch mal vor, die Mappe ist jetzt zugeklappt. Wenn die Mappe zugeklappt ist, dann ist dieses ganze Bild nämlich verkehrt herum, und das wollen wir nicht. Also müssen wir deswegen den Bildinhalt mal markieren. Achtung, dass der Bezugspunkt in der Mitte (1) sitzt, und dann über Objekt>Transformieren einmal Horizontal spiegeln (2).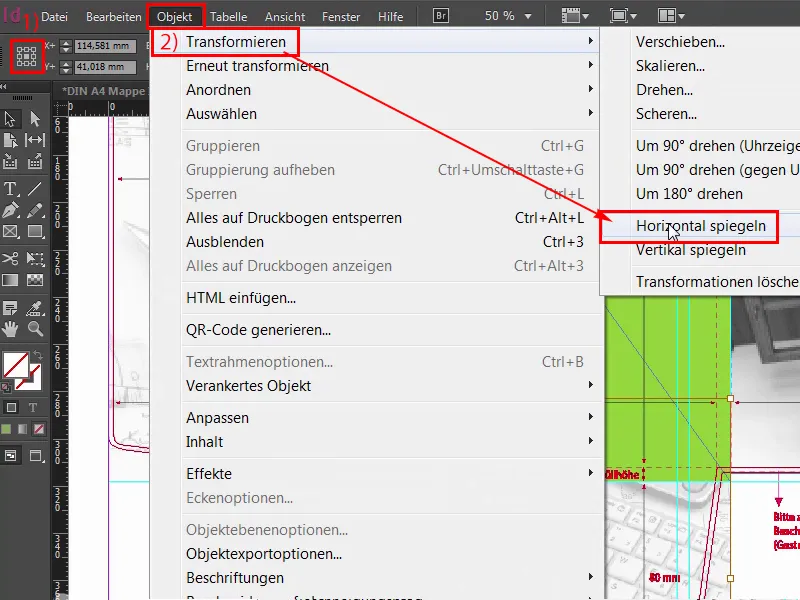
Schritt 41
Aber damit ist noch nicht genug, sondern auch Objekt>Transformieren>Vertikal spiegeln.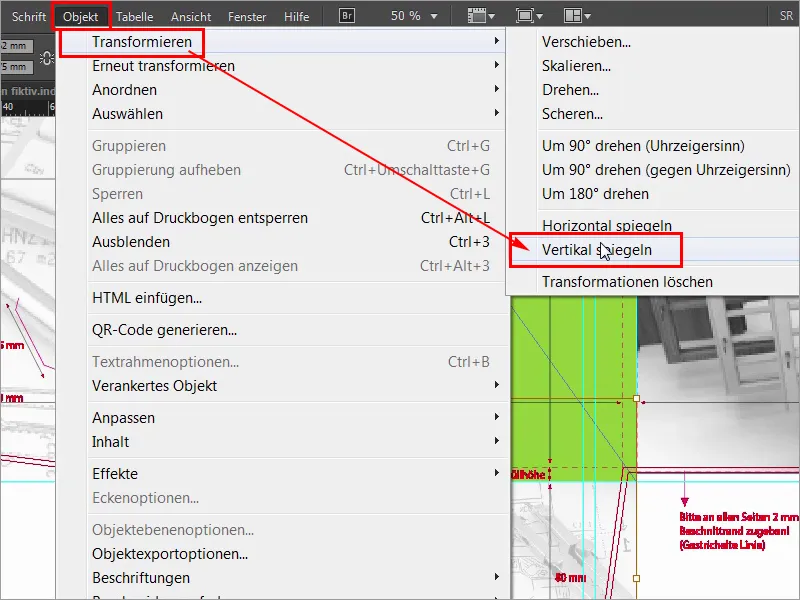
Schritt 42
So, jetzt haben wir es zweimal gespiegelt in beide Richtungen, und wenn man jetzt die Mappe umklappt, also wenn der Flügel nach innen zeigt und man hat die Mappe aufgeschlagen, dann hat alles seine Richtigkeit und es ist gerade verräterisch, wenn man natürlich solche Wörter wie Küche Flur oder Zahlen hat, die sollte man dann natürlich schon richtig lesen können. Also bei so etwas bitte mit geschärften Augen vorgehen, das könnte nämlich sonst ziemlich peinlich werden. Das war's mit dem ersten Teil, der zweite Teil folgt bald, also bleibt dran, Leute, bis dahin.