Hinweis: Dieses Tutorial ist eine Textversion des zugehörigen Video-Trainings von Marco Kolditz. Die Texte können daher durchaus auch einen umgangssprachlichen Stil aufweisen.
Jetzt kommen die finalen Schritte dieses Tutorials. Und zwar soll der Look des Bildes noch etwas blauer werden.
Schritt 1
Marco hat hierfür bereits eine Gruppe "Farblook" erstellt, die aktuell noch leer ist. Da kommt nun eine Ebene Farbbalance … hinein. In dieser Ebene "Farbbalance 1" sollen zuerst die Mitteltöne bearbeitet werden.
Verschiebt dazu den Regler Cyan auf -48 und den Regler Blau auf +16. Magenta und Grün sind nicht von Interesse, da das Bild von Blau dominiert wird.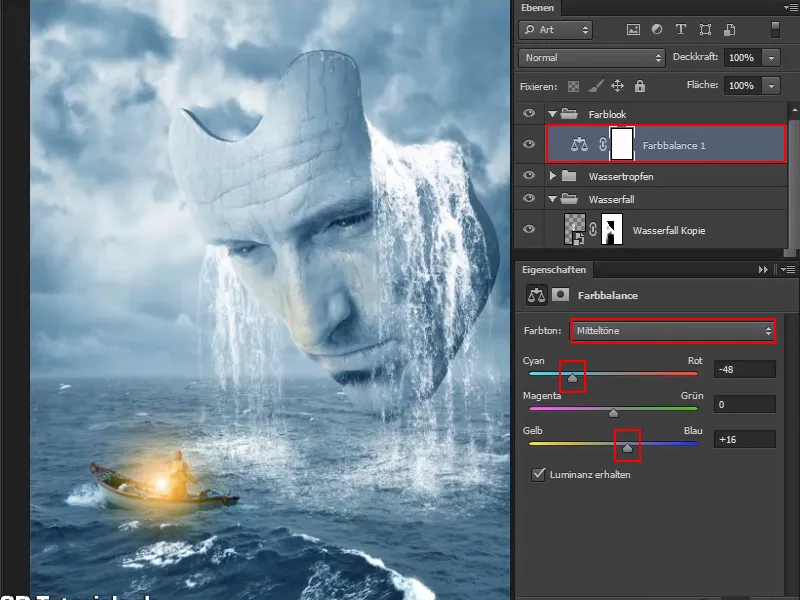
Schritt 2
Nun wechselt ihr zu den Tiefen. Auch hier kann einiges angepasst werden.
Die dunklen Bereiche im Bild werden nun noch etwas mit Cyan angereichert, indem ihr den Regler Cyan ein wenig nach links schiebt auf einen Wert um die -9. Und natürlich auch ein wenig mit Blau; schiebt den Regler auf einen Wert um die +11.
Um den leichten Grünstich noch zu entfernen, verschiebt ihr den mittleren Regler ein Stück nach links ins Magenta. Bei -9 passt das.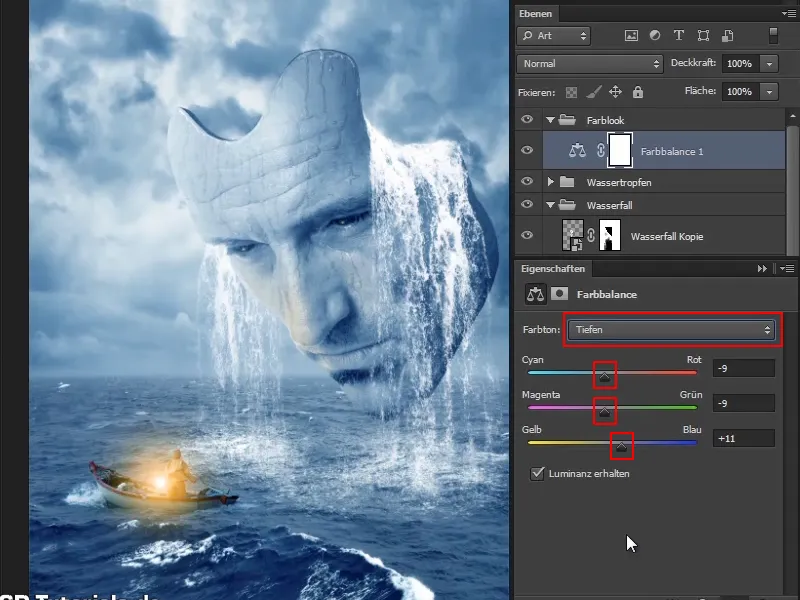
Schritt 3
Das kann man natürlich noch alles fein abstimmen und vor allem könnte man auch einen völlig anderen Look machen. Marco hat sich hier für Blau entschieden. Wenn man das Ganze ins Grün gehen lässt, indem man den mittleren Regler ins Grün hineinschiebt, erinnert es etwas an Matrix. Hier soll es aber blau bleiben.
Reduziert nun die Deckkraft der Ebene auf 90%.
Benennt die Ebene um in "Farblook" und damit ist der grundsätzliche Farblook im Bild angepasst.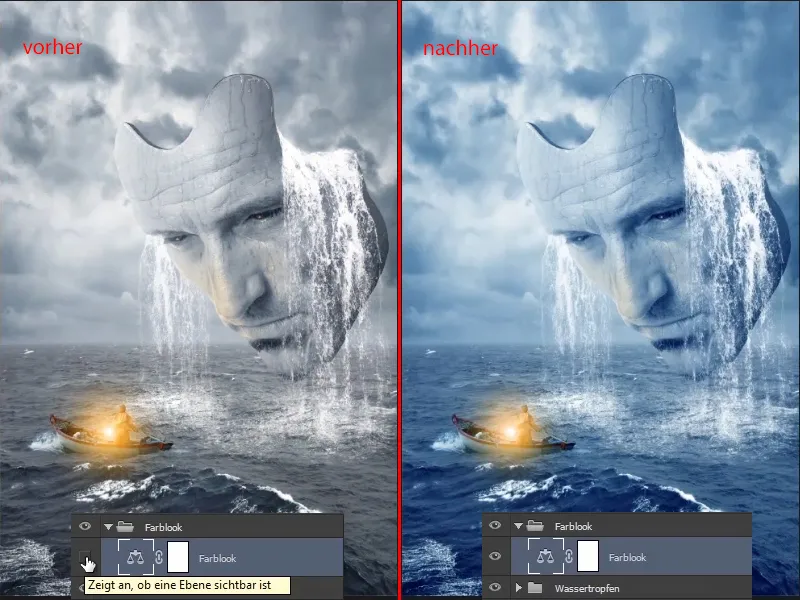
Vorher war es auch schön, aber eben etwas kühler und gräulicher.
Schritt 4
Jetzt sollen noch die Ränder etwas abgedunkelt werden, um so etwas wie eine Vignette zu zaubern. Allerdings keine vollwertige, die wirklich gleichmäßig abdunkelt, sondern hier soll ganz explizit genau abgedunkelt werden, und zwar dort, wo es gewollt ist.
Dazu erstellt ihr eine Ebene Tonwertkorrektur und lasst sie im Modus Luminanz erfolgen. Das heißt, dass nicht die Farbsättigung erhöht werden soll, sondern die Farben sollen generell etwas abgedunkelt werden.
Schaut einfach, wie dunkel ihr das Bild haben wollt, und stellt die Regler entsprechend ein. Es geht jetzt nicht darum, dass die Maske oder das Boot dunkler werden, sondern wirklich die Randbereiche des Bildes. Denn die werden später noch per Maske explizit abgedunkelt.
Den Grad der Verdunklung könnt ihr gleich nachher noch anpassen, wenn ihr möchtet, aber für den Augenblick ist es gut so. Benennt die Ebene um in "Vignette" auch wenn es keine richtige Vignette ist.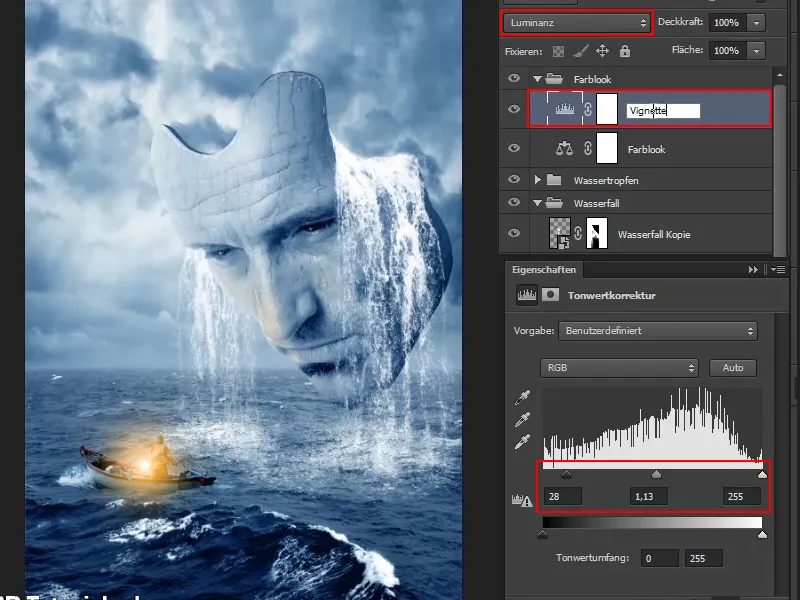
Schritt 5
Dreht nun die Maske um, damit der Effekt erst mal wieder beiseite ist.
Mit einem sehr weichen Pinsel und weißer Vordergrundfarbe malt ihr die Vignette jetzt ins Bild hinein. Die Deckkraft kann auf 100% stehen bleiben, denn über die Deckkraft der Ebene kann man das später noch regulieren.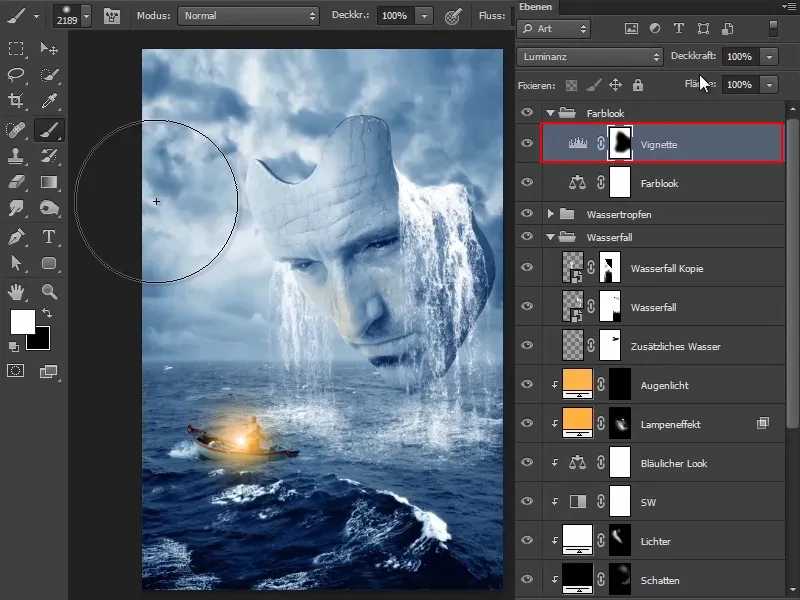
Schritt 6
Um die Verdunklung noch größer zu machen, geht ihr per Doppelklick wieder ins Eigenschaftenfenster Tonwertkorrektur und verschiebt die Regler entsprechend.
Damit könnt ihr dann wieder ins Bild hineinmalen und es an den Rändern noch etwas dunkler machen.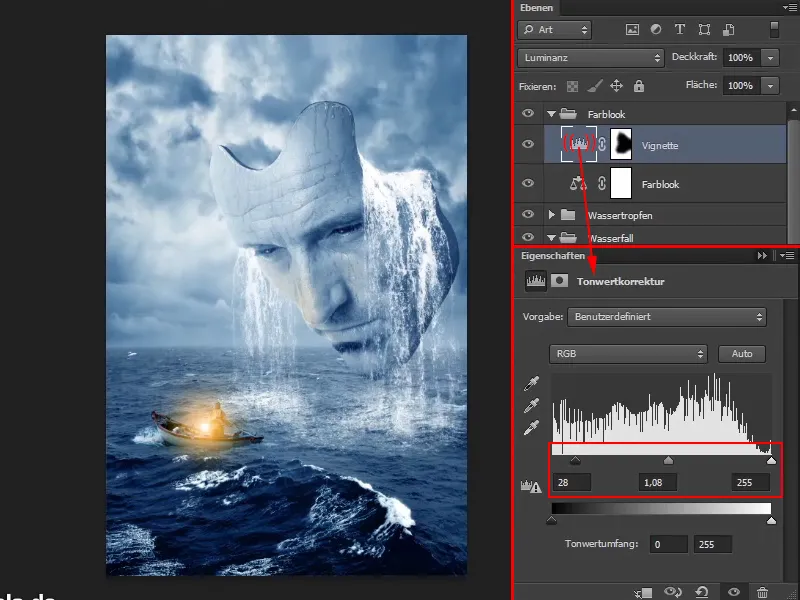
So sieht gerade die Maske aus: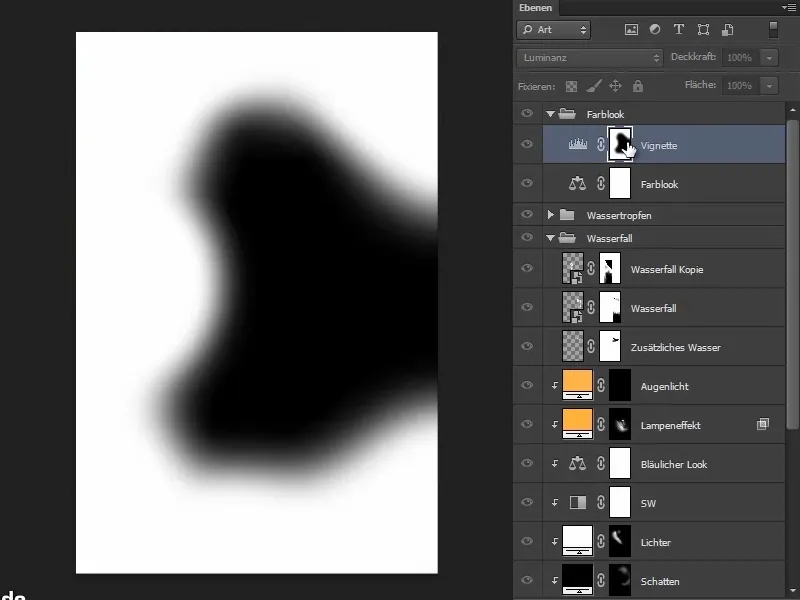
Schritt 7
Lasst die Wolken und die Wellen ruhig etwas dramatisch werden.
Im Bereich der vorderen Wellen könnt ihr die Verdunklung mit etwas geringerer Deckkraft und schwarzer Vordergrundfarbe wieder zurücknehmen. Wie gesagt, das ist eine partielle Abdunklung, also nur dort, wo ihr sie tatsächlich möchtet.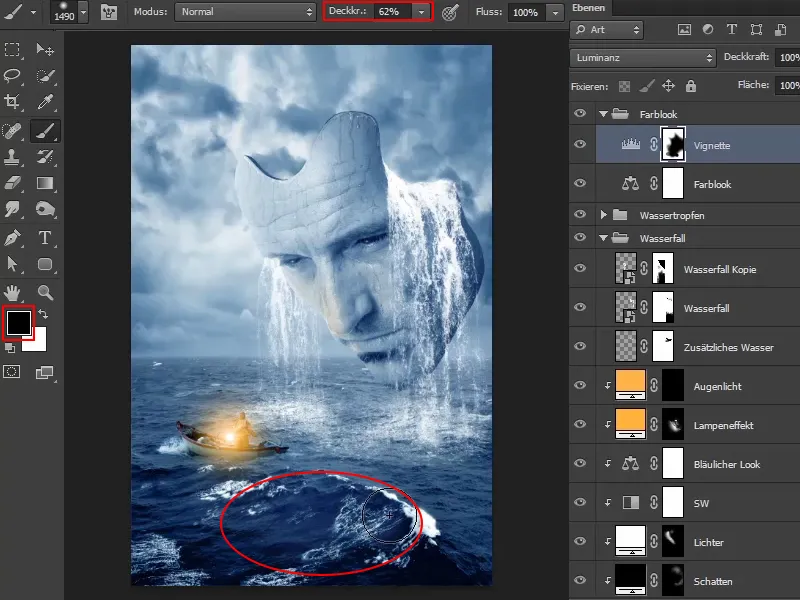
Schritt 8
Auch Bereiche der Maske könnt ihr jetzt noch mal zurückholen. Blendet zwischendurch mal den Vorher-Nachher-Vergleich ein.
Die Ränder sind gut abgedunkelt. Reduziert nun noch die Deckkraft der Ebene auf 90 %.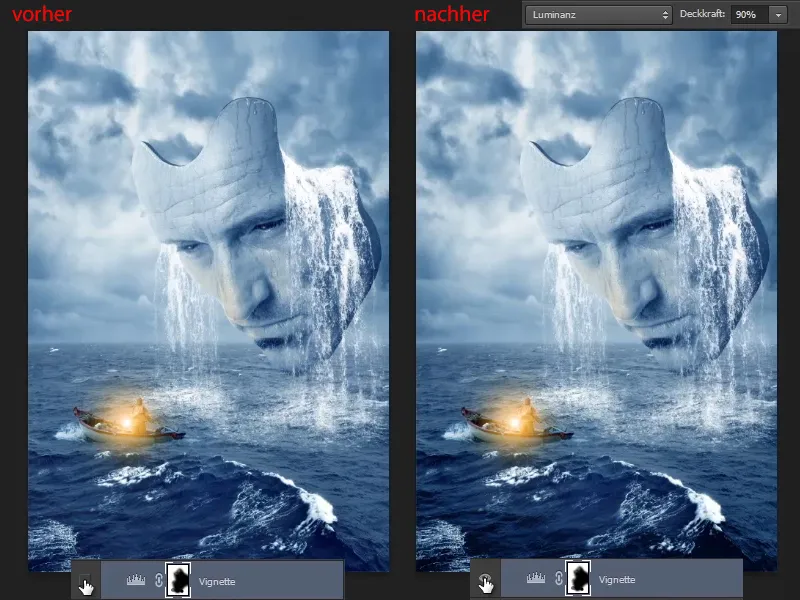
Schritt 9
Wem das im Moment noch zu knallig ist, der kann eine Ebene Dynamik anlegen und den Regler etwas nach links verschieben, das nimmt etwas Sättigung raus.
Der Dynamik-Regler bedeutet, dass die Farbe, die bereits im Bild kräftig vorhanden ist, etwas zurückgenommen wird. Alle anderen Farben, die sich eher so im mittleren Bereich bewegen, bleiben unangetastet.
Der Regler Sättigung bedeutet, dass generell alle Farben reguliert und entsättigt werden.
Benennt die Ebene dann um in "Entsättigen".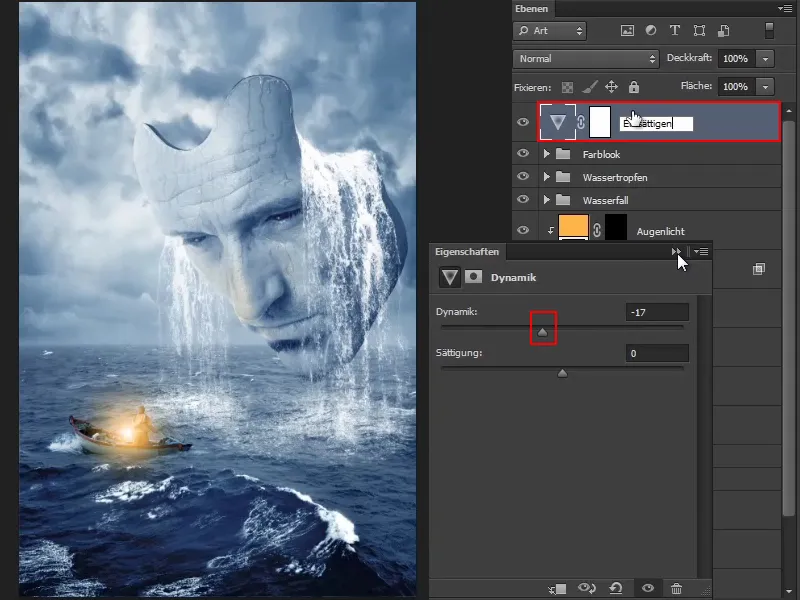
Damit ist das Ende dieser Tutorialserie erreicht - das finale Bild liegt vor.
Hoffentlich hat euch diese Tutorialserie gefallen und ihr habt viel gelernt. Ihr seht, dass man bei jedem Bild individuelle Einstellungen vornehmen sollte. Das heißt, man kann all diese Einstellungen, die hier gezeigt wurden, nicht auf jedes erdenkliche Bild anwenden, sondern es ist immer ganz individuell.
Man muss vorher das Ziel definieren und sich klarmachen, welche Elemente im Bild vorkommen und welchen Bildlook man erreichen möchte. Und dementsprechend werden alle Einstellungen vorgenommen. Und so sieht das Composing ganz fertig aus: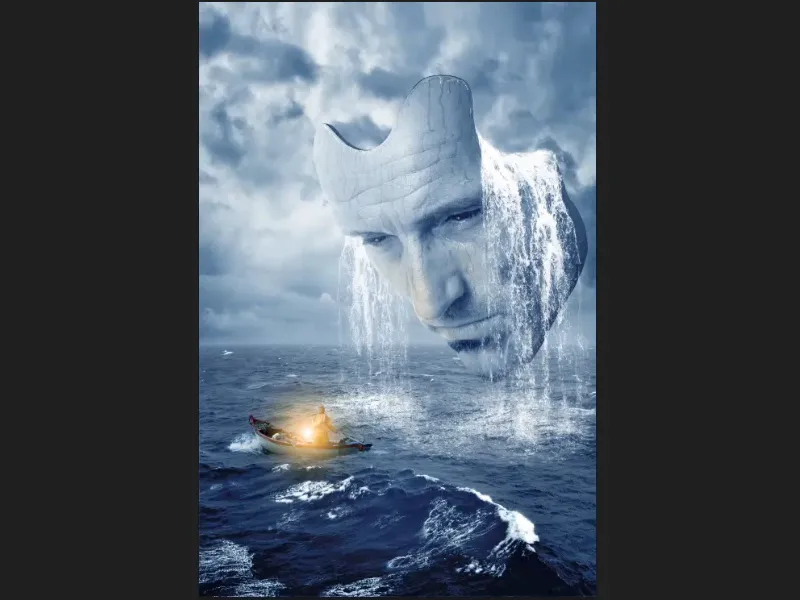
Ihr könnt Marco natürlich gern bei facebook folgen unter facebook.com/meerderideen oder auch bei youtube unter youtube.com/meerderideen


