Die Buntstift-Werkzeuge in Adobe InDesign ermöglichen es dir, freie Formen und kreative Linien zu zeichnen. Sie sind ideal für die Gestaltung von handgezeichneten Elementen oder das Erstellen individueller Pfade in deinen Layouts. Ob für Illustrationen, dekorative Linien oder Skizzen – diese Werkzeuge eröffnen dir vielfältige kreative Möglichkeiten. In diesem Guide zeige ich dir Schritt für Schritt, wie du das Buntstift- und Glätten-Werkzeug effektiv einsetzt, um deine Designs zu verfeinern und zu personalisieren. Lass uns starten und deiner Kreativität freien Lauf lassen!
Mit dem Buntstift (Shortcut N) kannst du, wie mit einem Stift auf Papier, offene und geschlossene Pfade zeichnen. Am besten eignet sich dafür ein Grafiktablett.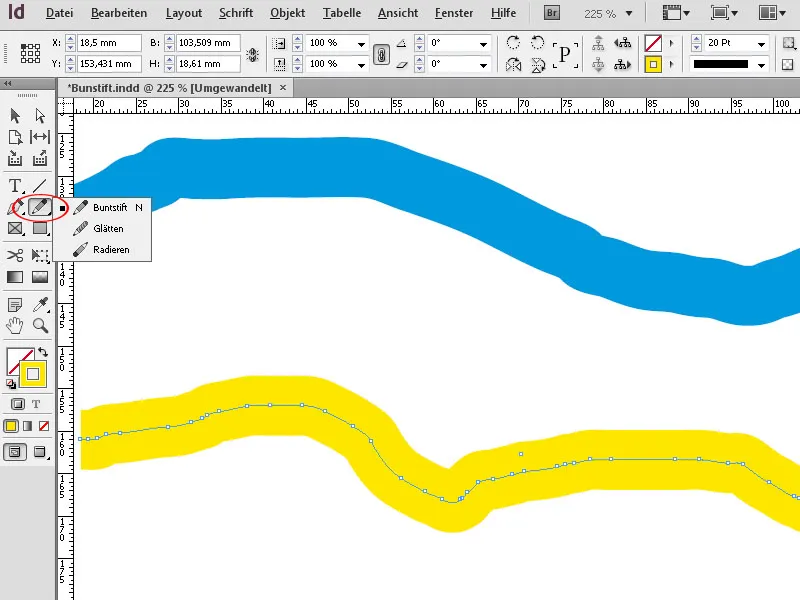
Der Buntstift eignet sich für schnelle Skizzen, die aussehen sollen, als seien sie mit der Hand gezeichnet.
Beim Zeichnen werden automatisch Ankerpunkte gesetzt, deren Lage von der Länge und Komplexität des Pfades abhängt. Für den Buntstift wird der aktuell eingestellte Konturstil (also durchgezogene, gepunktete, schraffierte Linie etc.), die Konturstärke und die Farbe für Kontur und Fläche als Standard übernommen.
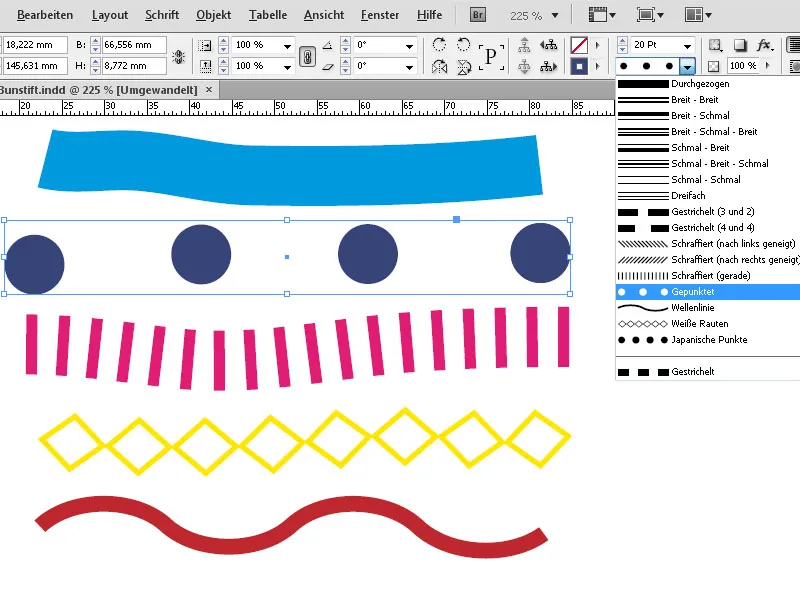
Das heißt, wenn du nach dem Zeichnen etwas an diesen Einstellungen änderst, dann ändert sich das Attribut des aktuell aktiven Pfades. Zeichnest du dann einen neuen Pfad, so erhält dieser wieder die vorherige Standardeinstellung.
Zum Ändern dieser Standardeinstellung muss erst mal ein anderes Werkzeug verwendet werden. Wenn du anschließend eine Einstellung wie z. B. Konturstärke oder Farbe änderst und dann wieder den Buntstift auswählst, sind die nun geänderten Einstellungen der Standard für den neuen Pfad.
Eigentlich bestehen die mit dem Zeichenstift gezogenen Linien nur aus einer Kontur mit einer bestimmten Stärke. Du kannst aber nicht nur die Kontur, sondern auch die von ihr umschlossene Fläche nach Belieben einfärben.
Bei geschlossenen Pfaden befindet sich diese Fläche logischerweise innerhalb der Kontur, bei offenen Pfaden verbindet InDesign beim Einfärben den Anfangs- und den Endpunkt des Pfades und färbt die Flächen zwischen dieser Linie und der Kontur ein.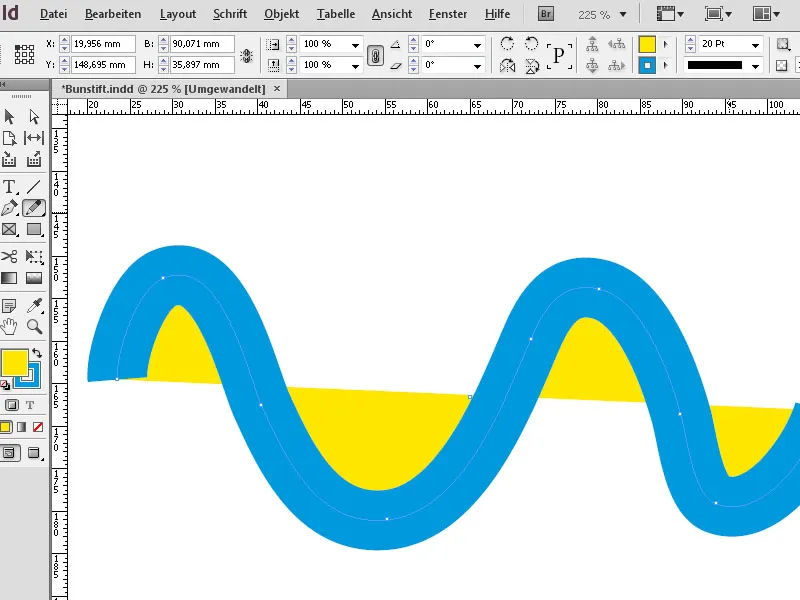
Durch geringfügige Schwankungen beim Freihandzeichnen werden eine Menge Ankerpunkte gesetzt. Diese bewirken ein entsprechend unruhiges Aussehen der gezeichneten Form. Um das ein wenig zu verbessern, gibt es nun das Glätten-Werkzeug. Fährst du damit mit gedrückter Maustaste über den Pfad, werden Ankerpunkte verschoben oder gelöscht.
Je weniger Ankerpunkte übrig bleiben, desto glatter wird die Form. Du kannst zum gezielten Löschen bestimmter Ankerpunkte auch das Ankerpunkt-löschen-Werkzeug aus der Zeichenstiftpalette verwenden.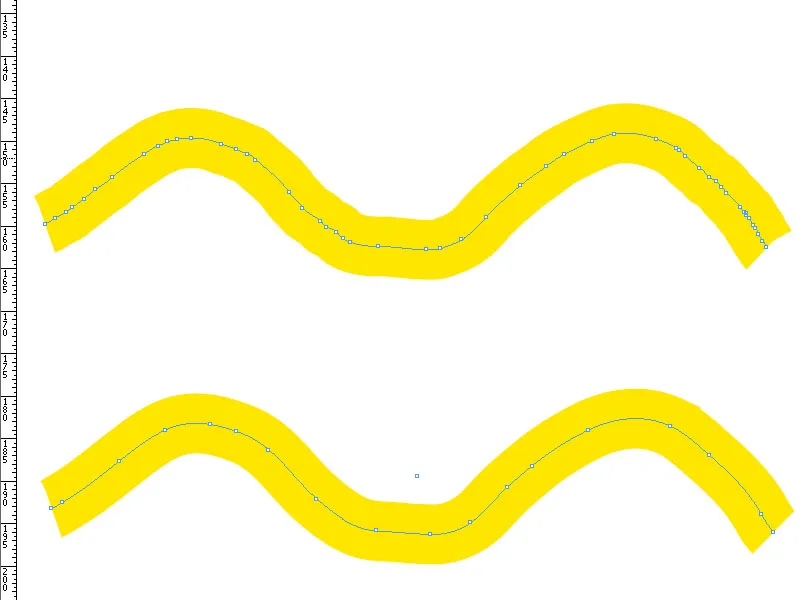
Zum Ändern der Form kannst du auch mit dem Direktauswahl-Werkzeug (A) einen Ankerpunkt anfassen und durch Ziehen daran den Lauf des Pfades verändern.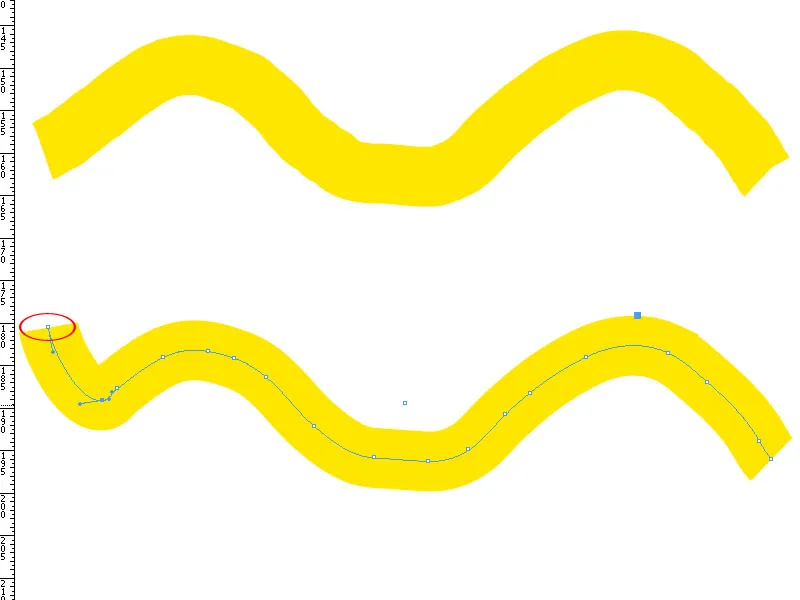
Soll ein Teil des gezeichneten Pfades gelöscht werden, so wählst du den Radierer aus dem Buntstiftmenü. Wenn du damit (mit gedrückter Maustaste) über Ankerpunkte fährst, so werden diese einfach gelöscht.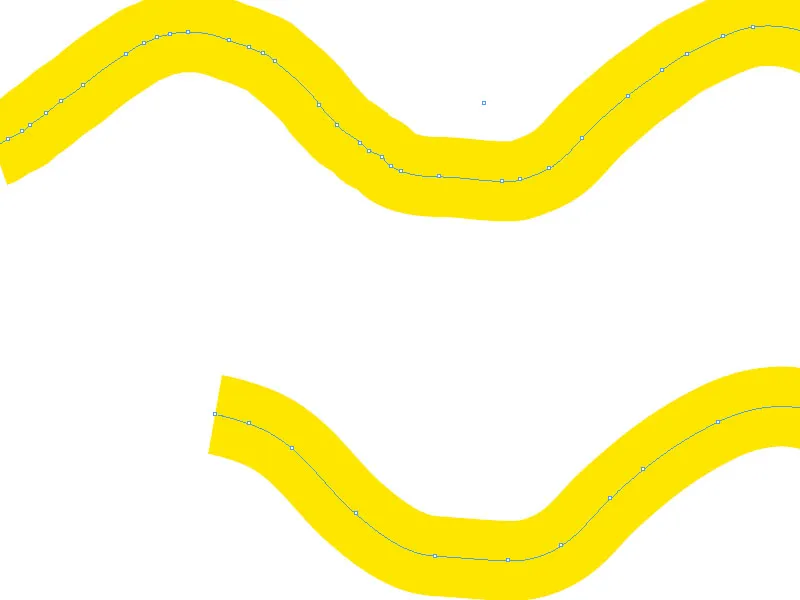
Gezeichnete Formen können mit dem Auswahlwerkzeug durch Ziehen an den Eckpunkten beliebig horizontal wie vertikal skaliert werden.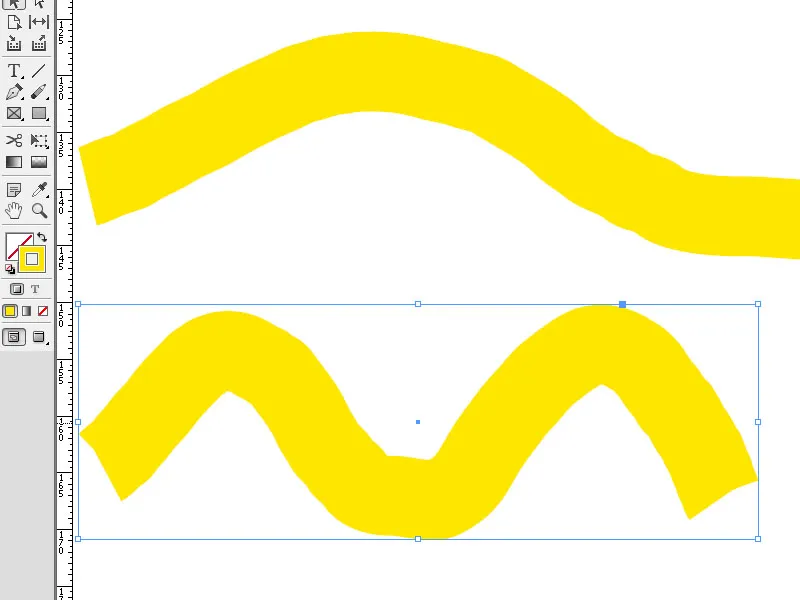
Setzt du das Auswahlwerkzeug ein wenig neben einen der Eckpunkte, kannst du die Objektbox mit gedrückter linker Maustaste auch um ihren Mittelpunkt herumdrehen.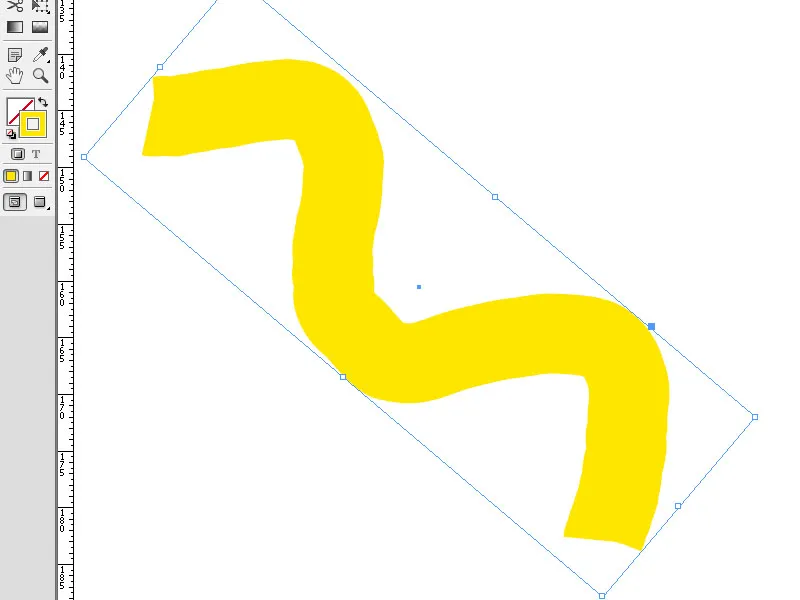
Mit einem Klick auf die Schaltfläche Effekte in der Steuerungspalette kannst du deine Form auch mit einem Schlagschatten und den anderen verfügbaren Effekten versehen.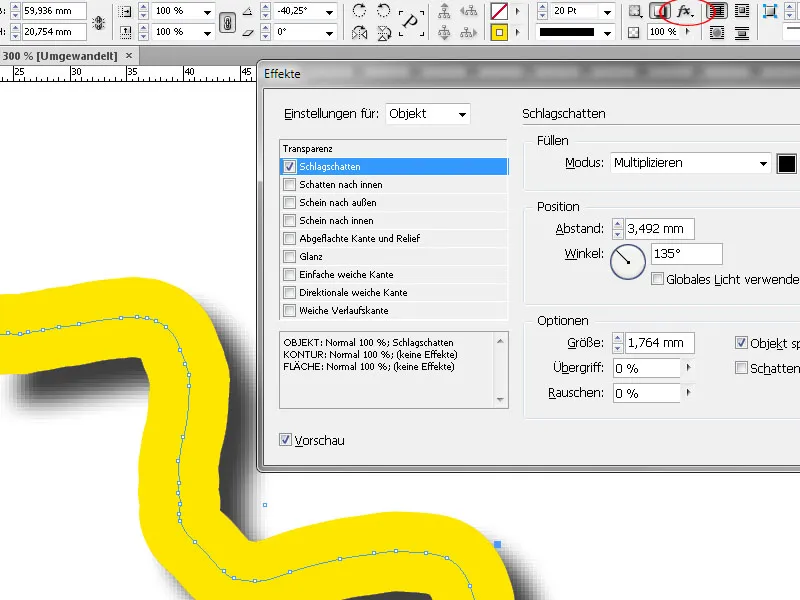
Optionen für den Buntstift
Durch einen Doppelklick auf das Buntstift-Werkzeug öffnet sich ein Dialogfeld, in dem verschiedene Einstellungen für die Präzision und Sensibilität dieses Werkzeugs vorgenommen werden können.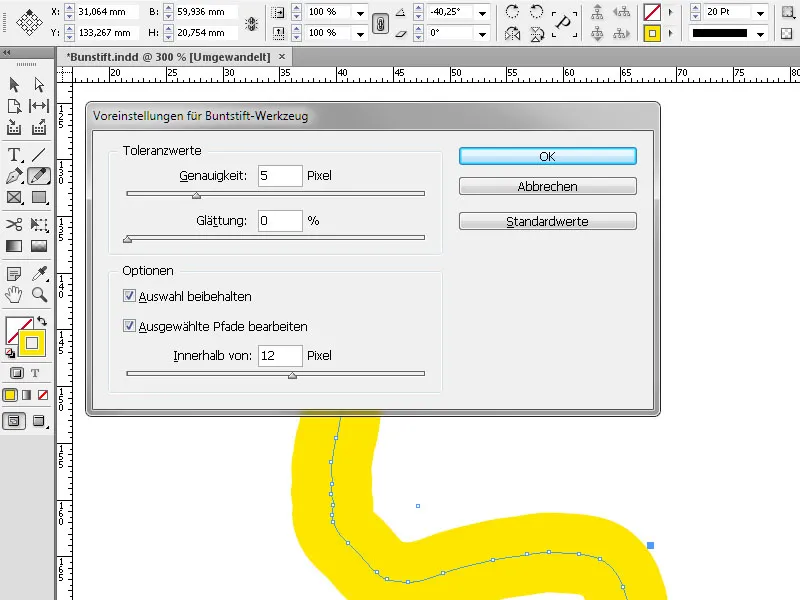
Mit dem Wert für die Genauigkeit wird bestimmt, wie weit die Maus oder der Stift bewegt werden muss, bis dem Pfad ein neuer Ankerpunkt hinzugefügt wird. Je höher der Wert, desto glatter und weniger komplex ist der Pfad. Mit niedrigeren Werten folgen Kurven der Zeigerbewegung besser, wodurch spitzere Winkel entstehen. Hier können Werte zwischen 0,5 und 20 eingestellt werden.
Bei dem Punkt Glättung kannst du einstellen, wie stark bei Verwendung des Werkzeugs geglättet wird. Die Werte dafür liegen zwischen 0 % und 100 %. Je höher der Wert, desto glatter der Pfad. Je niedriger der Wert, desto mehr Ankerpunkte werden erstellt und desto eher werden die Unregelmäßigkeiten der Linie beibehalten.
Mit Auswahl beibehalten wird bestimmt, ob der Pfad nach dem Zeichnen ausgewählt bleibt. Diese Option ist standardmäßig aktiviert.
Ein Häkchen in der Checkbox Ausgewählte Pfade bearbeiten bestimmt, ob ein ausgewählter Pfad geändert bzw. verbunden werden kann oder nicht, wenn du dich in einer bestimmten Entfernung davon befindest. Das Maß dafür wird mit dem Wert Innerhalb von: X Pixel festgelegt.
Es bestimmt, wie nahe die Maus bzw. der Stift an einem vorhandenen Pfad sein muss, damit eine Pfadbearbeitung mit dem Buntstift-Werkzeug möglich ist.


