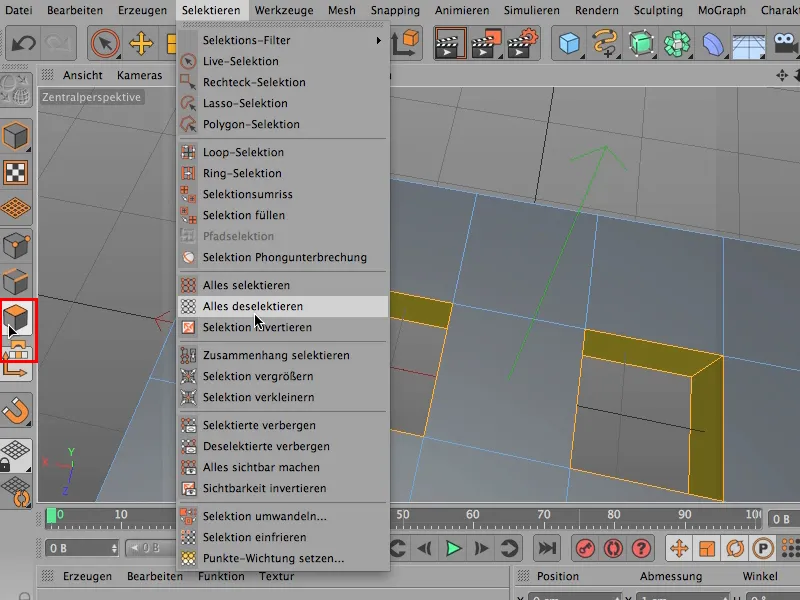Für die meisten Leute gehört das Brückewerkzeug zu den Haupt-Modellierwerkzeugen, also zu den Dingen, die sie wahrscheinlich als Letztes hergeben würden, wenn sie eins hergeben müssten. Und ihr verwendet die Brücke ja wahrscheinlich in den meisten Fällen hier in diesem Modus, im Kante-bearbeiten-Modus (1) ….
Ich hol mir mal einen Würfel (2), …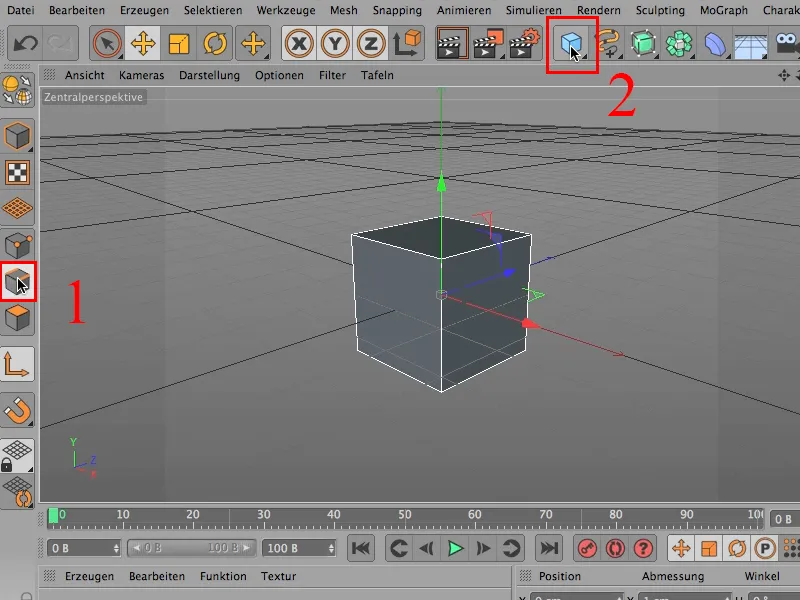
… mache den etwas flacher und ein bisschen tiefer und vielleicht auch ein bisschen breiter und etwas flacher und geb dem jetzt mal einige Unterteilungen hier in X- und in Z-Richtung vielleicht auch noch zwei. Dann sieht das Ding so aus und damit kann man ja erst mal was anfangen.
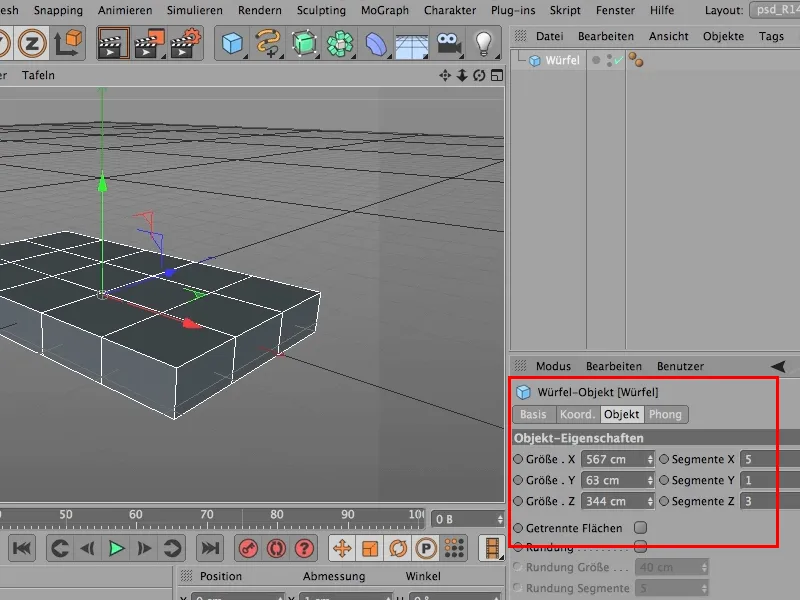
Und wenn ihr jetzt hier zwei Löcher reinhauen wolltet, würde man also diesen Würfel jetzt konvertieren …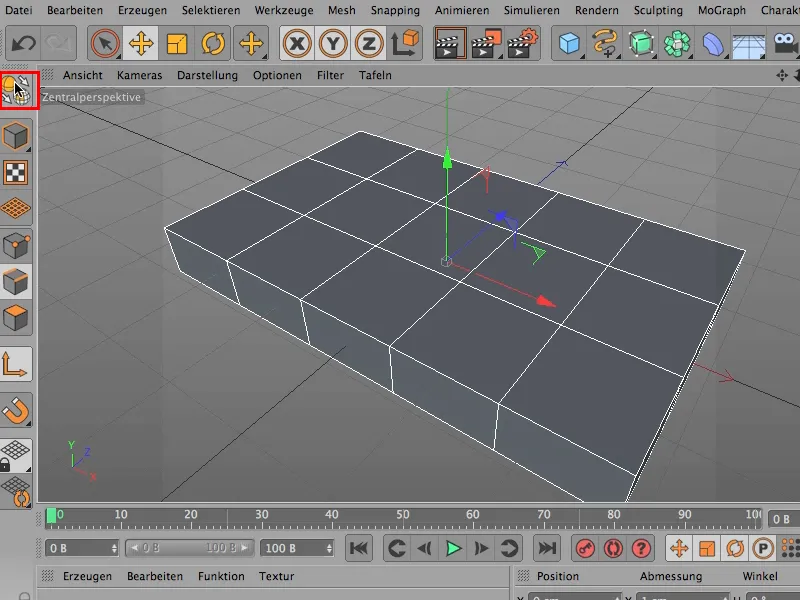
… dann im Fläche-bearbeiten-Modus wohlgemerkt …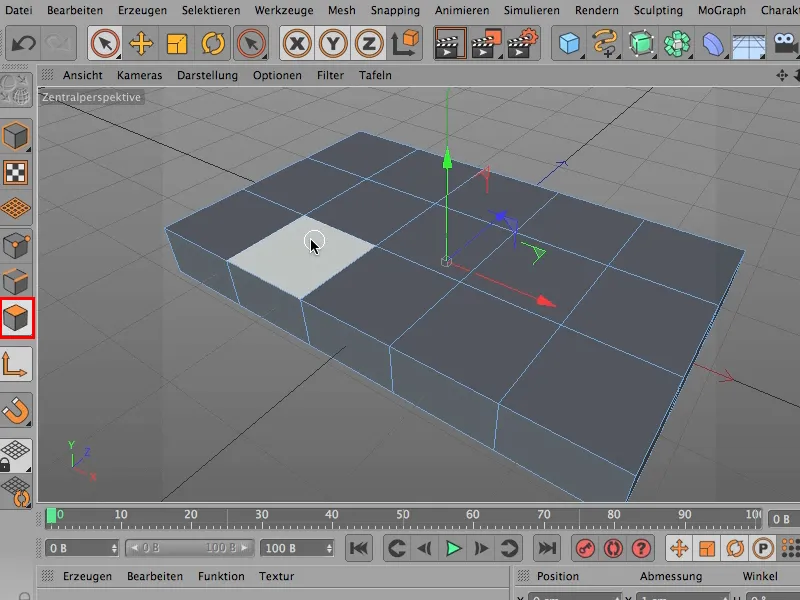
… den oberen Teil hier auswählen.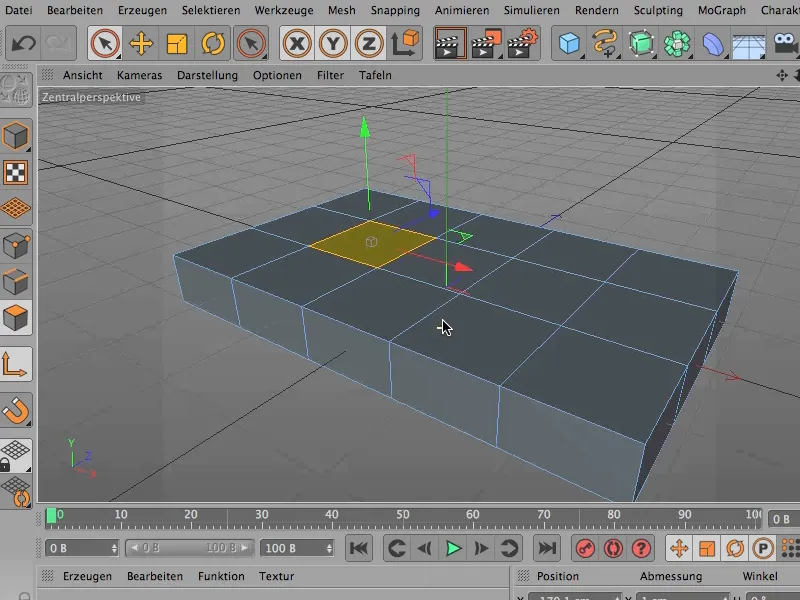
Ups, natürlich sollte man hier Nur sichtbare Elemente selektieren anklicken. IMMER im Zentralperspektive-Modus bzw. in dieser Ansicht.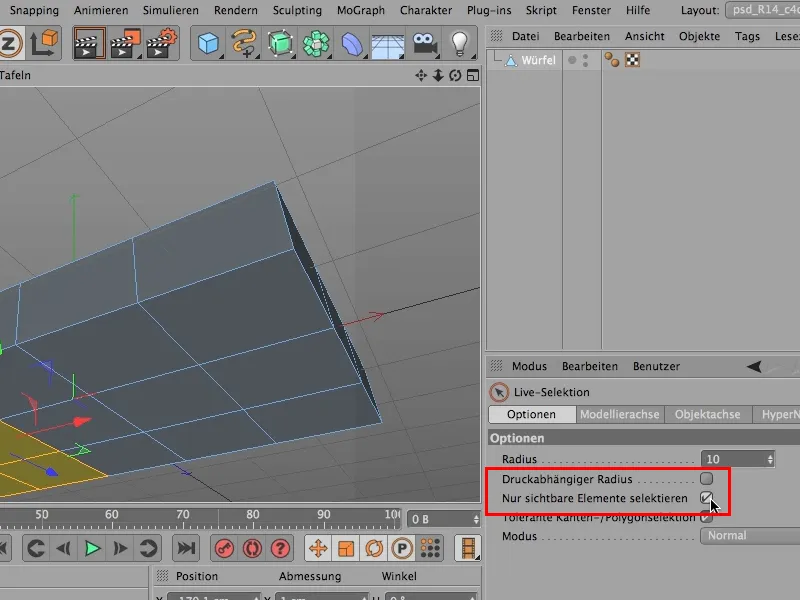
Jetzt machen wir das noch mal, also einmal hier unten … jetzt habe ich den …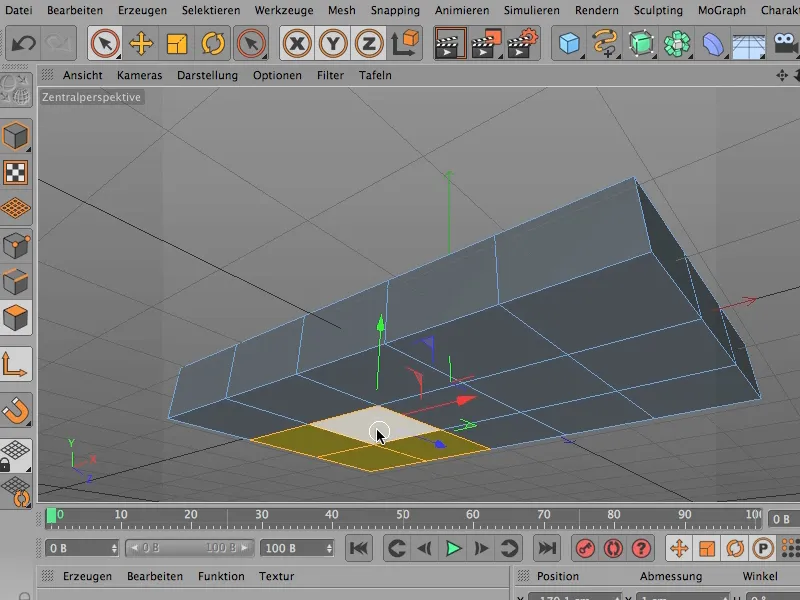
… dann einmal hier oben … und dann habe ich den auch,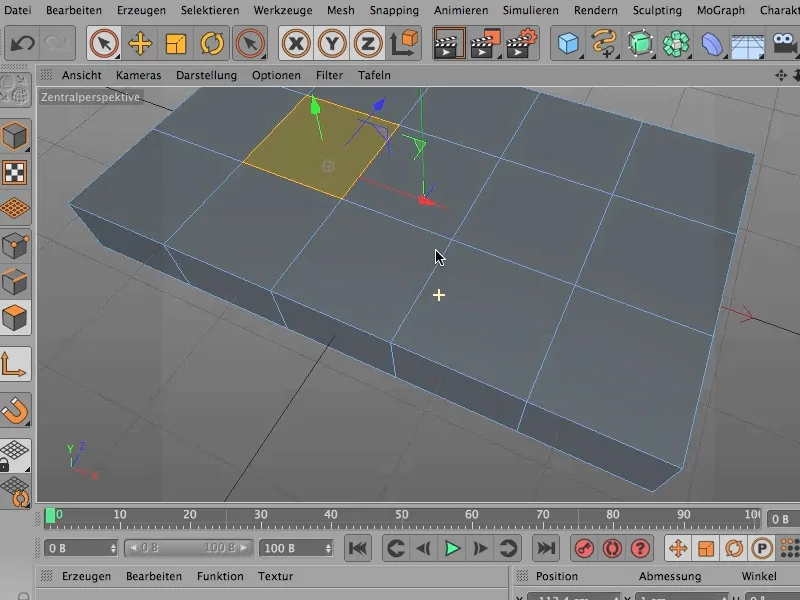
… dann wird das Ganze gelöscht und jetzt haben wir hier ein wunderschönes Loch, das ist ganz toll.
Wir gehen wieder zum Kante-bearbeiten-Modus und können das jetzt über Mesh>Erstellen>Brücke oder auch per Kurzbefehl MB …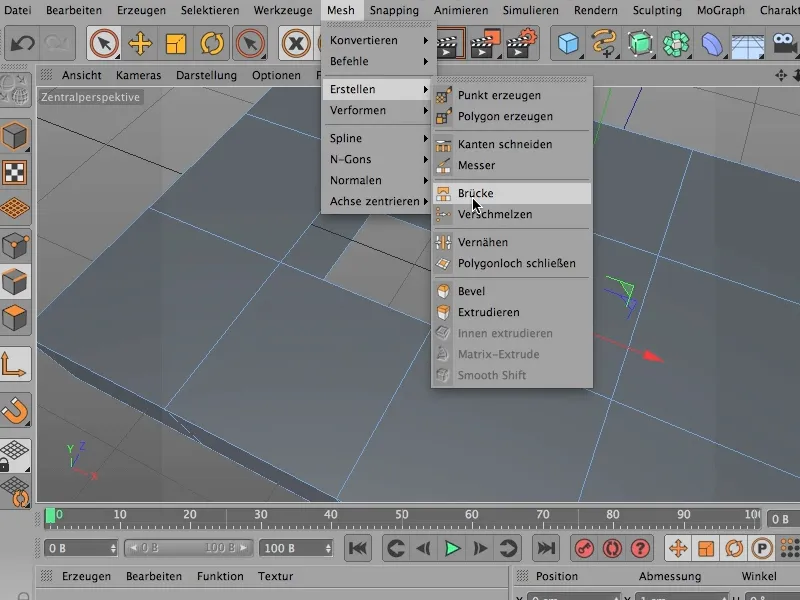
… ganz einfach hier schließen.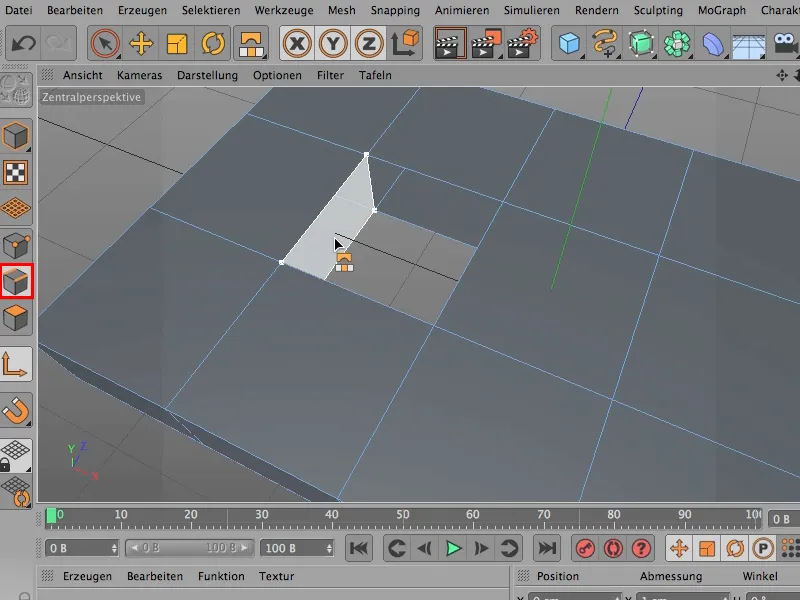
Man muss da allerdings aufpassen, dass man nicht die falschen Verbindungen herstellt, das passiert ganz ganz leicht. Ihr dürft wirklich erst loslassen, wenn die Maus an der richtigen Stelle ist bzw., wenn angezeigt wird, dass genau dieses Polygon hergestellt wird, das ihr gerne haben wollt.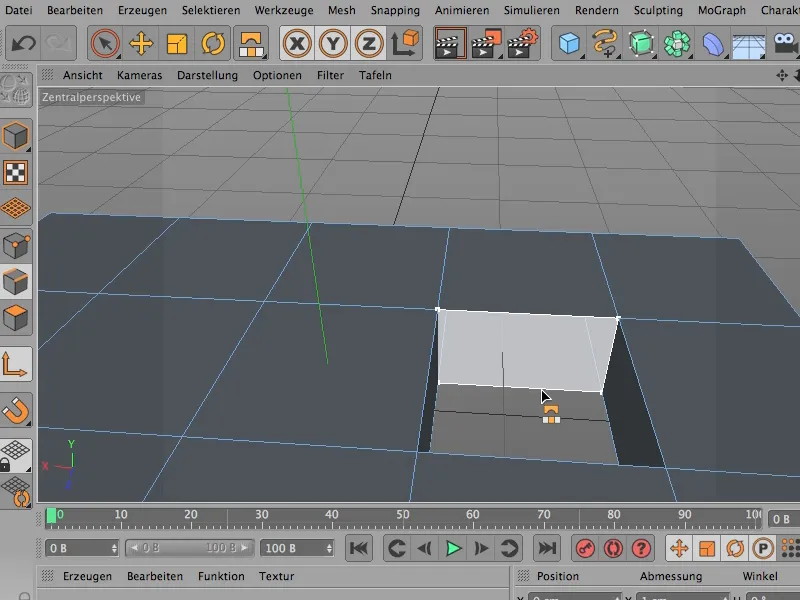
So schön es auch ist, ich mache das alles wieder rückgängig, denn das geht wirklich besser, einfacher, schöner und schneller, und das möchte ich euch jetzt mal zeigen, wie man auch mit dem Brückewerkzeug ganz wunderbar arbeiten kann, ohne dass man sich diese Näharbeit da hinterher macht.
Es funktioniert folgendermaßen: Wir können die ganze Zeit über ganz bequem hier im Fläche-bearbeiten-Modus bleiben. Ich deselektiere mal eben schnell alles, damit wir ganz schön von vorne anfangen können.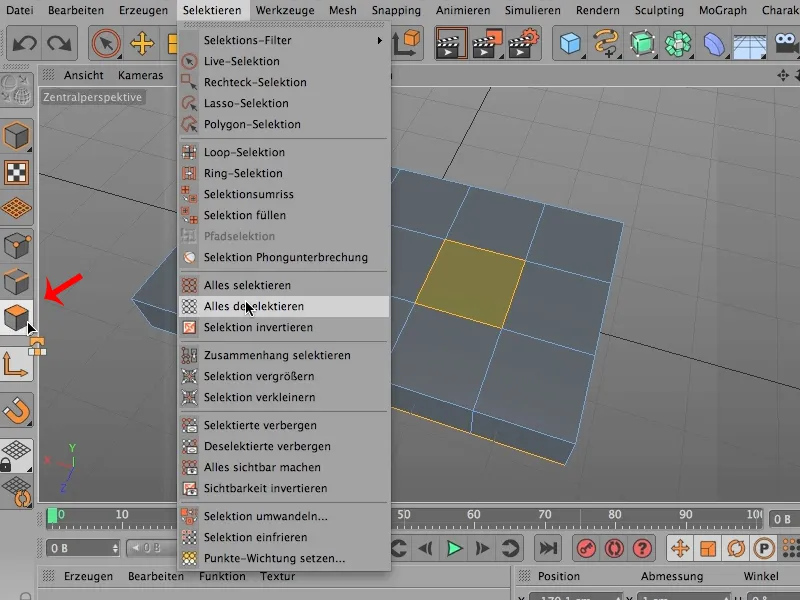
Und das Erste, das ich schon mal ganz anders mache beim Selektieren, ist genau dieses: Ich gucke mir das Ganze von oben an (1), nehme meine Live-Selektion (2), …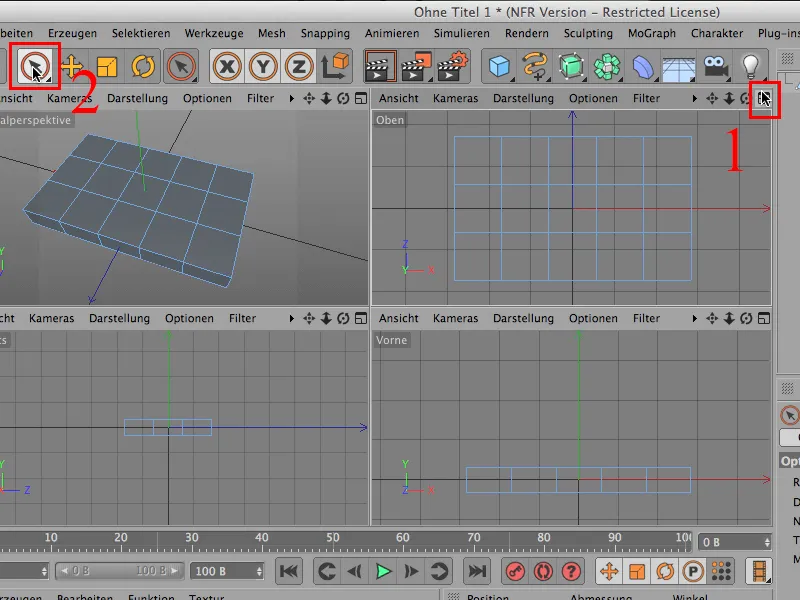
… klicke jetzt Nur sichtbare Elemente selektieren weg und kann einfach beginnen, hier dieses Ding und mit gedrückter Shift-Taste das zweite, das ich auch noch durchlöchern will, zu selektieren.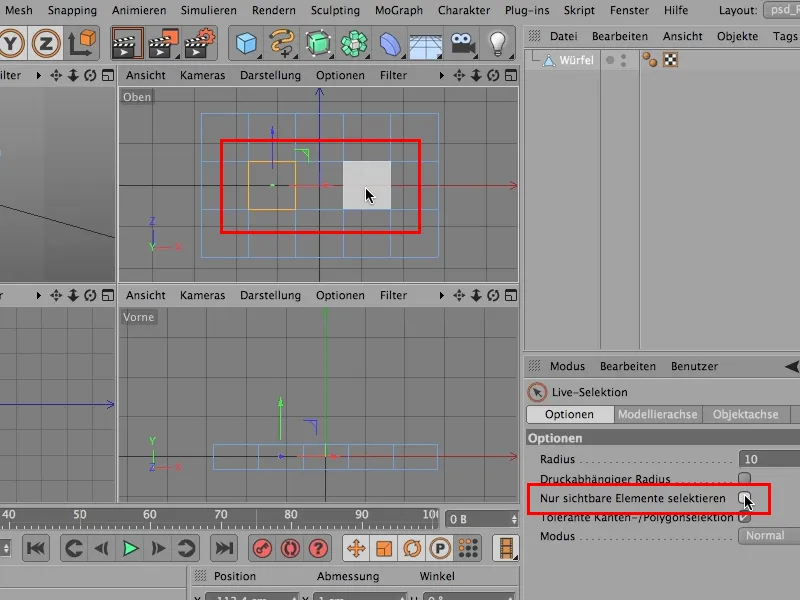
Natürlich haben wir diese Selektion jetzt auf beiden Seiten, denn ich habe dieses Häkchen ja entfernt.
Und jetzt hole ich mir das Brückewerkzeug - über Mesh>Erstellen>Brücke, und damit bin ich im Prinzip schon fertig.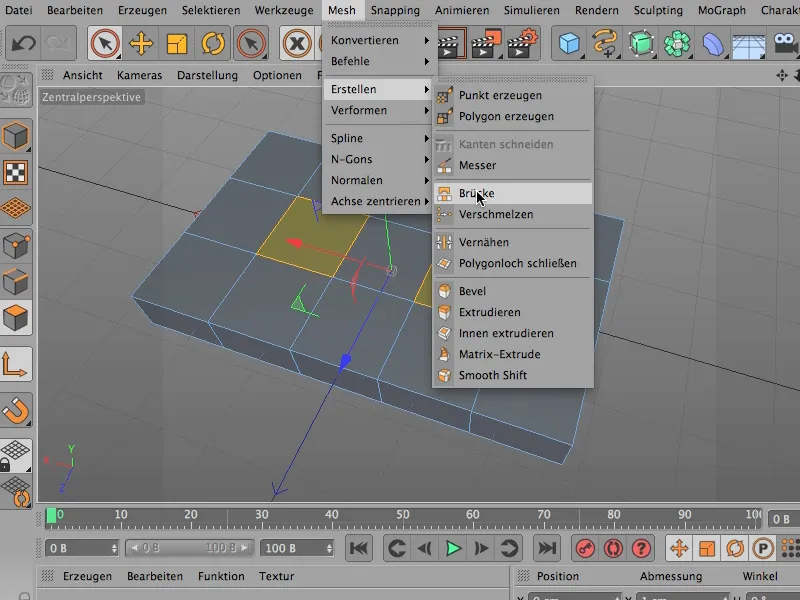
Denn jetzt brauche ich bloß noch einmal hier ins Bild zu klicken, habe dann hier mein Loch einmal hier …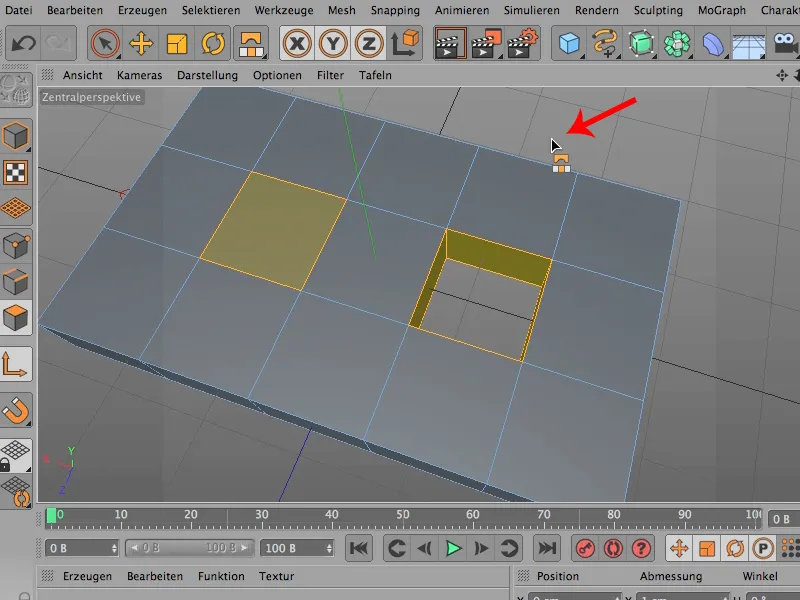
… und in der Gegend der zweiten Selektion ins Bild zu klicken, und habe da sozusagen die zweite Selektion durchlöchert.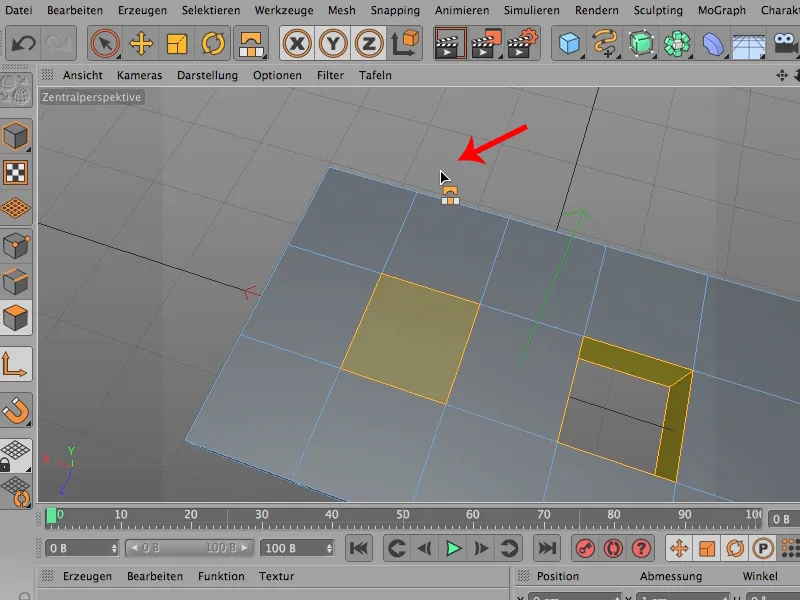
Jetzt könnte man natürlich über Selektieren>Alles deselektieren wieder alle Selektionen aufheben. Muss man nicht - könnte ja sein, ihr wollt damit weiterarbeiten, aber sicher stimmt ihr mit mir überein, dass diese Art und Weise, mit der Brücke im Fläche-bearbeiten-Modus zu arbeiten, auf jeden Fall deutlich flotter ist, als wenn wir das im Kanten-Modus tun.