In diesem Tutorial soll es darum gehen, 3D-Kugeln nachträglich in eine Filmsequenz einzubauen. Dabei sollen die Kugeln aber nicht statisch in der Szene bleiben, sondern die gefilmte Gasse herabrollen. Seht euch dazu einfach das eingebettete Video an (in der PDF-Ansicht nicht zu sehen).
Automatische Rekonstruktion
Wie von Cinema 4D gewohnt gehen auch solch komplexe Arbeiten wie das Rekonstruieren von Kameraposition, -ausrichtung und Brennweite aus einer Filmsequenz weitgehend automatisch und komfortabel vonstatten. Wir rufen dazu den Befehl Volle Rekonstruktion aus dem Menü Motion Tracker auf.
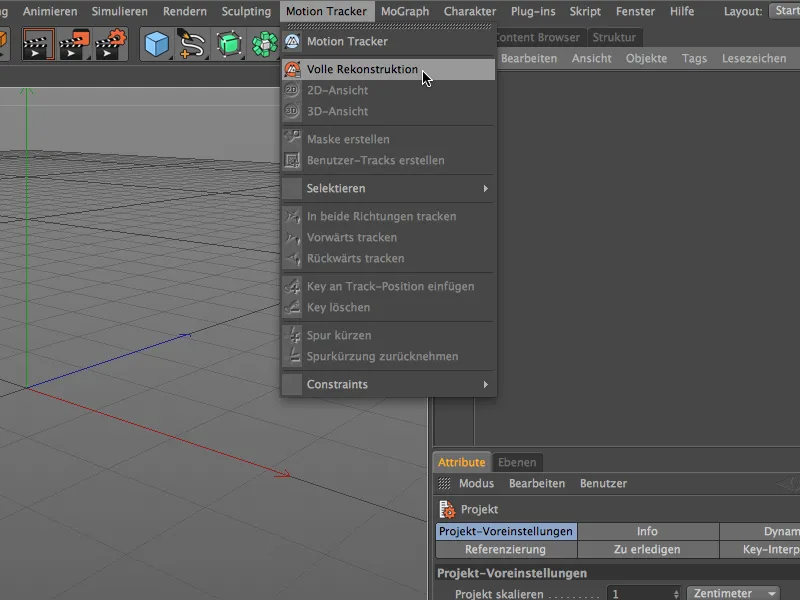
Wir werden jetzt Schritt für Schritt durch den Motion-Tracking-Workflow geführt. Dabei geben wir als Erstes die Filmsequenz für die Rekonstruktion an. Für unserer gemeinsames Tutorial ist dies der Film "Gasse.mov" aus dem Paket mit den Arbeitsdateien.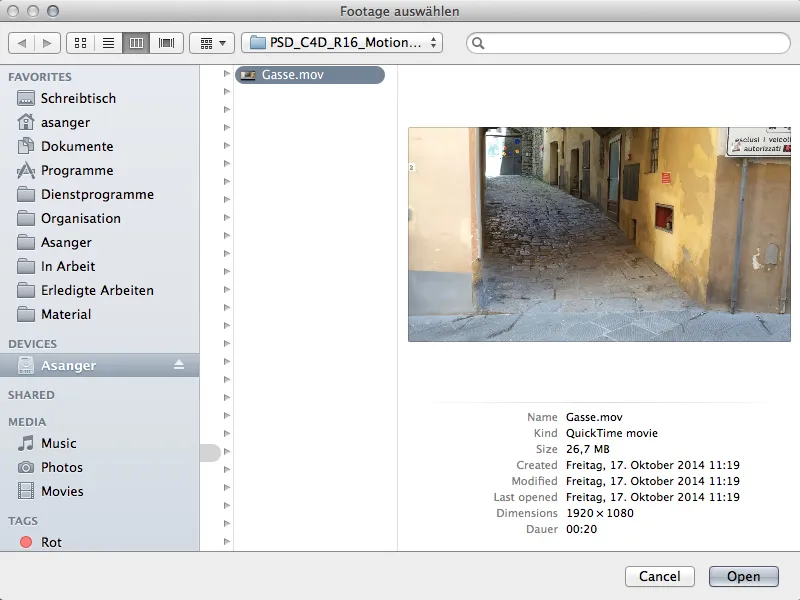
Je nach Größe und Länge der Filmsequenz - und natürlich der Rechner-Performance - dauert es nun eine gewisse Zeit, bis unser Footage geladen, analysiert, getrackt und rekonstruiert ist. Immerhin hält uns die Statuszeile links unten auf dem Laufenden.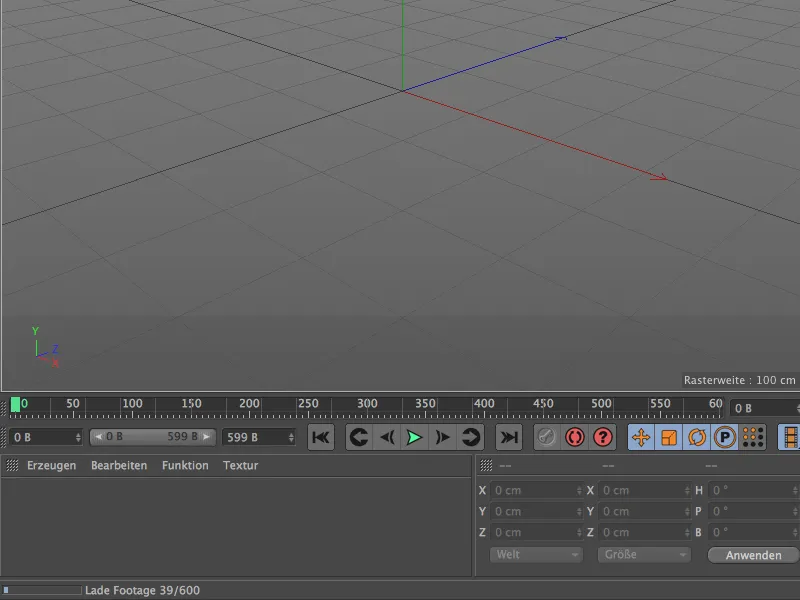
Sobald dort die Meldung 3D-Rekonstruktion beendet erscheint, hat der Motion Tracker seine Arbeit erledigt. Die Kameradaten konnten erfolgreich aus der Filmsequenz rekonstruiert werden.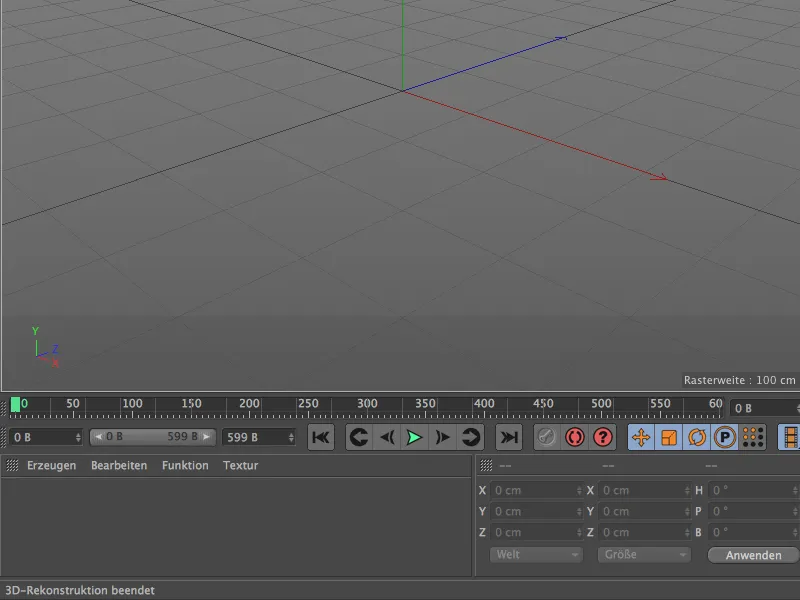
Werfen wir einen Blick in den 3D-Editor, sehen wir eine auf dem Nullpunkt platzierte animierte Kamera und eine farbige Punktewolke, die sogenannten Features. Diese Features sind Trackingpunkte, die als Null-Objekte gespeichert zur Rekonstruktion der Kameradaten dienen. Grüne Features signalisierten eine gute Qualität der Tracks, während rote Tracks eher weniger hilfreich zum Auslesen der Kamerainformationen waren. Die meisten unbrauchbaren Tracks bzw. Features werden übrigens aufgrund eines Automatismus schon vorab herausgefiltert.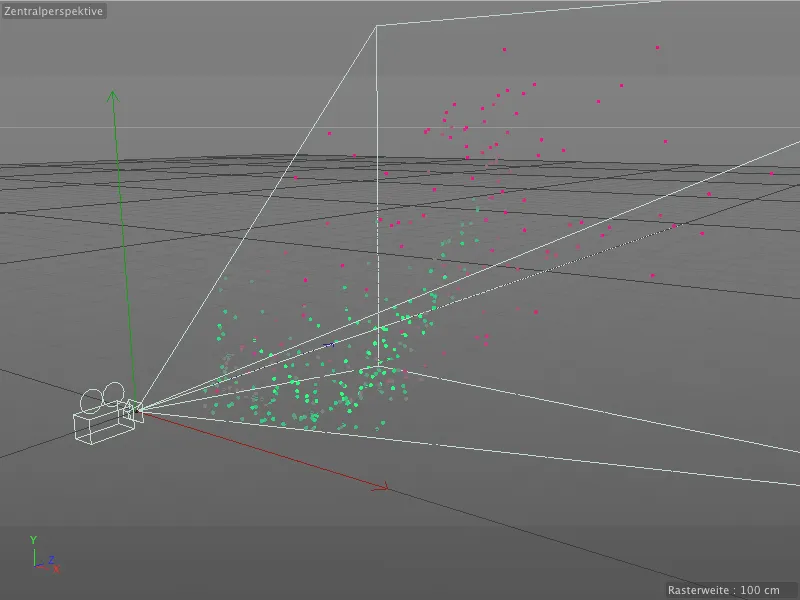
Zum Abgleich ein Blick in den Objekte-Manager. Im übergeordneten Motion Tracker-Objekt befinden sich die wichtigsten Befehle und Einstellungen für das Tracking und die Rekonstruktion. Als Unterobjekte sind die rekonstruierte Kamera und die bereits erwähnten Null-Objekte in einer eigenen Gruppe Auto-Features angelegt.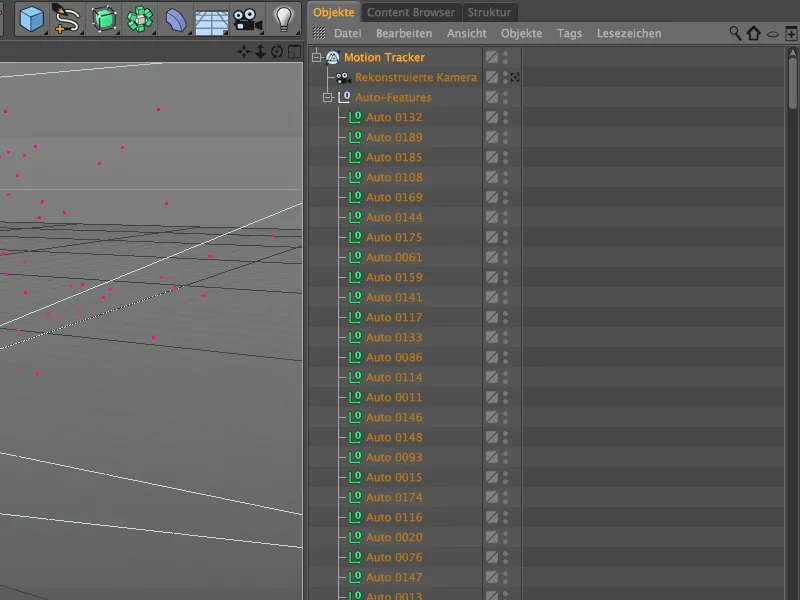
Der Einstellungsdialog des Motion Tracker-Objekts teilt sich in die Bereiche Footage, 2D-Tracking und Rekonstruktion auf. Im Prinzip also die drei Arbeitsschritte des Motion Tracking-Workflows, die automatisch durchgeführt wurden. Im Bereich Footage ist die von uns gewählte Filmsequenz mit allen wichtigen Informationen hinterlegt.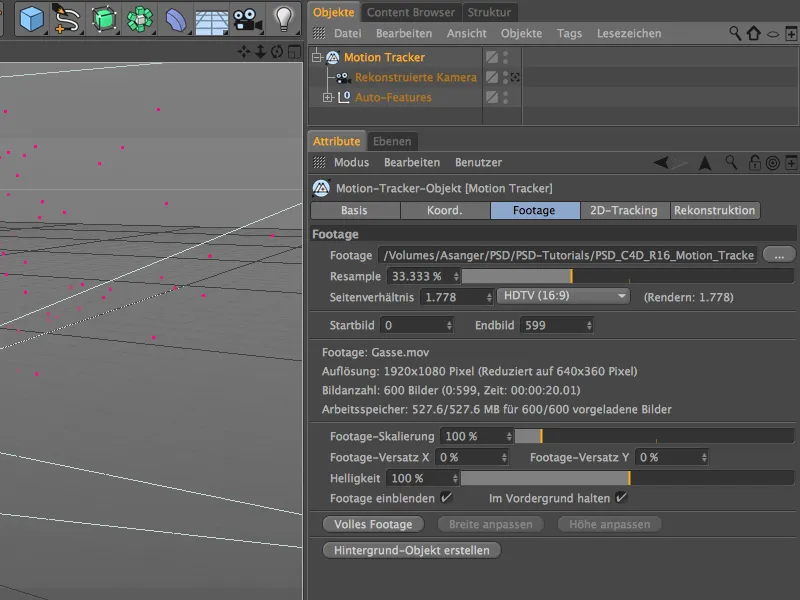
Der Bereich 2D-Tracking zeigt uns die für das bereits erledigte automatische Tracking verwendeten Einstellungen. Auf das manuelle Tracking gehen wir gleich ein, zunächst aber sehen wir uns die Filmsequenz zusammen mit den Trackingpunkten in der Editor-Ansicht an. Dazu schalten wir einfach die rekonstruierte Kamera per Klick auf das Kamera-Symbol im Objekte-Manager auf aktiv.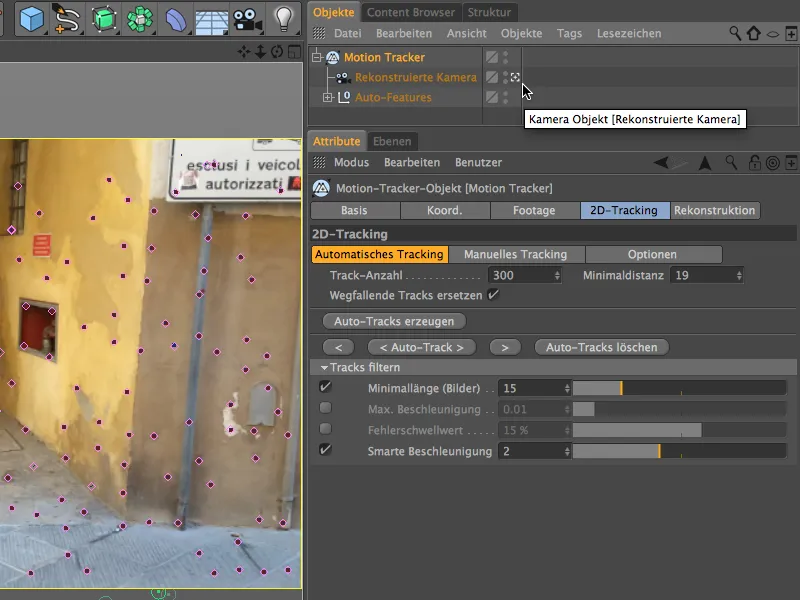
Manuelles Tracking
Beim automatischen Tracking-Durchlauf hat der Motion Tracker bereits viele markante Punkte gefunden. Andererseits stechen uns mit Sicherheit auch Stellen in der Filmsequenz ins Auge, die wir selbst für das Tracking als gut geeignet oder als hilfreich ansehen. Speziell für die anschließende Kalibrierung oder auch Integration von 3D-Elementen empfiehlt es sich, durch manuelles Tracking zusätzliche Tracks bzw. Features rekonstruieren zu lassen.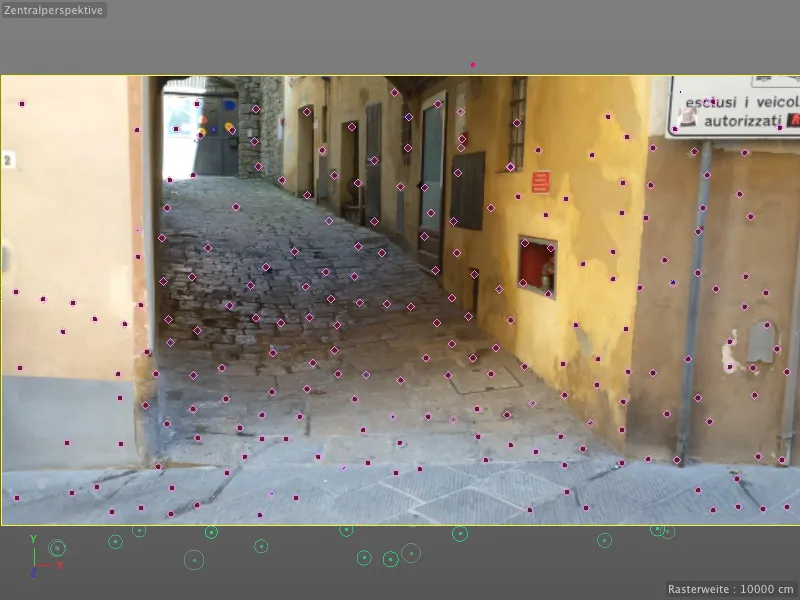
Wenn wir die Filmsequenz durch einen Klick auf den Abspielbutton starten, können wir den Weg bzw. Pfad der Trackingpunkte verfolgen. Hier gibt es keine Ausreißer, die wir löschen müssten, weil sie sich gänzlich anders verhalten und daher stören würden.
Stattdessen setzen wir den Zeitregler wieder auf den Anfang zurück und integrieren einige manuelle Tracks über den Editor. Dazu klicken wir mit gedrückt gehaltener Strg- bzw. Ctrl-Taste auf die gewünschte Stelle in der Filmsequenz.
Es entsteht ein orange umrahmtes Feld mit zwei ineinanderliegenden Quadraten. In der Mitte befindet sich ein Rahmen für die Mustergröße, der äußere Rahmen markiert die Suchgröße. Mit einem Klick auf die Anfasser der orangen Rahmen unten rechts können wir diese Größen justieren. Zum Verschieben des Feldes greift ihr es übrigens einfach im Mittelpunkt und verschiebt es an die gewünschte Stelle.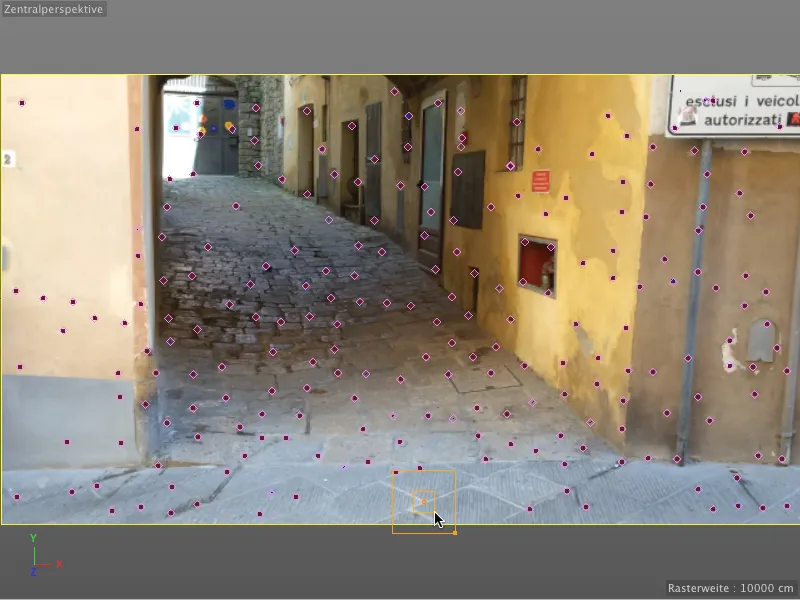
Kontrastreiche Übergänge wie hier an den Eckpunkten des eingemauerten Kastens sind immer sehr dankbare Trackingpunkte.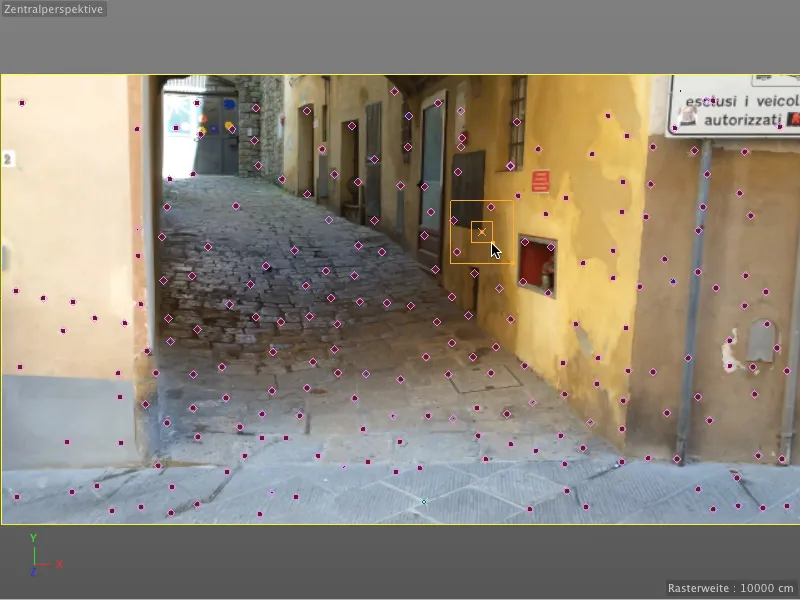
Trackingpunkte können aber auch hilfreich bei der späteren Einbindung bzw. zur Modellierung von 3D-Elementen sein. Dafür habe ich mir zum Beispiel den Eckpunkt des hinteren Hauseingangs gesucht. Durch gleichzeitig gedrückt gehaltene Alt-Taste bekommen wir den Ausschnitt vergrößert dargestellt, damit wir uns bei der Positionierung leichter tun.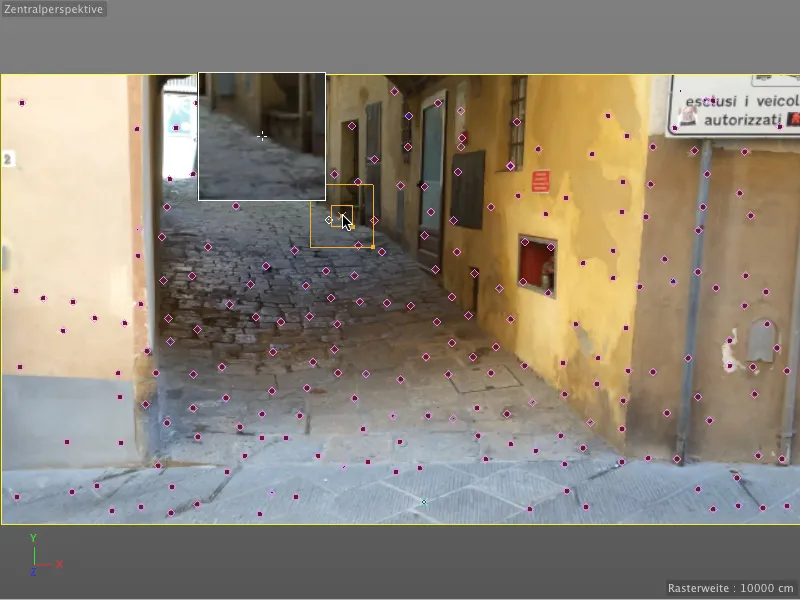
Manuell gesetzte Trackingpunkte sehen wir im Editor als türkise Kreuze markiert. Ich habe unter anderem noch ein paar weitere Trackingpunkte speziell entlang der Gasse nach oben gesetzt, damit der Nachbau als 3D-Objekt später leichter fällt.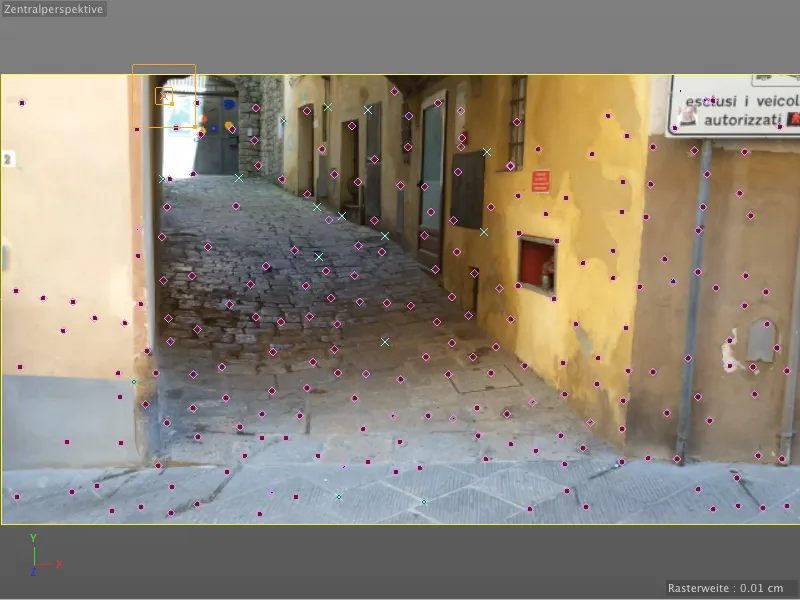
Um diese manuell gesetzten Trackingpunkte nachträglich zu berechnen und in Features umzuwandeln, öffnen wir uns den Einstellungsdialog des Motion Tracker-Objekts im Bereich 2D-Tracking und widmen uns als Erstes den Optionen. Hier sehen wir die Voreinstellungen für Muster- und Suchgröße der Tracks sowie einige Zusatzoptionen. Über die Option Suchposition extrapolieren können wir noch ein bisschen nachhelfen, dass der Bereich der Suchgröße ein wenig in der zu erwartenden Bewegungsrichtung nach vorne geschoben wird.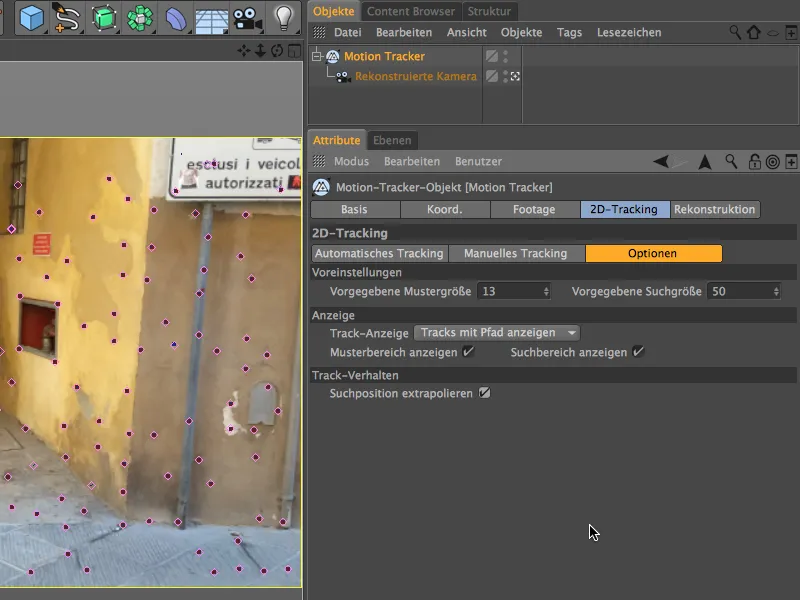
Jetzt wechseln wir zur Seite Manuelles Tracking. Im Feld Tracks sehen wir alle von uns erstellten Trackingpunkte aufgelistet. Wenn keiner der Benutzer-Tracks ausgewählt ist, bewirkt ein Klick auf den Button Manuelles Tracking, dass alle gelisteten Trackingpunkte berechnet werden, ansonsten können wir Trackingpunkte auch einzeln anwählen und separat tracken.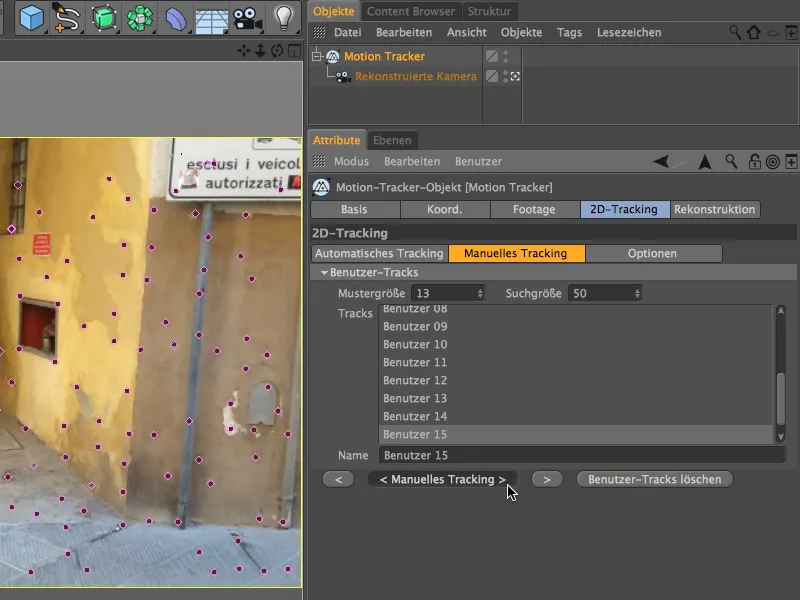
Wer den Objekte-Manager aufmerksam beobachtet hat, wird bemerkt haben, dass die untergeordneten Auto-Tracks nach dem manuellen Tracking nicht mehr vorhanden sind.
Wir müssen nach dem erfolgten Manuellen Tracking noch einmal die 3D-Rekonstruktion aktualisieren. Dies erledigt der Button 3D-Rekonstruktion im Bereich Rekonstruktion des Motion Tracker-Einstellungsdialogs.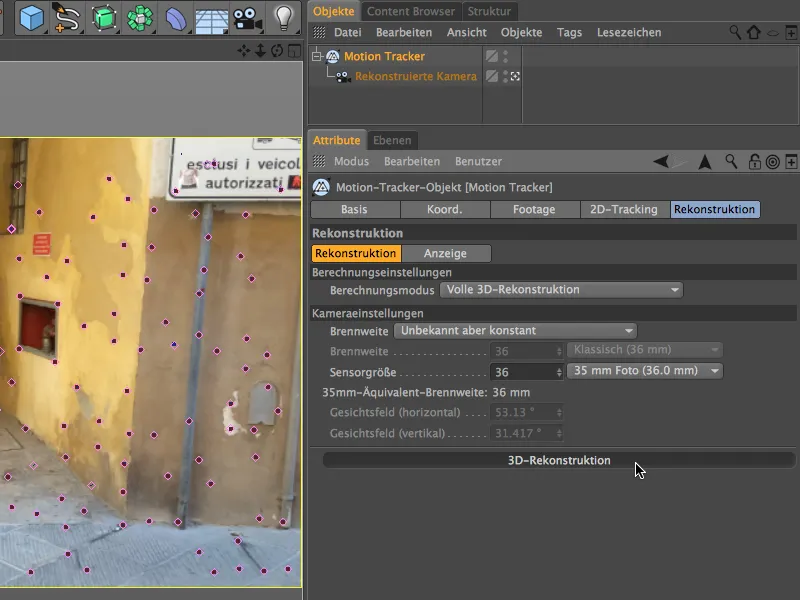
Nach der erfolgreichen Rekonstruktion finden wir unterhalb des Motion Tracker-Objekts nicht nur unsere Auto-Features wieder, sondern auch die von uns manuell gesetzten und getrackten Punkte als Benutzer-Features.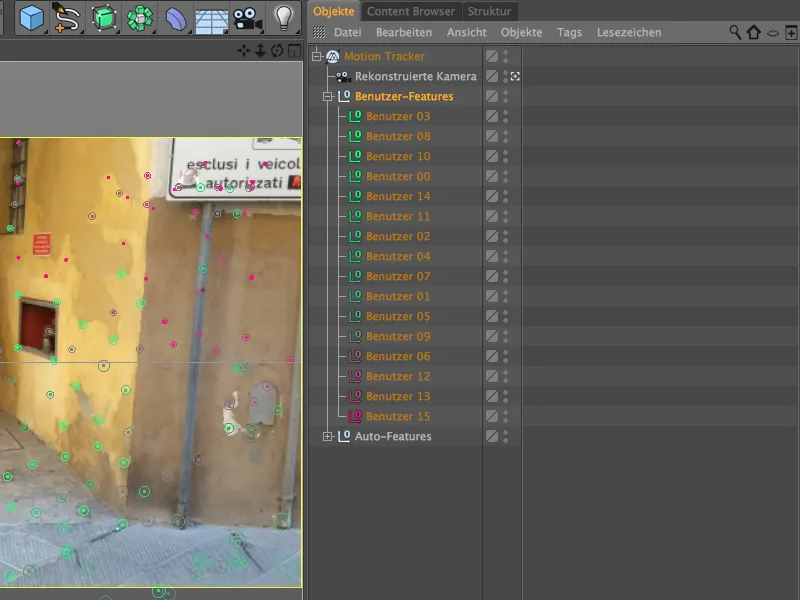
Kalibrieren der Szene
Wie schon gleich nach der automatischen Rekonstruktion erwähnt, befindet sich unsere rekonstruierte Kamera derzeit noch auf der Position des Ursprungs mit gerader Ausrichtung auf die getrackten Features. Für die Orientierung und die Positionierung bei den nächsten Arbeitsschritten ist dies natürlich sehr unpraktisch. Zudem benötigen wir für die spätere Animation eine korrekt ausgerichtete Szene. Wir müssen die Szene also kalibrieren, was durch sogenannte Constraint-Tags erfolgt, die wir im Menü Motion Tracker>Constraints finden.
Beginnen wir mit der Festlegung des Ursprungs der Szene; dies erfolgt über ein Positions-Constraint.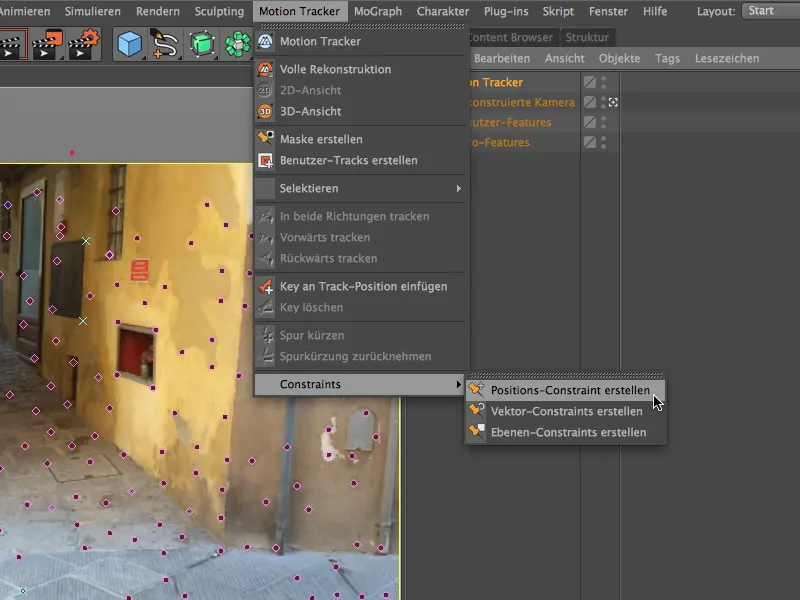
Für die Festlegung des Ursprungs können wir nun jedes beliebige getrackte Feature in unserer 3D-Ansicht verwenden. Nachdem wir den Befehl Positions-Constraint erstellen aufgerufen haben, müssen wir nur noch auf den auserkorenen Trackingpunkt klicken. Ich habe mich für den linken unteren Eckpunkt der Gasse entschieden, er liegt exakt auf dem Boden der gefilmten Szene.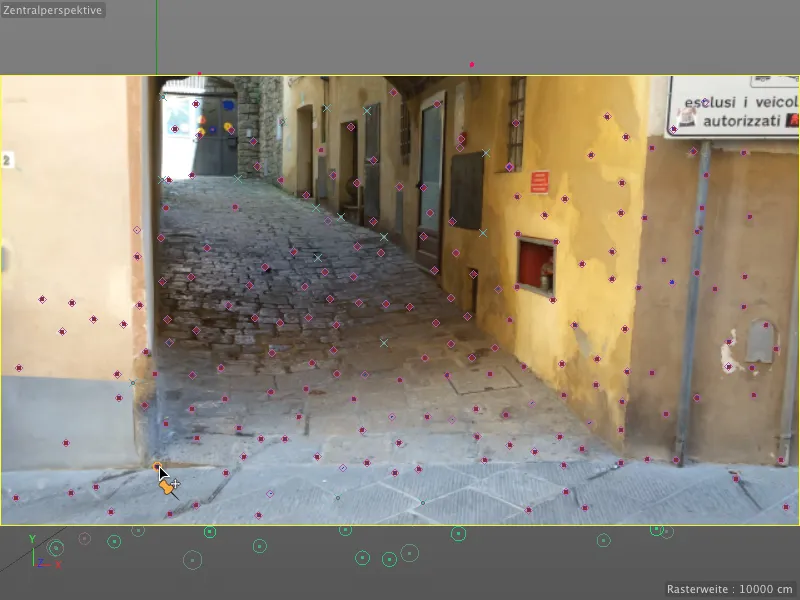
Im Einstellungsdialog des Positions-Constraint-Tags sehen wir, welches Feature als Ziel für das Constraint dient, und können dort festlegen, welche Positionswerte dort anliegen sollen. Da wir hier den Ursprung setzen möchten, belassen wir alle Werte auf 0.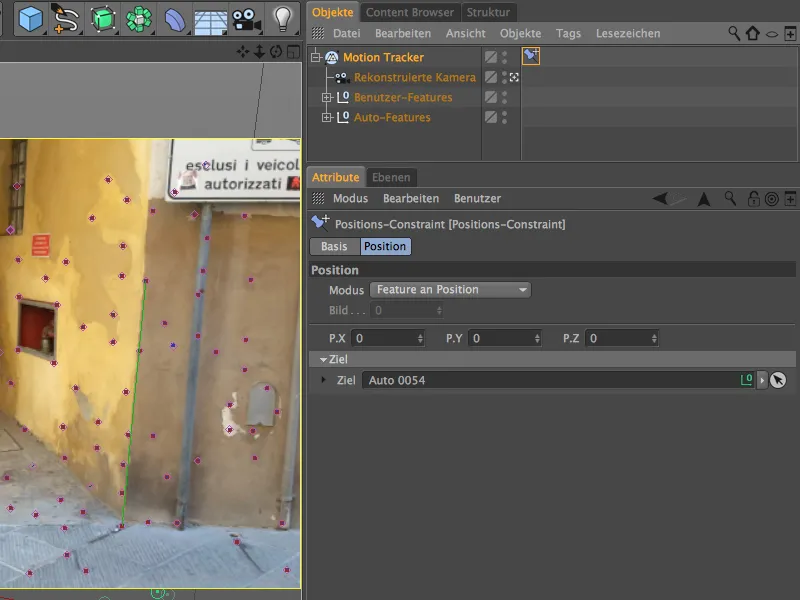
Um jetzt noch die Kameraausrichtung und damit die getrackten Features verwendbar einzustellen, erstellen wir ein Ebenen-Constraint über den gleichnamigen Befehl im Menü Motion Tracker.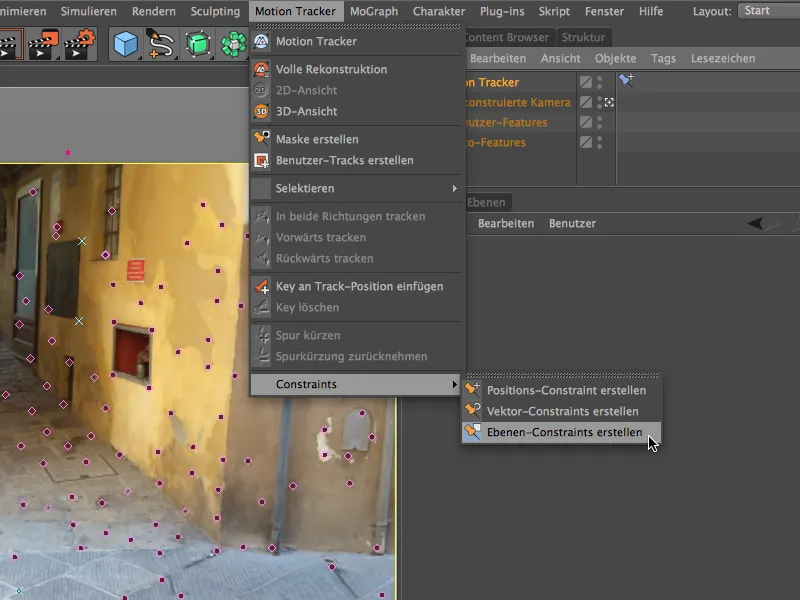
Mit diesem Werkzeug spannen wir nun ein Dreieck zwischen den Features, die in unserer Szene auf der gleichen Ebene liegen sollen. Wer die kleinen italienischen Gässchen kennt, weiß, dass solche ebenen Stellen eher Seltenheitswert haben, aber für unsere Zwecke reichen die gezeigten drei Features für das Ebenen-Constraint vollkommen aus.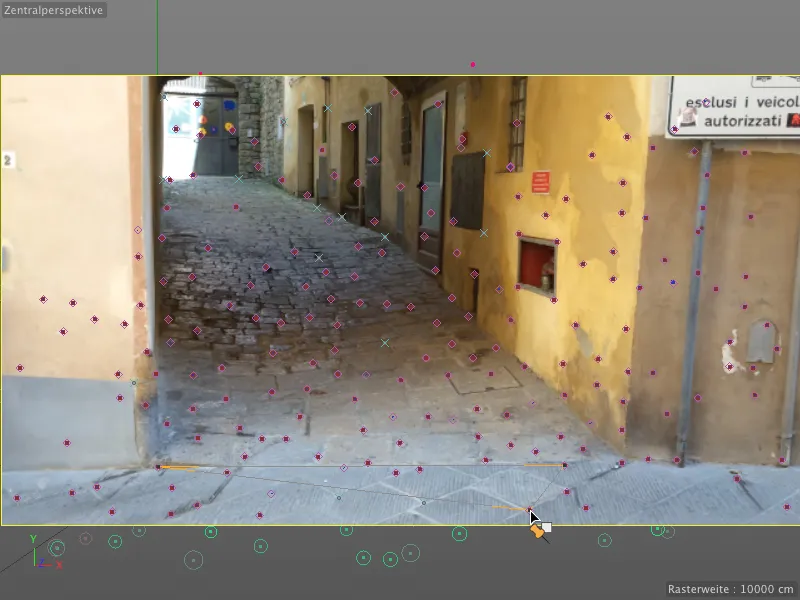
Im Einstellungsdialog des Ebenen-Constraints müssen wir nun noch angeben, auf welcher Achse die von uns gezeichnete Ebene senkrecht steht. In unserem Fall die Y-Achse.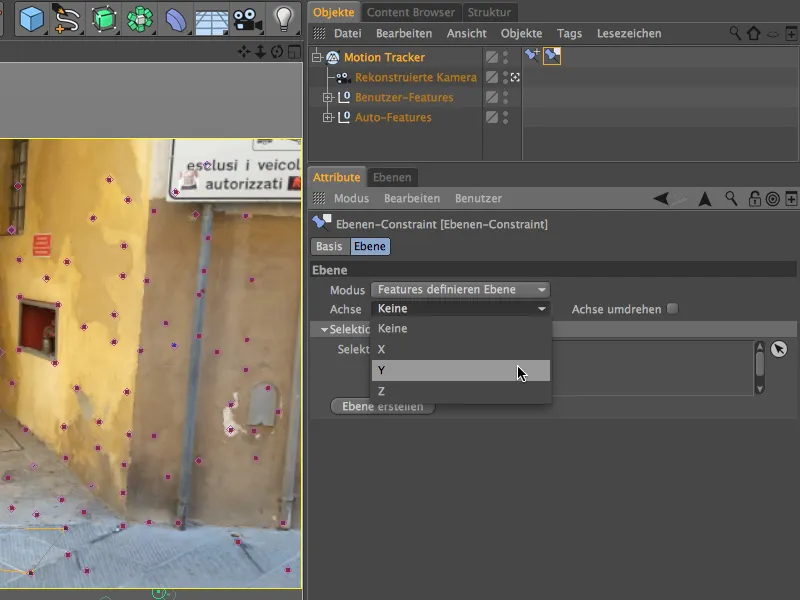
Sehen wir uns nach diesem Kalibrierungsschritt einmal an, wie sich die Lage der rekonstruierten Kamera und der zugehörigen Features in der 3D-Ansicht darstellt. Per Klick auf das Kamera-Symbol neben der Kamera im Objekte-Manager schalten wir schnell auf die Editor-Kamera um. Wie wir sehen, steht die Kamera derzeit Kopf, denn außer dem Ursprung und der Achse einer Weltkoordinatenebene haben wir keine weiteren Informationen hinterlegt.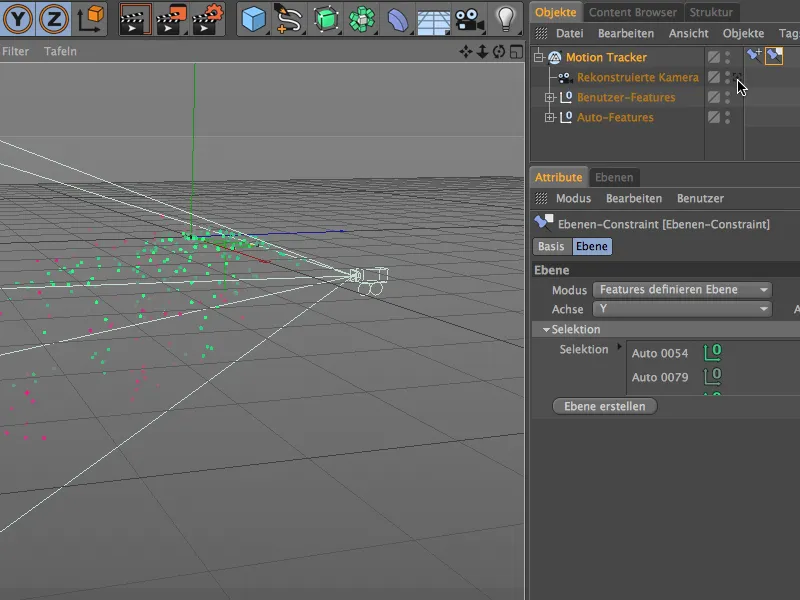
Diesen Fehler können wir aber schnell beheben, indem wir im Einstellungsdialog des Ebenen-Constraints die Option Achse umdrehen aktivieren. Schon ist die Kamera im Editor korrekt gedreht. Anhand der Features lässt sich aus dieser Perspektive auch der Verlauf der Gasse nachvollziehen, die wir im nächsten Schritt auf einfache Weise nachmodellieren.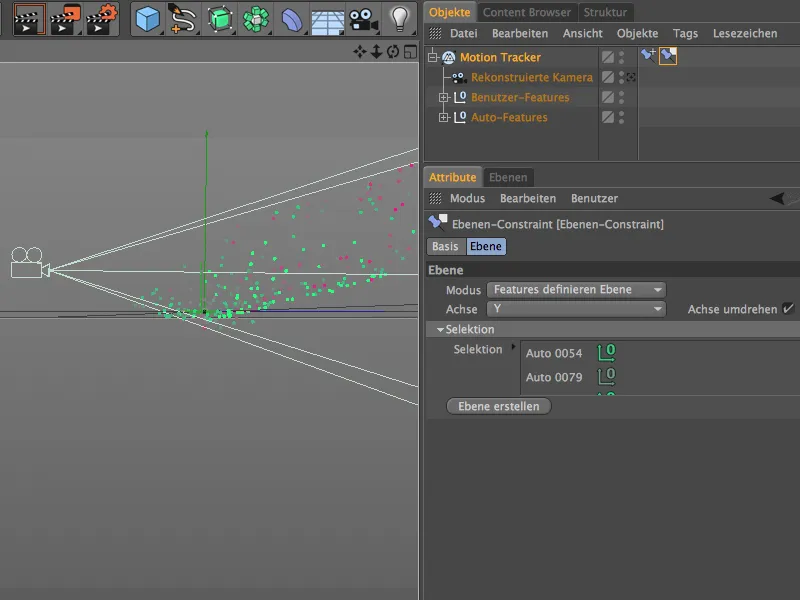
Nachbau der getrackten Szene
Cinema 4D Release 16 bietet mit dem Polygon-Stift ein wunderbares Werkzeug zum Nachmodellieren einer einfachen Szene. Wir beschränken uns natürlich auf die unbedingt benötigten Teile, bei unserer Gasse wäre das der Steinboden, die rechte Seitenwand und ein kleines Stück der linken Mauer, damit wir den Emitter der Kugeln dahinter verstecken können.
Wir wechseln dazu über das Kamera-Symbol im Objekte-Manager wieder zurück in die Ansicht der rekonstruierten Kamera, aktivieren über die Palette der Bearbeitungsmodi den Punkte-bearbeiten-Modus und rufen den Polygon-Stift aus dem Menü Mesh>Erstellen auf.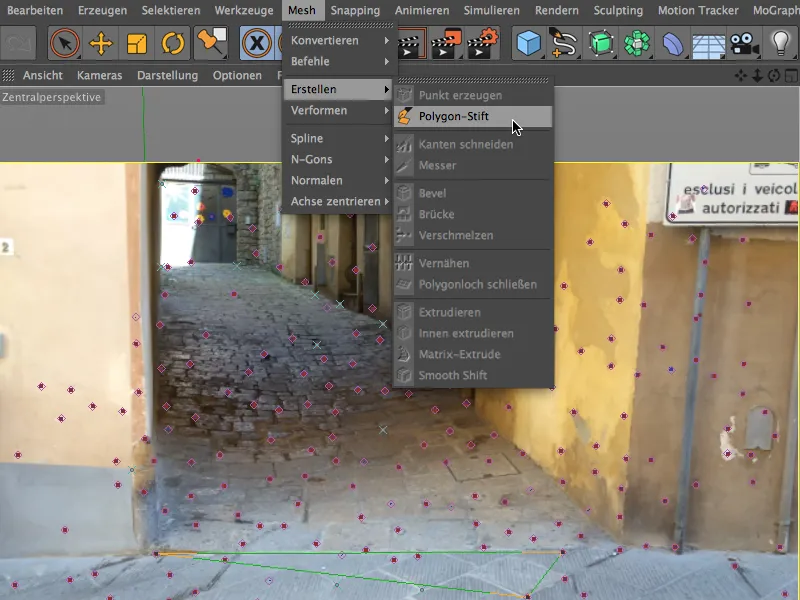
Damit wir bei der Arbeit mit dem Polygon-Stift auf die getrackten Features als Hilfspunkte zurückgreifen können, aktivieren wir außerdem über die Snapping-Palette das Snapping für Punkte und Achsen.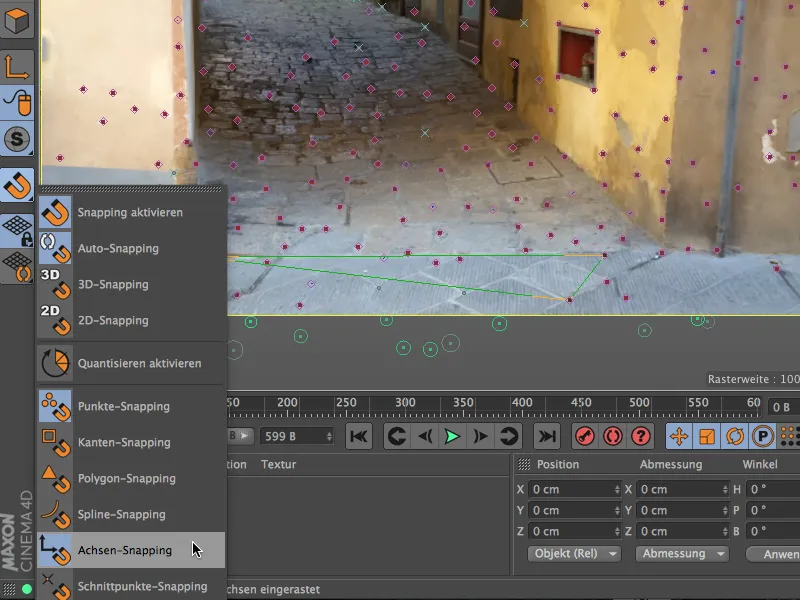
Jetzt können wir beginnen, die Gasse mit dem Polygon-Stift nachzumodellieren. Dank aktiviertem Punkte- und Achsen-Snapping können wir das Basismodell sogar aus der Kamera-Ansicht modellieren. Ich starte beim Szenenursprung, der bekanntlich auf dem Boden und an der linken Kante der Hausmauer liegt.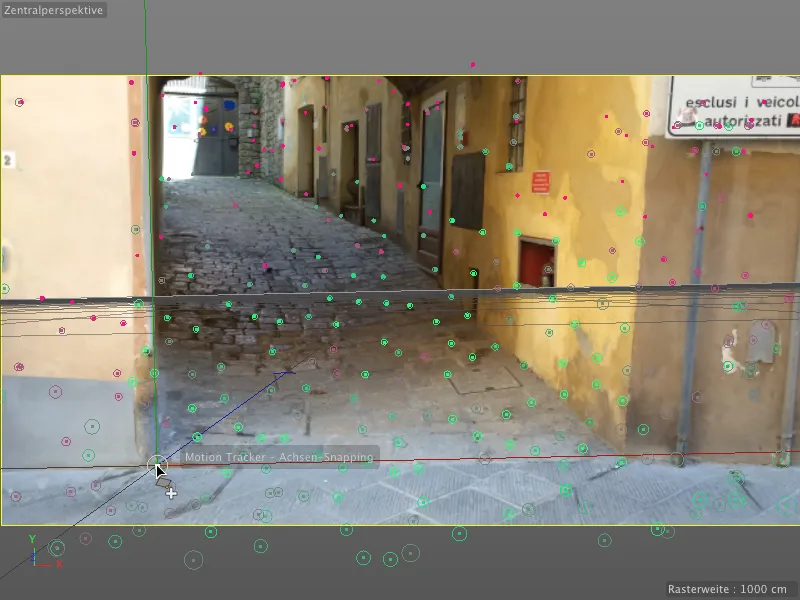
Mit ein paar schnell gesetzten Punkten mit dem Polygon-Stift haben wir auch schon die Grundform der Gasse nachgezeichnet.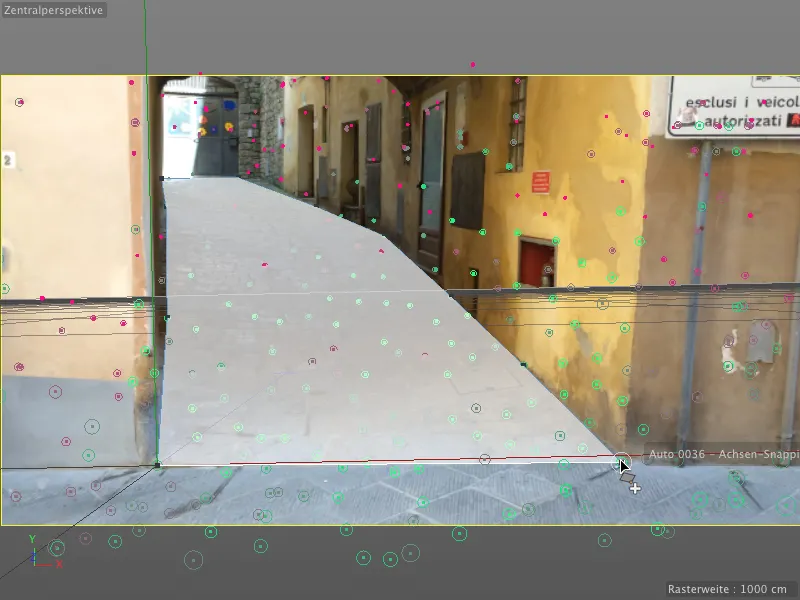
Per Klick auf die gegenüberliegenden Außenkanten erzeugen wir die ersten Unterteilungen mit dem Polygon-Stift. Achtet darauf, dass die Punkte möglichst genau den Verlauf der Gasse einhalten, und justiert gegebenenfalls etwas nach.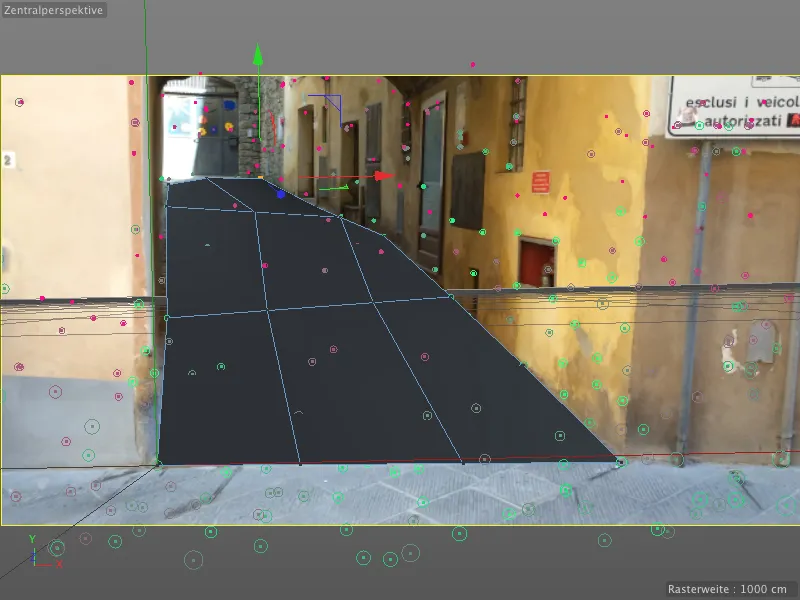
Über den Befehl Unterteilen im Menü Mesh>Befehl unterteilen wir den Boden der Gasse, um weitere Punkte für die Anpassung des Polygon-Objekts an die getrackten Features zu erhalten. Sucht euch dazu jeweils den Polygonpunkt aus, der dem Trackingpunkt am nächsten liegt, und zieht ihn auf das Feature-Objekt, bis der Punkt darauf einrastet.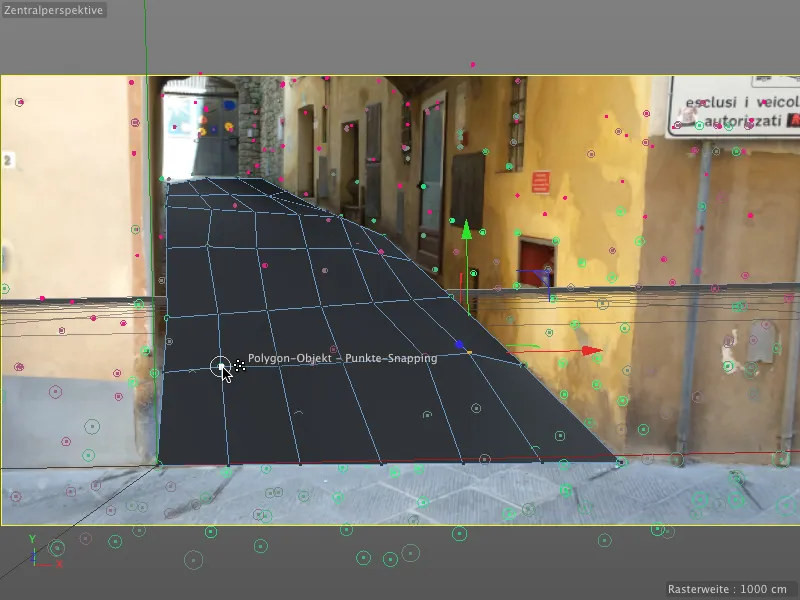
Wenn ihr mit dem Boden der Gasse fertig seid, zeichnet mit dem Polygon-Stift den Rand des Bodens nach oben hin weiter. Hier sollten auch genügend Trackingpunkte zur Verfügung stehen, um die Hauswand rudimentär nachzubauen.
Wohlgemerkt: Wir benötigen dieses Polygon-Objekt weniger für das Rendering, sondern in erster Linie für die Animation mit den Kugeln. Einigermaßen genau sollten wir aber trotzdem arbeiten, weil sonst die Schattenbereiche nicht korrekt geworfen werden.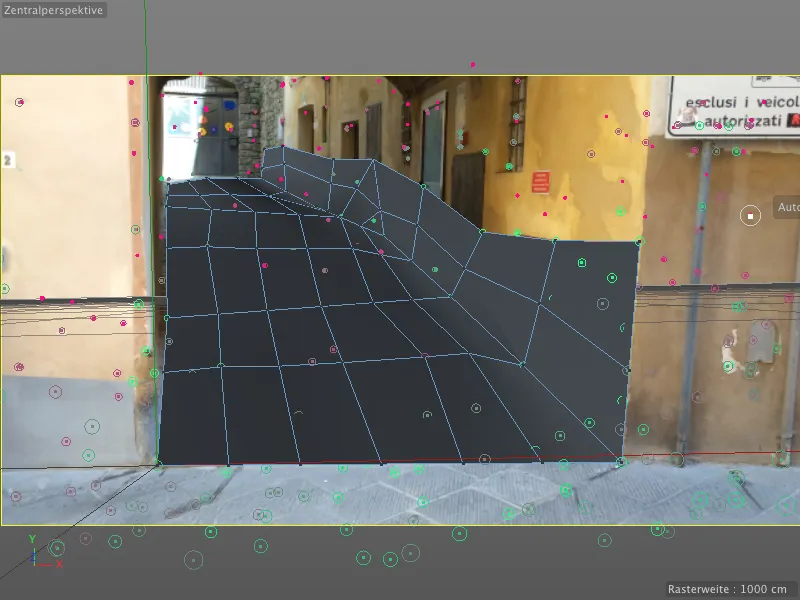
Schließlich benötigen wir noch ein Versteck für den Emitter. Es soll so wirken, als ob die Kugeln aus einem Seiteneingang links herausgerollt würden. Wechselt daher zur besseren Übersicht in die Standardansicht der Editor-Kamera.
Anschließend extrudieren wir mit dem Polygon-Stift im Kanten-bearbeiten-Modus durch Ziehen mit gedrückt gehaltener Strg- bzw. Ctrl-Taste die hinterste Kante auf der linken Seite etwas nach oben.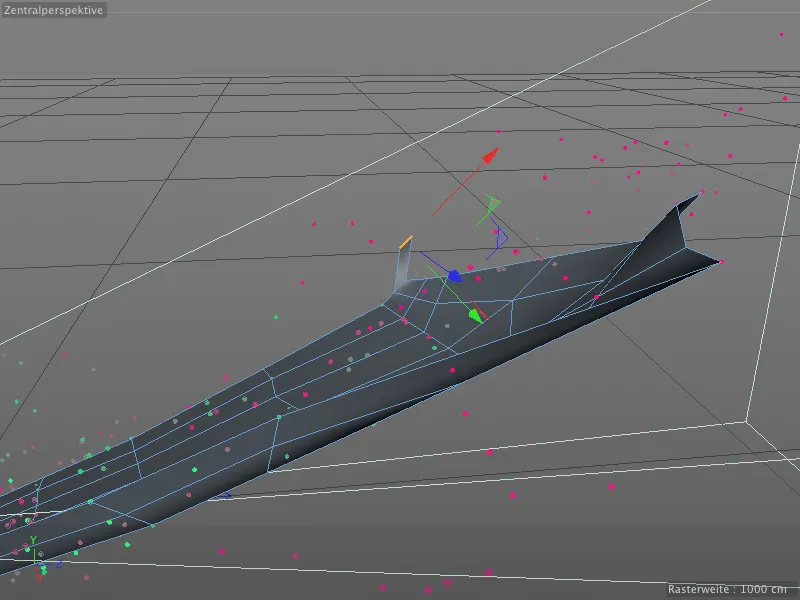
Zurück in der Ansicht der rekonstruierten Kamera extrudieren wir uns die Vorderkante auf die gleiche Weise mit dem Polygon-Stift zur linken Seite. Hinter diesen Vorsprung setzen wir gleich den Emitter für die Kugeln.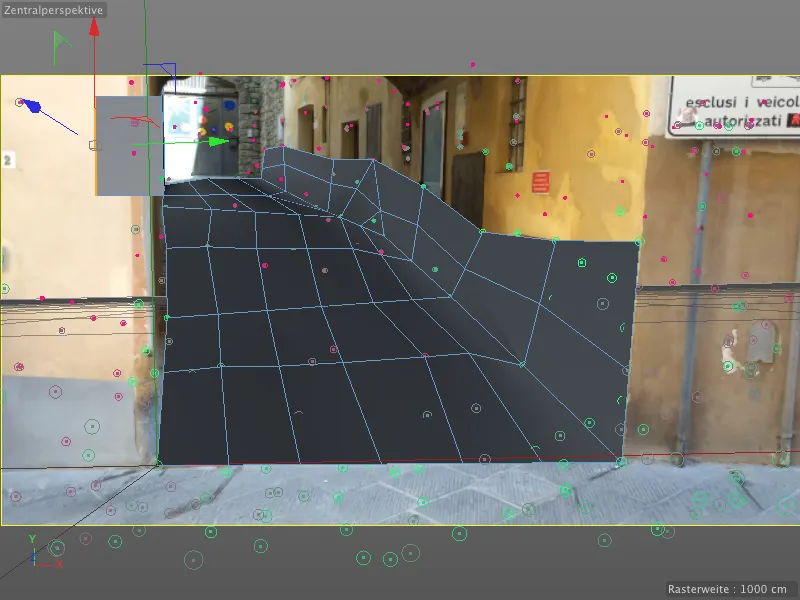
Wir müssen außerdem noch etwas Weg nachbauen, um die von der Gasse herabrollenden Kugeln weiterzuführen. Mithilfe der getrackten Features können wir mit dem Polygon-Stift im Punkte-bearbeiten-Modus am Weg problemlos anstückeln, indem wir neue Polygone anbauen.
Es ist eine gute Idee, die Filmsequenz zwischendurch testweise abzuspielen, um festzustellen, ob bei der Kamerabewegung eventuell Stellen nicht abgedeckt sind oder nicht ausreichen. Eine zusätzlich extrudierte Polygonreihe reicht hier sicher aus.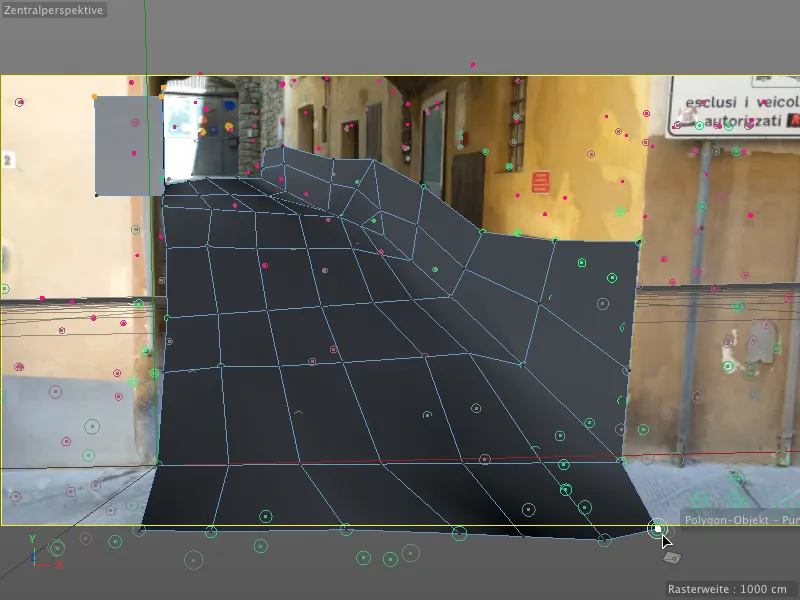
Hier noch einmal mein fertiggestelltes Polygon-Objekt für die Gasse in der Komplettansicht. Links oben ist der Vorsprung für den Emitter zu erkennen. Für die Animation per Dynamics könnten wir dieses Polygon zwar einfach ausblenden, allerdings könnten wir dann keine Schatten für die Kugeln generieren. Deshalb texturieren wir dieses Polygon-Objekt einfach mit einem Material, das unser Footage enthält.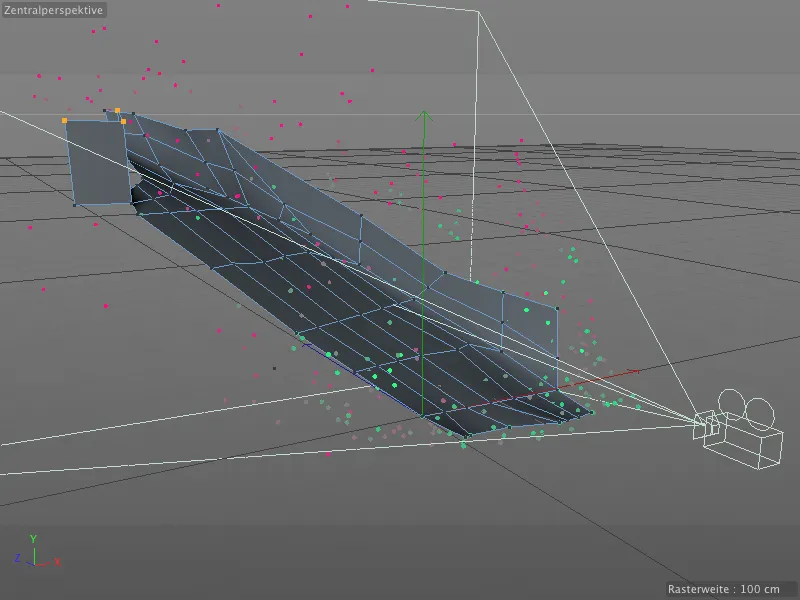
Texturieren der nachgebauten Szene
Solltet ihr zwischenzeitlich einmal auf den Render-Button geklickt haben, wisst ihr bereits, dass trotz aufwendiger Arbeit mit dem Motion Tracker bislang noch kein wirkliches Renderergebnis vorliegt.
Die Lösung finden wir im Einstellungsdialog des Motion Trackers. Über den Button Hintergrund-Objekt erstellen erzeugt uns der Motion Tracker ein neues Hintergrund-Objekt und mappt dieses Objekt gleich mit der Footage-Textur darauf.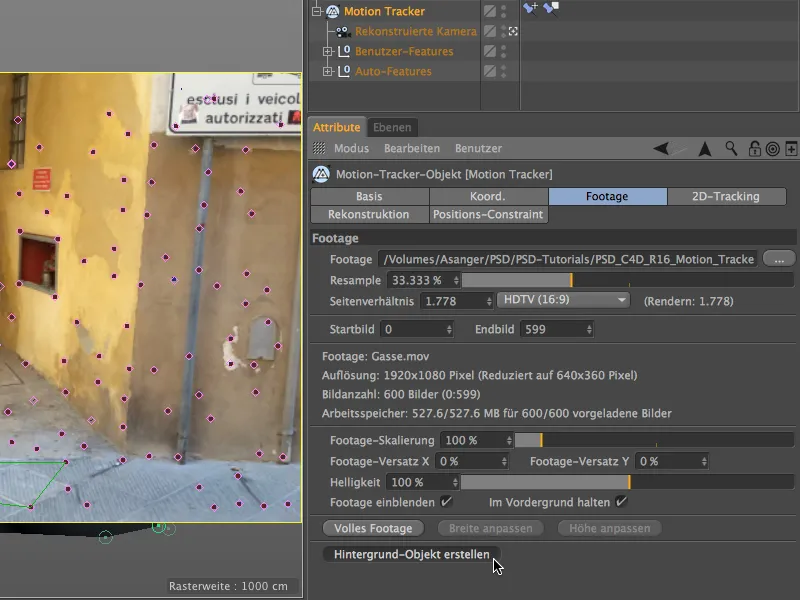
Genau dieses für das Hintergrund-Objekt erzeugte Textur-Tag können wir nun auch direkt für unser modelliertes Polygon-Objekt verwenden. Wir ziehen es einfach im Objekte-Manager per Drag&Drop nach oben und halten dabei die Strg- bzw. Ctrl-Taste gedrückt.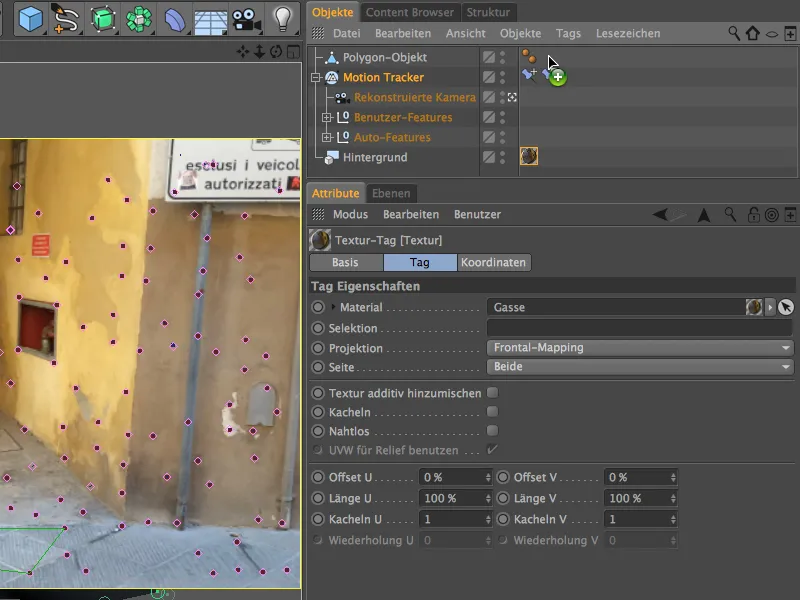
Damit unser texturiertes Polygon-Objekt nur Schatten empfängt, dabei aber nicht auf Beleuchtung reagiert oder Schatten wirft, weisen wir ihm im Objekte-Manager über das Kontextmenü per rechter Maustaste aus dem Menü der CINEMA 4D Tags ein Render-Tag zu.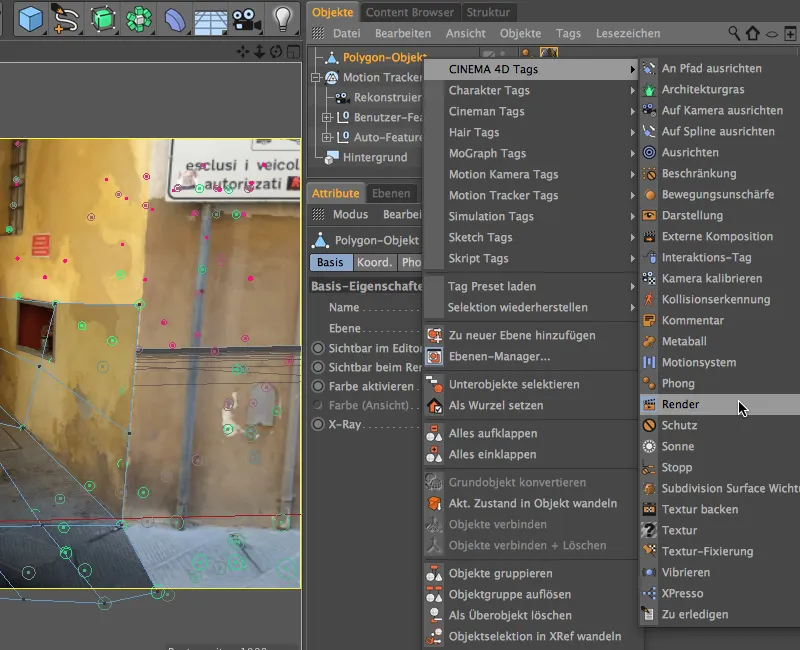
Im Einstellungsdialog des Render-Tags deaktivieren wir die Option Schatten werfen, während wir die Option Hintergrund-Compositing aktivieren. Damit fügt sich das Polygon-Objekt wie gewünscht unauffällig in die Szene ein und steht für adäquaten Schattenwurf zur Verfügung.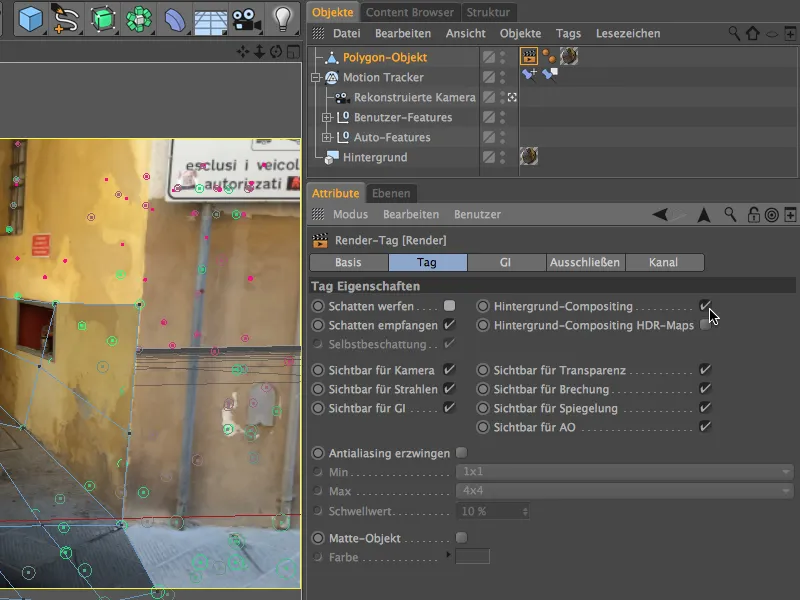
Ein Blick in die 3D-Ansicht aus der Perspektive der rekonstruierten Kamera zeigt, dass die Footage-Texturen passgenau aufeinanderliegen. Dies ist über das Textur-Tag durch die Projektionsart Frontal-Mapping sichergestellt.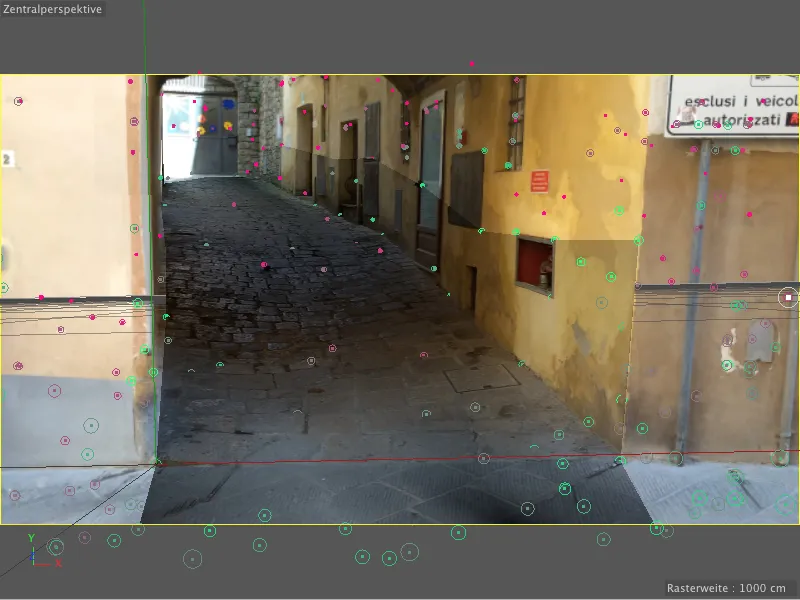
Einbinden der rollenden Kugeln über ein Partikelsystem
Mit einem kleinen Partikelsystem lassen wir nun Kugeln die Gasse hinabrollen. Wenn ihr das Partikelsystem samt Kugel nicht selbst nachbauen möchtet, findet ihr es übrigens im Dokument "PSD_C4D_R16_Motion_Tracker_start.c4d" unter den Arbeitsdateien zum Hinzuladen.
Das Standard-Partikelsystem von Cinema 4D reicht hier vollkommen aus. Holen wir uns also als Erstes einen Emitter aus dem Menü Simulieren>
Partikelsystem in die Szene.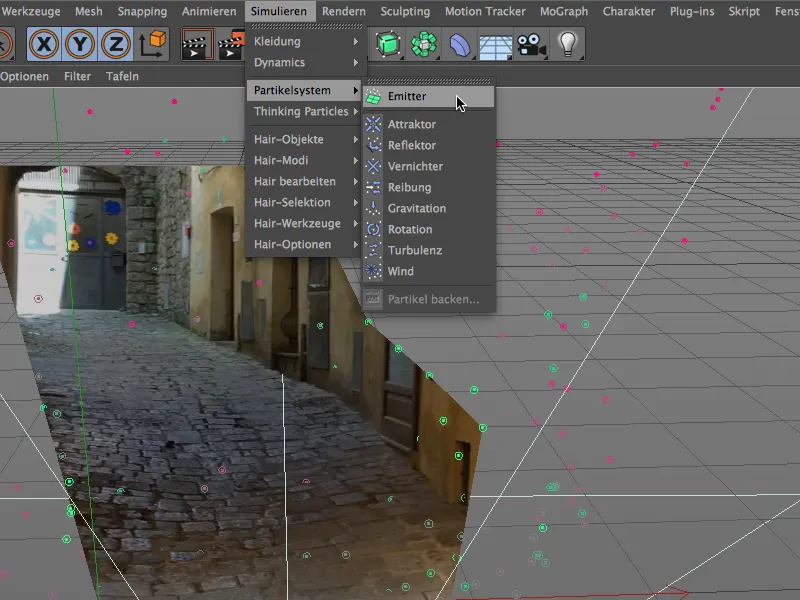
Als Partikel erzeugen wir über das Menü bzw. die Palette der Grundobjekte ein Kugel-Objekt mit den gezeigten Eigenschaften und ordnen es im Objekte-Manager dem Emitter unter.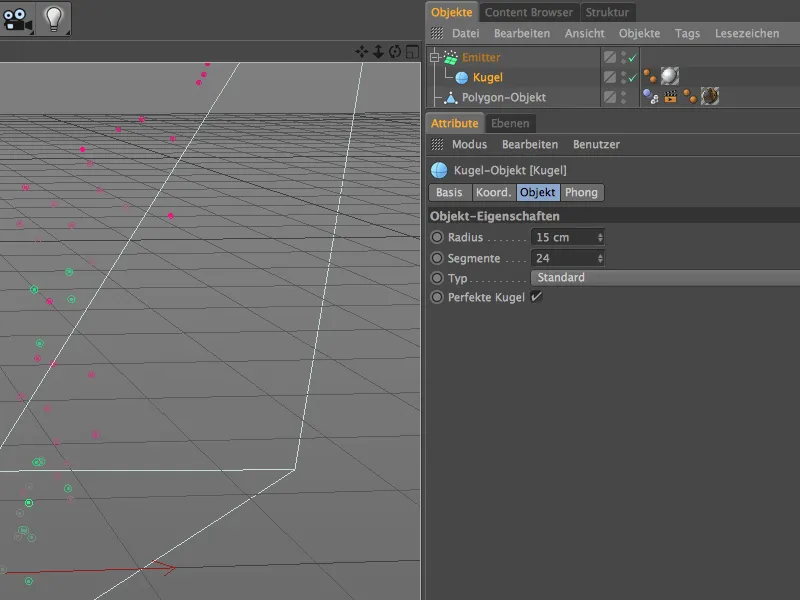
Die gefilmte Szene ist in der toskanischen Stadt Volterra entstanden. In gefühlt jedem zweiten Laden der Innenstadt gibt es Kunstwerke aus Alabaster zu kaufen. Das hier gezeigte Material soll mit seiner Musterung ein wenig an diesen Werkstoff erinnern.
Im Farbe-Kanal habe ich mir dazu den Noise-Shader Elektrisch gewählt und als zweite Farbe neben Weiß ein helles, grünliches Grau eingestellt. Die globale Größe steht auf 500%, damit die natürliche Maserung deutlich zum Vorschein kommt.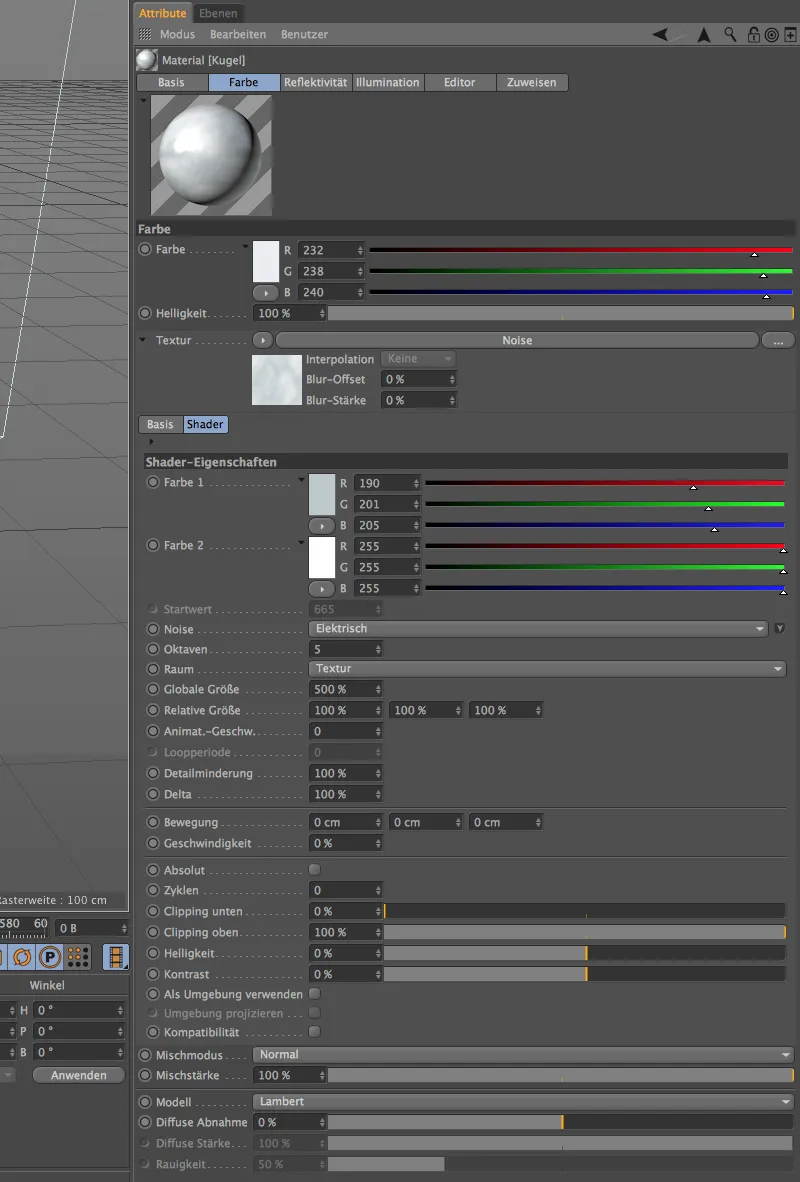
Für den Reflektivitäts-Kanal habe ich das alte Standard-Glanzlicht sowie die alte Spiegelung als Ebenen mit den gezeigten Einstellungen hinterlegt. Obwohl dieses Material wirklich sehr einfach aufgebaut ist, kommt es dem gewünschten Eindruck von Alabaster relativ nahe.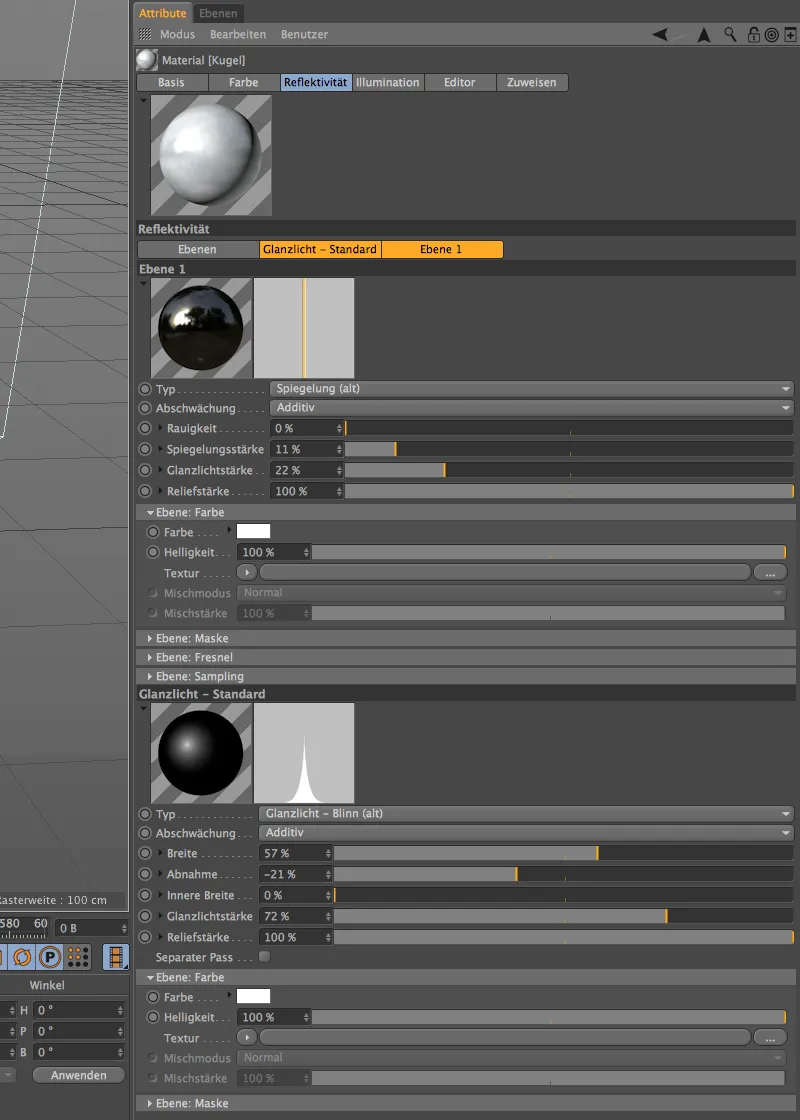
Nachdem nun auch die Partikel bzw. Kugeln texturiert sind, können wir uns um die Einrichtung des Emitters kümmern. In seinem Einstellungsdialog geben wir eine niedrige Geburtsrate von 3 an, damit die Gasse nicht von Kugeln überflutet wird. Starten soll die Emission bei Bild 0, bei Bild 450 soll die Produktion enden, damit alle Kugeln zum Ende der Filmsequenz die Gasse herunterrollen konnten.
Für die Lebensdauer reichen uns 200 Bilder, länger brauchen die Kugeln nicht für ihren Weg durch die Gasse. Eine Geschwindigkeit von 200cm gibt den Kugeln ordentlichen Schub, wir lassen aber durch die Variation von 50% etwas Raum für Abweichungen.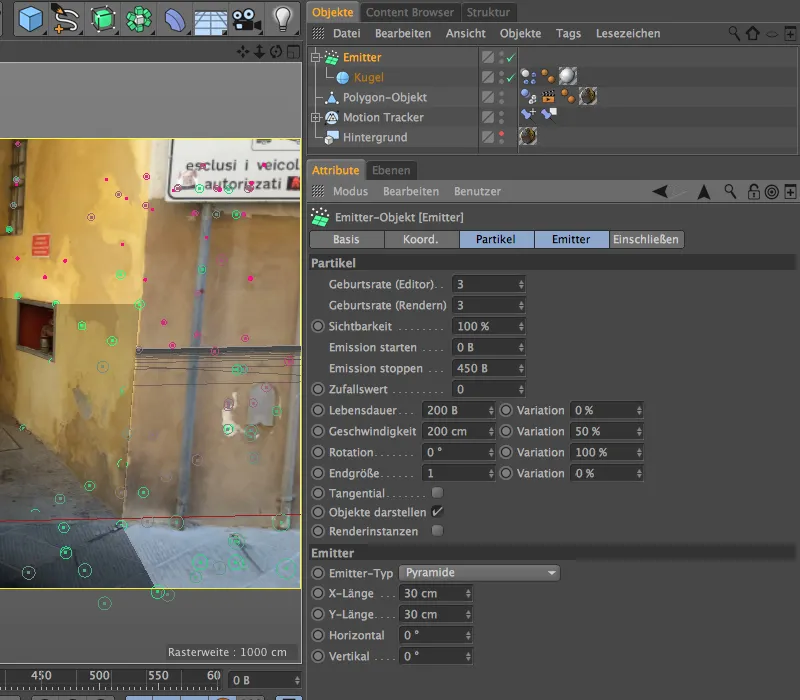
Einrichten der Dynamics-Simulation
Damit die emittierten Kugeln an unserer physikalischen Simulation teilnehmen können, benötigen sie ein Dynamics Body-Tag als Rigid Body. Wir weisen es dem Kugel-Objekt wahlweise über das Menü Tags>Simulation Tags des Objekte-Managers oder über das Kontextmenü per rechter Maustaste zu.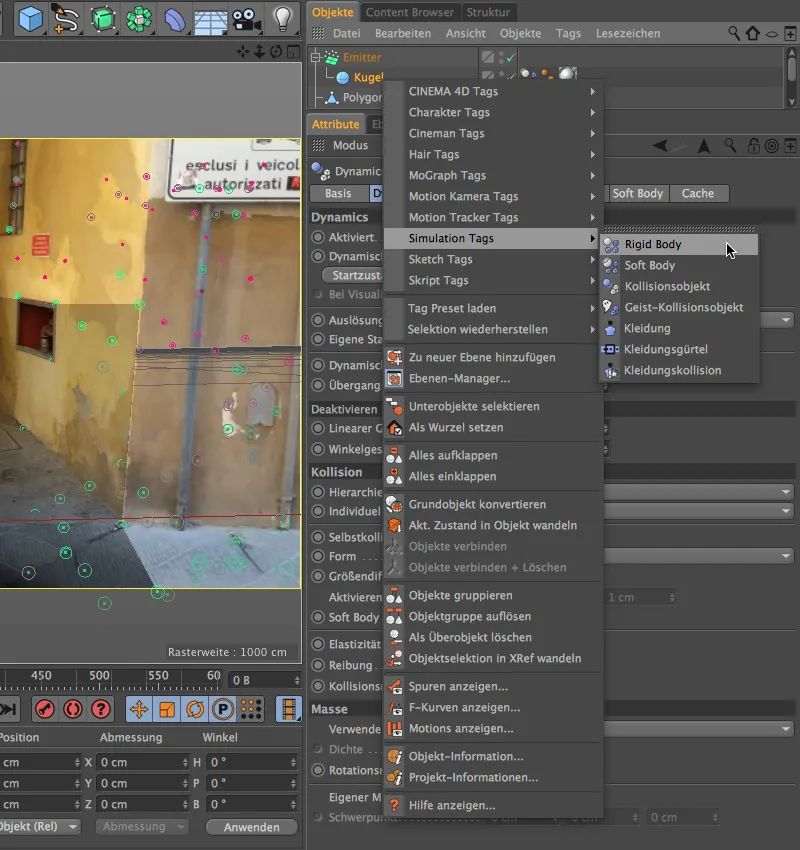
Im Einstellungsdialog des Dynamics Body-Tags können wir die Standardwerte in den Bereichen Dynamics und Kollision belassen. Nur auf der Masse-Seite setzen wir eine eigene Masse von 20 ein, damit die Kugeln auch schwer genug wirken.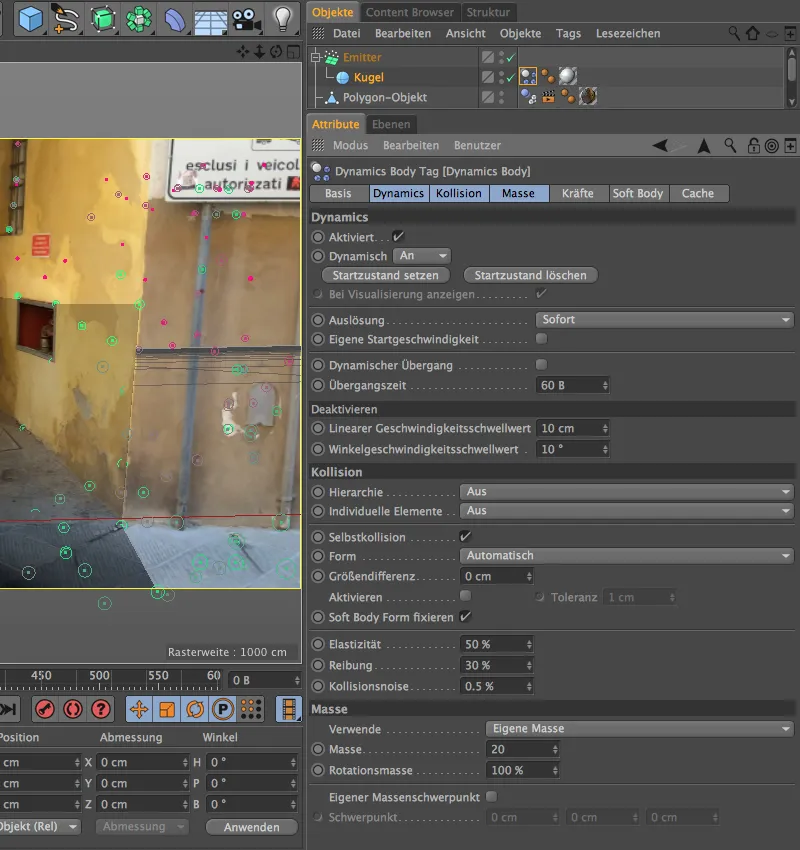
Auch das Polygon-Objekt unserer modellierten Gasse benötigt ein Dynamics Body-Tag, allerdings lediglich, um als Boden für die Kollision der Kugeln zu fungieren. Daher vergeben wir an dieses Polygon-Objekt ein Dynamics Body-Tag vom Typ Kollisionsobjekt.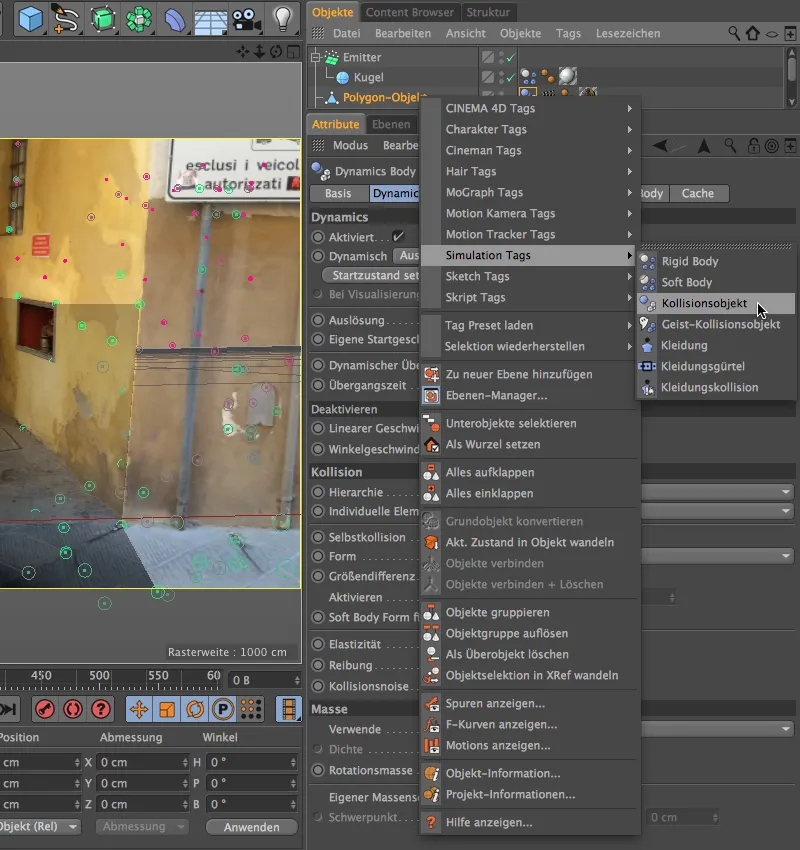
Hier ist ebenfalls nur eine kleine Anpassung im Einstellungsdialog des Dynamics Body-Tags nötig. Die Parameter in den Bereichen Dynamics und Masse bleiben auf den Standardwerten, während wir auf der Seite Kollision als Form das Statische Mesh auswählen. Bei der sehr speziellen Form der modellierten Gasse wäre sonst keine korrekte Kollision möglich.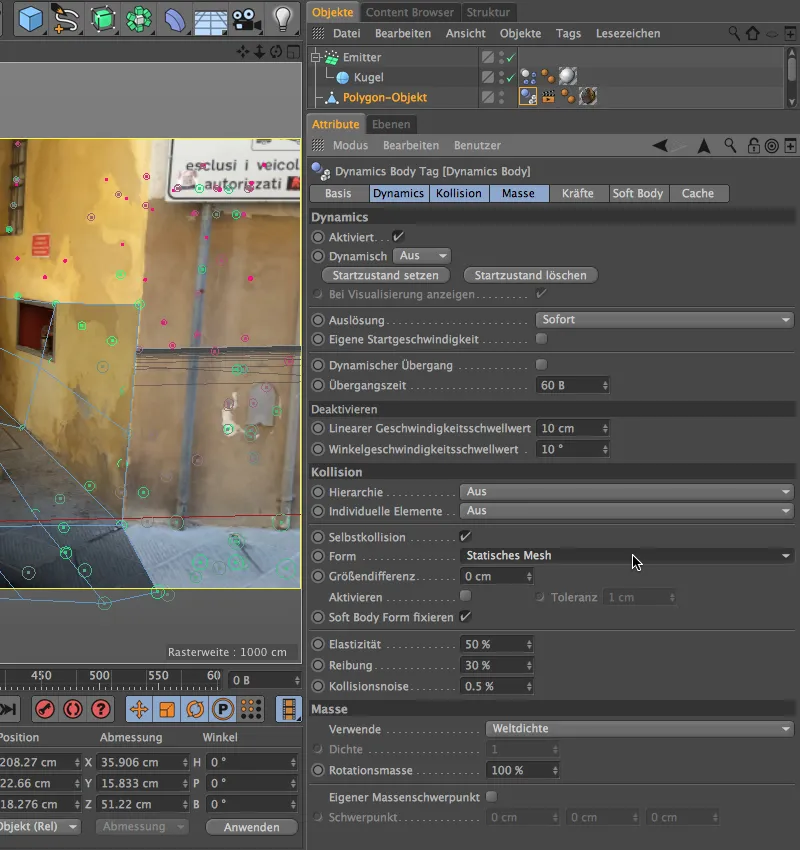
Damit nicht alle Kugeln die gleiche Größe besitzen, fertigen wir uns von der fertig eingerichteten Kugel einfach zwei oder mehr Duplikate an und verändern deren Radius. Ich habe in meiner Version noch eine Kugel mit 10cm und eine Kugel mit 22cm Radius angelegt.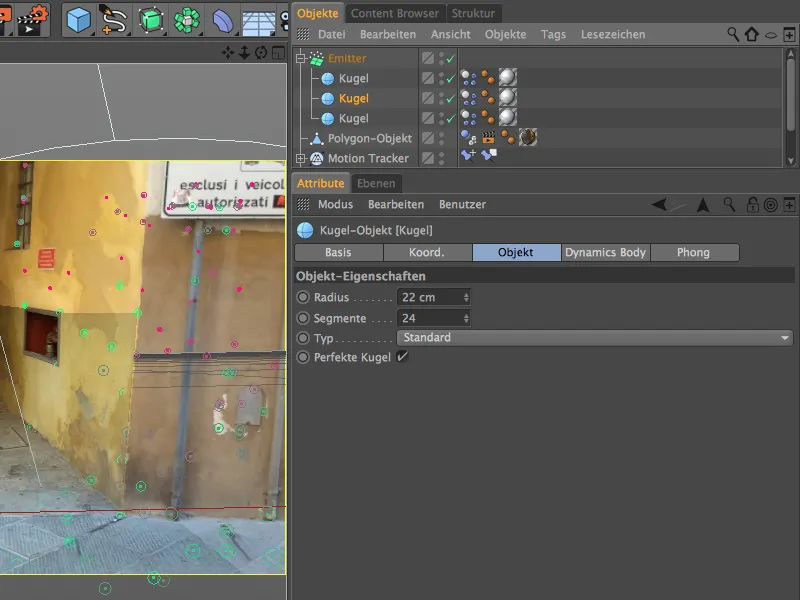
Positionieren des Partikelsystems
Das Partikelsystem ist damit schon voll funktionsfähig, sodass wir es nur noch passend in der Szene platzieren müssen. Dies können wir am besten, wenn wir die rekonstruierte Kamera abschalten, um in der Standard-Editoransicht zu arbeiten.
Den Platz für den Emitter haben wir uns bereits beim Modellieren des Ganges geschaffen. Wir positionieren ihn einfach knapp oberhalb des Gassenbodens hinter den Vorsprung und rotieren ihn, sodass er seine Partikel über seine Z-Achse in die Gasse emittieren kann.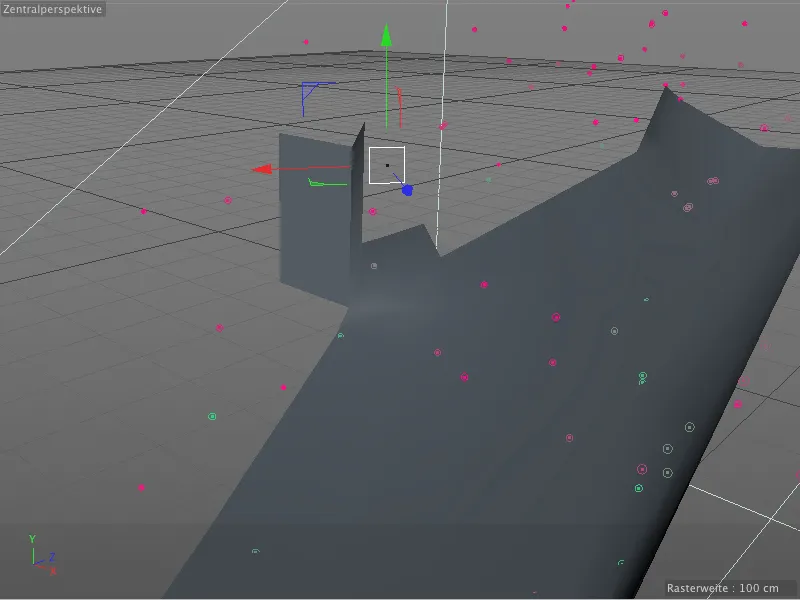
Zurück in der Ansicht der rekonstruierten Kamera ist es nun an der Zeit, die physikalische Animation zu überprüfen. Mit einem Klick auf den Abspielbutton starten wir die Animation und beobachten, ob alle Elemente wie vorgesehen agieren.
Einrichten von Schatten und Beleuchtung
Wie ihr an der Überschrift dieses Arbeitsschrittes bereits erkannt habt, kümmern wir uns zunächst um die Schatten, die unsere Kugeln auf die Gasse bzw. an die Hauswand werfen. Da in dieser Szene größtenteils indirektes Licht herrscht, generieren wir die Schattenbereiche bei den Kugeln über den Render-Effekt Ambient Occlusion. Wir öffnen dazu die Rendervoreinstellungen über das Menü Rendern …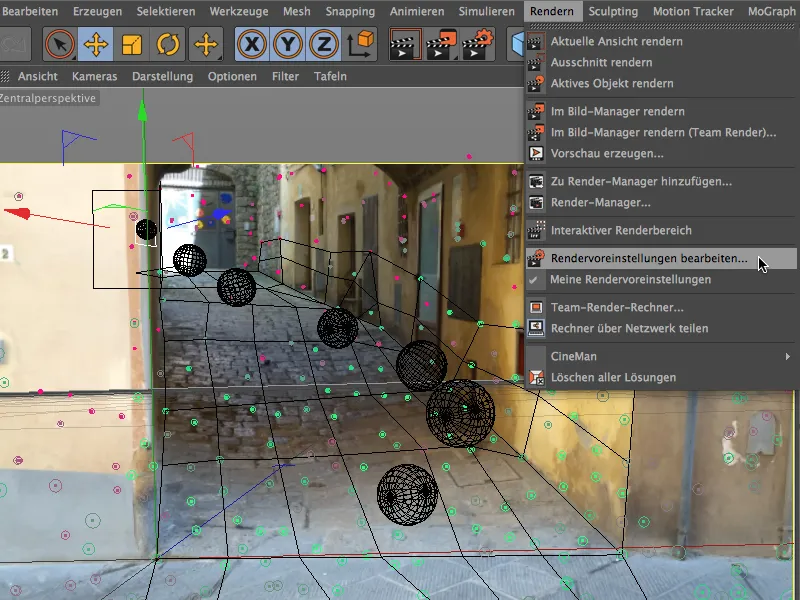
… und holen uns dort über den Button Effekte in der linken Spalte den Rendereffekt Ambient Occlusion in unsere Szene.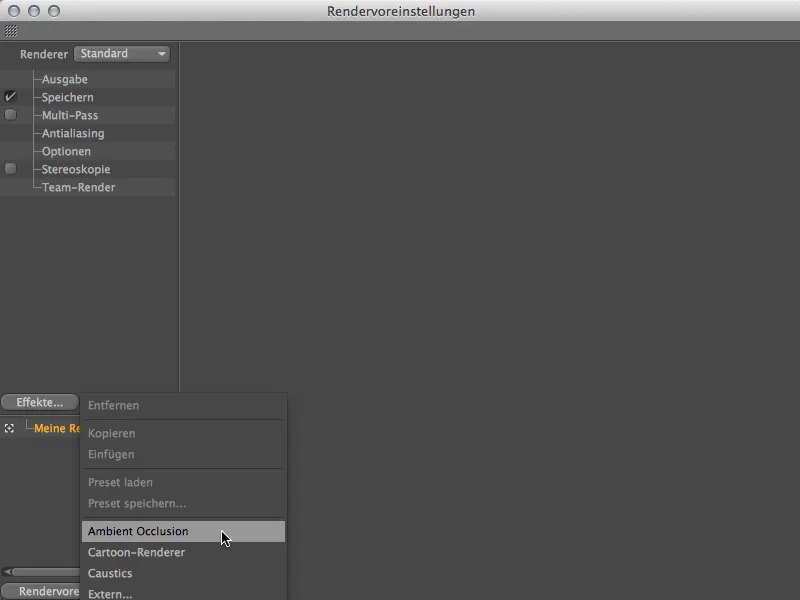
Die Einstellungen für diesen Rendereffekt belassen wir auf den Standardwerten, lediglich den Schwarzpunkt des Verlaufs beim Parameter Farbe ziehen wir etwas nach rechts, um die Schattierung etwas zu verstärken.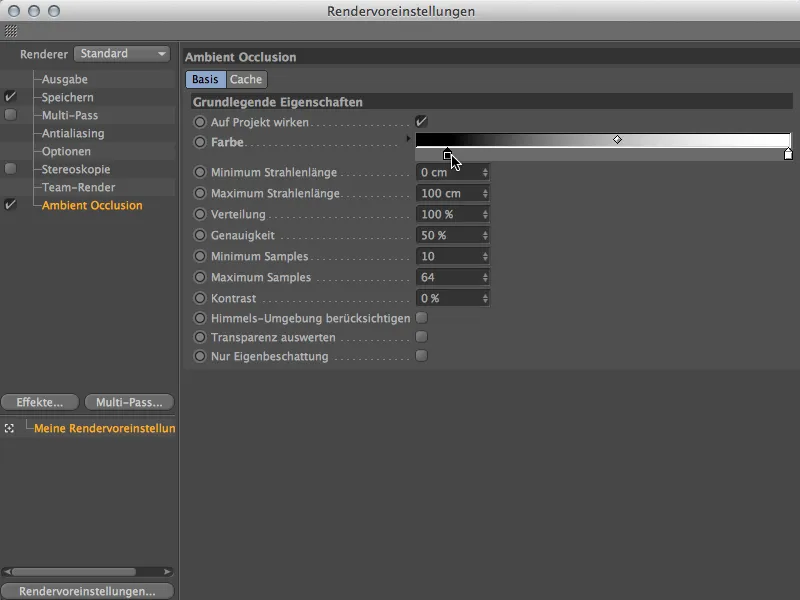
Mit einem Testrendering können wir die Wirkung der Ambient Occlusion gleich überprüfen. Unter den Kugeln bildet sich auf der Gasse eine schöne Schattierung ab, das können wir im Prinzip so belassen.
Richtig in die Szene integriert wirken die Kugeln allerdings noch nicht, denn obwohl sie sich teilweise in einer Gasse befinden, werden alle Kugeln gleichmäßig beleuchtet. Mit ein paar Lichtquellen können wir das wesentlich authentischer gestalten.
Ganz hinten am Ende der Gasse haben wir direkten Einfall von Sonnenlicht. Es wäre daher nur passend, wenn auch die frisch emittierten Kugeln von oben angeleuchtet würden. Wir holen uns dazu eine Spot-Lichtquelle aus der Palette der Licht-Objekte und setzen den äußeren Winkel des Spots auf 40°. Der Spot hilft uns dabei, die Beleuchtung nur auf diese Stelle oben in der Gasse wirken zu lassen.
Schatten haben wir bereits über den Render-Effekt Ambient Occlusion erledigt, deswegen müssen wir uns bei den Lichtquellen nicht mehr damit befassen.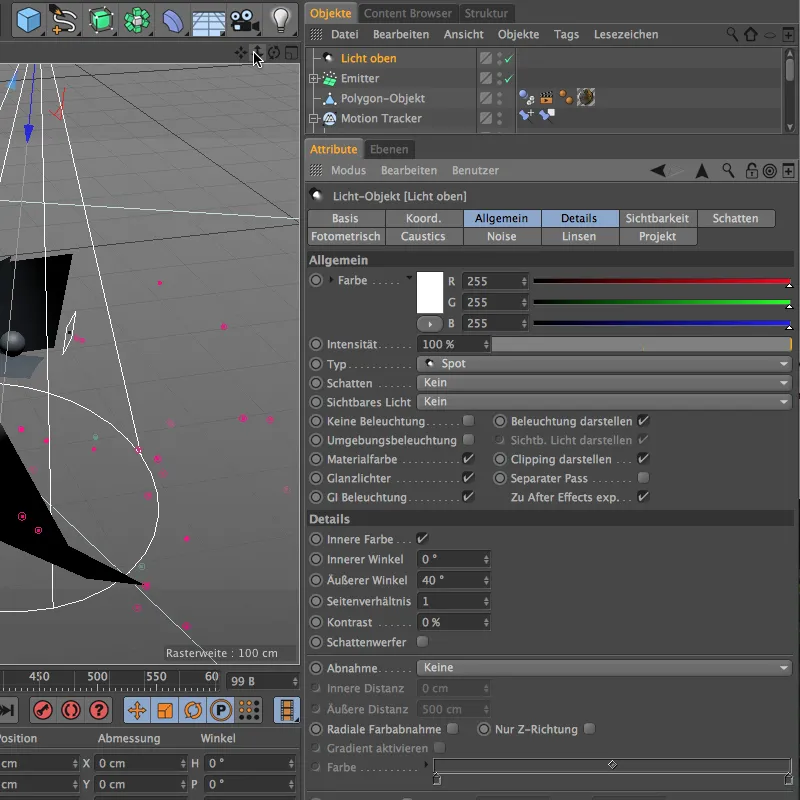
Die Ausrichtung und Positionierung dieser ersten Lichtquelle erfolgt wieder über die Standard-Editor-Kamera. Wir setzen das Spot-Licht direkt über die Stelle, wo der Emitter die Kugeln in die Gasse entlässt.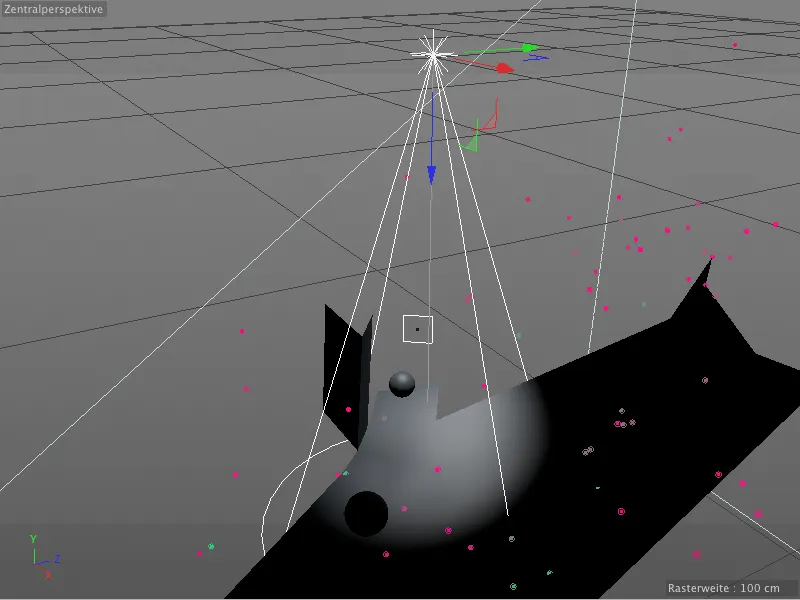
Eine zweite Lichtquelle soll die unten aus der Gasse rollenden Kugeln empfangen. Im Prinzip ahmen wir also den schrägen Lichteinfall in die Gasse nach, sodass die Kugeln realitätsgetreu zwischen den beiden Lichtquellen nicht direkt beleuchtet werden.
Hier verwenden wir ebenfalls eine Spot-Lichtquelle mit einem äußeren Winkel von 50°, um die Lichtwirkung genau aussteuern zu können. Mit einer leicht bläulichen Lichtfarbe ahmen wir zudem das Blau des Himmels etwas nach.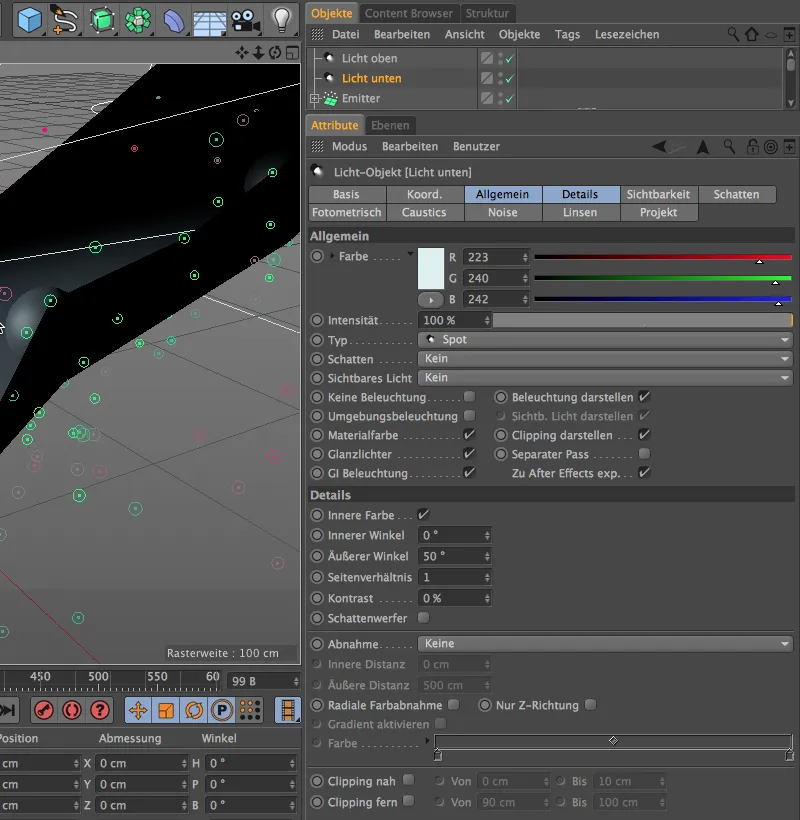
Wie bereits erwähnt, wollen wir mit diesem zweiten Spot-Licht den schrägen Lichteinfall in die Gasse simulieren. Wir positionieren daher die Lichtquelle ein gutes Stück oberhalb der Szene und richten sie analog zur Filmsequenz etwas zur rechten Seite aus.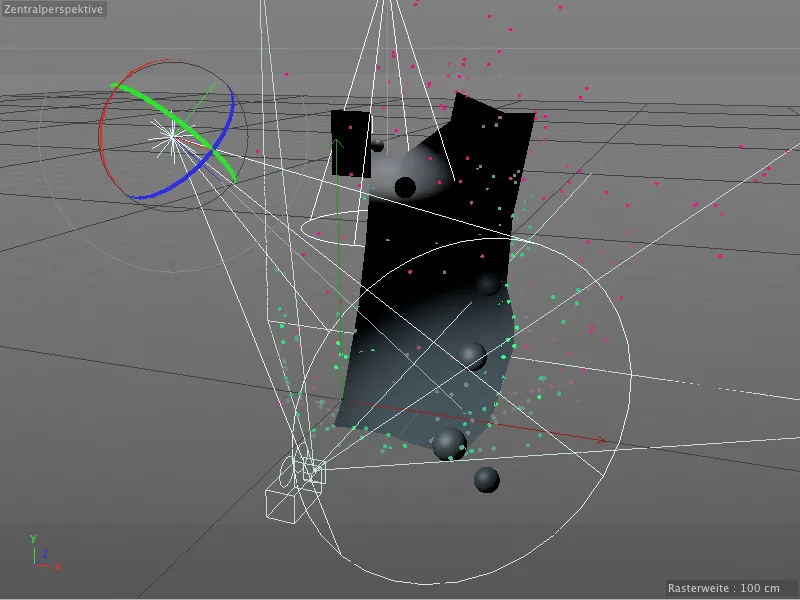
Mit ein paar zusätzlichen Punkt-Lichtquellen simulieren wir nun noch das indirekte Licht, das von den Wänden und von der anderen Straßenseite auf die Kugeln trifft. Die erste der Lichtquellen bekommt eine gelbliche Farbe mit einer Intensität von 60%. Glanzlichter sind für diese Beleuchtung nicht nötig. Wir positionieren sie rechts etwas versetzt am unteren Ende der Gasse, wo das Gelb der Wand auch am deutlichsten zur Geltung kommt.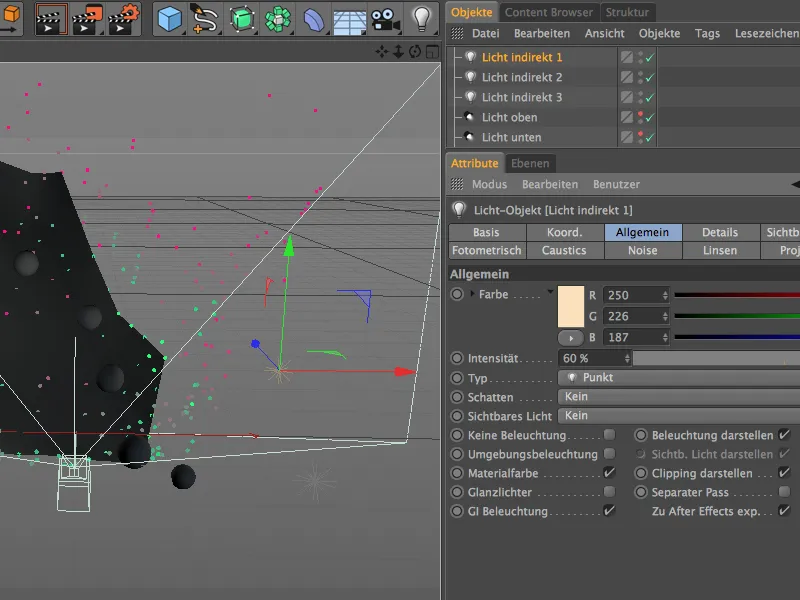
Die zweite der Punkt-Lichtquellen bekommt ein etwas schwächeres gelbliches Licht. Auch dieses Licht soll keine Glanzlichter produzieren, da es nur die indirekt von der linken Wand geworfene Beleuchtung simulieren soll. Entsprechend platzieren wir diese Lichtquelle in etwa mittig auf der linken Seite der Gasse.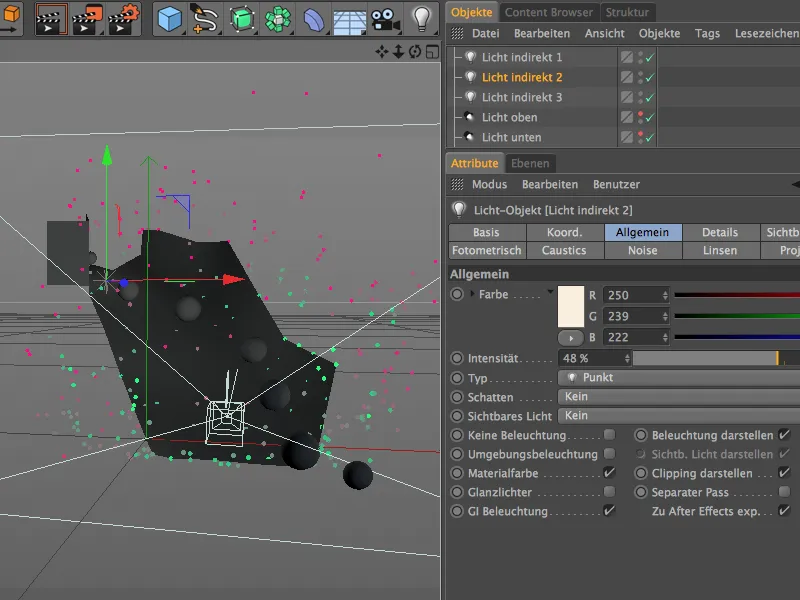
Die letzte der drei Punkt-Lichtquellen fungiert sozusagen als Füll-Licht und soll von der rechten Seite die herabrollenden Kugeln etwas aufhellen. Wir verwenden hier eine leicht bläuliche Lichtfarbe bei einer Intensität von etwas über 50%. Wieder verzichten wir auf Glanzlichter, denn auch dieses Licht soll lediglich die indirekte Beleuchtung wiedergeben.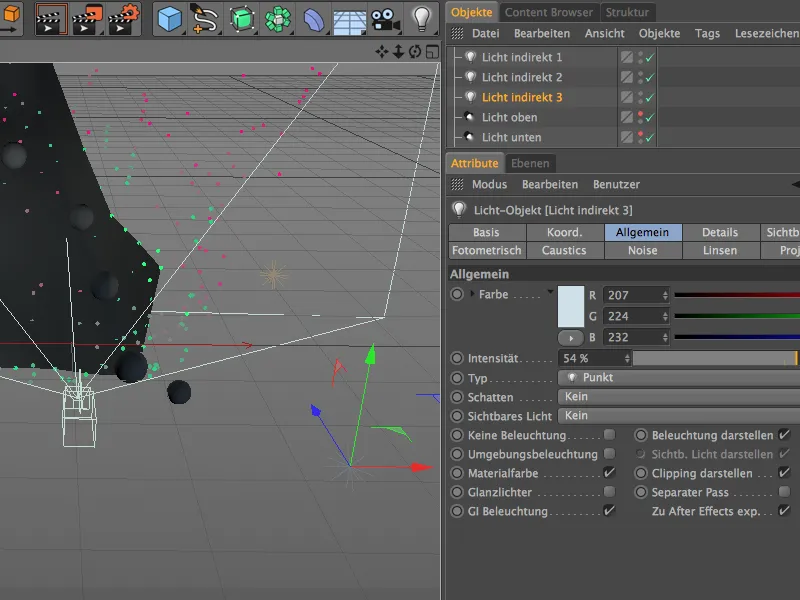
Zum Abschluss starten wir die Simulation noch einmal und prüfen unsere Ausleuchtung zu einem Zeitpunkt, bei dem die Kugeln sich in allen drei Beleuchtungsstationen befinden. Ganz oben sorgt unsere Spot-Lichtquelle für das Licht von oben, während die Kugeln im unteren Bereich beim Übergang in den Lichteinfall von der unteren Spot-Lichtquelle erfasst und beleuchtet werden. In der Mitte der Gasse dagegen bekommen die Kugeln wie gewünscht nur wenig Licht ab.
Mit diesen letzten Schritten zum Feintuning ist die Einbindung der herabrollenden Kugeln per Match-Moving abgeschlossen und wir können das Rendering der kompletten Animation starten.


