Die Platzhalter-Rahmen-Werkzeuge in Adobe InDesign sind ideale Helfer, um Layouts mit vorläufigen Rahmen für Bilder oder Texte vorzubereiten. Mit rechteckigen, elliptischen oder polygonalen Platzhaltern kannst du dein Design strukturieren und später Inhalte flexibel einfügen. Diese Werkzeuge erleichtern die Planung von Projekten wie Magazine, Broschüren oder Webseiten. In diesem Guide zeige ich dir Schritt für Schritt, wie du Platzhalter-Rahmen einsetzt, um effiziente und übersichtliche Layouts zu gestalten. Lass uns starten und die Vorteile dieser Werkzeuge erkunden!
1. Das Rechteckrahmen-Werkzeug
Mit dem Rechteckrahmen-Werkzeug (Shortcut F) kannst du rechteckige oder quadratische Platzhalterrahmen aufziehen, in denen später Bilder oder Grafiken platziert werden sollen.

Klicke also auf das Werkzeug und ziehe mit gedrückter Maustaste einen beliebigen Rahmen auf. Mit gleichzeitig gedrückter Umschalt-Taste erzeugst du ein Quadrat.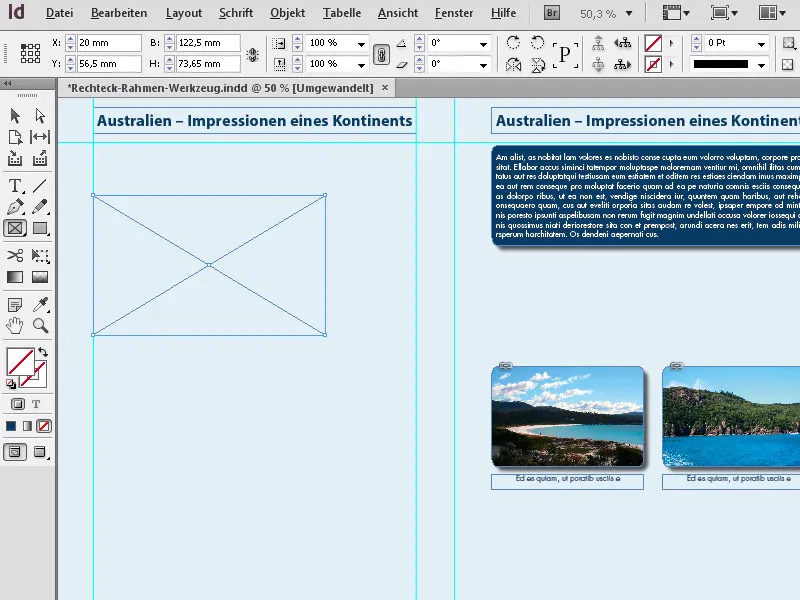
In der Steuerungspalette kannst du die gewünschte Größe und Position dann ganz genau einstellen.
In dem soeben erstellten Platzhalterrahmen kann nun ein Bild platziert werden. Das machst du entweder über den Befehl Datei>Platzieren (Shortcut Stg+D), womit du lokale oder Netzwerkverzeichnisse nach der gewünschten Bilddatei oder Grafik durchsuchst und schließlich mit einem Doppelklick auswählst und platzierst. Oder aber du verwendest die in InDesign integrierte MiniBridge. Blende sie zunächst über Fenster>Minibridge ein, …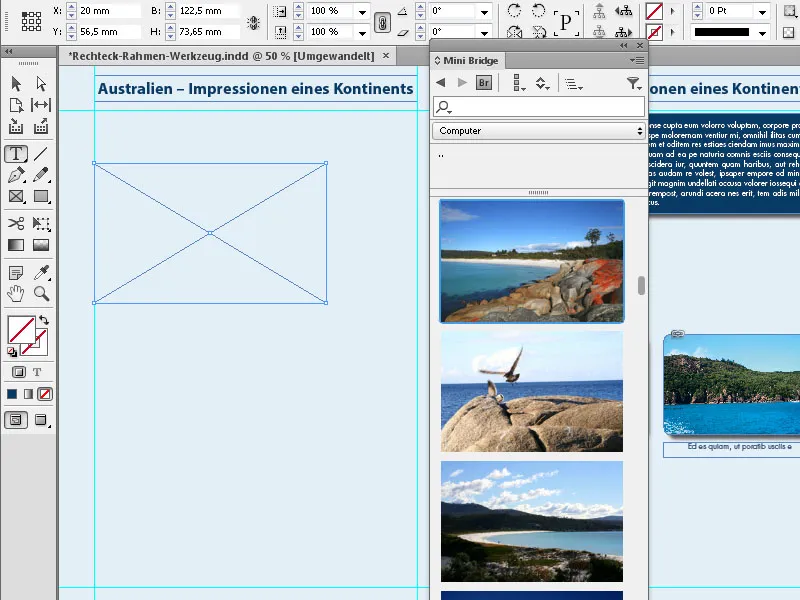
… wähle im Bereich Navigation den gewünschten Ordner und ziehe dann einfach das entsprechende Bild mit gedrückter Maustaste in den Platzhalterrahmen.
Mit einem Klick auf die Symbole für die Rahmeneinpassungsoptionen in der Steuerungspalette kannst du das Bild dann an die Rahmengröße anpassen und im Rahmen ausrichten.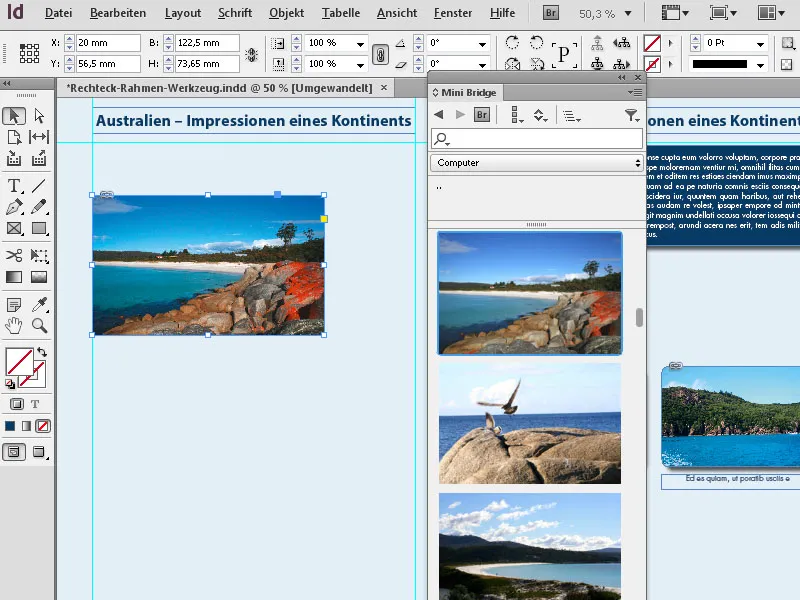
InDesign bietet auch eine interessante und zeitsparende Möglichkeit zum Erstellen mehrerer gleich großer Platzhalterrahmen auf einer Seite an.
Dazu ziehst du mit gedrückter Maustaste mit dem Rahmenwerkzeug über den Bereich, in dem die Abbildungen platziert werden sollen, und hältst dann weiterhin die Maustaste gedrückt. Nun kannst du unter Zuhilfenahme der Pfeiltasten diesen Bereich sowohl horizontal als auch vertikal in gleich große Platzhalterrahmen aufteilen.
Die Pfeil-nach-rechts-Taste erzeugt jeweils einen weiteren Rahmen auf der X-Achse, der sich den vorhandenen Raum mit dem oder den vorhandenen Rahmen gleichmäßig teilt und die Pfeil-nach-oben-Taste macht das Gleiche auf der Y-Achse.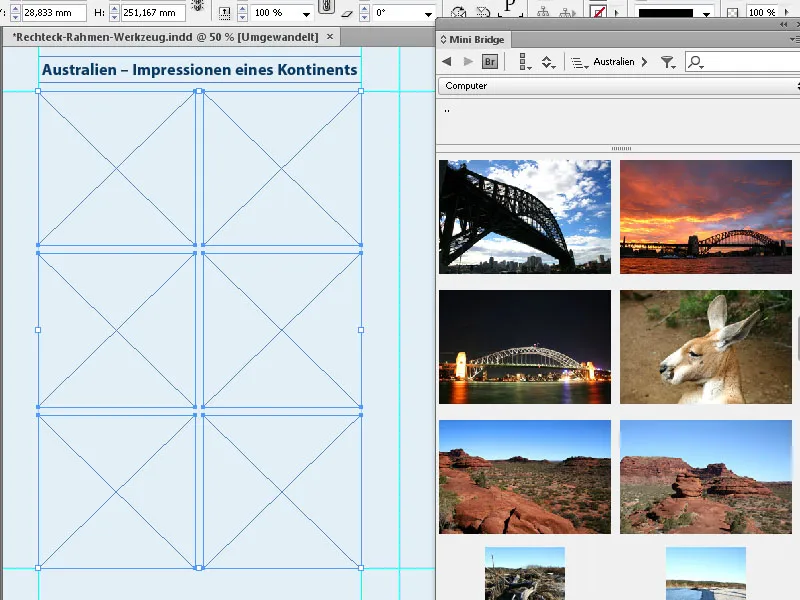
Auf diese Weise lassen sich ganz schnell perfekt ausgerichtete Bildrahmen-Raster anlegen.
2. Das Ellipsenrahmen-Werkzeug
Mit dem Ellipsenrahmen-Werkzeug kannst du Platzhalterrahmen in Form von Ellipsen oder Kreisen erzeugen. Klicke in der Werkzeugpalette auf das Rahmenwerkzeug und wähle aus dem Flyout-Menü das Ellipsenrahmen-Werkzeug aus. Ziehe dann mit gedrückter Maustaste über die Seite und erzeuge somit eine Ellipse in der gewünschten Größe. Ein Bild oder eine Grafik kann nun auf die gleiche Weise wie oben beschrieben platziert werden.
Willst du einen genauen Kreis erzeugen, so musst du beim Aufziehen des Rahmens die Umschalt-Taste gedrückt halten. Der so aufgezogene Rahmen kann dann noch in der Steuerungspalette auf die exakten Maße angepasst werden.
Du kannst die Maße aber auch schon vor dem Aufziehen einstellen, indem du einen Doppelklick auf das Werkzeug ausführst und sie in das erscheinende Dialogfeld einträgst. Das funktioniert aber nur mit einem Doppelklick auf das Werkzeug im ausgeklappten Flyout-Menü.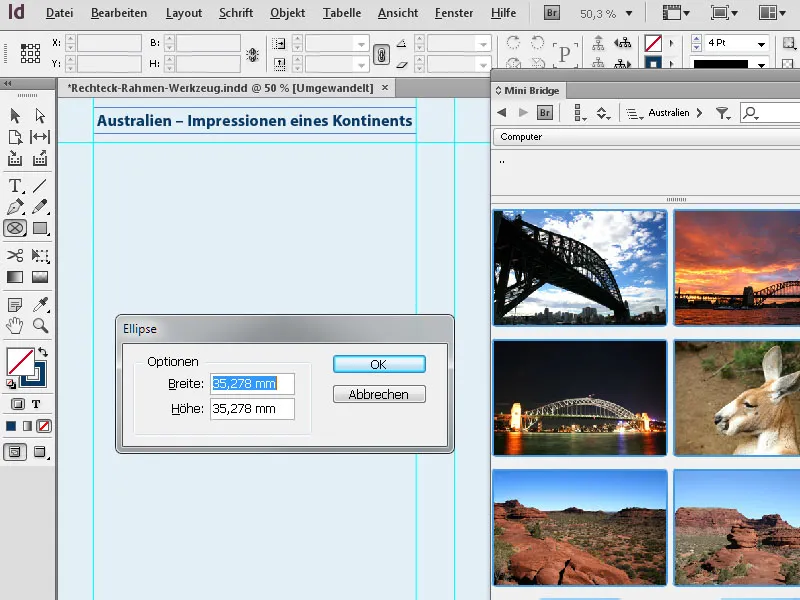
3. Das Polygonrahmen-Werkzeug
Mit dem Polygonrahmen-Werkzeug kannst du Rahmen mit 3 bis 100 Seiten erzeugen. Um eine Kontrolle über die zu erwartende Form zu haben, ist es sinnvoll, zunächst die Optionen des Werkzeugs mit einem Doppelklick darauf aufzurufen und dort die gewünschten Einstellungen vorzunehmen.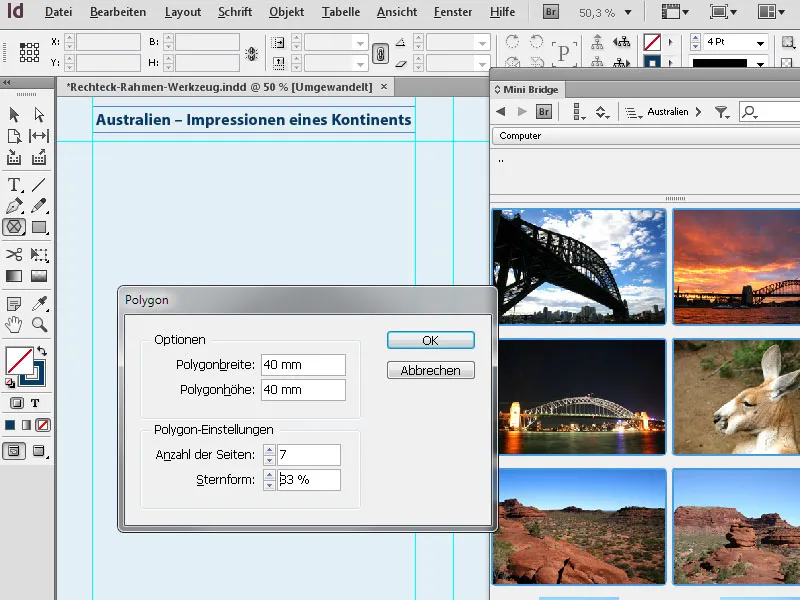
Anschließend kannst du dann die gewünschte Form aufziehen. Um beim Aufziehen die horizontalen und die vertikalen Abmessungen der Form proportional zu skalieren, musst du gleichzeitig die Umschalt-Taste gedrückt halten.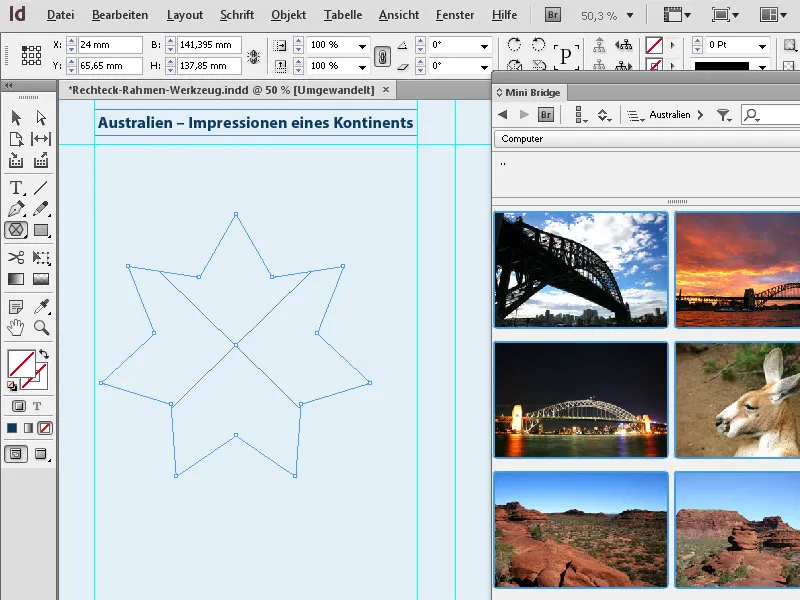
Willst du die soeben erstellte Form wieder verändern, so führe einfach erneut einen Doppelklick auf das Werkzeug in der Werkzeugpalette aus (während der Rahmen noch markiert ist) und editiere die Einstellungen. Nach einem Klick auf OK wird dir das Ergebnis präsentiert.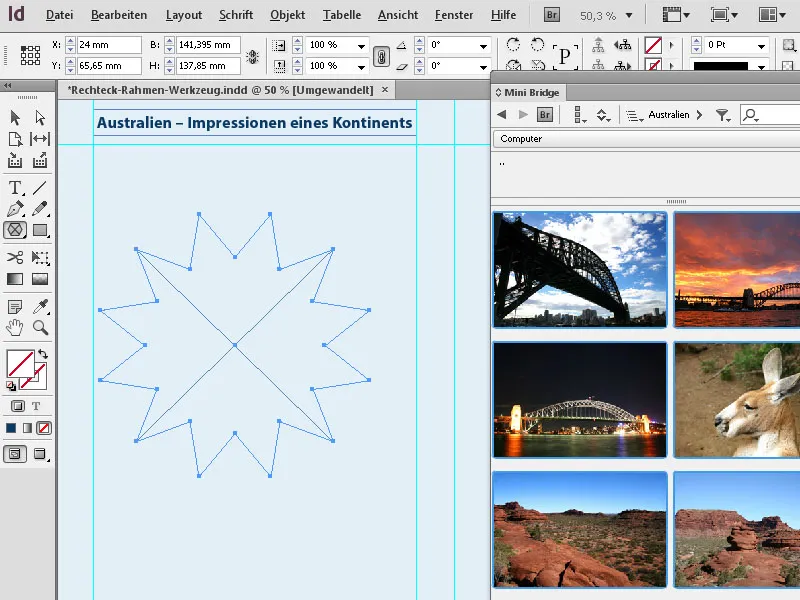
Außer der Umschalt-Taste ist beim Aufziehen von Rahmen auch noch die Alt-Taste interessant. Hältst du die zusätzlich gedrückt, so wird die Form von ihrem Mittelpunkt ausgehend aufgezogen. Mit außerdem noch gedrückter Umschalt-Taste geschieht das dann wieder mit horizontal wie vertikal proportionalen Werten.


