Ein Puzzlesturm ist eine faszinierende Technik, bei der ein Foto in Puzzleteile zerfällt, die scheinbar vom Wind weggetragen werden. Mit Photoshop kannst du diesen dynamischen Effekt realistisch gestalten, indem du Ebenen, Masken und Transformationen geschickt kombinierst. In diesem Tutorial zeige ich dir Schritt für Schritt, wie du einen beeindruckenden Puzzlesturm aus deinem Foto erstellst – ideal für kreative Projekte, Poster oder digitale Kunstwerke. Lass uns loslegen und dein Bild in Bewegung setzen!
Schritt 1:
Ich besorge mir ein Puzzle-Bild von www.sxc.hu und füge es in Photoshop ein.
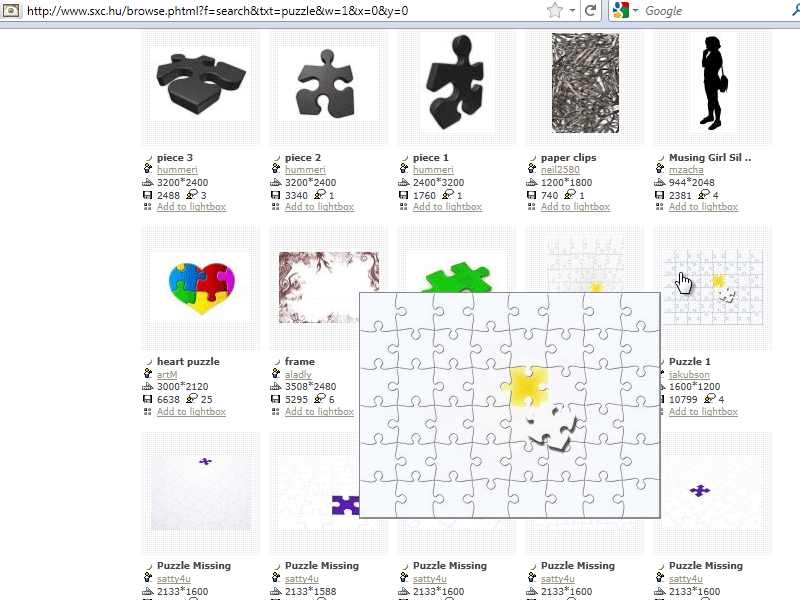
Schritt 2:
Jetzt wähle ich mit dem Zauberstab ein Puzzleteil aus, färbe es schwarz und speichere die Auswahl danach als Pinsel.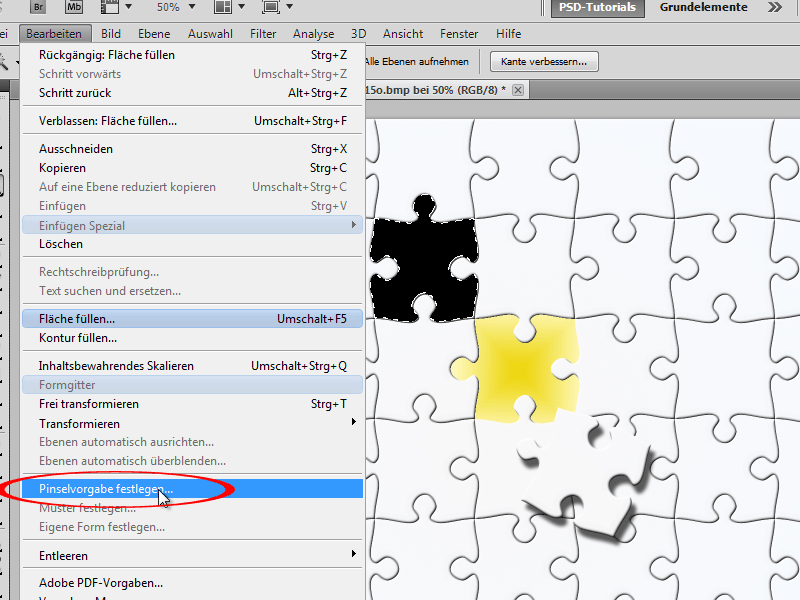
Schritt 3:
Ich dupliziere jetzt mein eigentliches Foto als neue Ebene (Strg+J) und erstelle von der Frau eine grobe Auswahl mit dem Lasso. Jetzt gehe ich auf Menü>Bearbeiten>Fläche füllen und wähle Inhaltssensitiv aus, damit Photoshop die Frau aus dem Bild entfernt und die Landschaft weiterführt.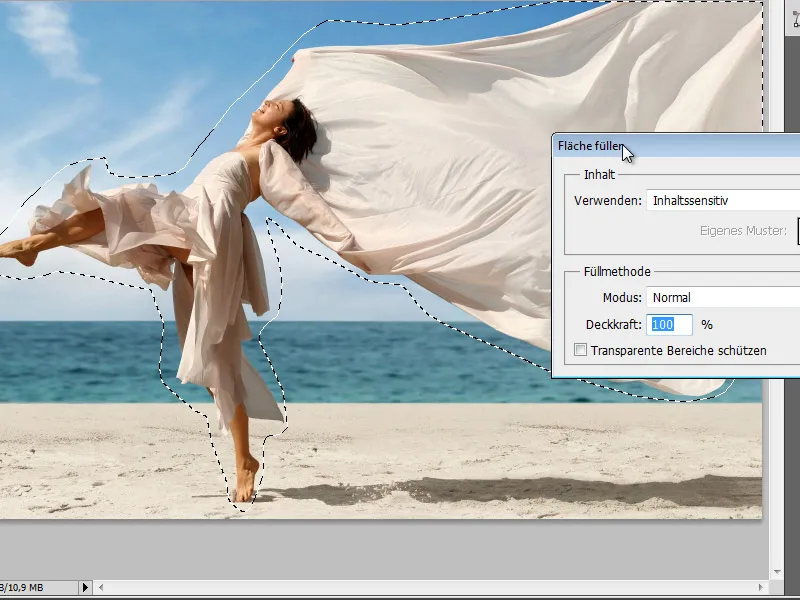
Schritt 4:
Das Ergebnis ist wirklich faszinierend.
Schritt 5:
Dann dupliziere ich noch mal die Hintergrundebene und selektiere mit dem Schnellauswahlwerkzeug die Frau. Jetzt füge ich eine Ebenenmaske hinzu.
Schritt 6:
Danach blende ich mit einem runden Pinsel noch ein wenig vom Stoff aus.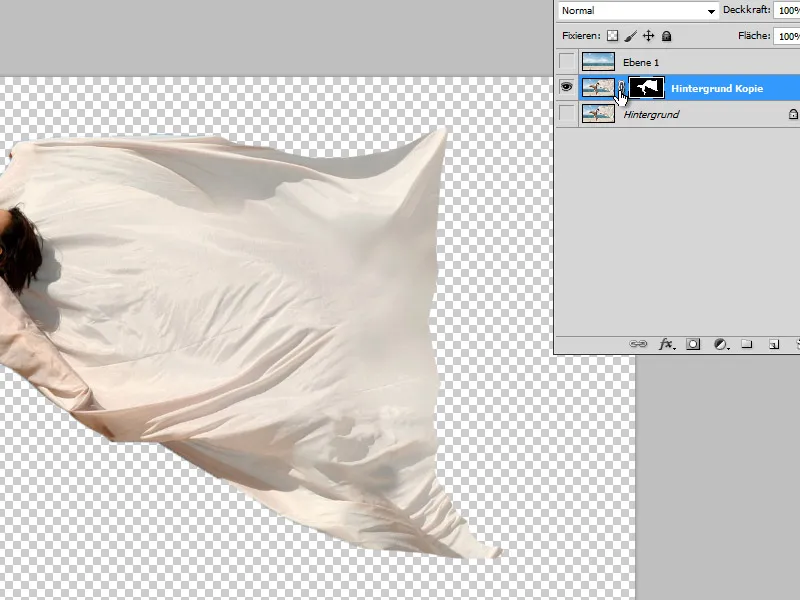
Schritt 7:
Als Nächstes klicke ich F5, um mein Pinselbedienfeld zu öffnen, und optimiere meinen Puzzlepinsel in den Einstellungen. Zunächst verkleinere ich die Größe und erhöhe den Abstand.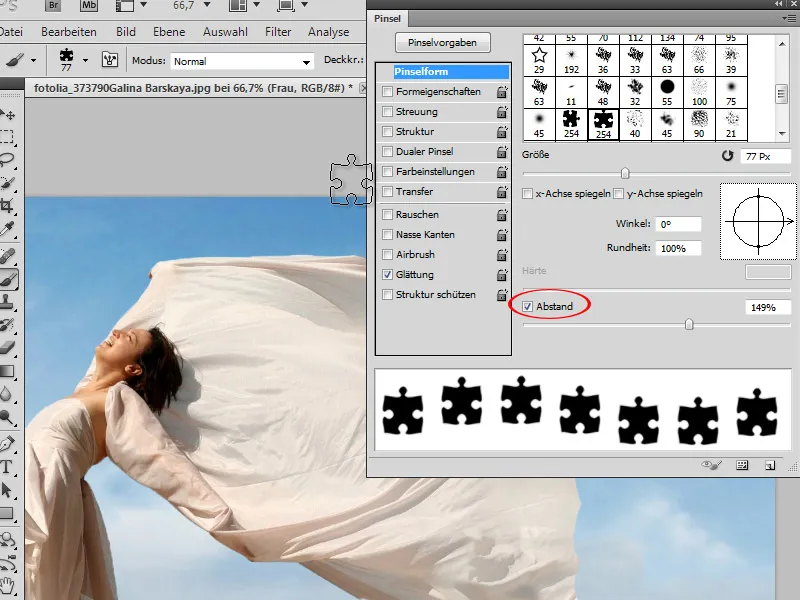
Schritt 8:
Bei den Formeigenschaften aktiviere ich den Größen-Jitter (damit manche Puzzleteile größer und andere kleiner werden) sowie den Winkel-Jitter (damit nicht alle Puzzleteile die gleiche Drehung haben).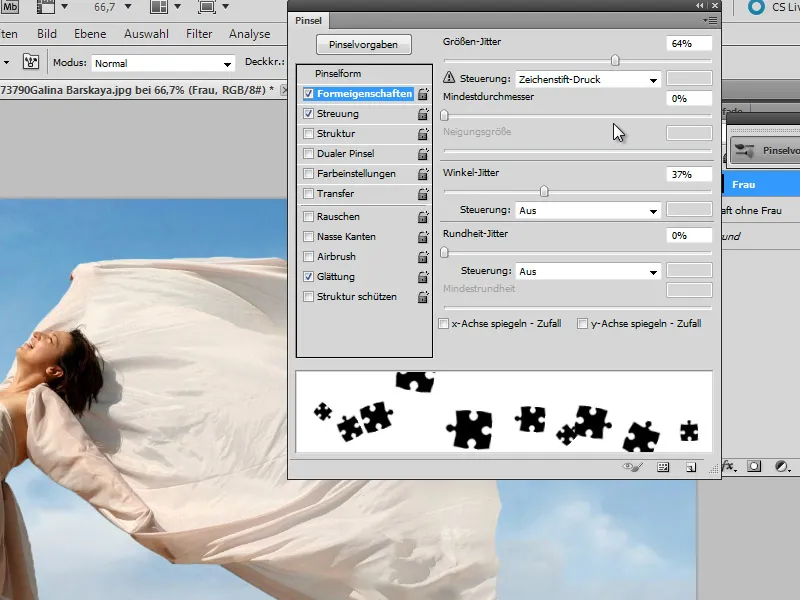
Schritt 9:
Bei Streuung stelle ich einen Wert von ca. 350% ein, damit die Puzzleteile wie wild umherfliegen, wenn ich klicke bzw. den Mauszeiger ziehe.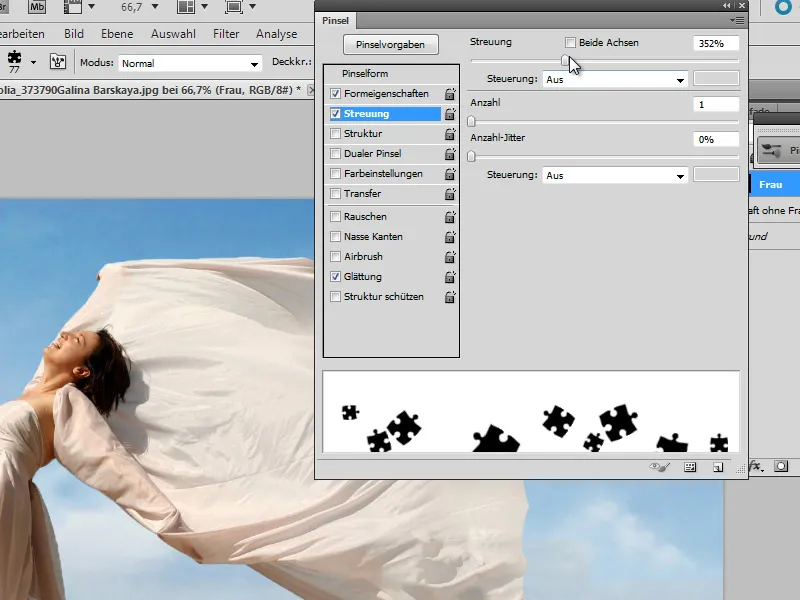
Schritt 10:
Jetzt kann ich in der Maske von der Frau meinen Puzzlepinsel zum Einsatz bringen.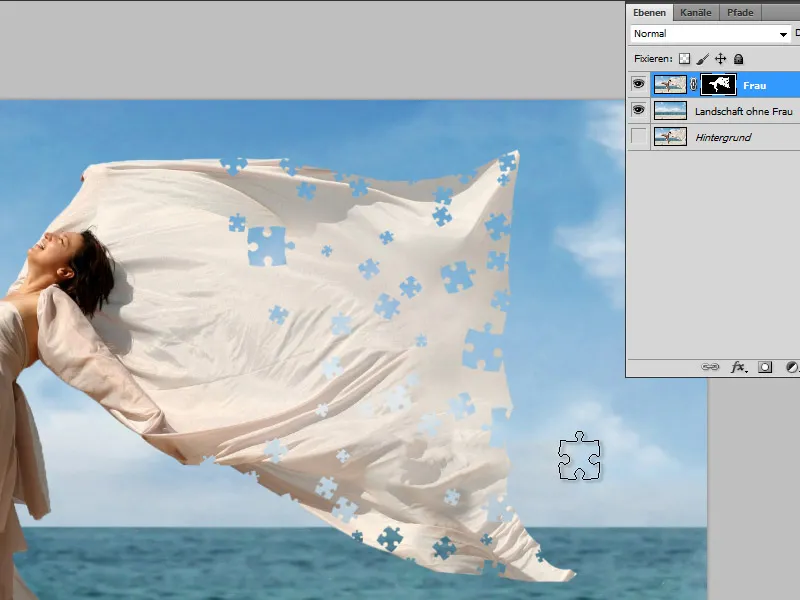
Schritt 11:
In einer neuen Ebene erstelle ich jetzt mit dem Kopierstempel neue Puzzleteile. Dazu dupliziere ich aber mein Bild (Datei>Bild>Duplizieren), damit ich keine Probleme mit schon herausgenommenen Puzzleteilen bekomme.
Schritt 12:
Danach wandele ich die Puzzle-Ebene in ein Smart-Objekt um und füge Bewegungsunschärfe hinzu.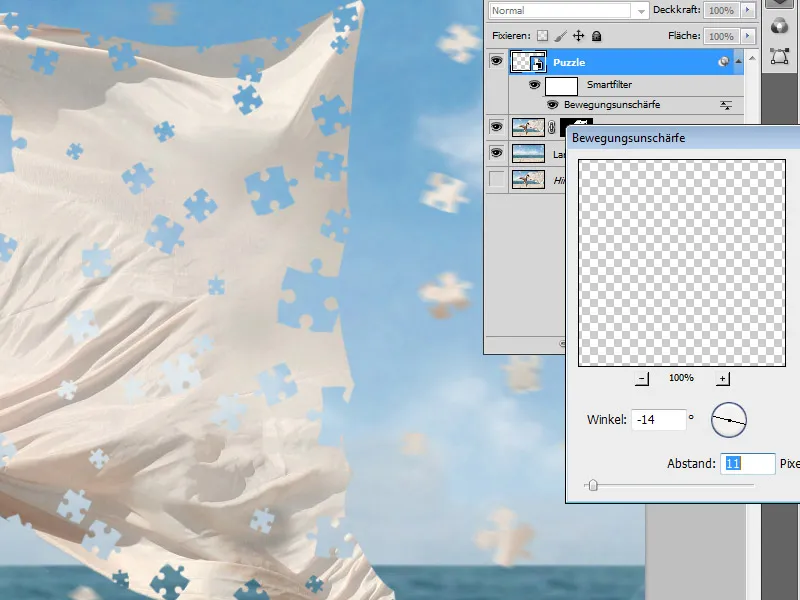
Schritt 13:
Mit einem runden großen Pinsel kann ich in der Smart-Objekt-Maske ein paar Puzzleteile von der Bewegungsunscharfe ausklammern. Danach füge ich auf der Puzzle-Ebene die Fülloption Abgeflachte Kante und Relief mit der Größe 1 Px ein.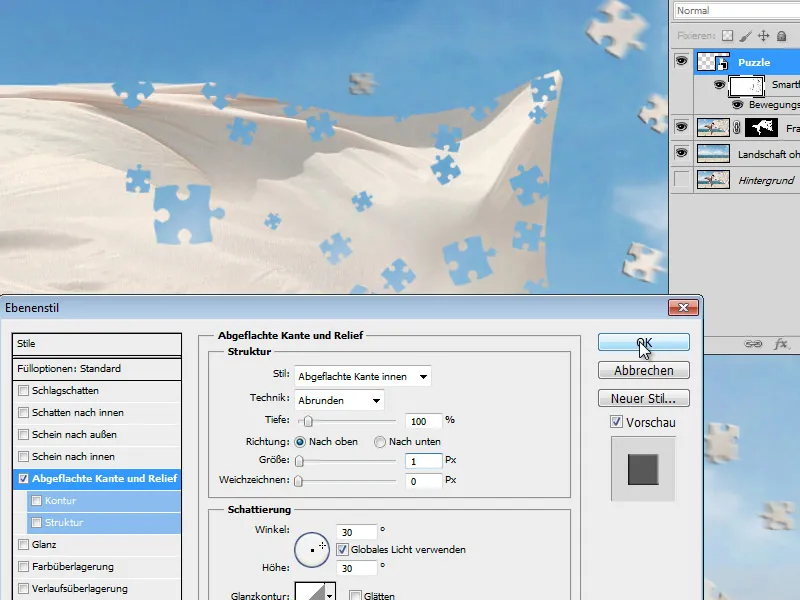
Schritt 14:
Damit das Ganze noch realistischer aussieht, habe ich alle Ebenen bis auf die Puzzle-Ebene ausgeblendet, ein paar Puzzle-Teile ausgewählt und kopiert in eine neue Ebene eingefügt. Die habe ich dann leicht gedreht und über das Stoffkleid gelegt.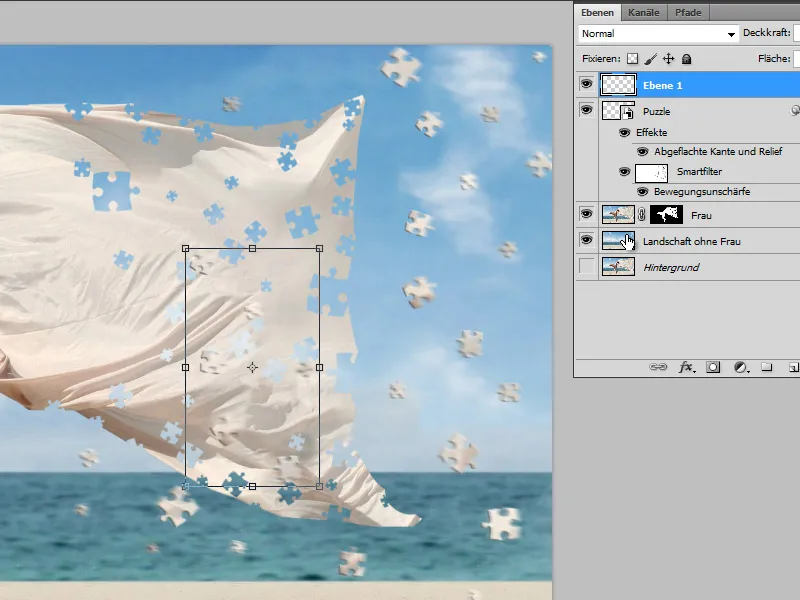
Schritt 15:
Ein Schlagschatten für die Puzzleteile tut dem Bild auch gut. Darum erstelle ich in einer neuen Ebene einfach ein paar neue Puzzleteile, zeichne diese leicht weich und verkleinere sie in der Höhe (über Bearbeiten>Transformieren bzw. Strg+T).
Schritt 16:
Damit die herausgelösten Puzzleteile im Kleid auch eine leichte abgeflachte Kante haben, füge ich die auch der Ebene "Schlagschatten Puzzle" hinzu, klicke und dann im Ebenenbedienfeld die rechte Maustaste und löse den Effekt mit Ebene erstellen als Extra-Ebene heraus, damit ich diese in ein Smart-Objekt umwandeln und maskieren kann, weil sonst die Frau überall die abgeflachte Kante hat und nicht nur im Stoffinnenteil, wo die Puzzleteile sind.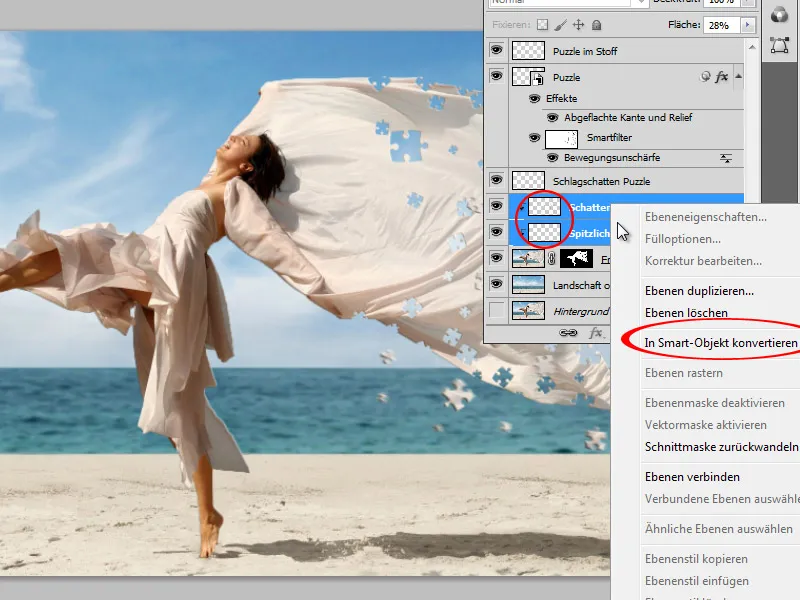
Schritt 17:
Das Ganze sieht dann so aus: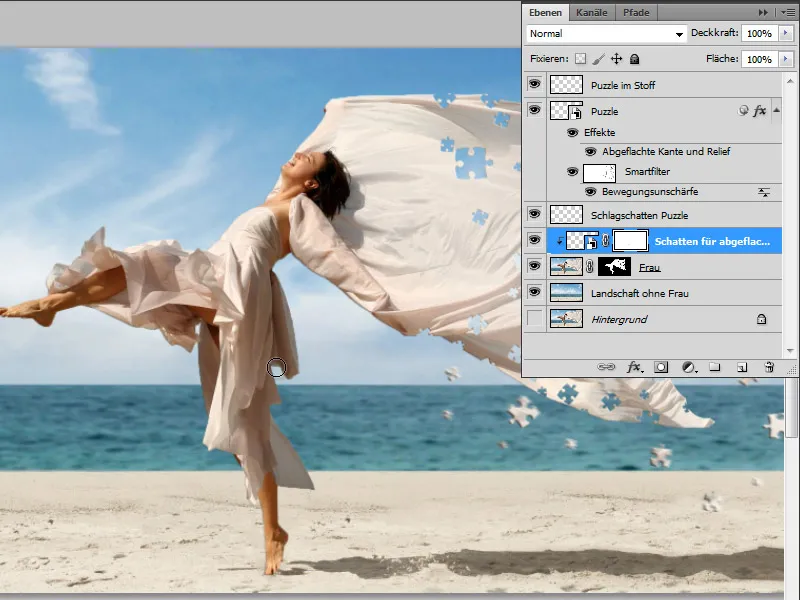
Schritt 18:
Und so sieht das Ergebnis ohne eingeblendetes Ebenenbedienfeld aus:


