Aufbauend auf dem Tutorial zum Unternehmens-Briefpapier und Visitenkarte soll in diesem Teil eine Stellenanzeige ausgestaltet werden. Am Ende wird diese in etwa so aussehen:
Beim Einrichten des Dokumentes kommt es immer darauf an, welcher gebuchte Platz in der Zeitung zur Verfügung steht oder wie groß letztlich das gedruckte Dokument ausfallen soll. Für das Beispiel wird von einem Dokumentenmaß mit 170 mm in der Höhe und 120 mm in der Breite ausgegangen. Der Anschnitt ist optional.

Beginnen kannst du damit, das Logo einzupflegen. Dafür platzierst du es mit Strg+D oder über das Menü Datei. Mit Strg+Shift kannst du es proportional skalieren.
Das Logo kann direkt mittig ausgerichtet werden, da die intelligenten Hilfslinien immer dann erscheinen, wenn du einen markanten Orientierungspunkt wie die Objektmitte oder den Objektrand beim Verschieben des Objektes erreichst. Sollten diese Linien bei dir nicht erscheinen, hast du unter Umständen diese Option noch gar nicht aktiviert. Du findest diese unter Ansicht>Raster und Hilfslinien>Intelligente Hilfslinien.
Nun fügst du einen Textblock ein. Zieh am besten den Textrahmen so auf, dass dieser vom linken bis hin zum rechten Seitenrand reicht.
Dann kannst du den ersten Text einpflegen. Passend zum Logo sollte an dieser Stelle die Unternehmensbezeichnung stehen. Richte diese über die Schaltfläche in der Eigenschaftsleiste zentriert aus. Die Schriftart richtet sich natürlich nach den Vorgaben des Unternehmens. Im Beispiel wurde die Myriad Pro mit 11 Punkt Größe für den Namen und 9 Punkt für den Namenszusatz gewählt.
Die Schriftfarbe soll im gleichen Grünton wie das Logo gehalten sein. Markiere zunächst die Schrift. Nutze danach die Pipette aus der Werkzeugleiste, um diesen Grünton aus dem Logo heraus abzutasten und diesen Farbton der Schrift zuzuweisen.
Besser wäre es jedoch, für die spätere Verwendung diesen Grünton in die Farbfelder-Palette aufzunehmen. Markiere dazu einfach die eingefärbte Schrift und klicke in der Farbfelder-Palette auf das Neu-Symbol.
InDesign erkennt daraufhin, welchen Farbton du gern als neue Farbe anlegen möchtest und fügt das Farbfeld der Palette hinzu. Mit einem Doppelklick auf die Farbminiatur kannst du den Editor öffnen und dort weitere Einstellungen wie zum Beispiel eine Namensvergabe vornehmen.
Mit Strg+S speicherst du das Dokument. Das wird gern einmal vergessen.
Nachdem nun sichergestellt ist, dass das Dokument gespeichert wurde, kannst du mit der Gestaltung der Anzeige fortfahren. Als Nächstes wird oben im Kopfbereich ein grüner Zierstreifen angelegt. Verwende das Rechteck-Werkzeug zum Aufziehen eines schmalen Rechtecks bis mindestens zum Anschnitt.
Das Logo und der Text stehen noch zu nahe am eben eingefügten Farbstreifen. Deshalb markierst du beide mit dem Auswahlwerkzeug und gedrückt gehaltener Shift-Taste. Nachdem beide Objekte ausgewählt wurden, kannst du diese nach unten verschieben. Entweder mit den Pfeiltasten deiner Tastatur oder bei gedrückt gehaltener Shift-Taste, damit sich die Objekte gerade nach unten verschieben lassen.
Nun geht es schon an die Stellenbeschreibung. Diese hat einen tabellarischen Charakter. Beginnen kannst du mit dem Jobtitel der zu besetzenden Position. Dieser wird gesondert hervorgehoben. Dazu kannst du zunächst den grünen Balken aus dem Kopf der Seite bei gedrückter Alt-Taste nach unten verschieben und dadurch eine Kopie dessen erstellen.
Nachdem dieser Bereich positioniert wurde, kannst du den Text mithilfe des Textwerkzeugs dort eintragen und formatieren. Für das Beispiel wurde die Myriad Pro im Schriftschnitt Bold bei 14 Punkt rechtsbündig mit 3 mm Versatz zum rechten Rand hin verwendet.
Der Text steht mit dieser Formatierung jedoch noch zu weit oben im Textrahmen. Wechsle daher bei aktiver Textbox zum Auswahl-Werkzeug und ändere die vertikale Textausrichtung auf zentriert. Ferner kannst du die Schriftfarbe auf Weiß abändern.
Es gibt zahlreiche Formatierungsoptionen für Texte in InDesign. Du kannst nicht nur Schriftgröße, Schriftfarbe und Ausrichtung ändern, sondern zum Beispiel auch die Laufweite, um der Schrift etwas mehr Luft zu geben.
Die Vergrößerung der Laufweite ist jedoch in Abhängigkeit von der gewählten Schriftart und dem Schriftschnitt eine optionale Formatierungsoption, die nicht unbedingt zu einem schönen Gesamtbild beiträgt, weshalb diese Änderung verworfen wird. Der Textbereich wird nun etwas weiter nach oben verschoben, um Platz für die Ergänzungsinformationen zu schaffen.
Jetzt können die weiteren Stellenbeschreibungstexte eingefügt werden. Dazu benötigst du erneut eine Textbox, die du großzügig mit dem Textwerkzeug auf der Arbeitsfläche aufziehst.
Dann kann der Text einfließen. Beginnen kannst du zum Beispiel mit einer Art Überschrift. Diese wird ebenfalls in der Myriad Pro mit 10 Punkt Schriftgröße und im Schriftschnitt Bold gesetzt. Als Schriftfarbe wird das Unternehmensgrün voreingestellt.
Danach kann der weitere Text eingefügt werden. Dieser wird in Schwarz und im Schriftschnitt Regular angelegt. Da die einzelnen Zeilen mit Aufzählungszeichen versehen werden sollen, musst du nun zur Absatzformatierung wechseln. Das kannst du durch Anklicken der kleinen Schaltfläche in der Optionsleiste realisieren.
Dort wählst du die Schaltfläche für die Liste mit Aufzählungszeichen aus, um diese dem markierten Text zuzuweisen.
Diese Aufzählungszeichen lassen sich vielfältig anpassen. Gerade, wenn es um thematische Aufzählungen geht, kannst du hier den Text mit kreativen Aufzählungszeichen aufwerten. Diese lassen sich über Fenster>Schrift und Tabellen>Absatz individualisieren.
Im nun erscheinenden Dialogfeld öffnest du das Untermenü oben rechts und wählst daraus den Eintrag Aufzählungszeichen und Nummerierung aus.
Klicke im folgenden Dialogfeld die Option zum Hinzufügen aus.
Daraufhin öffnet sich das Dialogfeld Aufzählungszeichen hinzufügen. In diesem kannst du die zu verwendende Schriftfamilie und das entsprechende Satzzeichen auswählen. Bestätige den Dialog mit Klick auf OK.
Schon kannst du die Blume als Aufzählungszeichen aktivieren und erhältst bei aktivierter Vorschau auch gleich eine Vorabansicht des Ergebnisses.
Soll es etwas spezieller sein, kannst du dich auch mit anderen Icons ausstatten. In zahlreichen Internetressourcen wie beispielsweise www.dafont.com gibt es ganze Schriftartensammlungen mit den unterschiedlichsten Satzzeichen. In der Kategorie Dingbats werden verschiedene Themengruppen aufgelistet, die spezielle Symbolgrafiken beinhalten.
Klickst du auf eine der Kategorien, zum Beispiel Natur, werden die enthaltenen Schriften angezeigt. Diese können heruntergeladen und auf dem Computersystem installiert werden. Danach stehen dann diese Schriftarten im Dialogfeld zu den Aufzählungszeichen zur Auswahl.
Die Installation als solche ist relativ einfach. Nach dem Download der Datei muss diese zunächst entpackt werden. Die Schriftartendatei wird mit der rechten Maustaste angeklickt und aus dem Kontextmenü der Eintrag Installieren ausgewählt. Danach installiert das System die Schriftdatei.
Nach der erfolgreichen Installation kannst du das Aufzählungszeichen austauschen.
Im Absatz-Dialogfeld kannst du darüber hinaus noch den Abstand zum Seitenrand, dem Aufzählungszeichen und weitere Abstandoptionen einstellen.
Möchtest du den Aufzählungszeichen eine bestimmte Farbe zuordnen, solltest du ein Zeichenformat definieren, das du dann an dieser Stelle auswählen kannst.
Im Dialogfeld zum Zeichenformat kannst du entsprechende Einstellungen zur Farbe vornehmen und abspeichern.
Zwischen der Überschrift und der Aufzählung soll noch etwas mehr Zwischenraum entstehen. Diesen Zwischenraum erhältst du, indem du nach der Überschrift einen Zeilenumbruch mit Enter einfügst. Die neue Zeile wird mit dem Textwerkzeug doppelt angeklickt, damit die ganze Zeile ausgewählt wird. Danach kannst du für diese Zeile den Zeilenabstand über die Optionsleiste neu einstellen.
Diesen Teil des Textes kannst du dann einfach markieren, mit Strg+C kopieren und wieder mit Strg+V einfügen. Aufzählungszeichen, die unter Umständen eingefügt, aber nicht benötigt werden, kannst du entfernen, indem du diese für die jeweilige Zeile über die Schaltfläche Aufzählungszeichen deaktivierst.
Einfacher ist es, wenn du am Ende der Zeile mit dem letzten Aufzählungseintrag nicht einfach nur Enter drückst, sondern Shift+Enter. So wird ein Zeilenumbruch ohne erneutes Einfügen eines Aufzählungszeichens ermöglicht.
Jetzt kannst du den restlichen Text einfach einfügen und formatieren. Möchtest du statt der vertikalen Striche im unteren Textbereich lieber die Blumen verwenden, kannst du auch das recht einfach umsetzen. Dazu musst du lediglich für dieses Satzzeichen die Schriftart wechseln. Damit du aber siehst, welche Satzzeichen vorhanden sind, benötigst du ein zusätzliches Übersichtsfenster, das du über Fenster>Schrift und Tabellen>Glyphen aufrufst.
Indem du doppelt auf eine der Blumen klickst, wird diese an der markierten Stelle oder Cursorposition eingefügt. Mit Strg+C und Strg+V kannst du dieses Satzzeichen innerhalb des Textes auch schnell vervielfältigen.
Damit es konsistent mit der Unternehmensfarbe ist, solltest du auch diese kleinen Satzzeichen oder Symbole grün einfärben. Markiere dazu einfach das Satzzeichen und weise diesem die grüne Farbe aus der Farbfelder-Palette zu.
Den Texteinzug kannst du mithilfe der Optionsleiste einstellen.
Ein kleines grafisches Trennelement soll jetzt den Text noch ein wenig einrahmen. Dazu verwendest du einfach das Linienzeichner-Werkzeug und ziehst bei gedrückt gehaltener Shift-Taste eine Linie mit 2 Punkt Stärke im Dokument auf und weist dieser eine grüne Kontur zu. Richte danach den Balken anhand der Texthöhe aus.
Das Dokument erhält jetzt eine Schmuckgrafik. Mit Strg+D rufst du den Platzieren-Dialog auf und kannst dann aus dem Dateibrowser die Bilddateien auswählen.
Beim Import mehrerer Bilddateien kannst du mit der Pfeiltaste links oder rechts der Tastatur zwischen den Bildern wechseln, die jeweils importiert werden sollen. So kannst du bestimmen, ob beispielsweise zuerst die Blätter oder der Käfer platziert werden soll.
Dann kann die ausgewählte Grafik platziert werden. Nach der Platzierung der ersten Grafik zeigt die Maus eine Vorschau der nächsten Bilddatei an, die du unmittelbar danach ebenfalls im Dokument verankern kannst.
Mit Strg+Ö bringst du die Blätter hinter den grünen Balken. Außerdem kannst du das Bild noch ein wenig drehen, indem du dich mit der Maus außerhalb der Eckbegrenzung des Bildes begibst und bei Erscheinen der Drehpfeile das Bild drehst.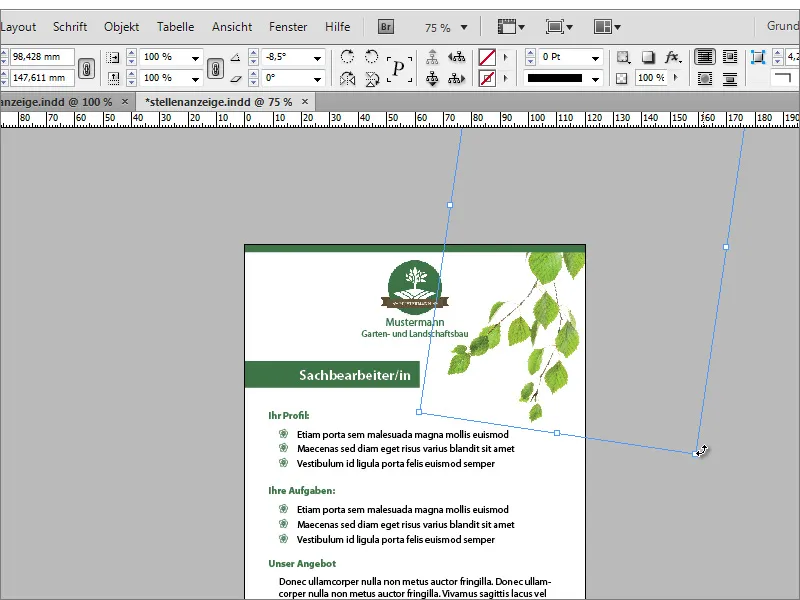
Mit gedrückter Alt-Taste kannst du eine Kopie des Bildes auf eine neue Position ziehen und zusätzlich drehen. Über das Kontextmenü lässt sich die Grafik zudem horizontal spiegeln.
Danach musst du nur noch die Grafik in Größe und Position anpassen. Der kleine Käfer kann zudem auf einem der Blätter platziert werden.
Der Käfer wirkt noch etwas flach. Das kannst du ändern, indem du diesem einen Schlagschatten über die Effekte-Schaltfläche auf der Optionsleiste zuweist. Die fx-Schaltfläche ermöglicht dann mithilfe eines Dialoges eine genauere Einstellung des Schlagschattens.
Der Hintergrund erhält jetzt noch eine Textur. Diese wird wieder mit Strg+D platziert und mit Strg+Ö in den Hintergrund gebracht.
Nach ein paar kleineren Anpassungen bezüglich der Textpositionen etc. ist diese Anzeige nun fertig.


