Fangen wir mit ein paar Workflow-Verbesserungen an, die uns Cinema-4D-Anwendern in allen Varianten zugutekommen.
Solo-Modus
In der Palette der Bearbeitungsmodi finden wir den Solo-Modus, der dabei hilft, alle nicht relevanten Elemente der Szene automatisch auszublenden, damit wir uns auf die Arbeit an einem bestimmten Objekt konzentrieren können. Dabei haben wir die Wahl zwischen der Anzeige ausschließlich einzelner Objekte (Einzel) oder der eines Objekts inklusive der untergeordneten Objekte (Hierarchie).
Als Ausgangspunkt für die Einstellung des Solo-Modus dient grundsätzlich das zum initialen Zeitpunkt selektierte Objekt. Über die zusätzliche Option Selektion können wir die Sichtbarkeit aber auch automatisch regeln lassen.
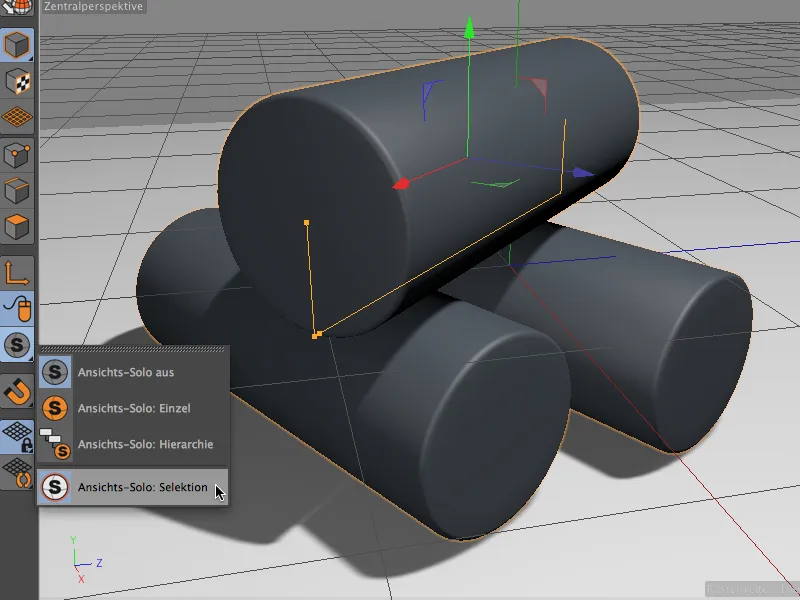
Zur Verdeutlichung ein kleines Beispiel. Der obere Zylinder unserer kleinen Szene besitzt die beiden unteren Zylinder im Objekte-Manager als Unterobjekte. Der übergeordnete Zylinder ist momentan selektiert.
Außerhalb dieser Hierarchie befindet sich eine Gruppe Szene mit Boden- und Licht-Objekt.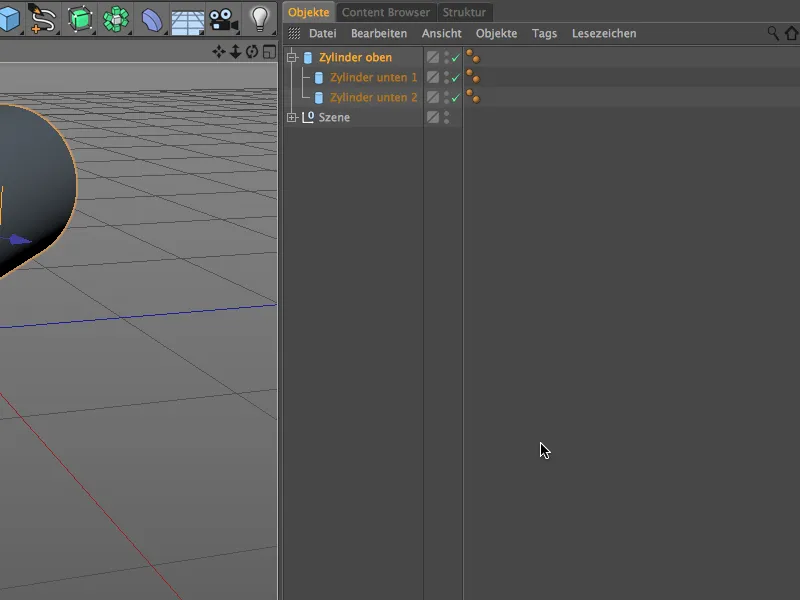
Im Solo-Modus Einzel sehen wir daher lediglich den oben liegenden Zylinder. Neben den hierarchisch untergeordneten Zylindern sind auch die anderen Elemente der Szene-Gruppe unsichtbar.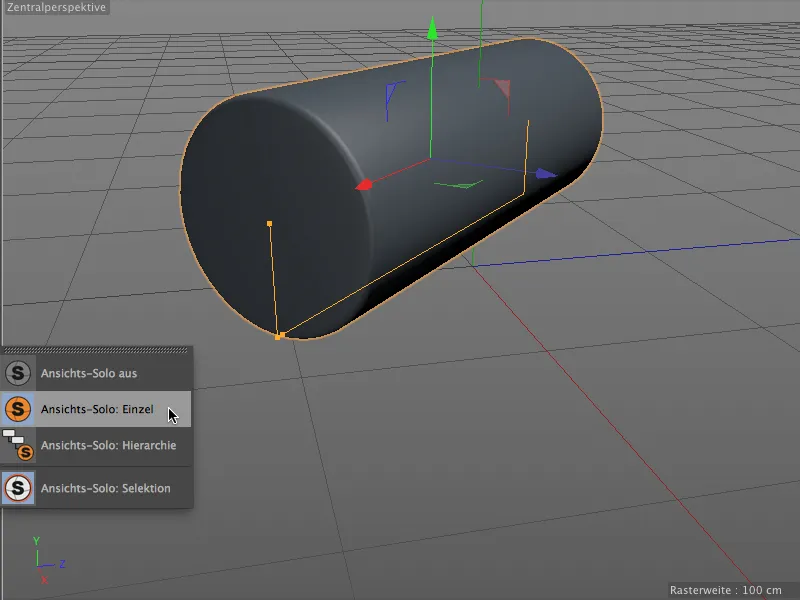
Im Solo-Modus Hierarchie sehen wir folgerichtig auch die untergeordneten beiden Zylinder. Nach wie vor ausgeblendet bleibt die Objektgruppe Szene.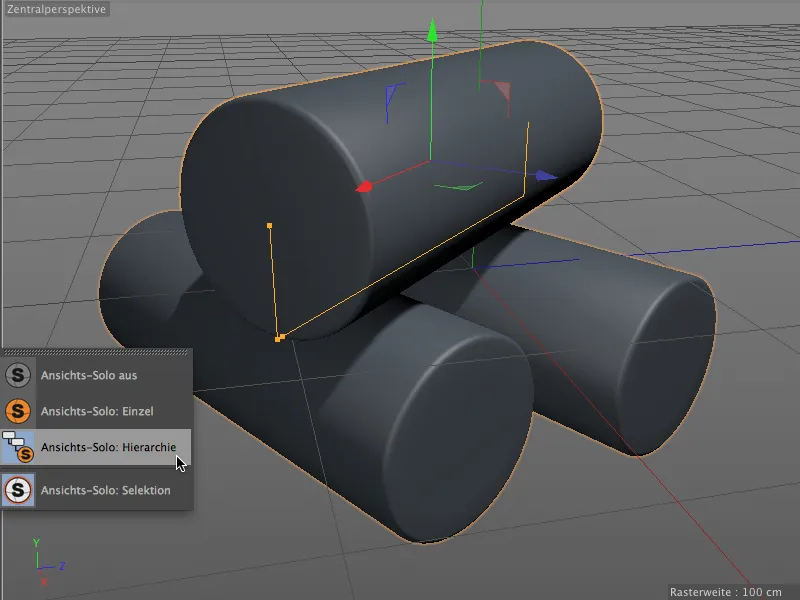
Einfachere Keyframe-Erstellung
"Schwierig" war die Keyframe-Erstellung in Cinema 4D ja eigentlich nie, aber nun reicht sogar schon ein simpler Klick auf den Keyframe-Button, um zum aktuellen Zeitpunkt einen Keyframe zu erzeugen. Ein Klick auf einen bereits vorhandenen Keyframe reicht, um ihn zu löschen.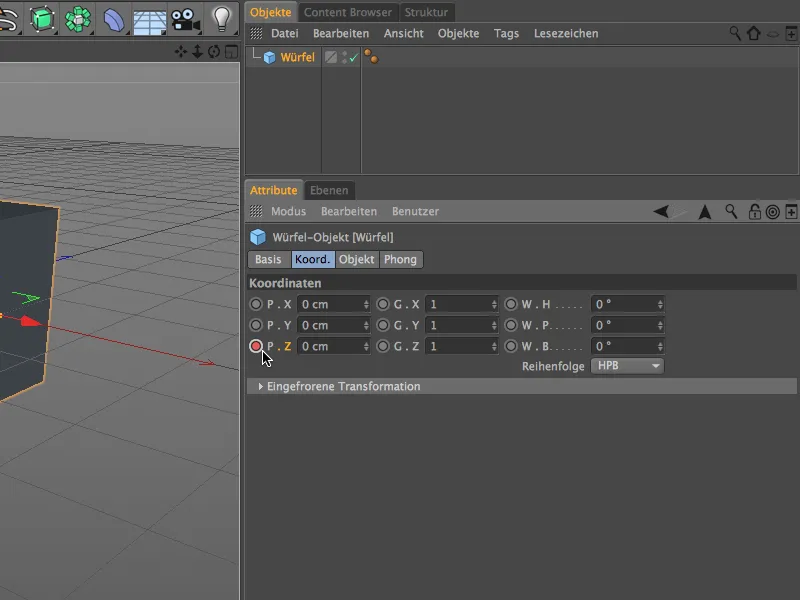
Dabei teilt uns der Keyframe-Button weiterhin, allerdings mit einer etwas prägnanteren Anzeige, an, ob für diesen Parameter bereits eine Animationsspur vorliegt (roter Kreis) bzw. ob Parameter geändert, aber noch nicht als Keyframe gespeichert wurden (oranger Kreis).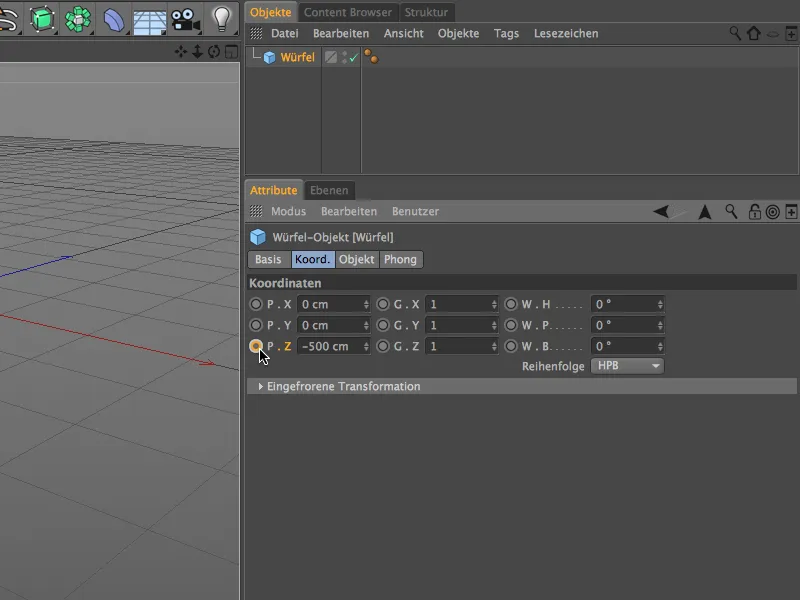
Wem diese neue Art der Keyframe-Erstellung nicht zusagt, kann sich die gewohnte "alte" Funktionalität über die Programm-Voreinstellungen zurückholen. Dort befindet sich unter Zeitleiste/Funktionsgraph für den Attribute-Manager die Option Keyframe-Buttons (alt).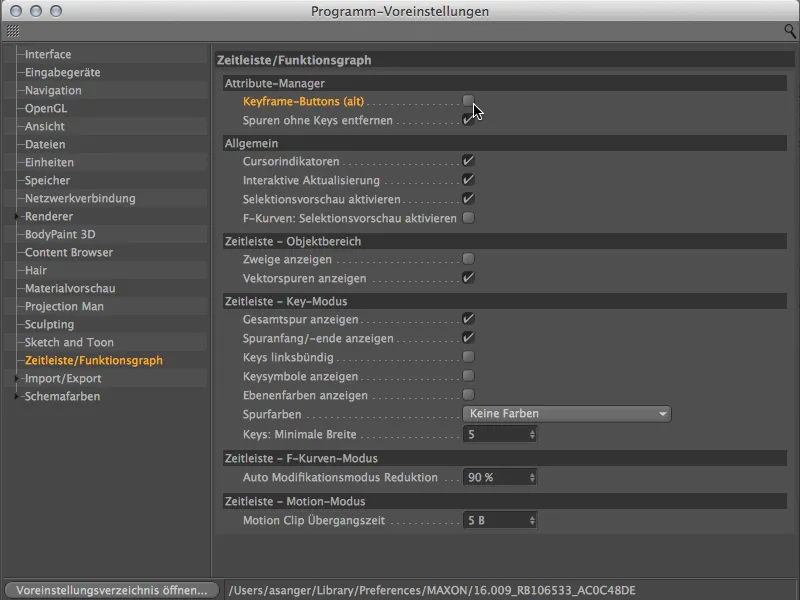
Verbessertes Symmetrie-Objekt
Das Symmetrie-Objekt bietet in Version 16 einige sehr nützliche neue Funktionen, die das ungestörte Arbeiten am symmetrischen Modell erleichtern. Zur besseren Anschaulichkeit sehen wir uns das per Symmetrie-Objekt gebaute Modell eines Aliens an. Die rechte Seite lässt sich selektieren und modifizieren, während die linke Seite lediglich durch Spiegelung an der Symmetrie-Achse existiert.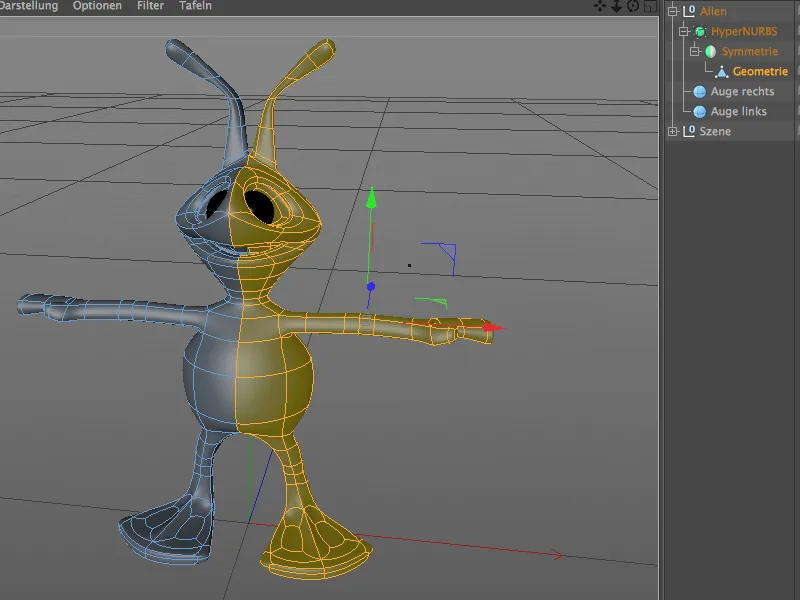
Im Einstellungsdialog des Symmetrie-Objektes liegen extra für das Modellieren einige Zusatzoptionen bereit. Über Punkte auf Achse halten können wir jetzt sicherstellen, dass keine auf der Symmetrie-Achse liegenden Punkte versehentlich verschoben werden. Polygone auf Achse löschen verhindert, dass Polygone bei Modifikationen über die Achse hinauswandern und Probleme bereiten.
Der Button Umdrehen vertauscht die bearbeitbare Seite des Modells mit der gespiegelten Seite. Ein Klick auf diesen Button reicht also, …
… um ganz leicht die Seite zu wechseln und auf der anderen Seite weiterzumodellieren.
Selbstverständlich habt ihr dazu auch die darüberliegende Option Automatisch umdrehen bemerkt. Wenn wir diese Option aktivieren …
… müssen wir das Umdrehen der Symmetrie gar nicht mehr selbst übernehmen. Es erfolgt automatisch, sobald wir in der Ansicht die Symmetrie-Achse überschreiten.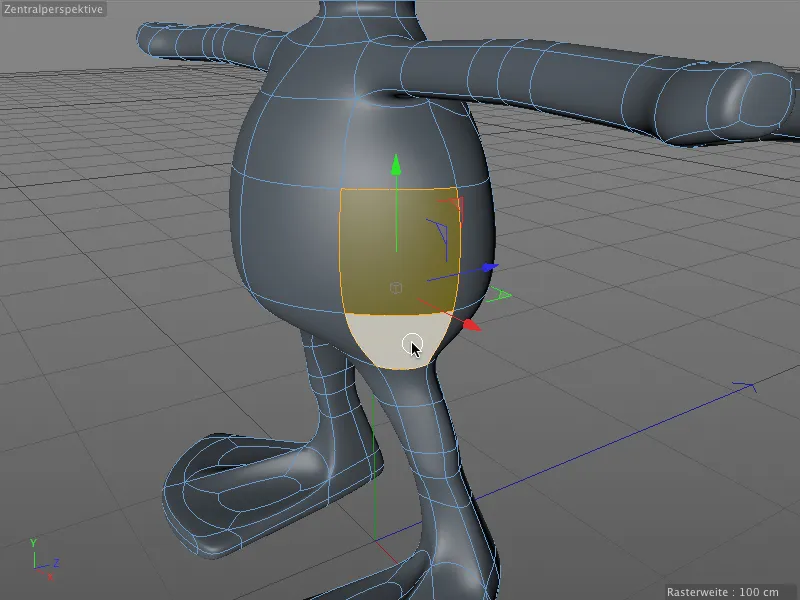
Besonders praktisch: Bei diesem Umdrehen wird nicht nur einfach die vormals gespiegelte Seite des Modells bearbeitbar, Selektionen bleiben ebenfalls erhalten und stehen nach dem Seitenwechsel sofort zur Verfügung.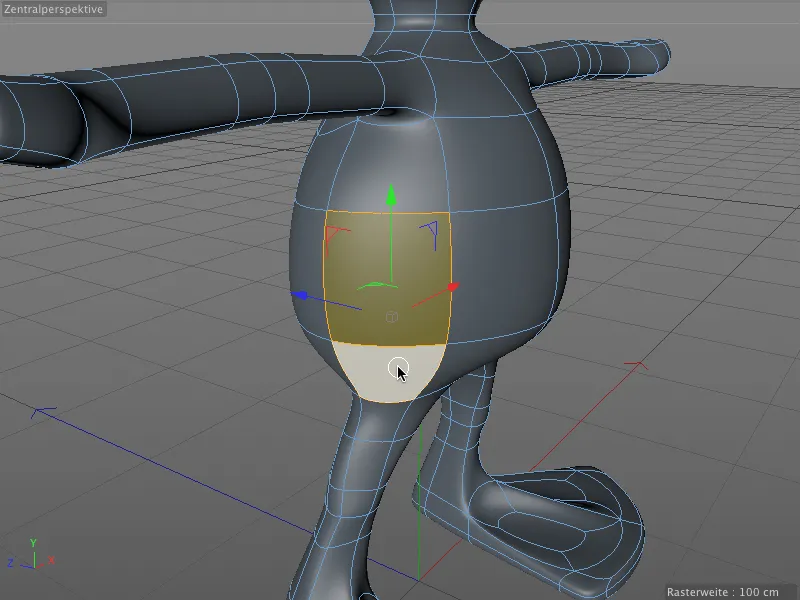
Überarbeitetes Zahnrad-Objekt
Das mit zahlreichen zusätzlichen Parametern aufgebohrte Zahnrad-Objekt darf in unserem Überblick nicht fehlen. Wer bislang noch wenig Verwendung für dieses parametrische Spline-Objekt hatte, könnte vielleicht aufgrund der neuen Einsatzmöglichkeiten für Sägeblätter oder auch Bremsscheiben an diesem Objekt Gefallen finden.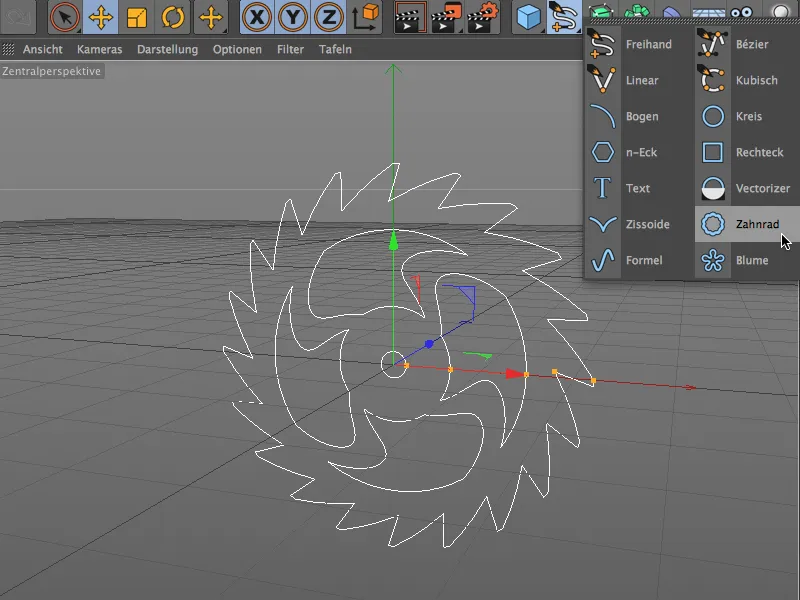
Wer lediglich ein einfaches Zahnrad benötigt, kann im Einstellungsdialog des Zahnrad-Objektes den Kompatibilitätsmodus aktivieren und sein Zahnrad mit einer überschaubareren Anzahl an Parametern gestalten.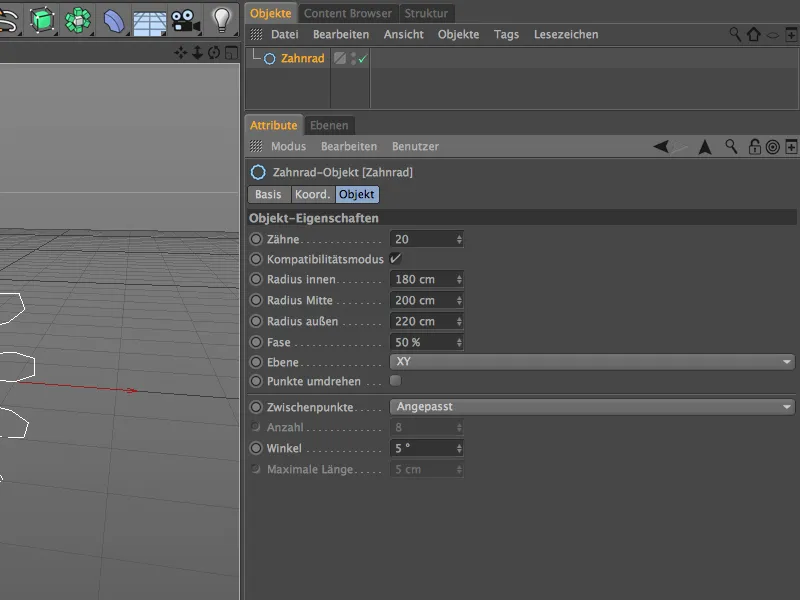
Bei Vollausstattung bietet das Zahnrad-Objekt eine Fülle an Parametern, die keine Wünsche offenlassen sollte. Unter Typ fällen wir zunächst die Entscheidung, ob es beim Zahnrad bleibt (Evolvente), ob wir Sägezähne möchten (Klinke), oder eine glatte Rundung (Flach) für Scheiben aller Art. Die restlichen Parameter auf der Zähne-Seite dienen zur Ausgestaltung des äußeren Bereichs.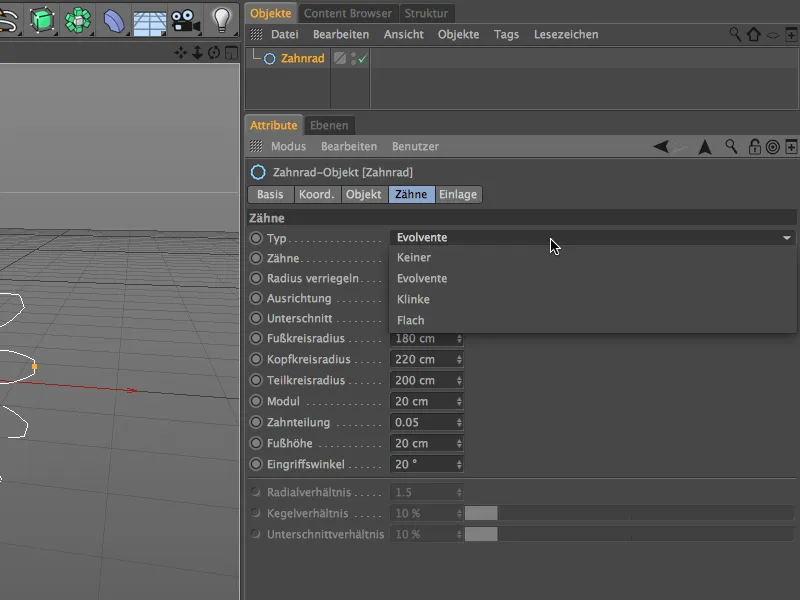
Auf der Einlage-Seite des Einstellungsdialogs geht es dagegen um den inneren Bereich des Zahnrad-Objektes. Unabhängig von den Zähnen entscheiden wir hier über den Typ, ob Speichen, Löcher, Bögen oder Wellen im Innenbereich des Zahnrad-Objektes zum Einsatz kommen. Für die weitere Ausgestaltung stehen uns wieder zahlreiche Parameter zur Verfügung.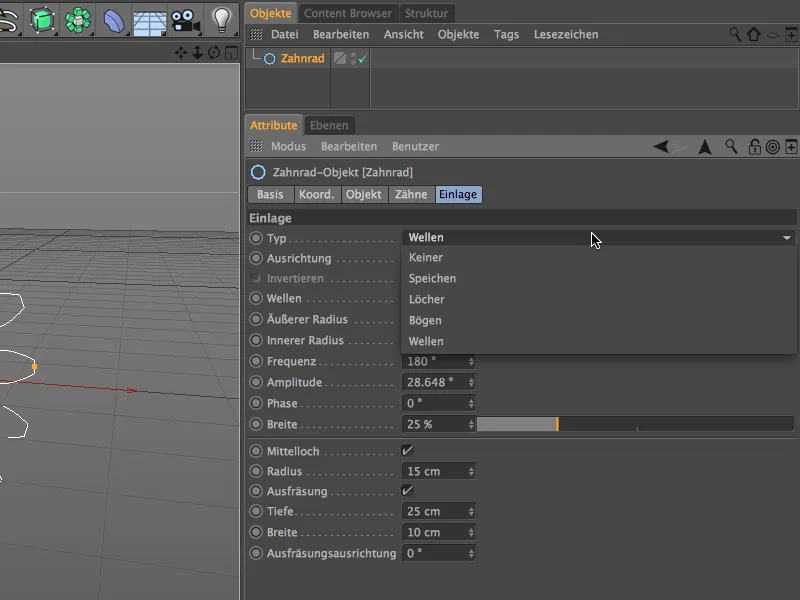
Wer keine Zeit oder Lust hat, sich eingehender mit dieser Materie zu beschäftigen, findet im Content Browser unter Prime>3D Objekts>Cogwheel Objects eine Menge Zahnrad-Objekte als Anschauungsmaterial und zur sofortigen Verwendung.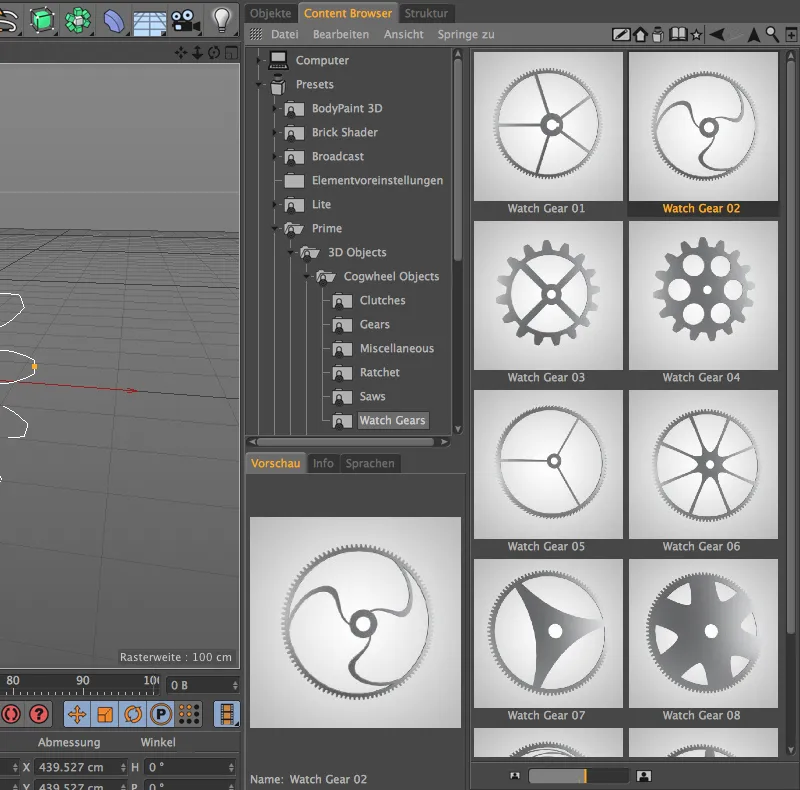
Mesh-Prüfung
Beim Modellieren in Cinema 4D bieten sich im Eifer des Gefechts viele Gelegenheiten für versehentliche Modellierfehler. Dummerweise wird man auf solche Fehler im Mesh meistens erst zu einem viel späteren Zeitpunkt aufmerksam.
Um diese unschönen Situationen zu verhindern, bietet Version 16 mit der Mesh-Prüfung eine sehr komfortable Möglichkeit, das Modell auf eventuell vorliegende Modellierfehler zu überprüfen. Beispiel gefällig? Wie viele Problemzonen fallen euch beim Betrachten dieses polygonalen Zylinders auf?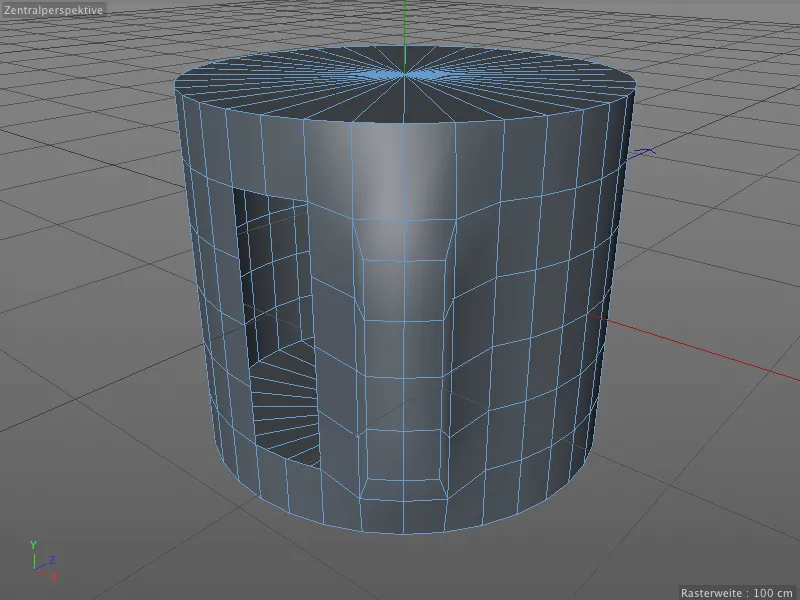
Befragen wir besser einfach die Mesh-Prüfung von Cinema 4D. Dazu schalten wir im Attribute-Manager über das Menü Modus auf die Einstellung Modellieren.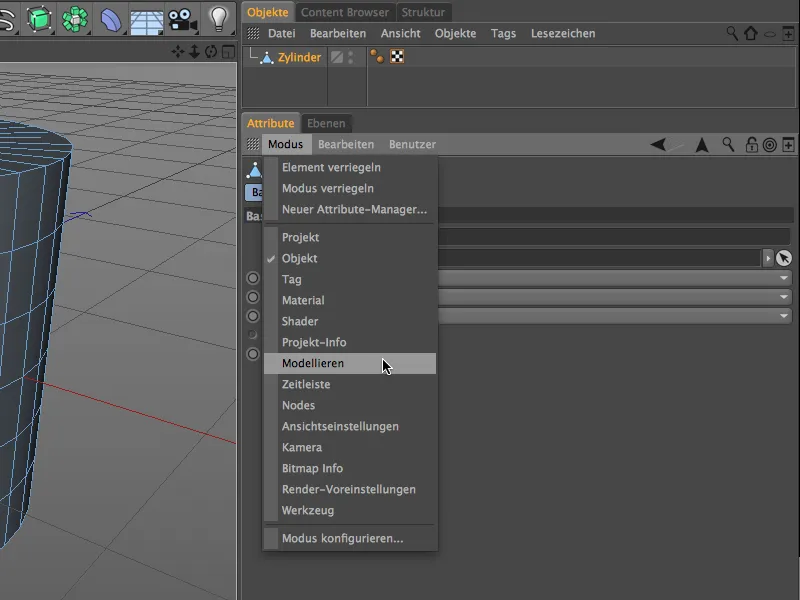
Die Mesh-Prüfung besitzt einen eigenen Reiter in den Modelliereinstellungen. Nach dem Aktivieren der Mesh-Prüfung über die gleichnamige Option können wir definieren, welche Problemstellen uns farblich im Editor angezeigt werden sollen.
Es empfiehlt sich, diesen Attribute-Manager-Inhalt über das Schloss-Icon am rechten oberen Rand vor Veränderungen zu schützen, während man die nötigen Optimierungen am Mesh vornimmt.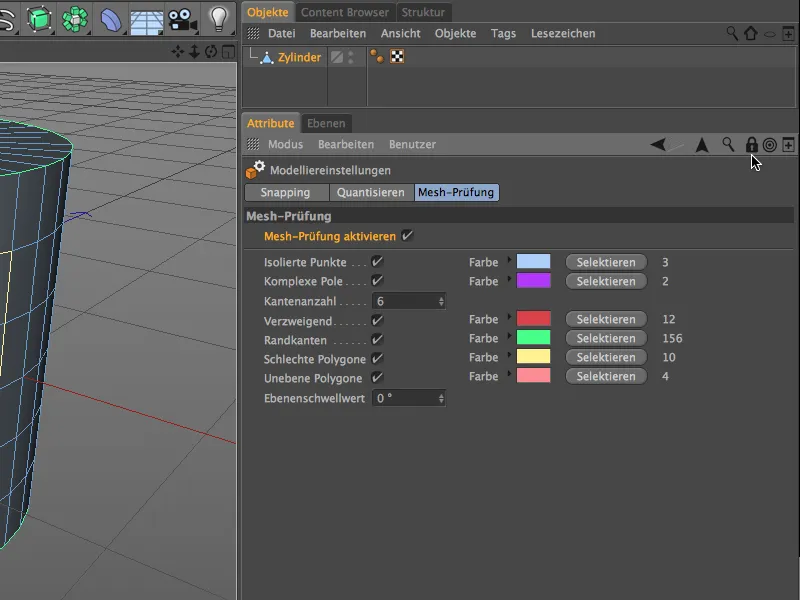
• Isolierte Punkte (hellblau) können beispielsweise entstehen, wenn wir zwar Polygone, aber nicht die zugehörigen Punkte löschen.
• Komplexe Pole (violett) sind Punkte, die Teil von mehr als 5 Polygonen sind. Hier entstehen besonders häufig Probleme bei der Glättung.
• Verzweigend (rot) verrät uns, dass die gefärbten Kanten Teil von weiteren, dahinterliegenden Polygonen sind.
• Randkanten (grün) sind Polygone, die Teil von lediglich einem Polygon sind. Das stimmt auch für die Deckfläche, sie ist abgetrennt und nicht mit dem Rest des Zylinders verbunden.
• Schlechte Polygone (gelb) sind beispielsweise Polygone, die deckungsgleich doppelt vorliegen. Dafür reicht eine versehentliche Extrusion mit 0m Versatz.
• Unebene Polygone (rosa) sind Polygone, deren Punkte nicht auf einer Ebene liegen. Dies ist bei vierseitigen Polygonen nicht ungewöhnlich und wird meist durch Unterteilung bzw. Glättung per Subdivision Surfaces gelöst.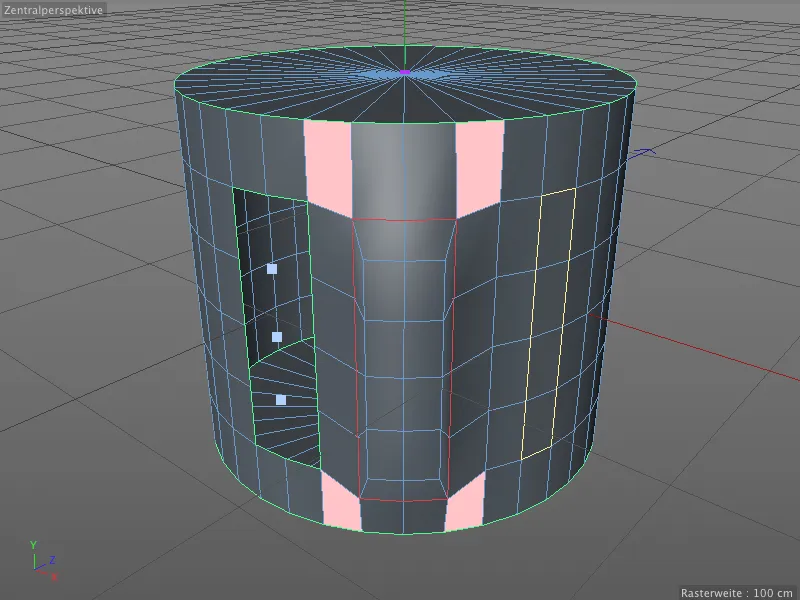
Sehen wir uns noch kurz an, was hinter den verzweigten Polygon-Kanten steckt. Wenn wir die vordere Reihe der Extrusion an der Zylinder-Front löschen, sehen wir, dass die rot markierten Kanten tatsächlich Teil einer dritten, dahinterliegenden Polygon-Ebene sind.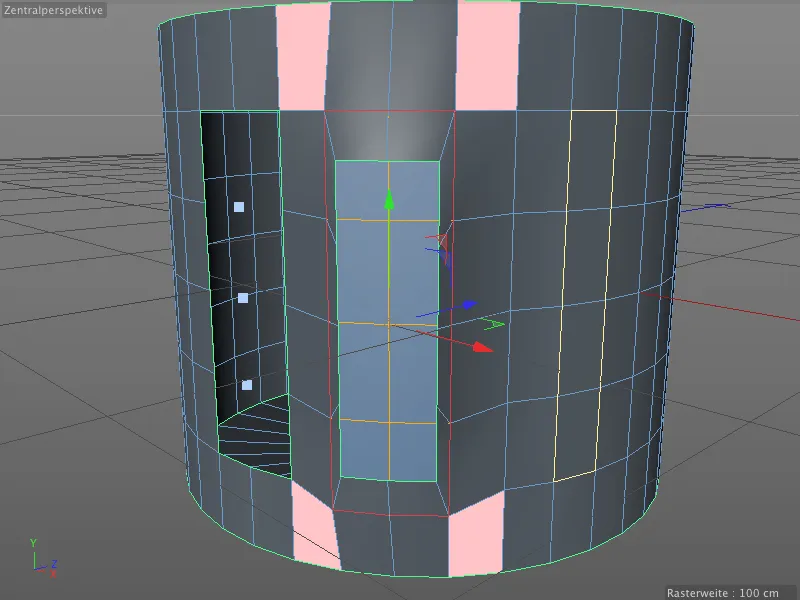
Die Mesh-Prüfung ist nicht nur bei der Optimierung eines Polygonmeshes sehr hilfreich, es kann speziell bei der Fehlersuche, wenn in der Editor-Ansicht alles in Ordnung scheint, gute Dienste leisten.
UV Peeler
Der UV Peeler ist ein neues, praktisches Werkzeug in BodyPaint 3D für die Anpassung von Texturen auf zylinder- bzw. schlauchförmige Objekte. Ausgangsbasis ist bzw. sind dabei stets eine oder auch mehrere Kantenselektionen auf einem Polygon-Objekt.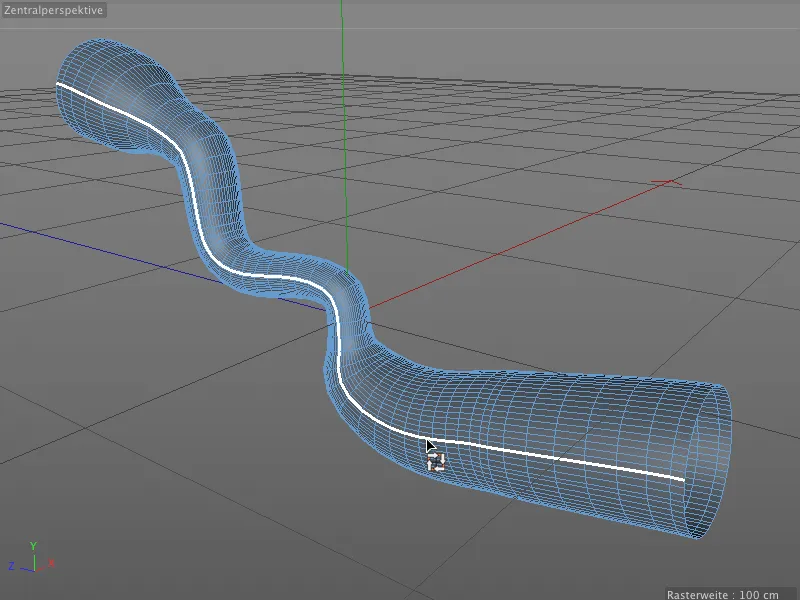
Für unser kleines Anwendungsbeispiel habe ich ein Sweep-Objekt in ein Polygon-Objekt konvertiert und die Kantenreihe einer Längsseite selektiert. Das Speichern der Selektion in ein Kanten-Selektion-Tag ist nicht zwingend erforderlich.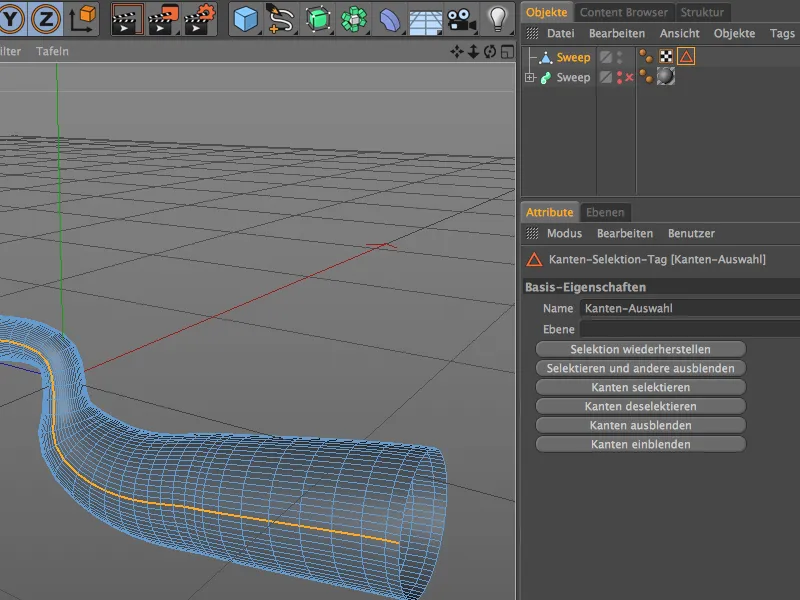
Über das Menü der verschiedenen Layouts wechseln wir über den Eintrag BP UV Edit nach BodyPaint 3D. Dort haben wir nicht nur besseren Zugriff auf den UV Peeler, sondern auch gleich alle Fenster und Manager, die wir zur Bearbeitung eines UV-Meshes benötigen.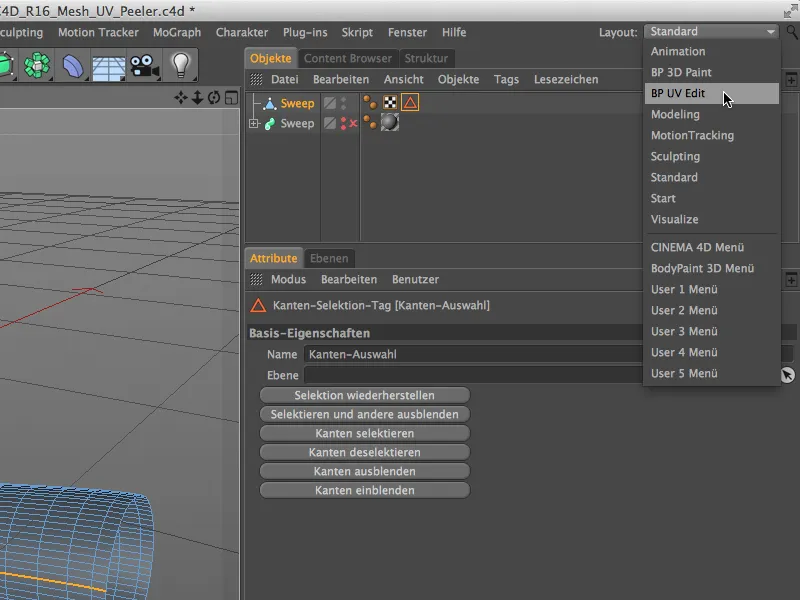
In der Textur-Ansicht können wir uns über das Menü UV-Mesh das UV-Gitter des Objektes anzeigen lassen. Eine große Hilfe bei der Texturierung des schlauchförmigen Objekts finden wir hier nicht.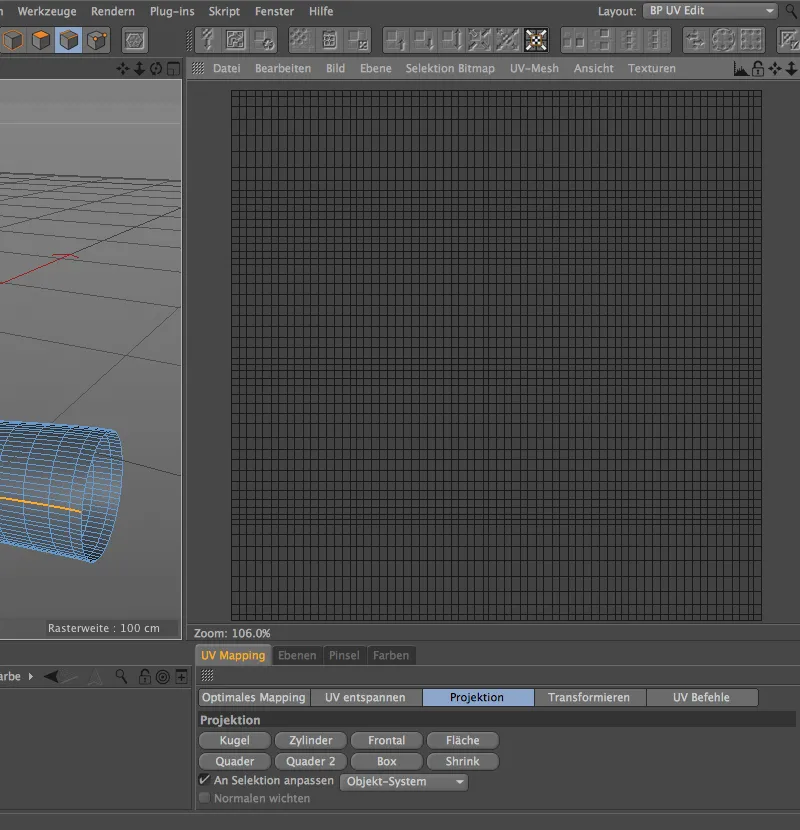
Dafür gibt es seit Version 16 im Menü UV Bearbeiten den UV Peeler. Für seinen Aufruf ist eine Kanten-Selektion nötig, die anschließend für den Schnitt durch das UV Mesh bzw. als Nahtstelle dient.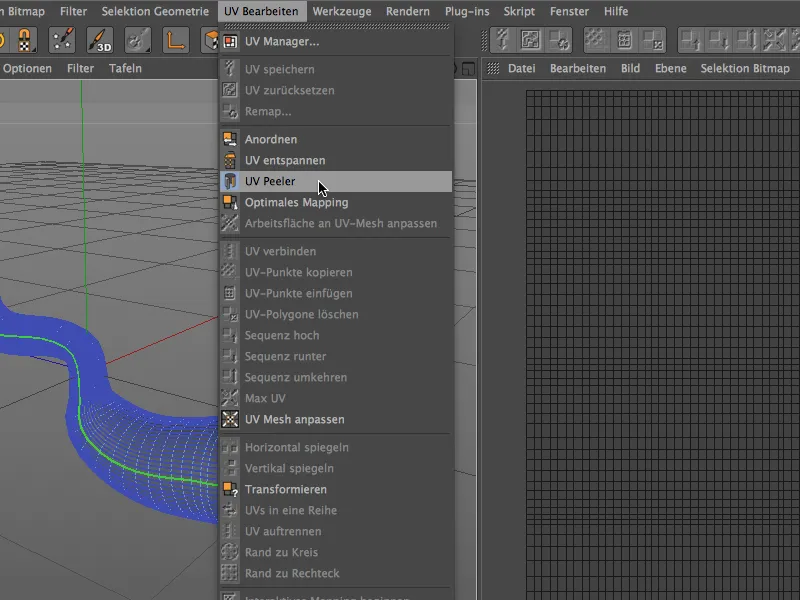
Mit dem Wechsel der Farbe der Kanten-Selektion zu Grün signalisiert uns die Editor-Ansicht, dass die Übernahme als Nahtstelle in den UV Peeler erfolgt ist.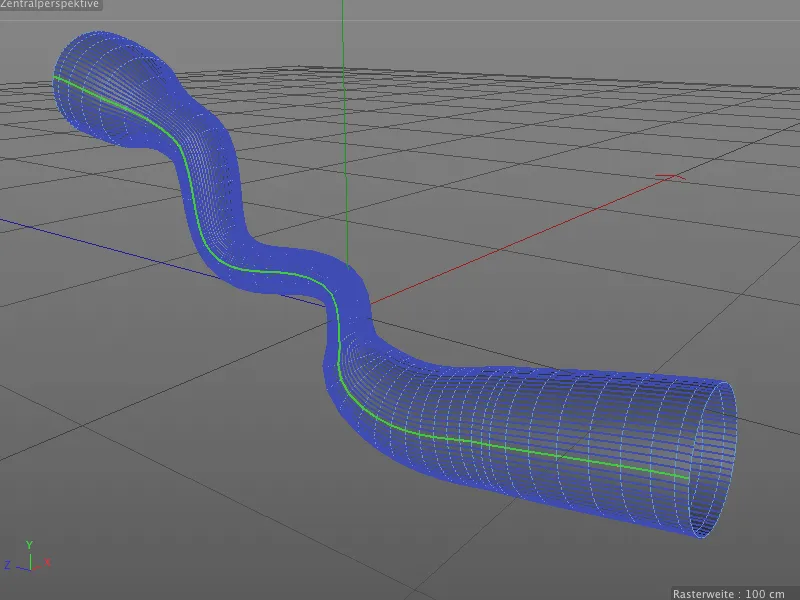
Im Einstellungsdialog des UV Peeler-Werkzeugs können wir das UV-Gitter nun über die Parameter U bzw. V einheitlich prozentual an die eigentliche Form anpassen. Es stehen uns außerdem noch Parameter zur Skalierung, Invertierung und zum Umgang mit mehreren UV-Inseln (Kanten-Selektionen) zur Verfügung.
Diese nun vorliegende Abwicklung bietet eine wesentlich bessere Orientierung bei der Texturierung des schlauchförmigen Objektes.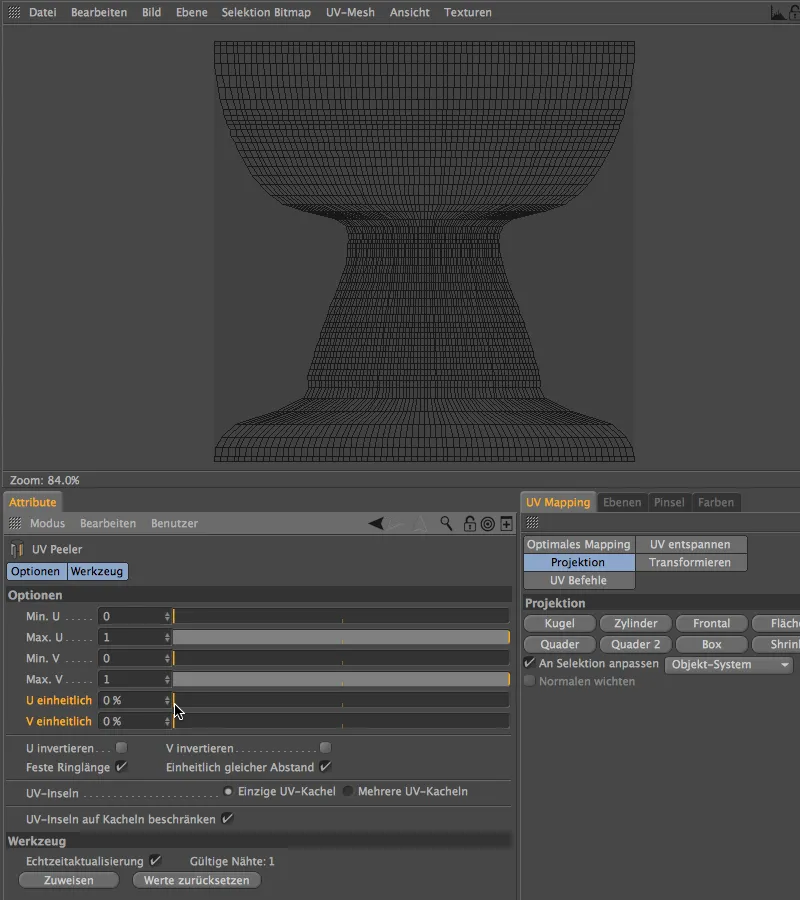
BiRender
Als letzte Neuheit zu Version 16 möchte ich in diesem Tutorial auf BiRender eingehen. Diese Neuerung ist zwar etwas unspektakulär implementiert, beseitigt aber eine echte Schwachstelle in Cinema 4D: Sketch & Toon und Hair können jetzt zusammen rendern.
Um das zu testen, besitzt die Kugel in diesem Beispiel ein Sketch-Stil-Tag, über das Sketch & Toon zum Einsatz kommt. Wie schon im Editor zu erkennen, wachsen aus einer Selektion der Kugel Haare, also ist hierfür der Hair-Renderer zuständig.
BiRender selbst ist kein eigener Bereich in den Render-Voreinstellungen, den wir aufsuchen müssen. Dort muss lediglich der Hair-Renderer sowie der Sketch & Toon-Renderer, falls nicht bereits erfolgt, aktiv geschaltet werden.
Als kleines Zugeständnis an BiRender finden wir jetzt im Einstellungsdialog des Haar-Objekts keine Füllhaare mehr. Als Ausgleich dafür erhöht sich nun entsprechend die Anzahl der "echten" Haare.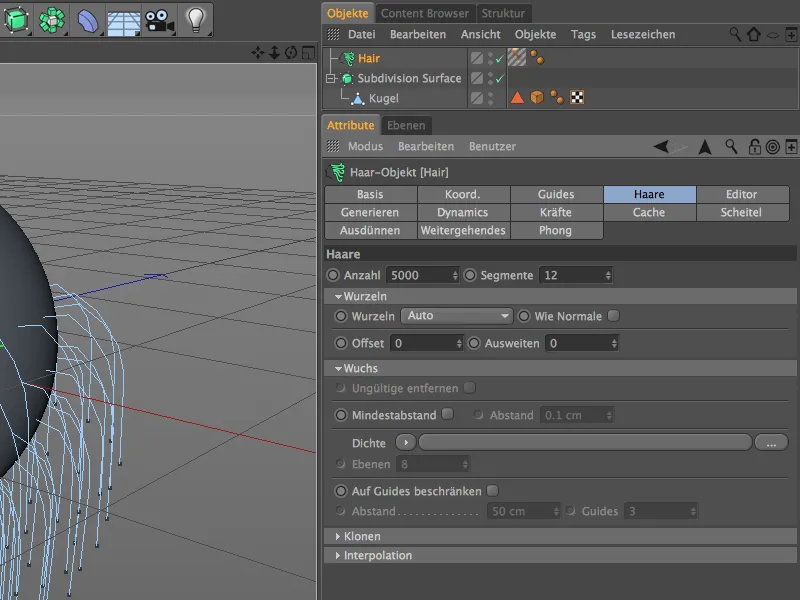
Ein Klick auf den Render-Button bestätigt, dass beide Renderer korrekt zusammenarbeiten und sich nicht mehr ins Gehege kommen.


