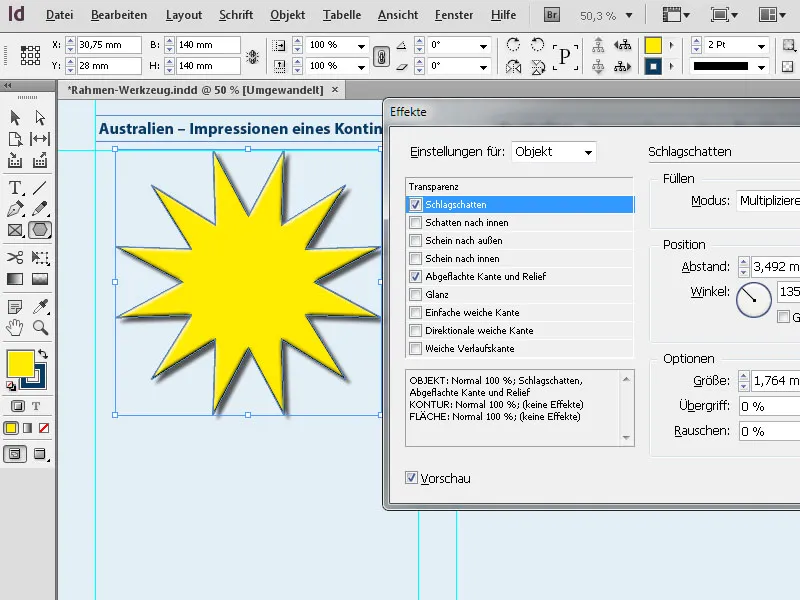Die Grafik-Rahmenwerkzeuge in Adobe InDesign sind essenziell, um Bilder und Grafiken präzise in dein Layout zu integrieren. Mit rechteckigen, elliptischen oder polygonalen Rahmen kannst du deine Designs individuell gestalten und Inhalte flexibel platzieren. Diese Rahmen ermöglichen es dir, Bilder zuzuschneiden, auszurichten und kreativ in Szene zu setzen. In diesem Guide zeige ich dir Schritt für Schritt, wie du die Grafik-Rahmenwerkzeuge effektiv einsetzt, um professionelle und ansprechende Layouts zu erstellen. Lass uns starten und die vielseitigen Funktionen dieser Werkzeuge kennenlernen!
1. Das Rechteck-Werkzeug (Shortcut M)
Mit dem Rechteck-Werkzeug kannst du rechteckige oder quadratische Rahmen aufziehen. Diese Rahmen haben eine Kontur und eine Füllung. Klicke also auf das Werkzeug und ziehe mit gedrückter Maustaste einen beliebigen Rahmen auf.
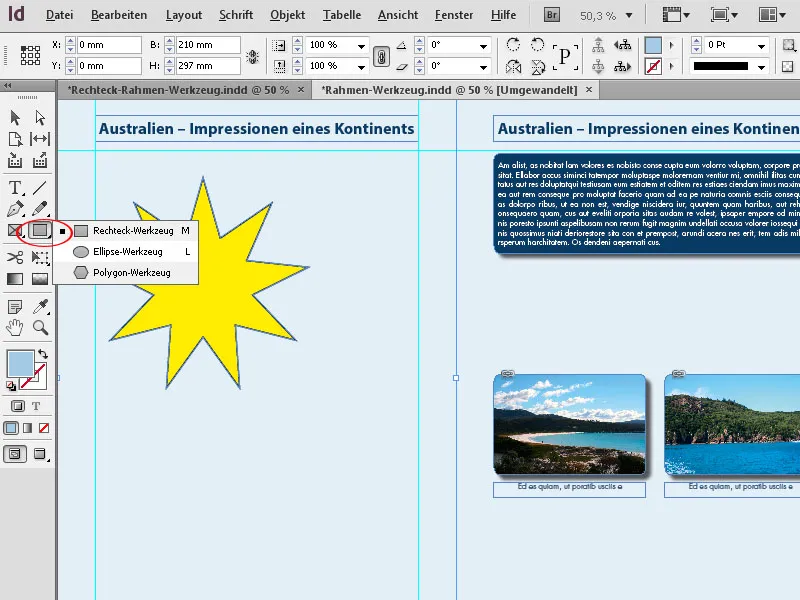
In der Steuerungspalette kannst du die gewünschte Größe und Position dann ganz genau einstellen.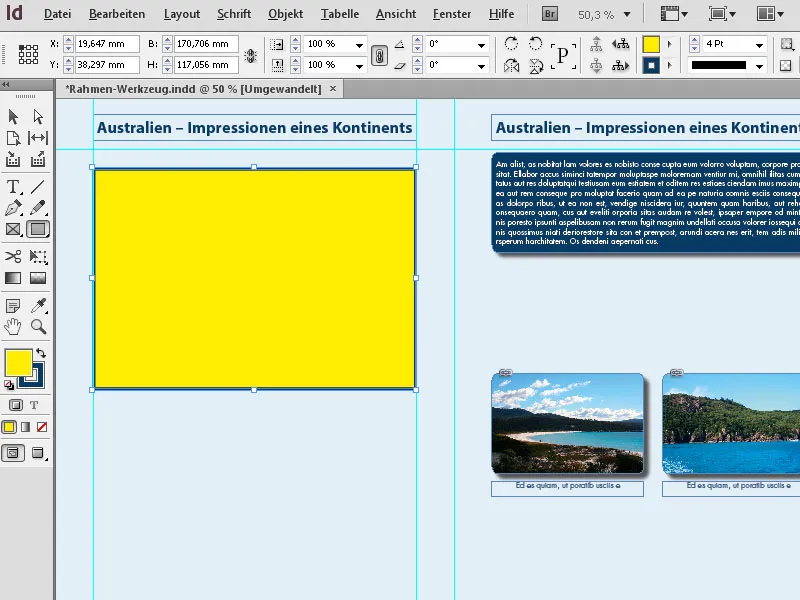
Der soeben erstellte Rahmen hat die aktuell eingestellte Kontur bzw. Konturenstil, Farbe sowie die aktuell eingestellte Füllfarbe.
Die Konturstärke und den Konturenstil änderst du in der Steuerungspalette, die Farbe des Rahmens bzw. der Füllung durch Anklicken des jeweiligen Teils in der Werkzeugpalette (schneller geht es mit dem Shortcut X, womit du für den markierten Rahmen abwechselnd die Kontur oder die Füllung auswählst) und anschließendem Klick auf die gewünschte Farbe in der Farbpalette.
Wie bei den Platzhalterrahmen bietet InDesign auch beim Erstellen der Grafikrahmen die schon bekannte Möglichkeit zum Erstellen mehrerer gleich großer Rahmen auf einer Seite an.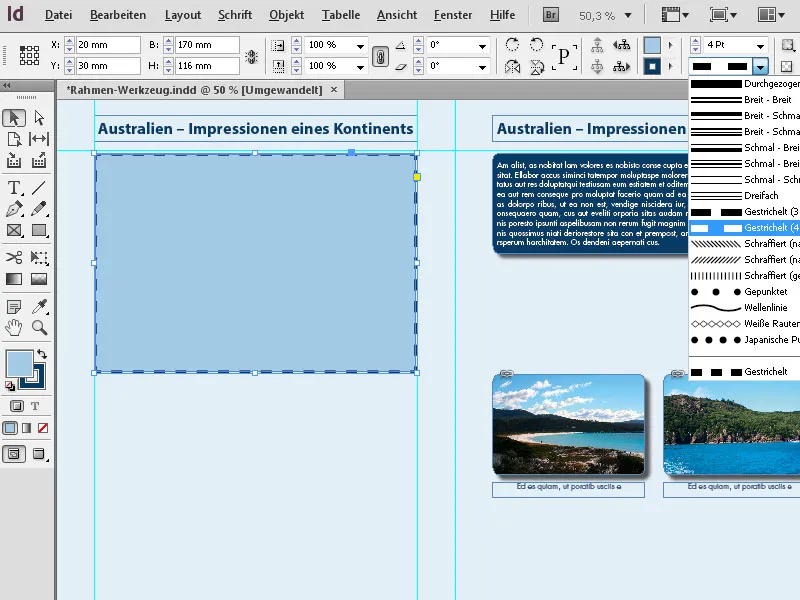
Dazu ziehst du mit gedrückter Maustaste mit dem Rechteck-Werkzeug über den Bereich, in dem die Grafikrahmen platziert werden sollen, und hältst dann weiterhin die Maustaste gedrückt. Nun kannst du unter Zuhilfenahme der Pfeiltasten diesen Bereich sowohl horizontal als auch vertikal in gleich große Grafikrahmen aufteilen.
Die Pfeil-nach-rechts-Taste erzeugt jeweils einen weiteren Rahmen auf der X-Achse, der sich den vorhandenen Raum mit dem oder den vorhandenen Rahmen gleichmäßig teilt und die Pfeil-nach-oben-Taste macht das Gleiche auf der Y-Achse.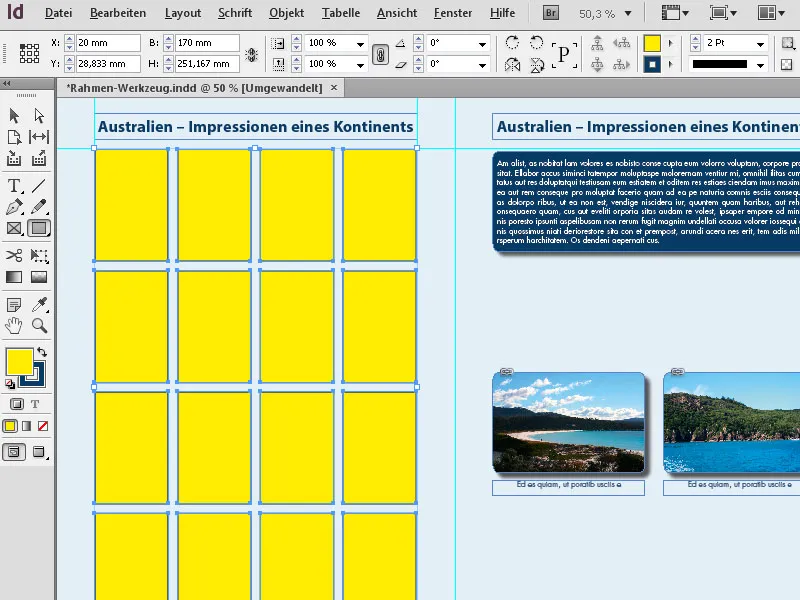
Auf diese Weise lassen sich ganz schnell perfekt ausgerichtete Grafikrahmen-Raster anlegen.
2. Das Ellipse-Werkzeug (Shortcut L)
Mit dem Ellipse-Werkzeug kannst du Grafikrahmen in Form von Ellipsen oder Kreisen erzeugen. Klicke in der Werkzeugpalette auf das Rechteck-Werkzeug und wähle aus dem Flyout-Menü das Ellipse-Werkzeug aus. Ziehe nun mit gedrückter Maustaste über die Seite und erzeuge somit eine Ellipse in der gewünschten Größe. Willst du einen genauen Kreis erzeugen, so musst du beim Aufziehen der Ellipse die Umschalt-Taste gedrückt halten.
Der so aufgezogene Rahmen kann dann noch in der Steuerungspalette auf die exakten Maße angepasst werden.
Du kannst die Maße aber auch schon vor dem Aufziehen einstellen, indem du einen Doppelklick auf das Werkzeug ausführst und sie in das erscheinende Dialogfeld einträgst. Das funktioniert aber nur mit einem Doppelklick auf das Werkzeug im ausgeklappten Flyout-Menü.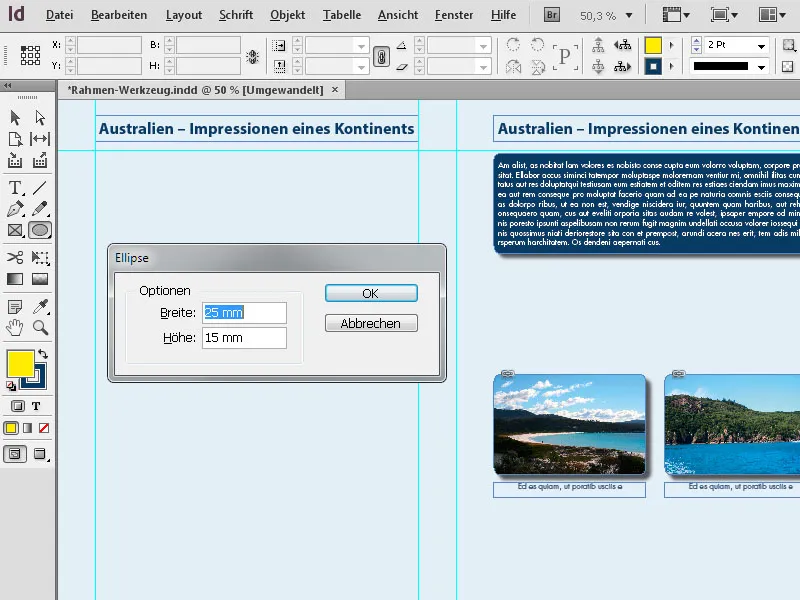
3. Das Polygon-Werkzeug
Mit dem Polygon-Werkzeug kannst du Formen mit 3 bis 100 Seiten erzeugen. Um eine Kontrolle über die zu erwartende Form zu haben, ist es sinnvoll, zunächst die Optionen des Werkzeugs mit einem Doppelklick darauf aufzurufen und dort die gewünschten Einstellungen vorzunehmen.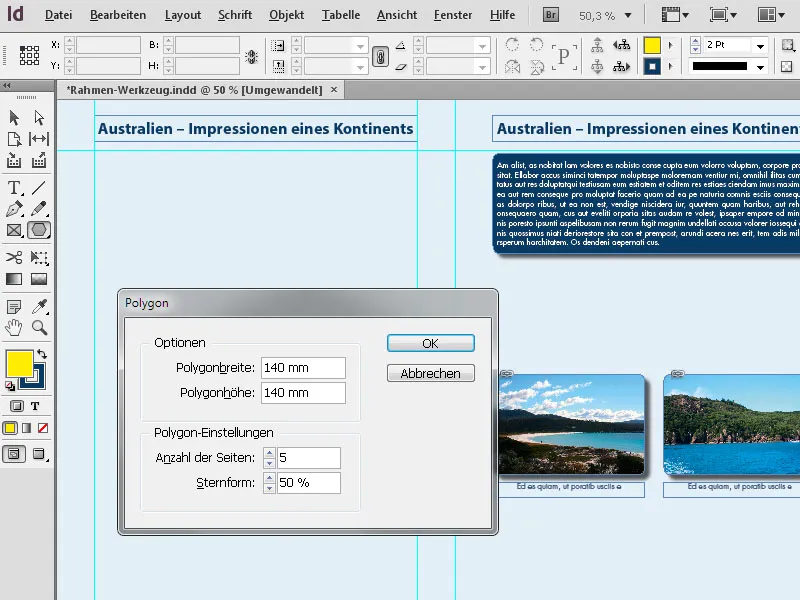
Mit einem Klick auf OK wird die Form dann erzeugt. Durch Ziehen an den Eckpunkten kannst du nachträglich die Größe ändern. Um die horizontalen und die vertikalen Abmessungen der Form proportional zu skalieren, musst du gleichzeitig die Umschalt-Taste gedrückt halten.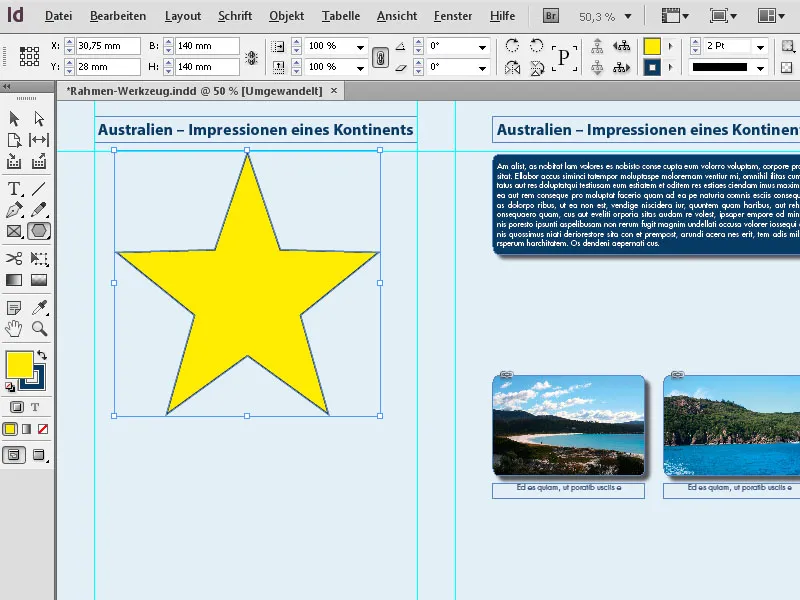
Willst du die soeben erstellte Form wieder verändern, so führe einfach erneut einen Doppelklick auf das Werkzeug in der Werkzeugpalette aus (während der Rahmen noch markiert ist) und editiere die Einstellungen. Nach einem Klick auf OK wird dir das Ergebnis präsentiert.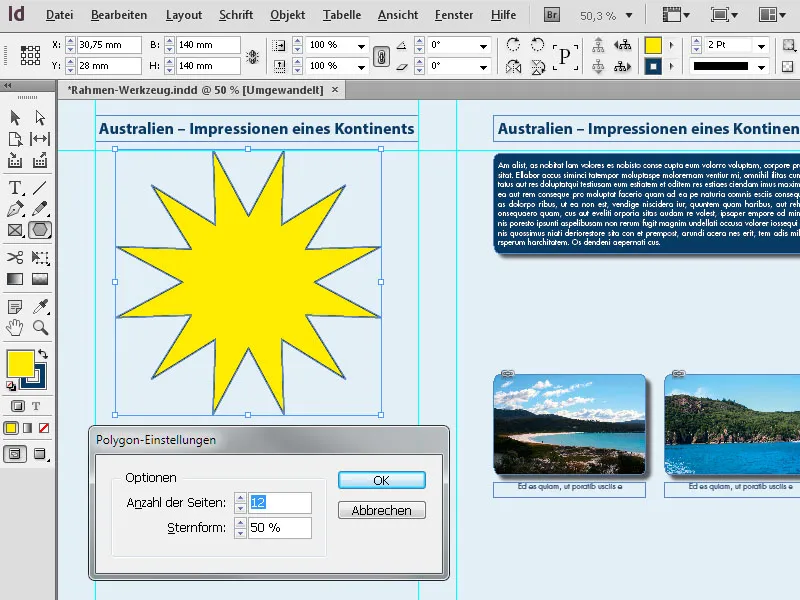
Außer der Umschalt-Taste ist beim Aufziehen von Rahmen auch noch die Alt-Taste interessant. Hältst du die zusätzlich gedrückt, so wird die Form von ihrem Mittelpunkt ausgehend aufgezogen. Mit außerdem noch gedrückter Umschalt-Taste geschieht das dann wieder mit horizontal wie vertikal proportionalen Werten.
Die Formen können schließlich noch mit allen zur Verfügung stehenden Effekten (Menü Objekt>Effekte) wie Schlagschatten, Relief etc. versehen werden.