In diesem Tutorial geht es, wie der Name schon verrät, um die Königsdisziplin des Freistellens, das Freistellen von Haaren mithilfe von Kanälen.
Das hört sich vielleicht erst einmal kompliziert an, da man doch nicht allzu oft mit Kanälen in Kontakt kommt, ist aber an sich gar nicht so schlimm. Also los geht’s.
Kanäle
Das Kanäle-Bedienfeld findet ihr meistens neben dem Ebenen-Bedienfeld. Sollte es nicht aktiviert sein, könnt ihr es über Fenster einblenden.
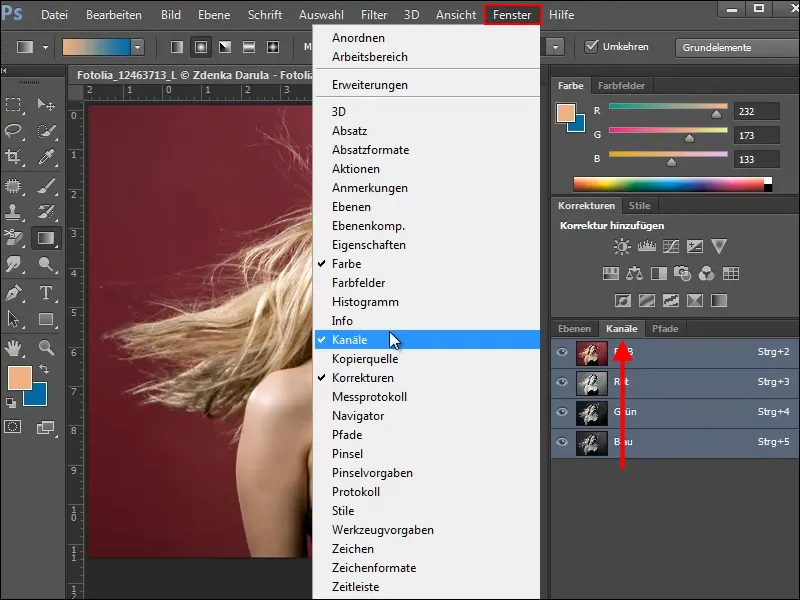
In unserem ersten Beispiel möchten wir die Frau vom Hintergrund freistellen und dabei auch die feinen, fliegenden Haare nicht verlieren.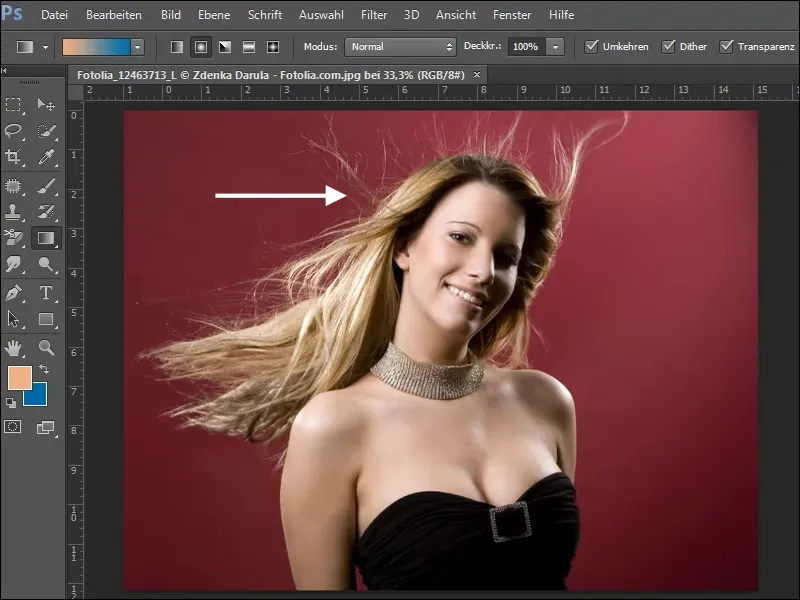
Schaut euch dazu die 3 Farbkanäle an und wählt den Kanal, der den höchsten Kontrast zum Hintergrund bietet. In unserem Beispiel ist es der Grün-Kanal.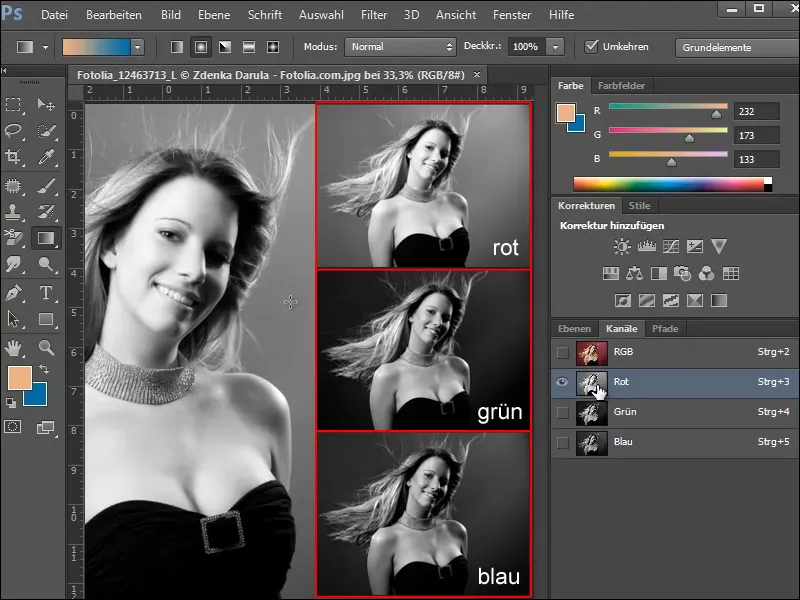
Ihr seht, der Hintergrund ist schon recht dunkel und die Haare bilden einen guten Kontrast. Aber wir möchten die Haare in einem hohen Weißton darstellen, damit wir sie gut freistellen können.
Dazu kopiert ihr euch den Grün-Kanal, indem ihr ihn entweder einfach auf das Kanal-neu-Symbol zieht oder ihr wählt in der Kanal-Palette die Option Kanal duplizieren.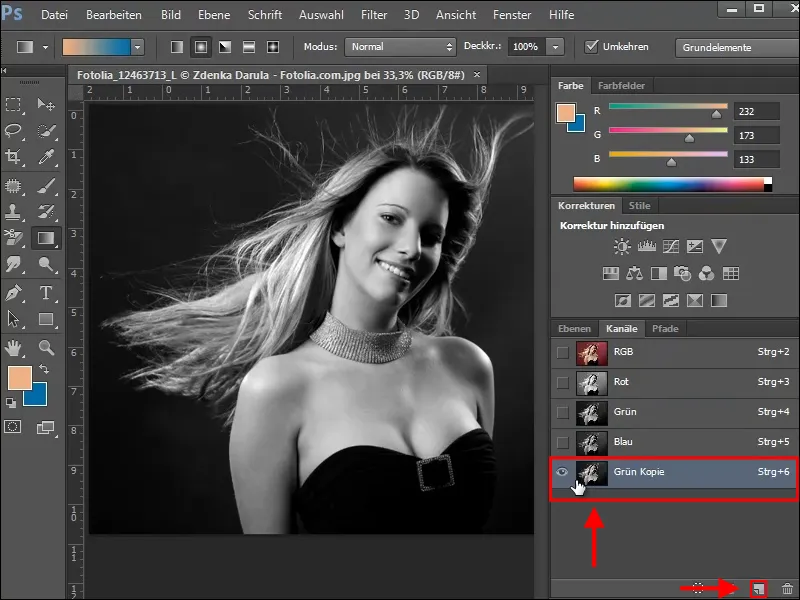
Tonwertkorrektur
Zur Erhöhung des Kontrastes zwischen dunklem Hintergrund und hellen Haaren, nutzen wir die Tonwertkorrektur. In dieses Dialogfeld kommt ihr durch Drücken von Strg+L oder über das Menü Bild>Korrekturen>Tonwertkorrektur.
Mit den drei Reglern unter dem Histogramm könnt ihr die Tiefen, Mitteltöne und Lichter des ausgewählten Kanales weiter verändern.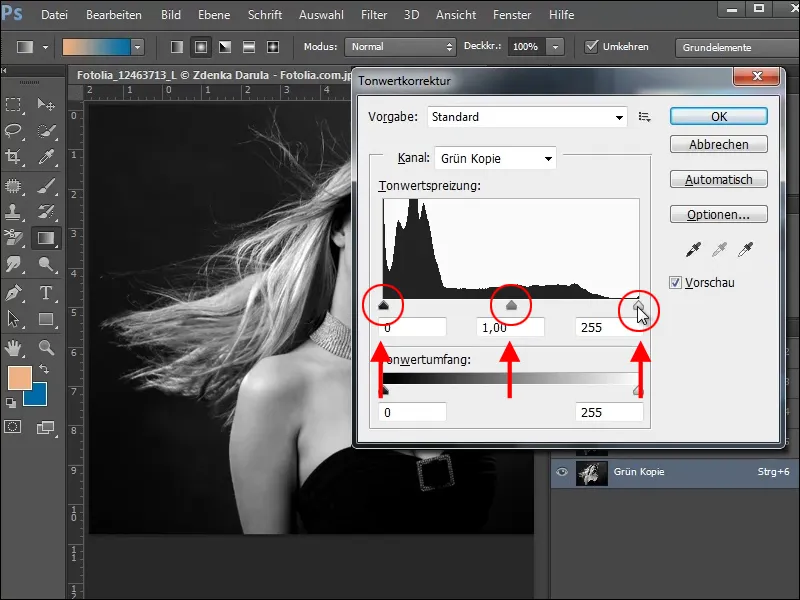
Mit dem rechten Regler werden die hellen Töne (Lichter) und mit dem linken Regler die dunklen Töne (Tiefen) verstärkt. Damit werden die hellen Haare schön vom Hintergrund getrennt. Dabei müsst ihr allerdings aufpassen, dass euch nicht zu viele Details verloren gehen. Probiert einfach an eurem Bild, bis ihr ein zufriedenstellendes Ergebnis habt.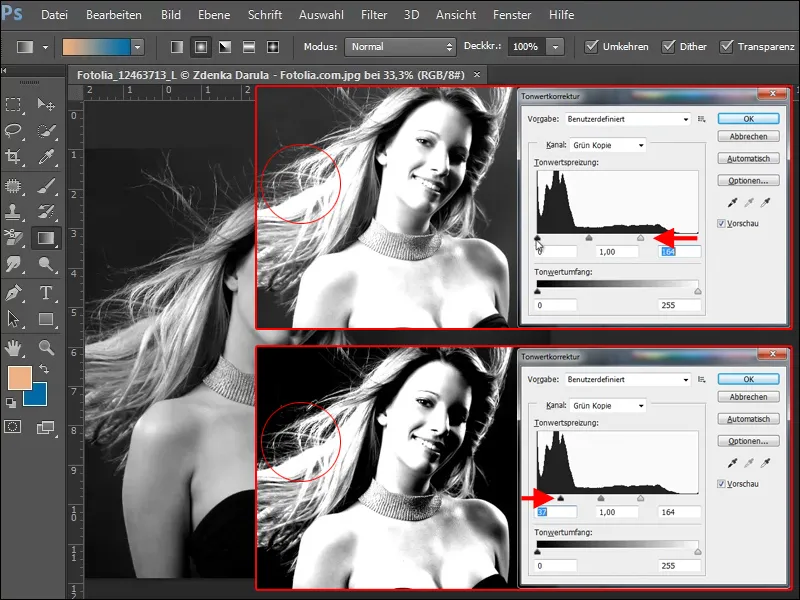
Mit dem Abwedler-Werkzeug und der ausgewählten Option Lichter könnt ihr den Helligkeitsanteil der feinen Härchen noch weiter erhöhen.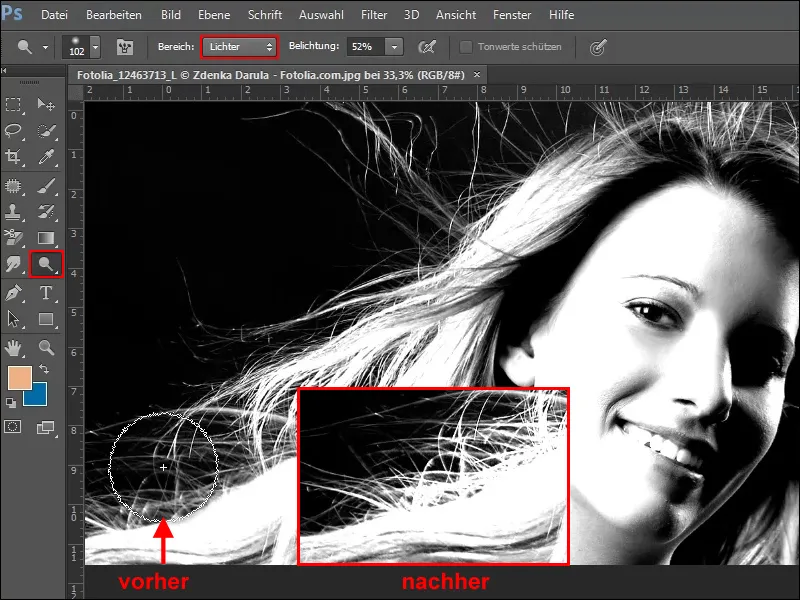
Maske erstellen
Um später mit einem Klick alles freizustellen, müsstet ihr jetzt die hellen Bildstellen mit weiß füllen. Ich möchte euch hier jedoch eine vorerst einfachere Vorgehensweise zeigen. Daher erstellt ihr jetzt eine Auswahl, indem ihr mit gedrückter Strg-Taste in den Grün-Kopie-Kanal klickt.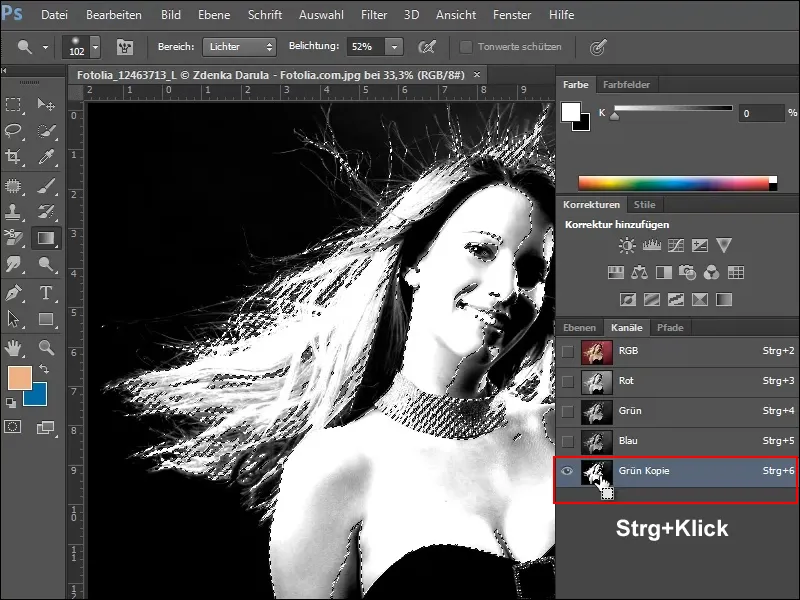
Kehrt jetzt zurück in das Ebenen-Bedienfeld und erstellt eine Kopie eurer Hintergrund-Ebene. Zieht dazu die Ebene auf das Ebenen-neu-Symbol oder klickt in der Ebenen-Palette auf Ebene duplizieren.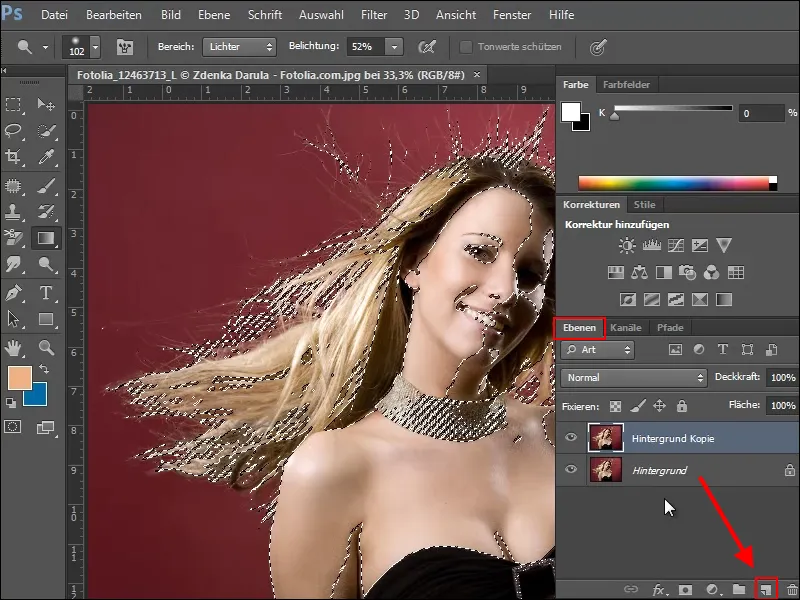
Bevor ihr auf dieser Ebene eine Maske anlegt, muss die Auswahl um die Bereiche, die erhalten werden sollen, erweitert werden. Das geht hier recht gut mit dem Schnellauswahl-Werkzeug.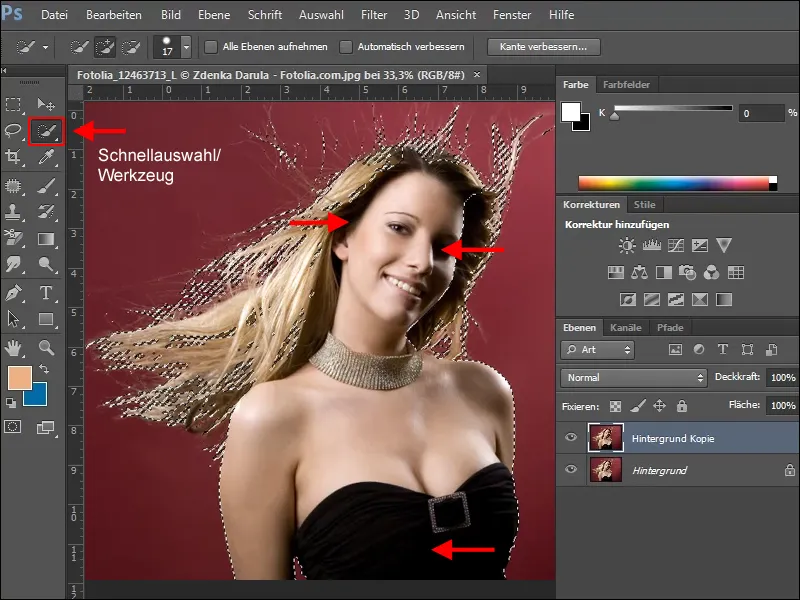
Seid ihr mit der Auswahl zufrieden, könnt ihr eine Maske erstellen. Klickt dazu auf das Masken-Symbol in der Ebenen-Palette. Blendet die Hintergrund-Ebene aus und ihr seht am Karomuster, welche Bereiche schon freigestellt sind und was noch fehlt.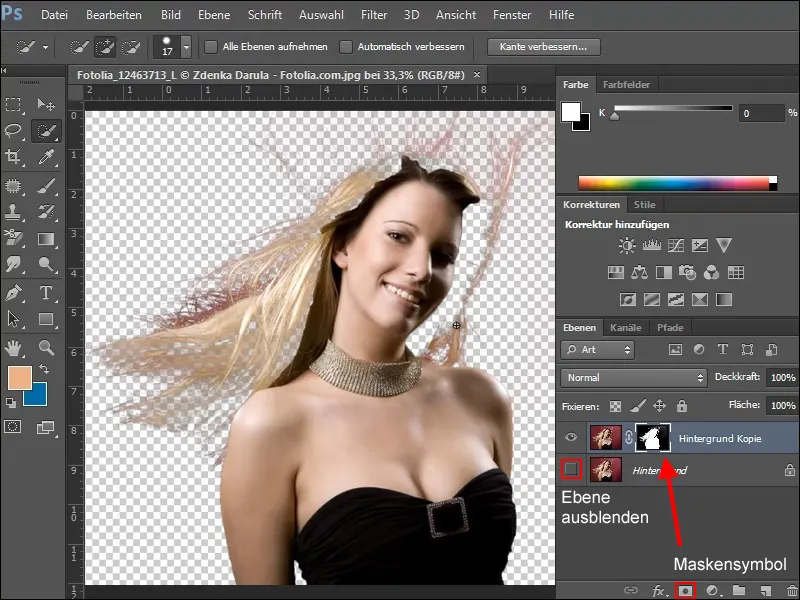
Um die fehlenden Bereiche noch einzufügen, legt ihr eine neue Ebene unter der Arbeitsebene an und füllt diese. Wählt eine Farbe, bei der ihr gut erkennt, welche Bildbereiche noch fehlen.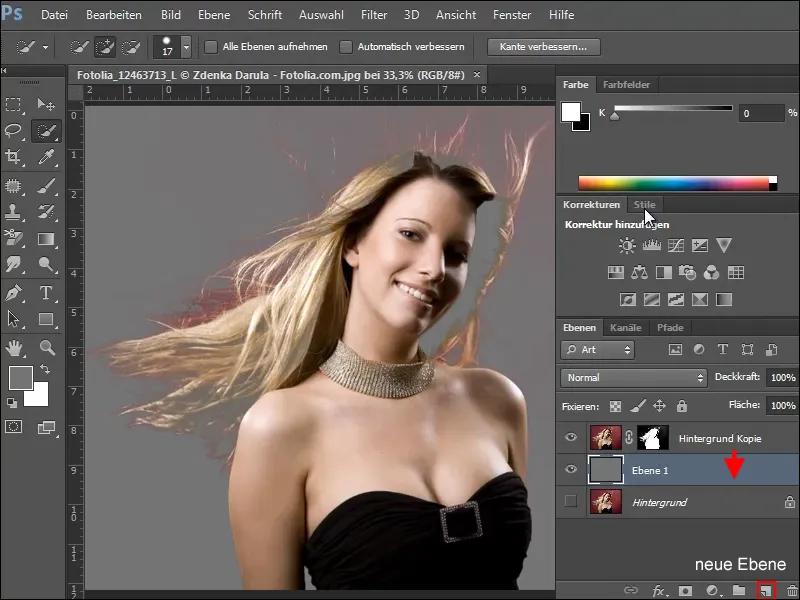
Achtet jetzt bei den nächsten Ausbesserungsarbeiten darauf, nur in der Maske zu arbeiten. Markiert diese und wählt dann einen weichen Pinsel in einer passenden Größe. Die Vordergrundfarbe auf weiß ändern und die Bereiche auffüllen, die in der Maske nicht berücksichtigt wurden.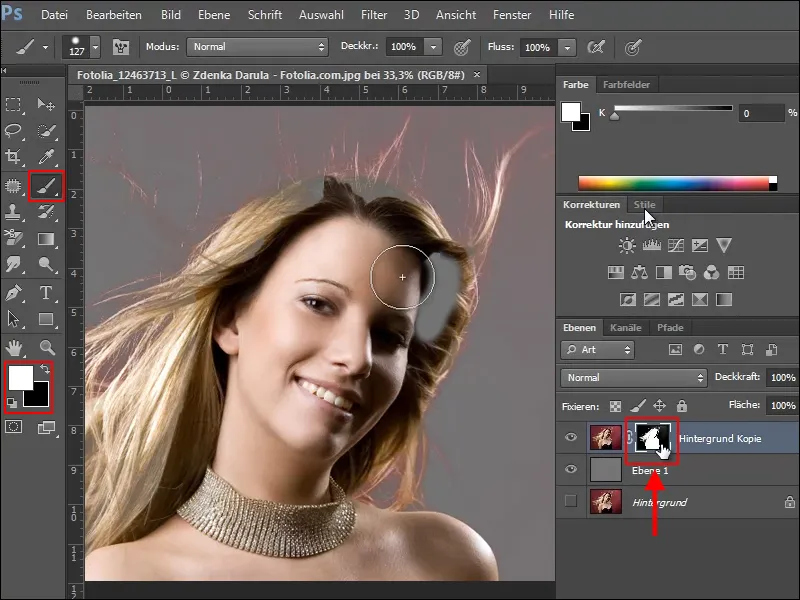
Hintergrundfarbe entfernen
Jetzt gibt es allerdings noch das Problem, dass das Rot aus dem Hintergrund von den feinen Härchen aufgenommen wurde. Eine einfache Möglichkeit diesen störenden Farbton zu entfernen ist die Korrektur mittels Farbton/Sättigung.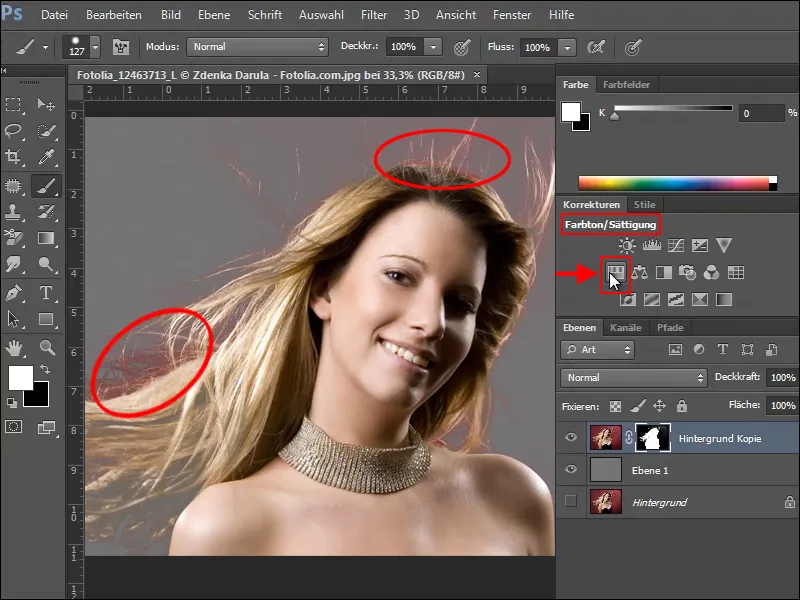
Beim Erstellen der neuen Einstellungsebene achtet jedoch darauf in der Korrektur-Palette die Option Auf Ebene beschränken zu markieren, da die Einstellungen, die ihr vornehmt, ansonsten euer gesamtes Dokument verändern.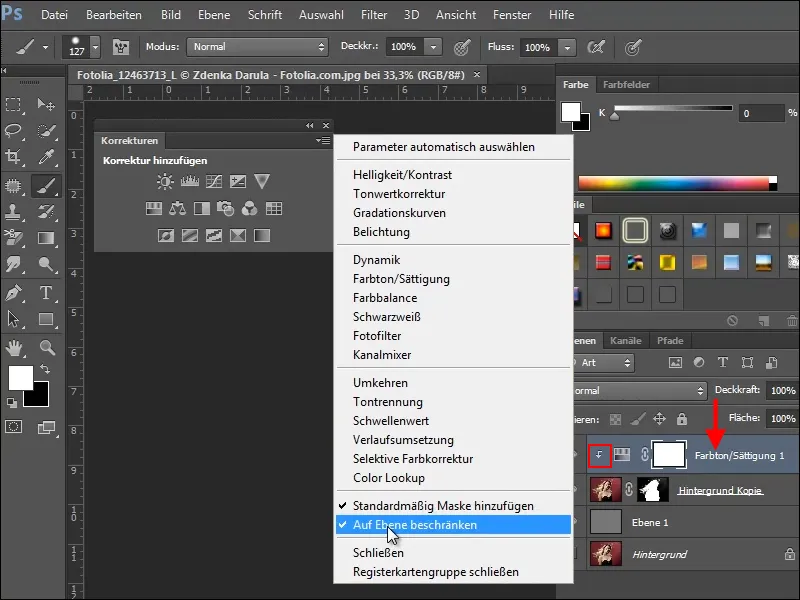
Habt ihr die Option Auf Ebene beschränken nicht markiert, ändert sich nicht nur der Farbton der bereits freigestellten Frau im Vordergrund, sondern auch die graue Ebene darunter, wie ihr im Beispielbild sehen könnt.
Nehmt nun für unser Beispiel folgende Einstellung in der Farbton/Sättigungs-Palette vor.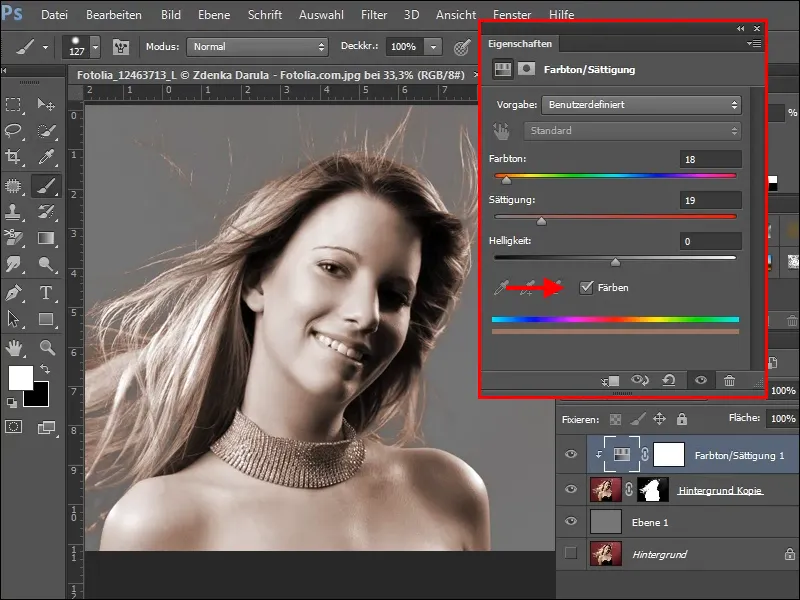
Da jetzt allerdings die ganze Frau gefärbt ist, müsst ihr die Bereiche wieder hervorheben, die original aussehen sollen.
Dazu klickt ihr auf die Maske der Einstellungsebene Farbton/Sättigung, sucht euch einen weichen, relativ großen Pinsel und malt über die Bereiche, die wieder hergestellt werden sollen. Achtet darauf, dass Schwarz als Vordergrundfarbe eingestellt ist.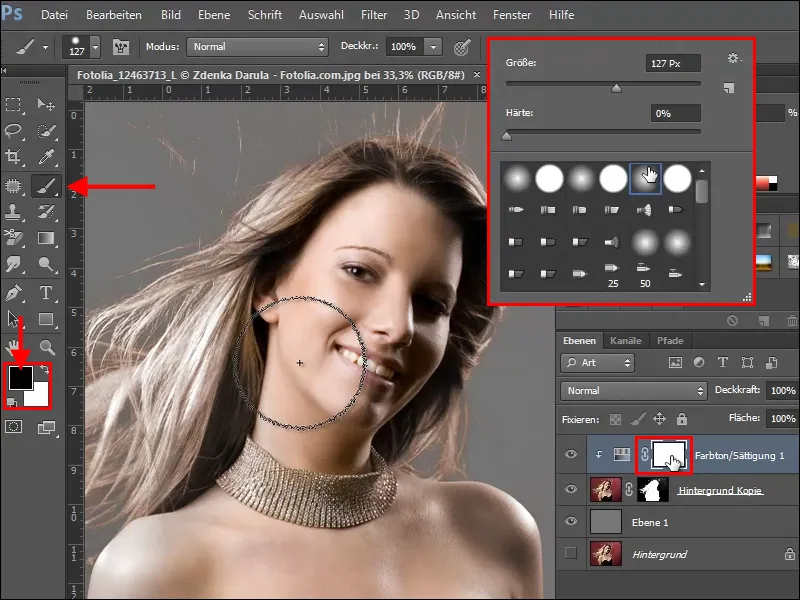
Das Ganze funktioniert auch anders herum. Dazu hebt ihr eure Maske mit gedrückter Alt+Rücktaste komplett auf, dazu muss die Vordergrundfarbe schwarz sein. Die Maske ist jetzt schwarz und die Einstellungsebene wirkt sich somit nicht auf das Bild aus. Malt nun mit dem weichen Pinsel und weißer Farbe nur an den Stellen, die entfärbt werden sollen, also über die feinen Härchen links und oben im Bild.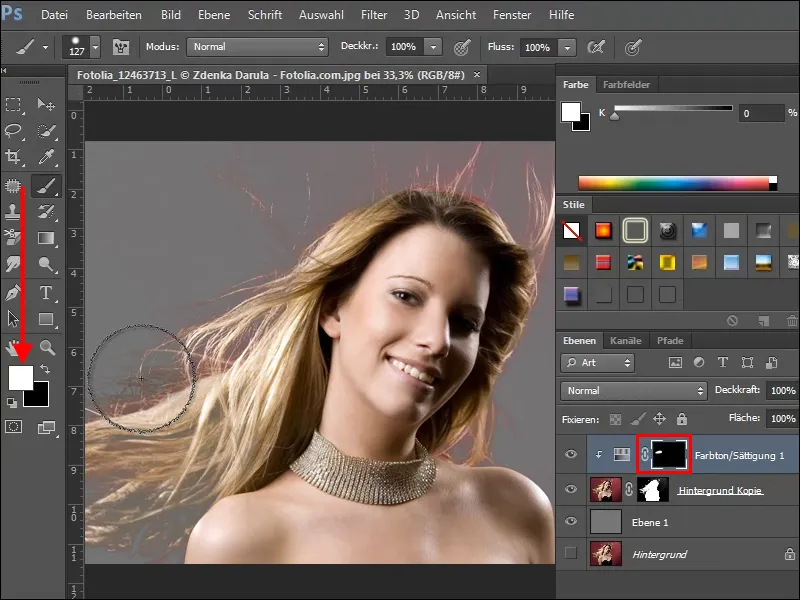
Habt ihr zu viel entfärbt, kein Problem, nehmt schwarze Farbe und färbt die Bereiche wieder ein. Probiert ein bisschen und wenn ihr fertig seid, könnte euer Bild so aussehen.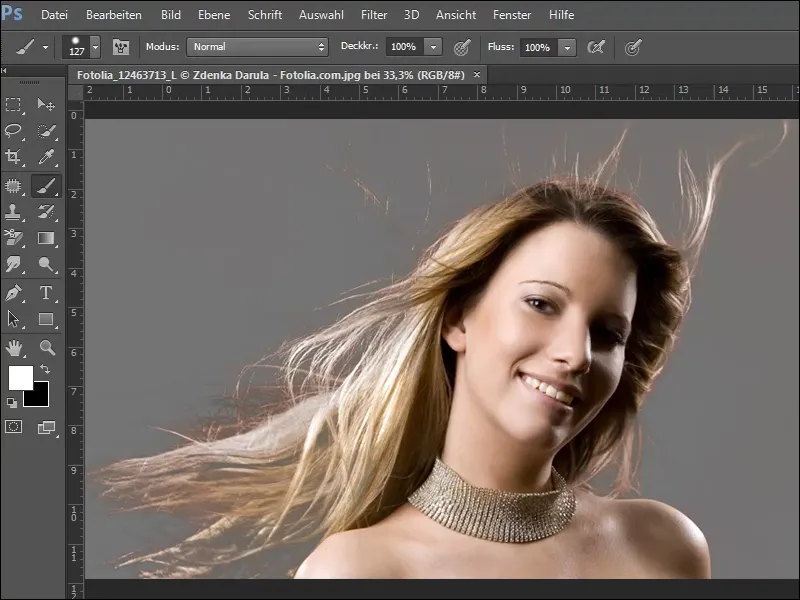
Wollt ihr sehen, wie das Ergebnis vor einem anderen Hintergrund wirkt, sucht euch eine Textur, wie z.B. die Ziegel-Textur aus unserem Texturen-Paket, und fügt diese unterhalb der bearbeiteten Ebene, also der Frau, ein.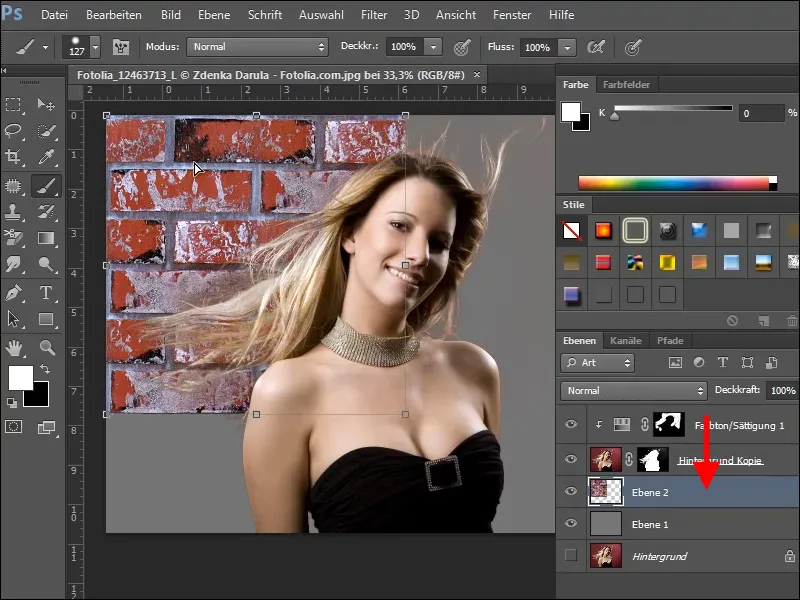
Wenn bis hierher alles geklappt hat, könnte euer Bild jetzt so aussehen.
Beispiel 2
Bei dem 2. Bild fasse ich noch mal die einzelnen Schritte zusammen, ohne diese genau zu erläutern. Erst einen geeigneten Farbkanal auswählen ….webp?tutkfid=72831)
… mit Tonwertkorrektur den Kontrast erhöhen, ….webp?tutkfid=72832)
… mit dem Abwedler Haare aufhellen, ….webp?tutkfid=72833)
… eine Auswahl erstellen mit Strg-Taste + Klick in den bearbeiteten Kanal ….webp?tutkfid=72834)
… Kopie der Hintergrundebene erstellen und Auswahl erweitern..webp?tutkfid=72835)
Erstellt eine Maske aus der Auswahl, fügt darunter eine Ebene ein und füllt diese mit Farbe..webp?tutkfid=72836)
Erstellt dann eine neue Einstellungsebene Farbton/Sättigung..webp?tutkfid=72837)
Invertiert die Maske (umkehren) entfernt mit Strg+E und mit einem weichem Pinsel und weißer Farbe Farbstörungen..webp?tutkfid=72838)
Fügt einen neuen Hintergrund ein oder platziert ihn ….webp?tutkfid=72839)
… und bessert, wenn nötig, Bildbereiche aus ….webp?tutkfid=72840)
… und fertig..webp?tutkfid=72841)


