Damit nachträglich kleinere Änderungen oder Korrekturen an Texten und Bildern oder Grafiken in PDF-Dokumenten durchgeführt werden können, ohne deshalb extra noch einmal die Layoutdatei bemühen zu müssen, bietet Acrobat mit dem Werkzeug Text und Bilder bearbeiten sehr gute Möglichkeiten zum Editieren an.
Das Werkzeug findest du in der Kategorie Inhaltsbearbeitung.
Hast du es aktiviert, erhalten die Texte Rahmen und lassen sich editieren. Voraussetzung dafür ist allerdings, dass der Text beim Erzeugen der PDF-Datei auch in diese eingebettet wurde – andernfalls erscheint eine Fehlermeldung.
Klickst du mit der Maus in einen Textrahmen, so erhält dieser Ankerpunkte, an denen du dessen Größe verändern kannst.
Klickst du in den Text, setzt du damit eine Einfügemarke und kannst nun Text hinzufügen, löschen oder verändern. Öffne dazu das kleine Kreuz über dem Bereich Format in der Werkzeugleiste und erweitere damit die Hilfsmittel zur Textbearbeitung. So kannst du markiertem Text eine andere Schrift, Formatierung, Ausrichtung, Farbe, Zeichen- und Zeilenabstand und diverse weitere Möglichkeiten der Gestaltung zuweisen.

Bewegst du den Mauszeiger zwischen zwei Ankerpunkte auf die Linie des Positionsrahmens, so kannst du, ohne das Werkzeug zu wechseln, den gesamten Textblock als Objekt auf eine andere Position verschieben. Mit gleichzeitig gedrückter Umschalt-Taste bewegst du den Block genau horizontal bzw. vertikal.
Eingeblendete Hilfslinien erleichtern dabei die Orientierung und stellen die Relation zu anderen Objekten auf der Seite her.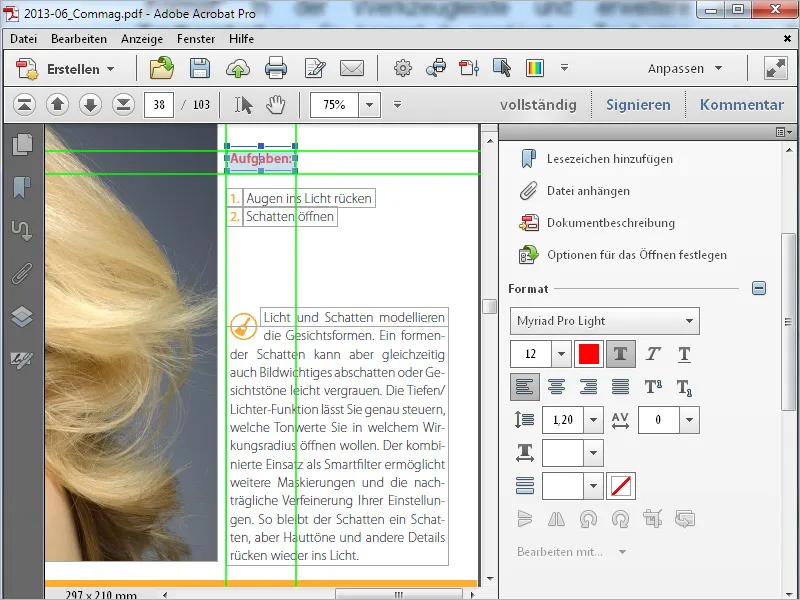
Markierst du eine Grafik oder ein Bild, werden unterhalb der Symbole für die Textbearbeitung solche für die Objektbearbeitung aktiv.
Damit kannst du ein Bild drehen, spiegeln, zuschneiden und ersetzen. Das Bild erhält auch einen Positionsrahmen und kann mit der Maus – ebenso wie ein Textblock – an eine andere Position verschoben werden.
Diese Befehle findest du ebenso im Kontextmenü der rechten Maustaste eines markierten Bildes. Hierüber kannst du es auch mit dem verknüpften Programm zur Bildbearbeitung öffnen (Voreinstellungen>Inhaltsbearbeitung>Bild- bzw. Objekt-Editor) und ggfs. Retuschen durchführen. Dort wird das Bild als temporäre Datei geöffnet und gespeicherte Änderungen wirken sich sofort in der PDF-Datei aus.
Mit dem Werkzeug Text hinzufügen kannst du eine PDF-Datei um neue Textstellen erweitern. Klicke einfach an die gewünschte Stelle auf der Seite und beginne mit der Eingabe. Der Text kann wie bereits beschrieben beliebig formatiert werden.
Mit dem Werkzeug Bild hinzufügen kannst du eine Grafik- oder Bilddatei auf deiner Festplatte heraussuchen und auf der Seite eines PDF-Dokumentes nachträglich platzieren. Eine Vorschau derselben erscheint dann am Cursor und kann mit der Maus über die Seite bewegt werden.
Mit einem Klick wird dieses Element dann platziert. Du kannst es auch weiter mit der Maus verschieben und den Rahmen über die Ankerpunkte anpassen.
Überlappt das eingefügte Element bereits im Dokument vorhandene Schrift oder Bilder, so kannst du es über das Kontextmenü der rechten Maustaste auf die unterste Ebene und damit hinter diese bringen.
Außer Text und Bildern kannst du einer PDF-Datei auch Verknüpfungen zur Ansicht einer anderen Seite, einer Webseite oder zum Öffnen einer Datei hinzufügen. Klicke dazu auf Link hinzufügen oder bearbeiten in der Werkzeugleiste. Der Cursor wird zum Fadenkreuz, mit dem du einen Bereich auf der Seite markierst, den du mit einem zu definierenden Ziel verbinden möchtest.
Nach dem Loslassen der Maus öffnet sich ein Fenster, in dem du die gewünschte Aktion festlegen kannst, also ob du eine bestimmte Seitenansicht, eine Datei oder Webseite aufrufen oder eine benutzerdefinierte Verknüpfung erstellen möchtest.
Außerdem kannst du einstellen, ob der markierte Bereich sichtbar oder unsichtbar sein soll. Klicke nach diesen Einstellungen auf Weiter.
Gehe nun zum Verknüpfungsziel, z. B. durch Blättern zu der gewünschten Seite. Möchtest du zu einer bestimmten Ansicht auf dieser Seite springen, so kannst du sie mit dem Zoomwerkzeug wie gewünscht ins Zentrum des Bildschirms rücken. Klicke dann auf Verknüpfung festlegen.
Acrobat hat nun eine Verbindung zwischen dem Ausgangspunkt (bewegst du die Maus mit dem Handwerkzeug darüber, ändert sich das Aussehen des Mauszeigers wie bei Verknüpfungen) und dem Ziel gespeichert. Mit einem Klick auf die als Verknüpfung definierte Stelle springt die Ansicht nun zum Ziel bzw. öffnet eine Webseite oder eine Datei.
Um eine Verknüpfung nachträglich zu bearbeiten, wählst du zunächst wieder das Werkzeug Link hinzufügen oder bearbeiten und markierst damit den entsprechenden Bereich.
Anschließend kannst du ihn mit gedrückter Maustaste verschieben, über das Kontextmenü der rechten Maustaste weiter bearbeiten oder durch einem Druck auf die Entf-Taste löschen.


