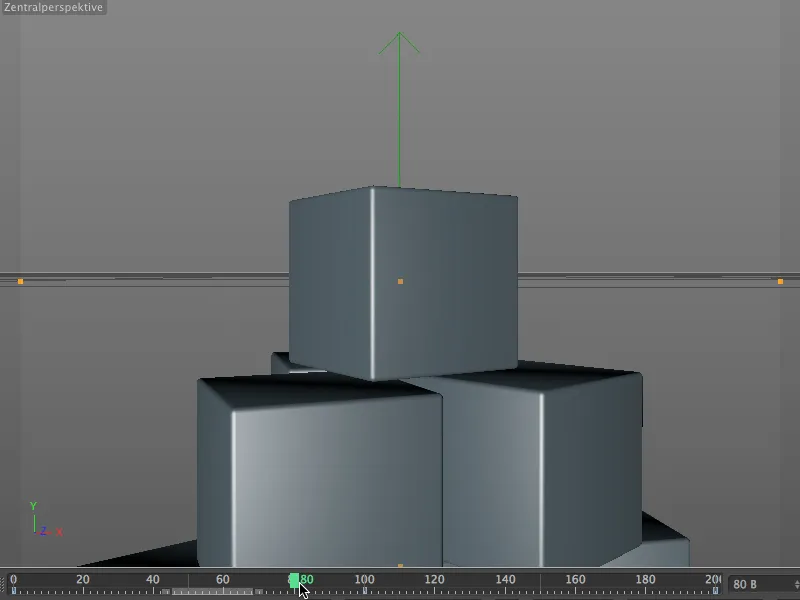Typische Anwendungsgebiete für einen Kamerakran sind Kameraflüge über Objekte oder das Herabgleiten einer Kamera von oben auf ein Objekt. Das beim Realfilm eingesetzte Steuerpult ist in CINEMA 4D unser Attribute-Manager. In diesem Tutorial sehen wir uns an dem einfachen Beispiel eines Würfelturms an, wie solch eine Kamerafahrt aussehen könnte.
Ähnlich wie die Motion-Kamera ist der Kamerakran eigentlich nur ein spezielles Tag, das der Trägerkamera den virtuellen Aufbau des Kamerakrans mitgibt. Basis, Arm und Kamerakopf sind natürlich längen- und höhenverstellbar, die zugehörigen Gelenke in alle vorgesehenen Richtungen drehbar. Um die Kombination von Kamera und Tag müssen wir uns aber gar nicht kümmern, denn in der Palette der Kamera-Objekte finden wir den Kamerakran bereits vorinstalliert.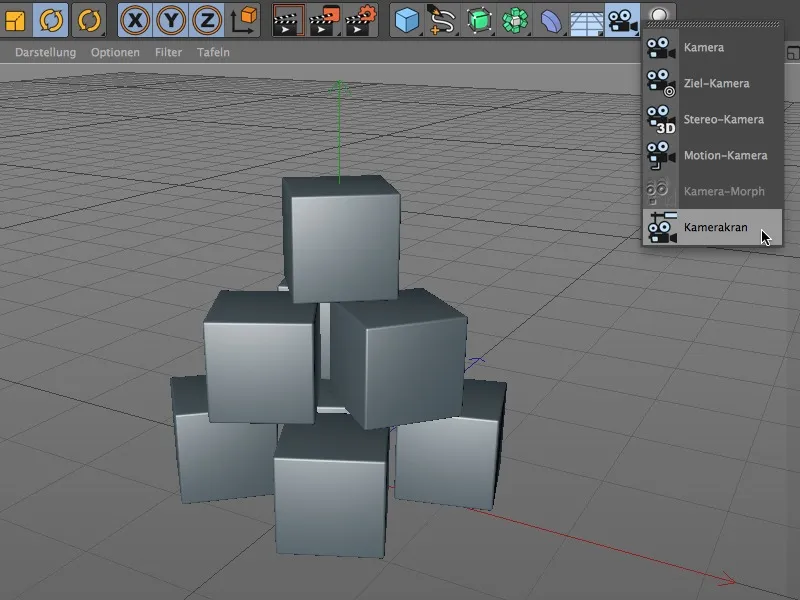
Sehen wir uns dieses Konstrukt im Objekte-Manager an. Die eigentliche Kamera mit dem zugewiesenen Kamerakran-Tag ist als Unterobjekt eines Nullobjekts »Kran« angelegt. Wenn wir den Kamerakran in Position oder Winkel bearbeiten möchten, müssen wir das übergeordnete Nullobjekt »Kran« bemühen.
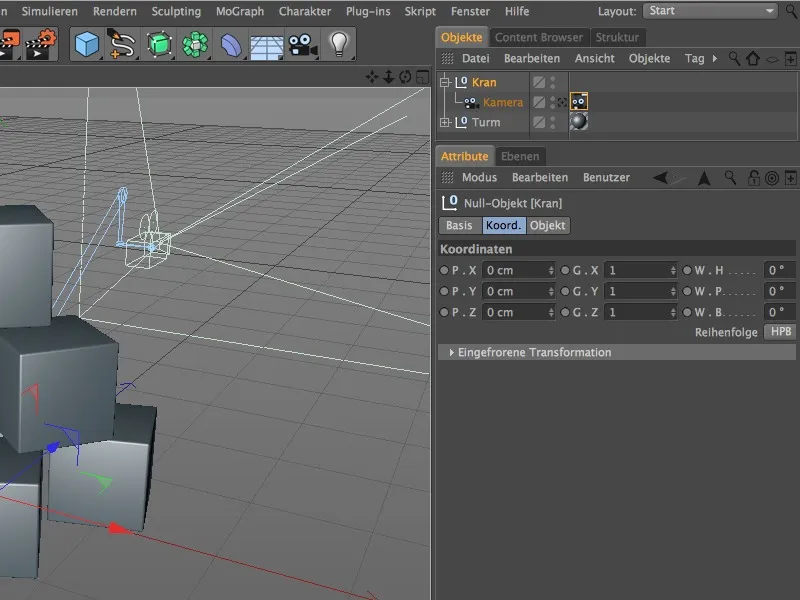
Einrichten des Kamerakrans
Ist das übergeordnete Kran-Nullobjekt selektiert, können wir den Kran über die Pfeilanfasser verschieben. Für eine gute Ausgangslage habe ich meinen Kamerakran zunächst 500 Einheiten nach vorne geschoben.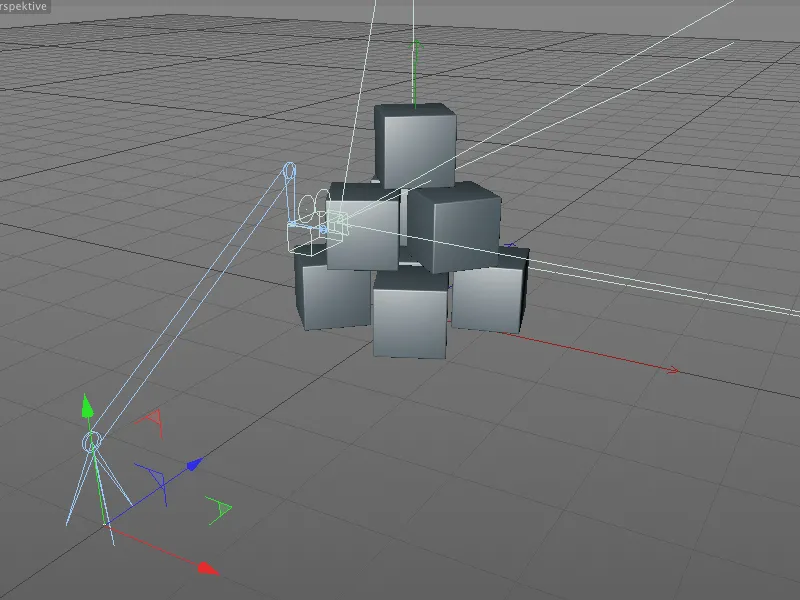
Wie bereits anfangs erwähnt, beherbergt das Kamerakran-Tag alle relevanten Parameter für die Eigenschaften und Steuerung des Krans. Für Basis, Arm, Kopf und Kamera selbst können wir die Konstruktion nach Belieben verändern und später animieren.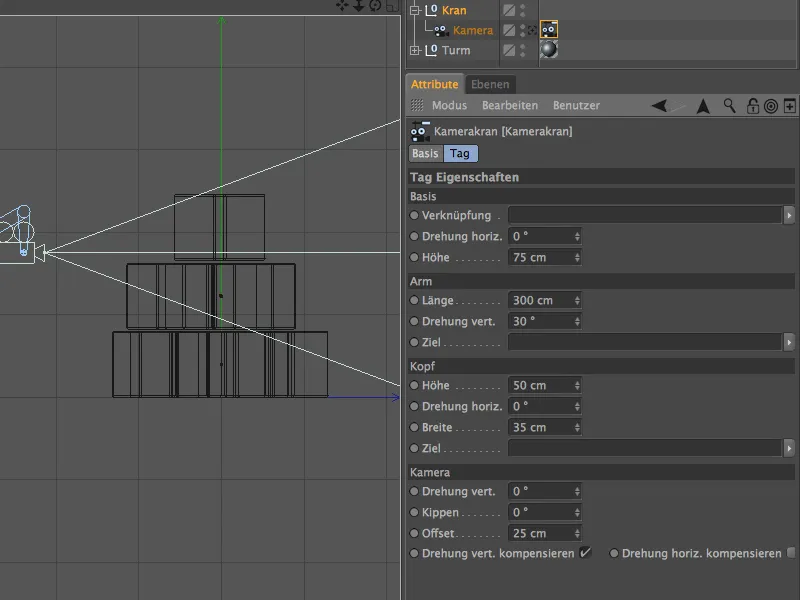
Die Kamerafahrt in unserem Beispiel soll oberhalb des Würfelturms beginnen, langsam auf den obersten Würfel herabfahren und anschließend so weit zurückfahren, bis der Turm von der Seite zu sehen ist.
Dafür verlängern wir den Arm auf ca. 640 Einheiten und drehen ihn vertikal noch weiter nach oben. Die Höhe der Basis können wir ebenfalls etwas erhöhen, um mehr Spielraum nach oben und unten zu bekommen.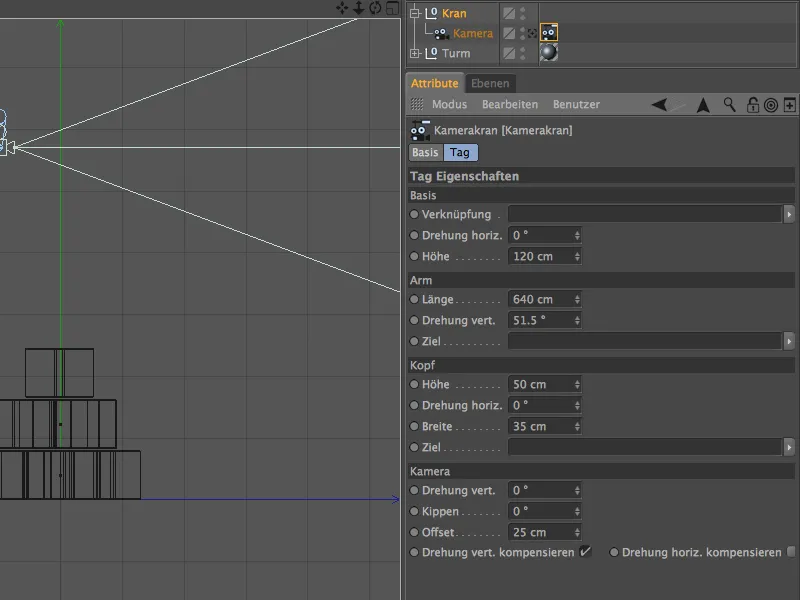
Am besten lassen sich die Parameter des Kamerakrans aus der Seitenansicht (Taste F3) beurteilen. Die Basiseigenschaften für den Kamerakran sind damit festgelegt. Um uns die Arbeit zu erleichtern, lassen wir nun noch die Kamera automatisch auf den obersten Würfel ausrichten.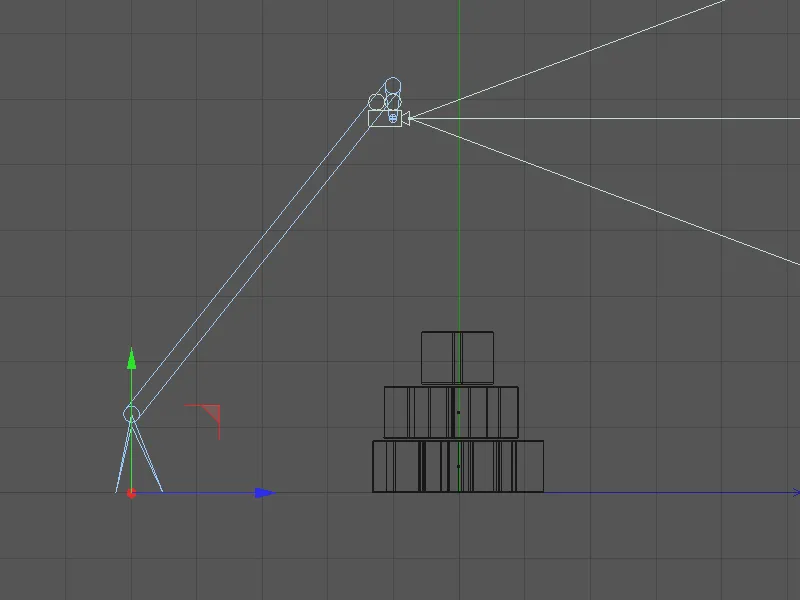
Dazu klappen wir im Objekte-Manager die Gruppe »Turm« auf und ziehen den einzeln vorliegenden obersten Würfel per Drag & Drop in das Feld Ziel im Bereich Kopf. Jetzt richtet sich die Kamera automatisch auf den obersten Würfel aus, egal, welche Bewegungen der Kamerakran vollführt.
Ein Blick in die Seitenansicht bestätigt dies; die Kamera hat den obersten Würfel bereits ins Visier genommen. Nebenbei sei bemerkt, dass wir bei der Verwendung von Zielobjekten immer auf eventuelle Winkelsprünge aufpassen müssen, die bei sorglosem Umgang mit Längen und Drehungen schnell auftreten können.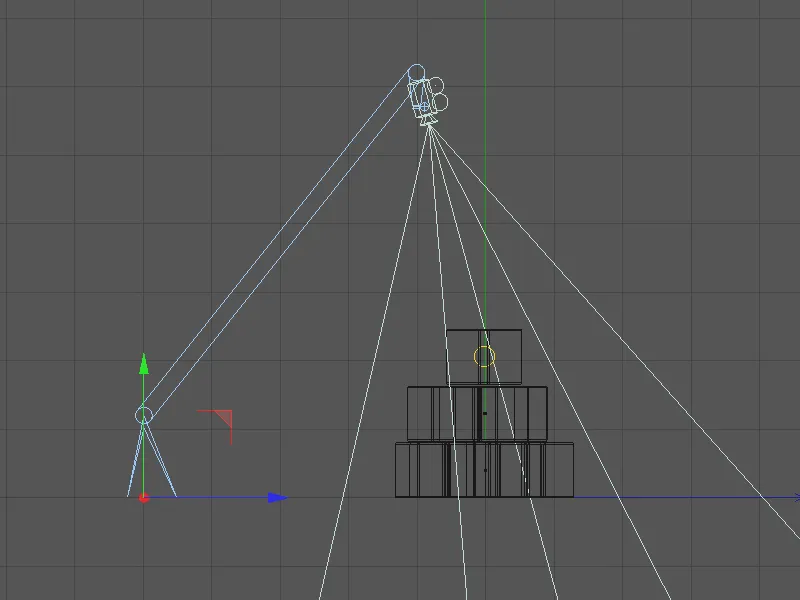
Bevor wir mit der eigentlichen Kamerafahrt beginnen, müssen wir uns natürlich erst noch vergewissern, dass die Kameraperspektive unseren Wünschen entspricht. Dafür wechseln wir über das Menü Kameras>Kamera verwenden des Editors von der Standardkamera zur Kamera des Kamerakrans.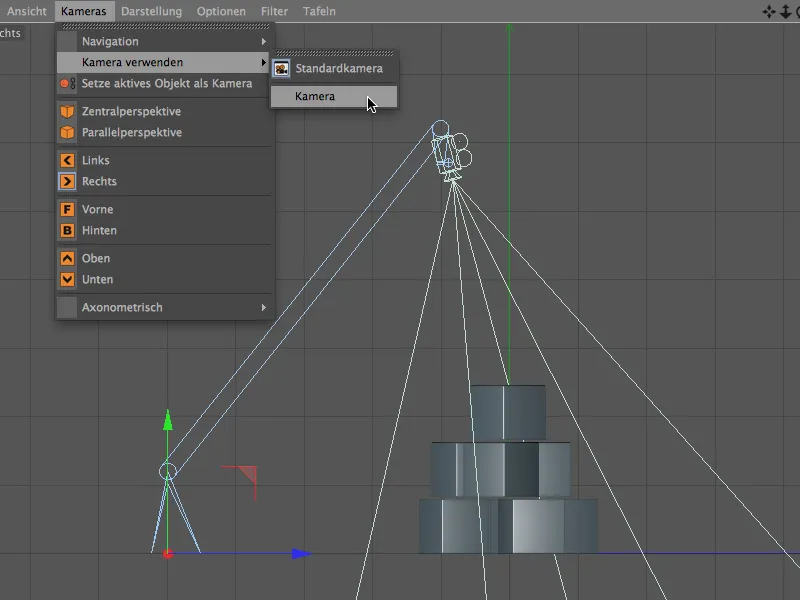
Schon nehmen wir den Platz an der Kamera des Kamerakrans ein und sehen den Ausgangspunkt unserer Kamerafahrt. Als Zielobjekt der Kamera ist der oberste Würfel natürlich in der Mitte. Wem diese Einstellung noch nicht ganz zusagt, kann über die Parameter der Kamera bzw. des Kamerakrans noch Feintuning betreiben.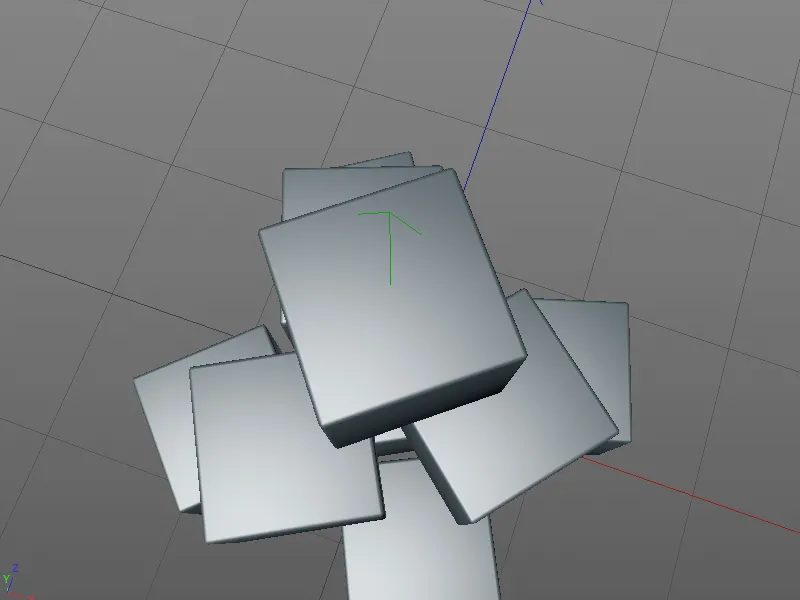
Erstellen der Kamerafahrt
Für die nun folgende Erstellung der Kamerafahrt wechseln wir über das Menü Kameras>Kamera verwenden des Editors wieder zurück zur Standardkamera. So haben wir den gesamten Kamerakran-Aufbau besser im Blick.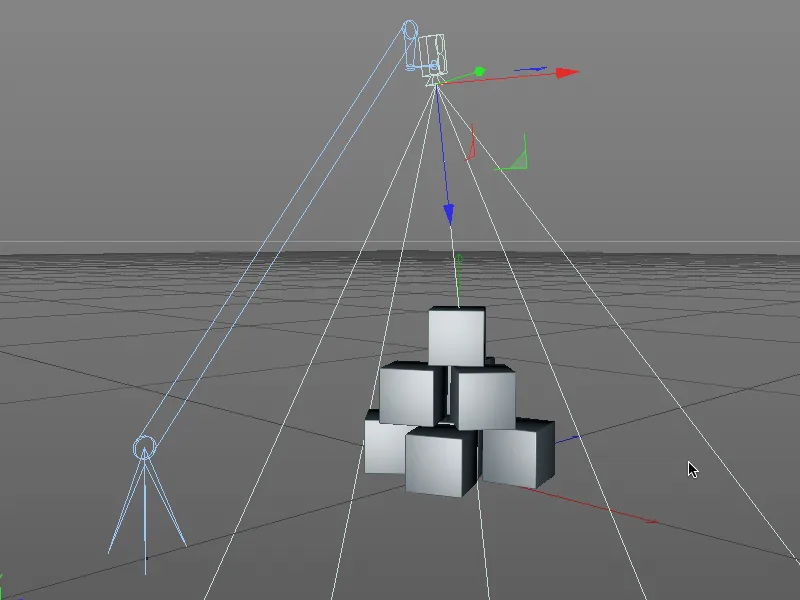
Zunächst halten wir den Ist-Zustand als Ausgangspunkt der Kamerafahrt in einem Keyframe fest. Überprüft, ob der grüne Zeitregler auch sicher auf Bild 0 oder 1 steht, bevor ihr mit gedrückt gehaltener Ctrl- bzw. Strg-Taste auf den Parameterkreis vor der Länge im Bereich Arm klickt.
Der rot gefärbte Kreis signalisiert, dass ein Keyframe für diesen Parameter am aktuellen Bild vorliegt.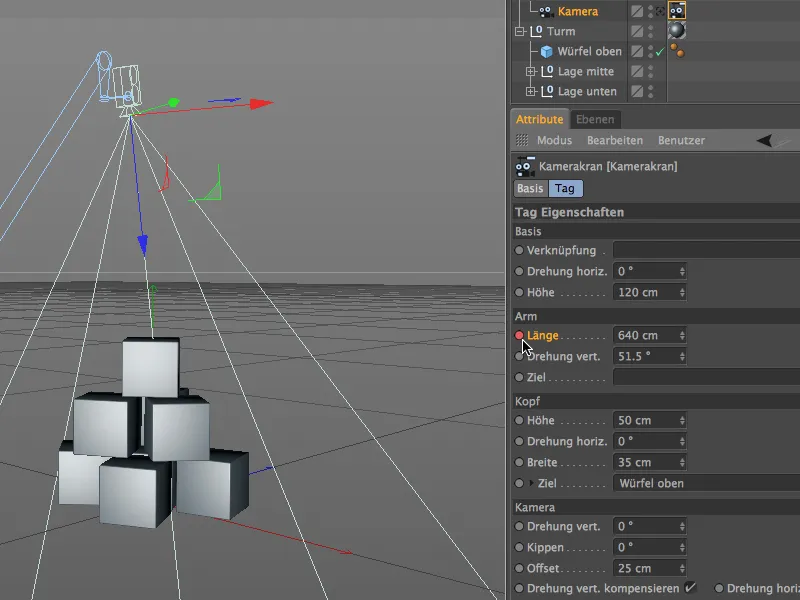
Am Mittelpunkt der Kamerafahrt soll der Kamerakran in normaler Ausrichtung direkt zum obersten Würfel stehen. Hier benötigen wir also auch ein Keyframe. Da unsere Animation auf insgesamt 200 Bilder ausgelegt sein soll, versetzen wir den grünen Zeitregler auf Bild 100.
Sollte euer offenes Projekt noch über 100 Bilder verfügen, könnt ihr die Gesamtlänge des Projekts durch Eingabe des Wertes 200 in der Animationspalette heraufsetzen.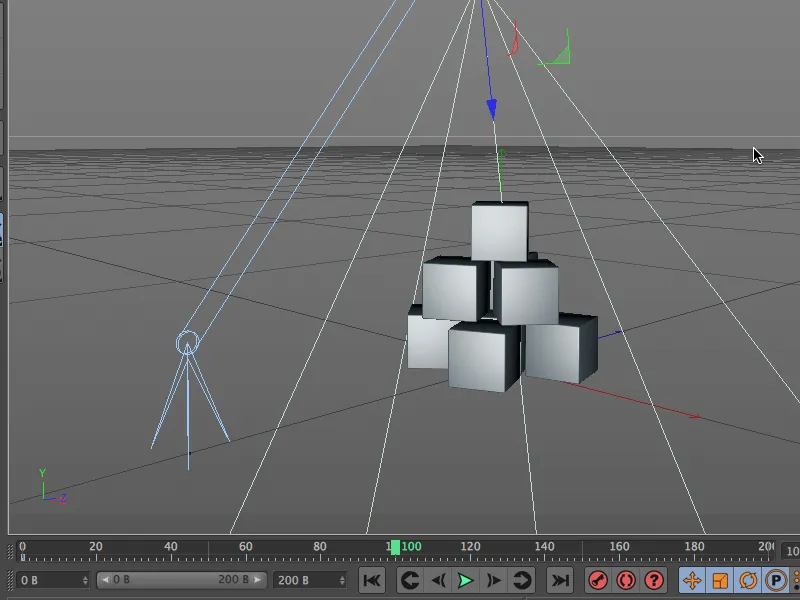
Für den ersten Teil der Kamerafahrt genügt es, die Länge des Armes zu reduzieren. Dank Zielobjekt bleibt die Kamera auf den obersten Würfel ausgerichtet, sodass die zuvor auf dem Kopf stehende Kamera über den Verlauf der Kamerafahrt langsam in die Waagrechte kippt.
Wir geben eine Arm-Länge von ca. 120 Einheiten vor und speichern diesen Parameter wieder mit gedrückt gehaltener Ctrl- bzw. Strg-Taste auf den Parameterkreis in einem Keyframe.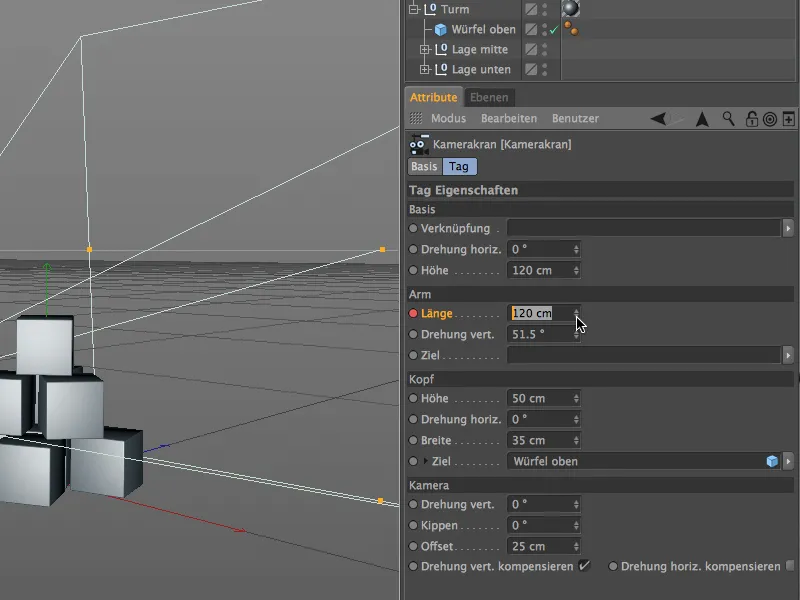
Wie man im Editor sieht, ist der Arm des Kamerakrans durch unsere Modifikation nun stark verkürzt, die Kamera bleibt wie gewünscht stur auf den obersten Würfel ausgerichtet.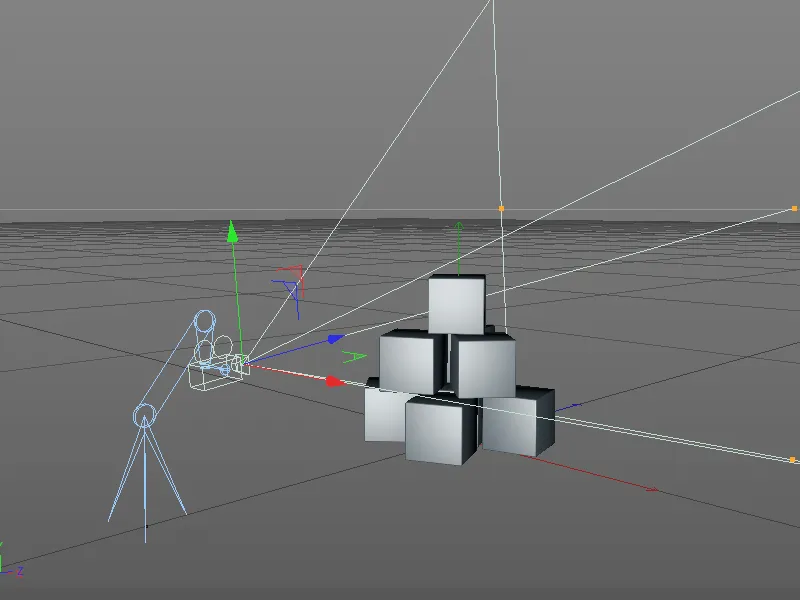
Wir befinden uns nach wie vor auf Bild 100 und leiten dort den zweiten Teil unserer Kamerafahrt ein. Mit unserem Kamerakran haben wir ja die vielfältigsten Möglichkeiten, sodass wir nun am oberen Bereich mit den Einstellungen spielen.
Wir nehmen uns dazu die aktuell geltenden Parameter Höhe und Breite im Bereich Kopf des Kamerakran-Tags jeweils mit gedrückt gehaltener Ctrl- bzw. Strg-Taste auf den Parameterkreis in einem Keyframe auf.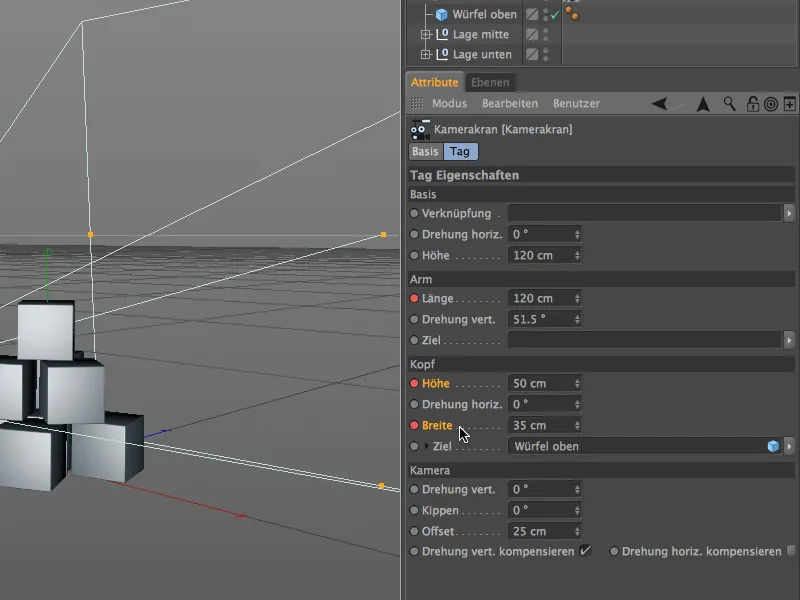
Da die Kamerafahrt bei Bild 200 beendet sein soll, setzen wir nun den grünen Zeitregler der Animationspalette auf dieses Abschlussbild der Animation, um die finalen Einstellungen festzulegen und in Keyframes abzuspeichern.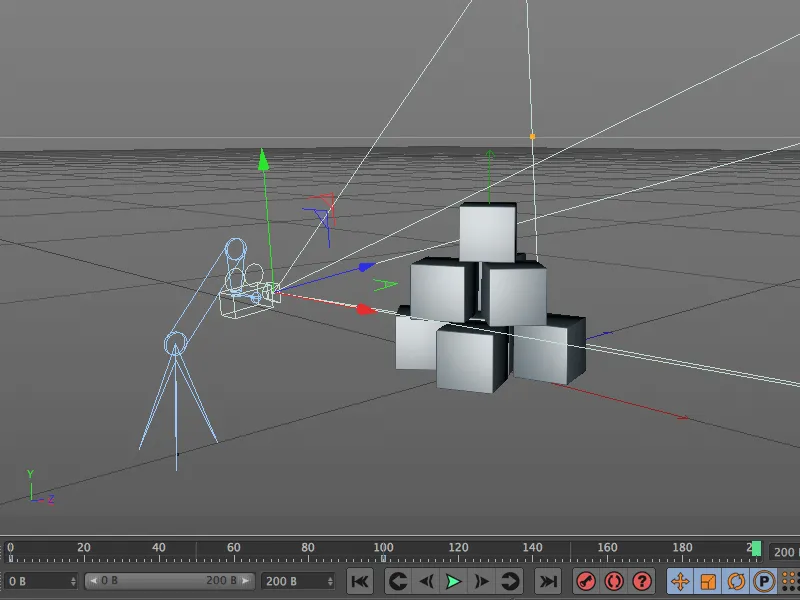
Der Endpunkt unserer Kamerafahrt liegt etwas seitlich versetzt etwa auf Höhe der mittleren Würfelschicht. Um diese Position zu erreichen, verändern wir die Parameter Höhe und Breite des Kamerakran-Kopfes entsprechend.
Diese Endposition nehmen wir uns für beide Eigenschaften jeweils mit gedrückt gehaltener Ctrl- bzw. Strg-Taste auf den Parameterkreis in einem Keyframe auf.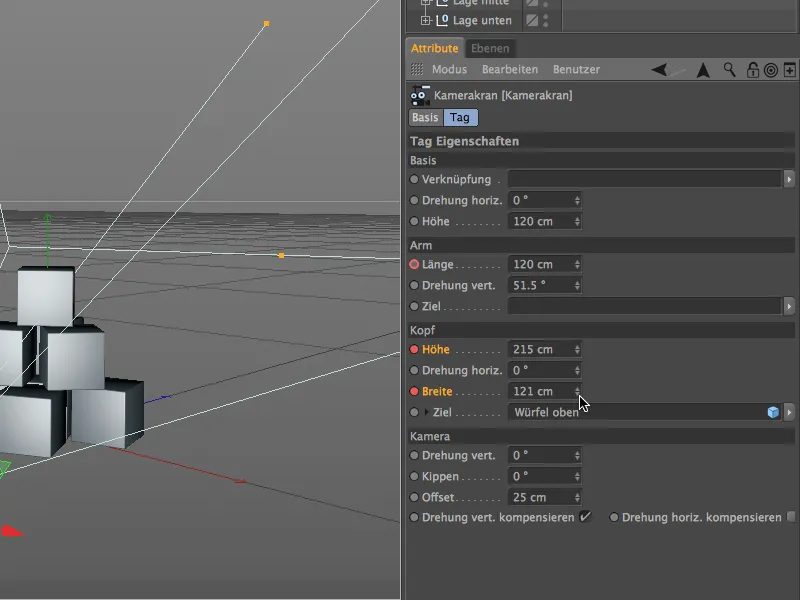
In der 3D-Ansicht ist gut zu erkennen, wie die gewählte Endposition allein durch die veränderten Einstellungen am Kamerakran erreicht wurde.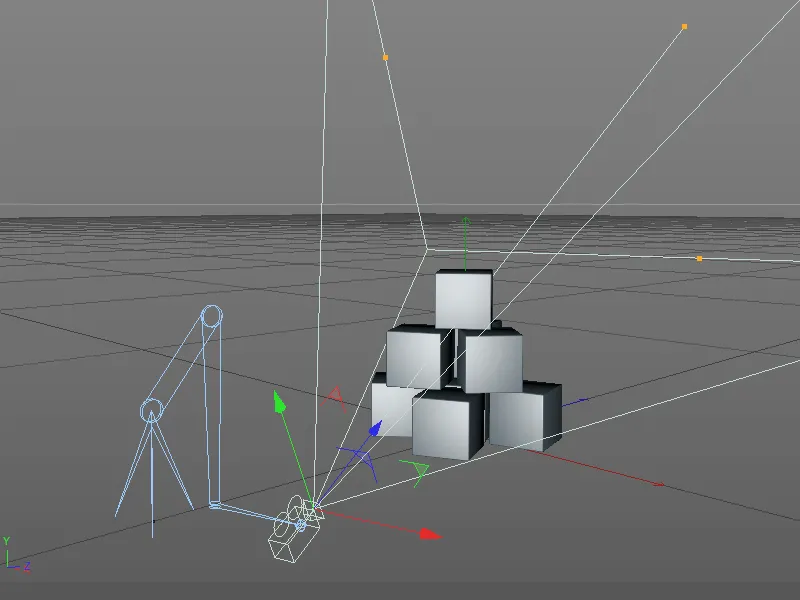
Wechsel zur Kran-Kamera
Nachdem die Kamerafahrt nun fertiggestellt und in Keyframes gespeichert ist, sollten wir auch die Kameraperspektive des Endpunktes noch einmal überprüfen und gegebenenfalls anpassen. Für den Wechsel zur Kran-Kamera verwenden wir diesmal das kleine Sucher-Symbol am Kamera-Objekt im Objekte-Manager. Nach Klick färbt sich das Symbol weiß und die Editor-Ansicht wechselt zur Kamerakran-Kamera.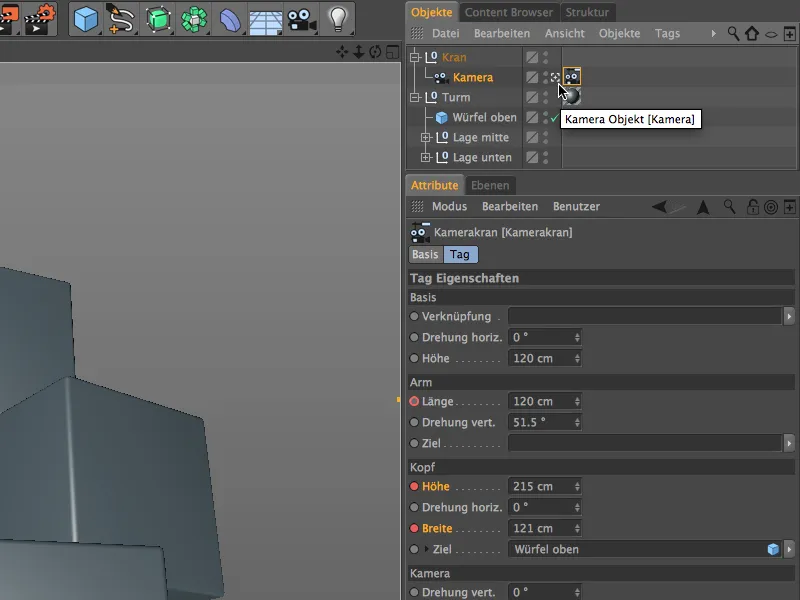
Solltet ihr die Kameraperspektive durch Modifizieren der Parameter Höhe und Breite verändern, müsst ihr natürlich die geänderten Werte in den Keyframes durch Klicken mit gedrückt gehaltener Ctrl- bzw. Strg-Taste auf den Parameterkreis neu aufnehmen bzw. die alten überschreiben.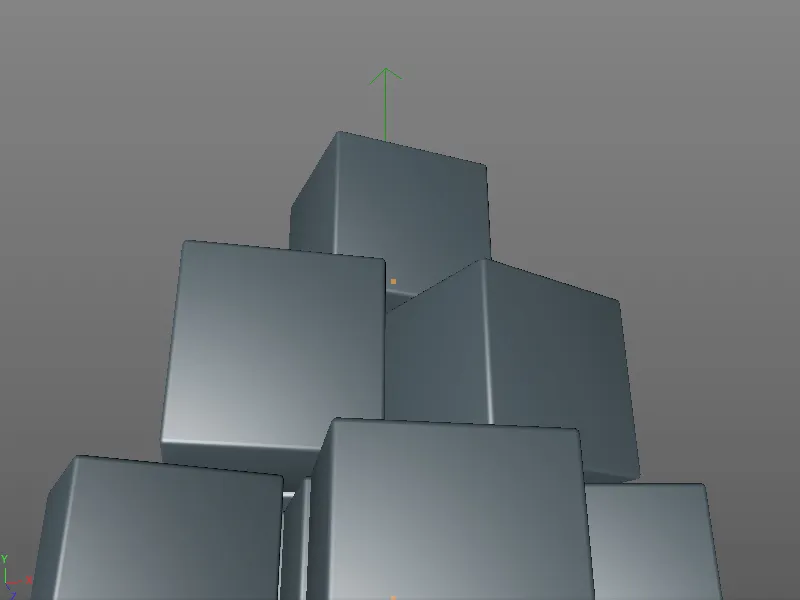
Nach diesem Schritt ist die Kamerafahrt mit dem neuen Kamerakran im Kasten und kann durch Verschieben des grünen Zeitreglers oder durch Klick auf den Abspielknopf der Animationspalette endlich in voller Länge begutachtet werden.