Ein Feuertext oder ein Text mit Flammentextur zieht sofort die Aufmerksamkeit auf sich und sorgt für einen dramatischen und intensiven Look. Mit Photoshop kannst du diesen Effekt realistisch gestalten, indem du Texturen, Ebeneneffekte und Pinsel kombinierst. In diesem Tutorial lernst du, wie du Schritt für Schritt sowohl einen glühenden Feuertext als auch eine beeindruckende Flammentextur auf deinem Text erstellst. Perfekt für Poster, Gaming-Designs oder jedes Projekt, das Hitze und Leidenschaft ausstrahlen soll. Lass uns starten und deinen Text in Flammen setzen!
Der Wischfinger simuliert dabei den Effekt, den jedes Kind schon kennt, und zwar das Wischen mit dem Finger durch noch nicht getrocknete Farbe. Der Punkt, an dem der Wischfinger die Arbeitsfläche beim Klicken berührt, ist der Aufnahmepunkt für die Farbe, die sich dann je nach eingestelltem Schwellwert mit der Bewegung des Wischfingers durch das Bild zieht.
Im Verflüssigen-Filter funktionieren das Vorwärts-krümmen-Werkzeug, das die Pixel beim Ziehen vorwärts zieht, und das Turbulenz-Werkzeug, das die Pixel in der Bewegung vermischt, in ähnlicher Weise. Daher werden diese drei Werkzeuge immer sehr gern genutzt, um züngelnde Flammen darzustellen.
Flammentexturtext erstellen
Grundlage dieses Tutorialteils ist ein von MrScorpio geschriebenes Tutorial vom 16. Februar 2007, welches die Erstellung realistischen Feuers mit Photoshop 7.0 beinhaltete.
Ich erstelle eine neue Datei (Strg+N) in der Größe 800x600 px.
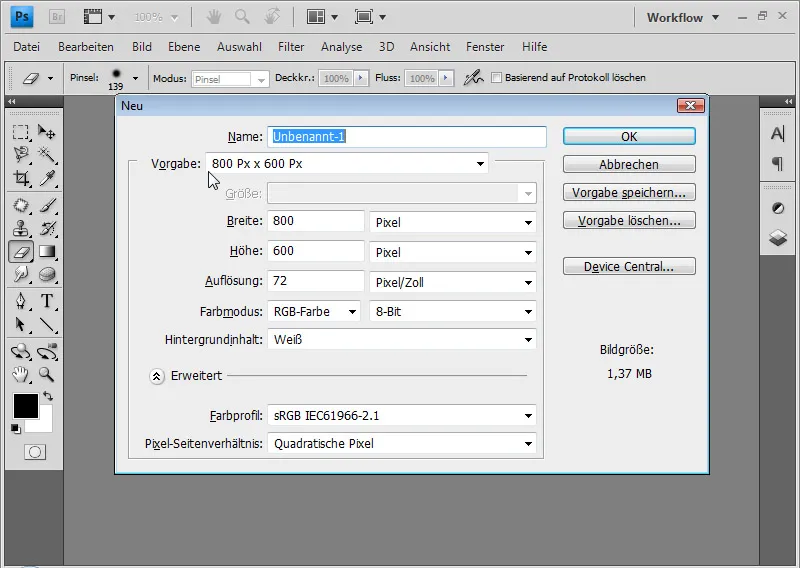
Die Hintergrundebene fülle ich mit schwarzer Farbe. Das geht am schnellsten mit der Shortcut-Kombination D und Alt+Rückstelltaste. Das D sorgt dafür, dass die Standardfarben Schwarz für den Vordergrund und Weiß für den Hintergrund eingestellt werden, und mit Alt+Rückstelltaste fülle ich die bestehende Ebene mit der Vordergrundfarbe.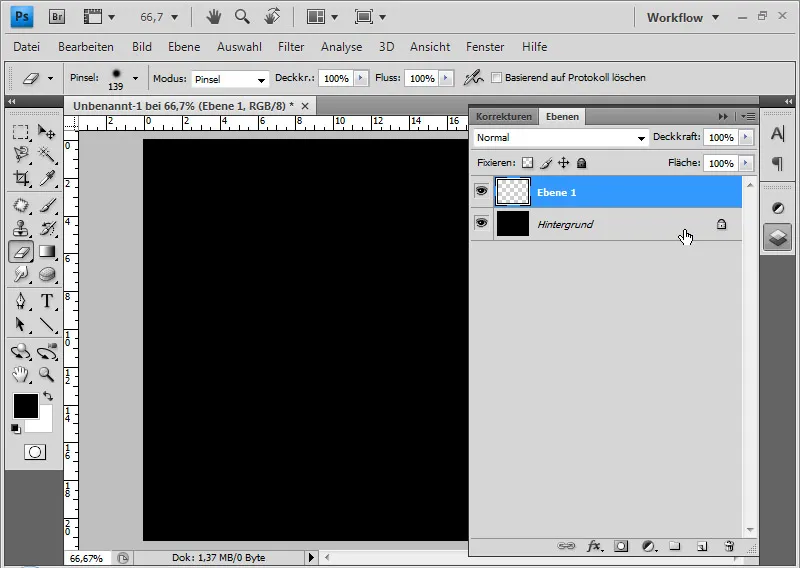
In einer neuen Ebene (Shift+Strg+Alt+N; halte ich die Alt-Taste zusätzlich zum gängigen Shortcut Shift+Strg+N für neue Ebene, dann entfällt das Dialogfenster) wende ich den Renderfilter>Wolken an. Als Ergebnis erhalte ich ein weiches Wolkenbild, welches anhand von Zufallswerten aus der Vorder- und Hintergrundfarbe erstellt wurde.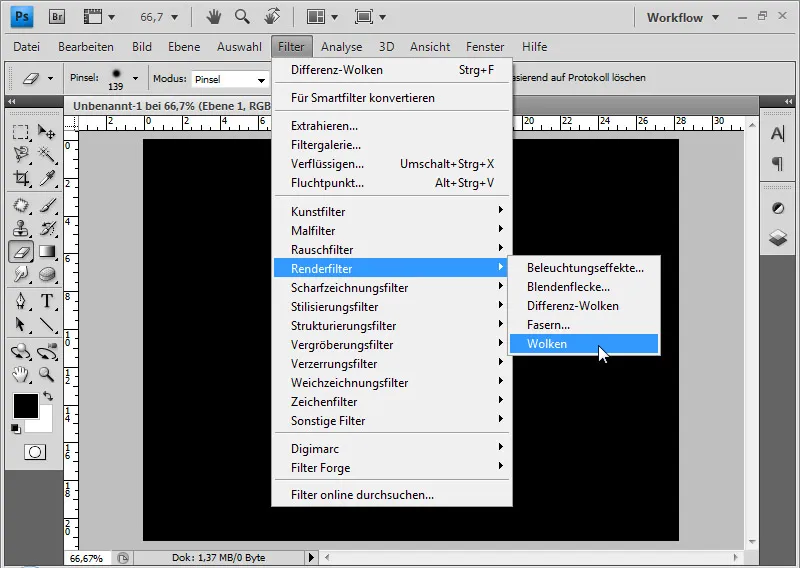
Als Nächstes wende ich ca. dreimal den Renderfilter>Differenzwolken an. Um einen Filter zu wiederholen, kann ich auch den Shortcut Strg+F verwenden.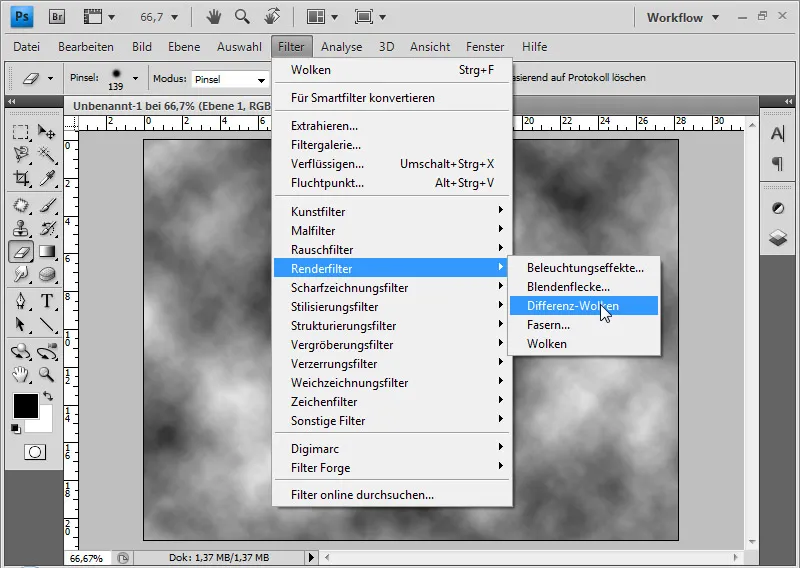
Dieser Filter funktioniert ähnlich wie der Wolkenfilter, nur dass er neben den Zufallswerten aus Vorder- und Hintergrundfarbe auch noch die vorhandenen Pixel einmischt.
Mit dem Radiergummi (E) kann ich bei einer weichen Kante den oberen Bereich im Bild löschen.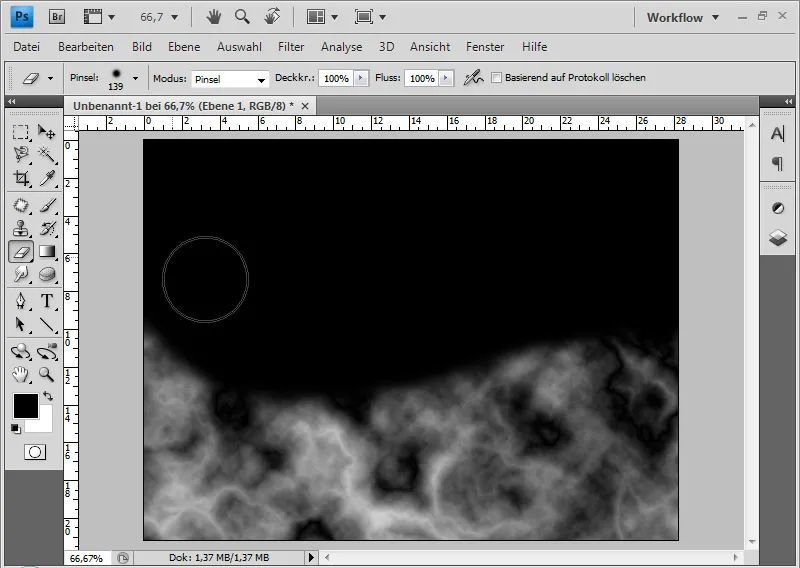
Falls noch unerwünschte dunkle Flecken in der Textur zurückbleiben, kann ich diese mit einem weichen Kopierstempel beseitigen.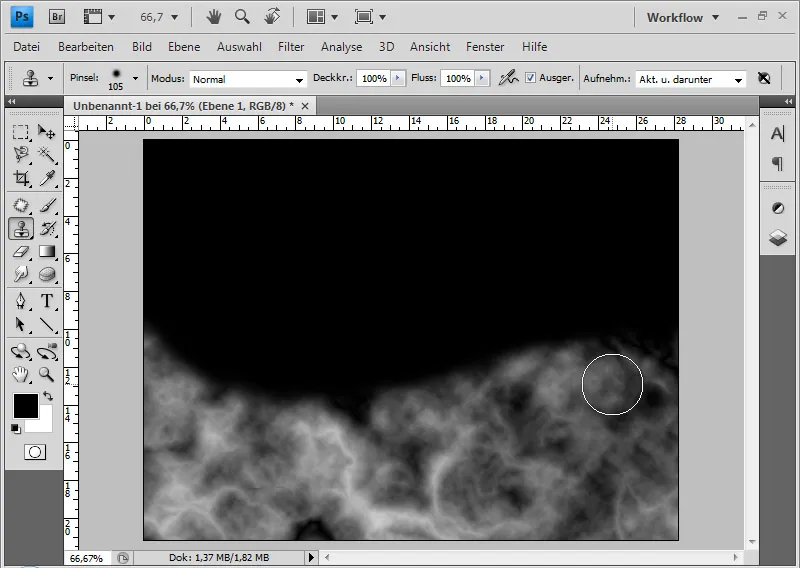
Mit dem Wischfinger kann ich bei einer weichen Kante und mit unterschiedlichem Durchmesser zwischen 5 und 20 Pixel die züngelnden Flammen in das Bild wischen. Wichtig ist, dass ich nicht nur am Rand die Flammen erzeuge, sondern diese auch innerhalb der Flammentextur wische, damit das Ergebnis auch einen einheitlichen Look erhält.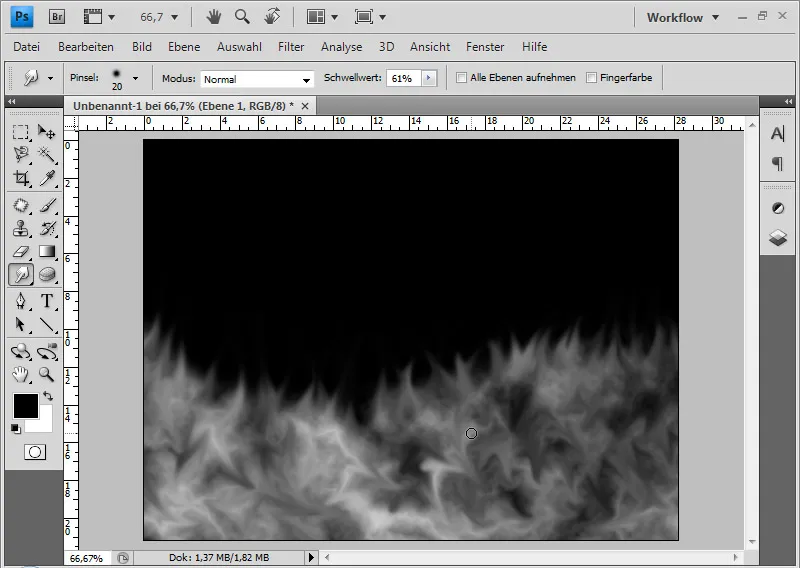
Auf diese Ebene wende ich die Bildkorrektur Farbton/Sättigung über das Menü Bild>Korrekturen>Farbton/Sättigung (Strg+U) an im Modus Färben mit den Einstellungen: 15, 60, 0.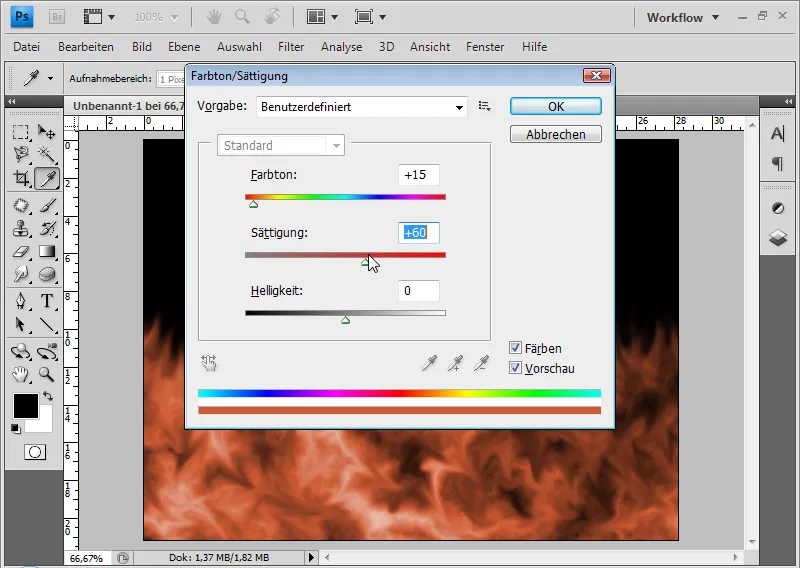
Die Flammen wirken jetzt zu rot. Stimmung bekomme ich in die Flammen mit dem Renderfilter Beleuchtungseffekte. Es bietet sich an, vorab die Ebene in ein Smart-Objekt zu konvertieren, damit ich den Filter als Smartfilter anwenden kann. So kann ich Änderungen des Filters jederzeit verlustfrei vornehmen.
Ich nehme folgende Einstellungen vor (siehe Bild).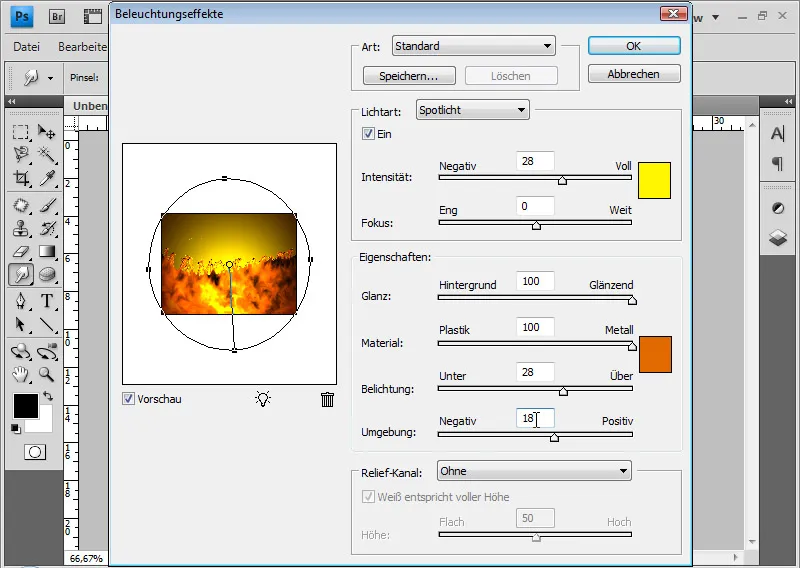
Fertig ist meine Feuertextur.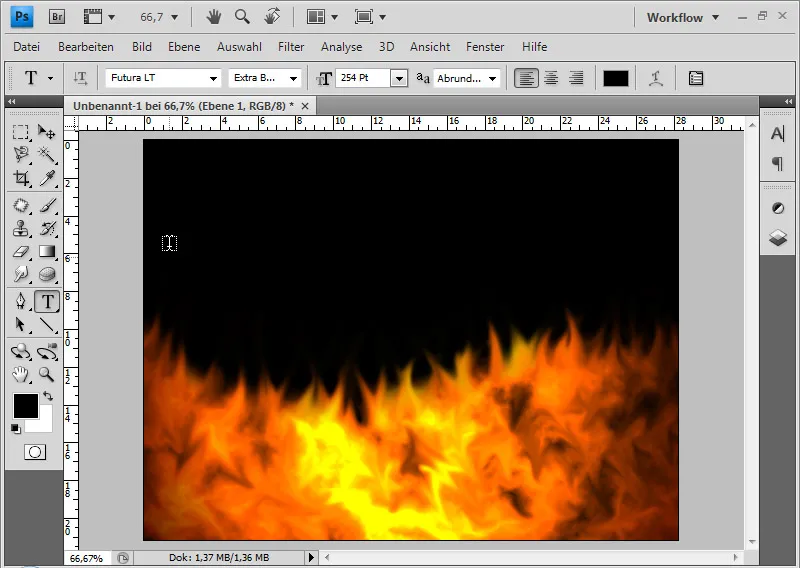
Jetzt kann ich noch einen Text mit Fülloptionen hinzufügen, die Textebene unterhalb der Feuerebene platzieren und beide mit einer Schnittmaske verbinden. Zur besseren Ansicht habe ich die vormals dunkle Hintergrundebene mit weißer Farbe gefüllt (Strg+Rückstelltaste, sofern die Standardfarben Schwarz und Weiß im Farbwähler eingestellt sind).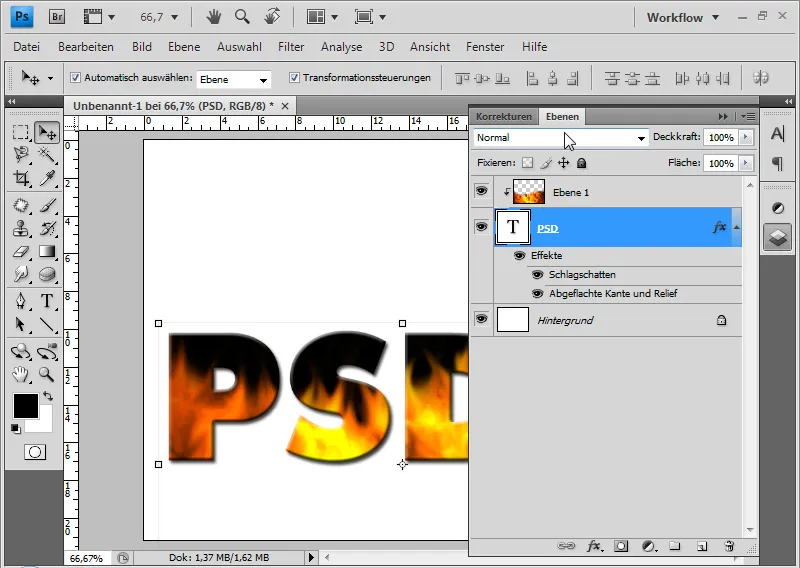
Als Flammentexturtext ist es OK, aber ein reiner Feuertext ist es nicht. Der Effekt, aus gewischten Pixeln Flammen zu erzeugen, lässt sich auch sehr gut bei einem Text anwenden, der in Brand gesetzt werden soll.
Feuertext erstellen
Grundlage dieses Tutorialteils ist ein von tris geschriebenes Tutorial vom 6. Juli 2004, welches die Erstellung eines Feuertextes mit Photoshop 7.0 beinhaltete.
Ich erstelle eine neue Datei (Strg+N) in der Größe 800x600. Die Hintergrundebene fülle ich mit schwarzer Farbe. Am schnellsten geht das mit D für Standardfarben, sofern nicht Schwarz als Vordergrundfarbe im Farbwähler eingestellt ist, und Alt+Rückstelltaste für Füllen mit Vordergrundfarbe.
Mit dem Textwerkzeug schreibe ich in weißer Farbe den Text „PSD-Tutorials.de“ in einer neuen Ebene. In diesem Beispiel nehme ich den 80-Punkt-Futura LT. Die Textebene dupliziere ich mit Strg+J und blende diese aus. Später benötige ich die duplizierte Ebene noch einmal.
Die aktive Textebene wird gerastert mit Rechtsklick auf die Ebene>Text rastern.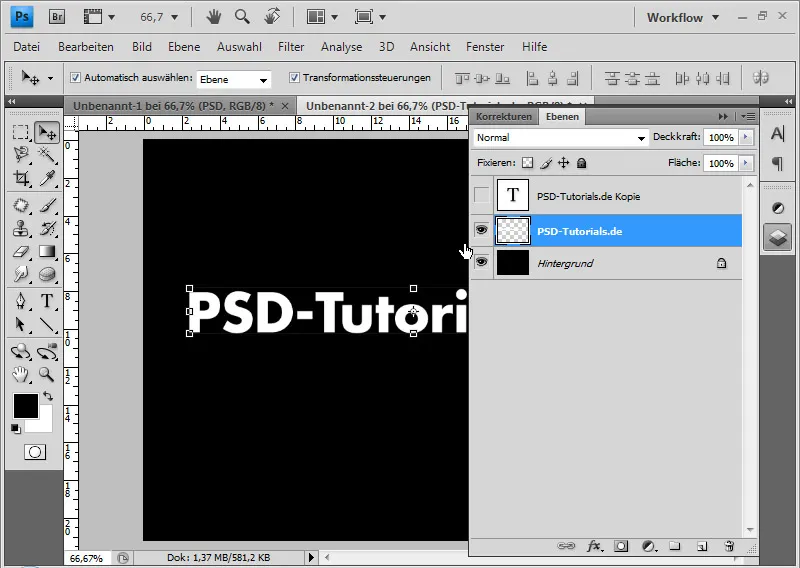
Über das Menü Bild>Bilddrehung>90 Grad im Uhrzeigersinn drehe ich das Bild.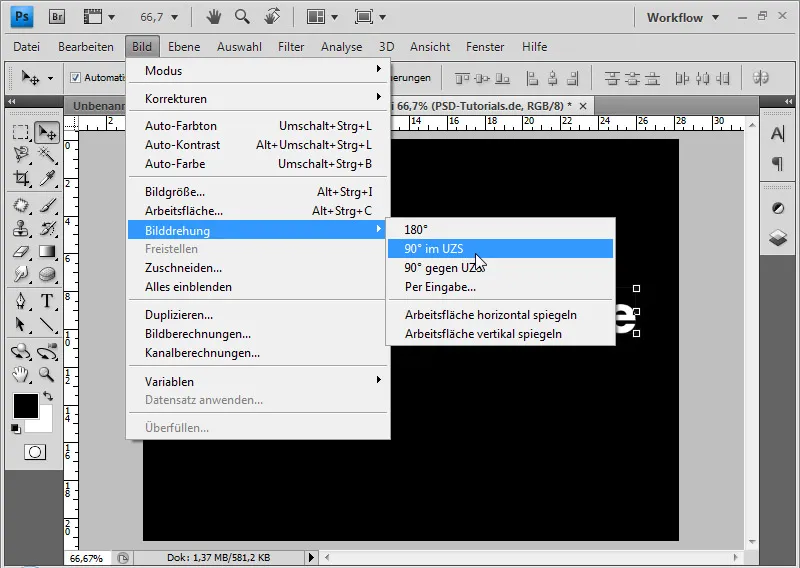
Über das Menü Filter>Stilisierungsfilter>Windeffekt füge ich dem gerasterten Text weiße „Windstrahlen“ hinzu. Den Effekt wiederhole ich bis zu dreimal – je nach Bedarf. Um den letzten Filter zu wiederholen, kann ich den Shortcut Strg+F benutzen.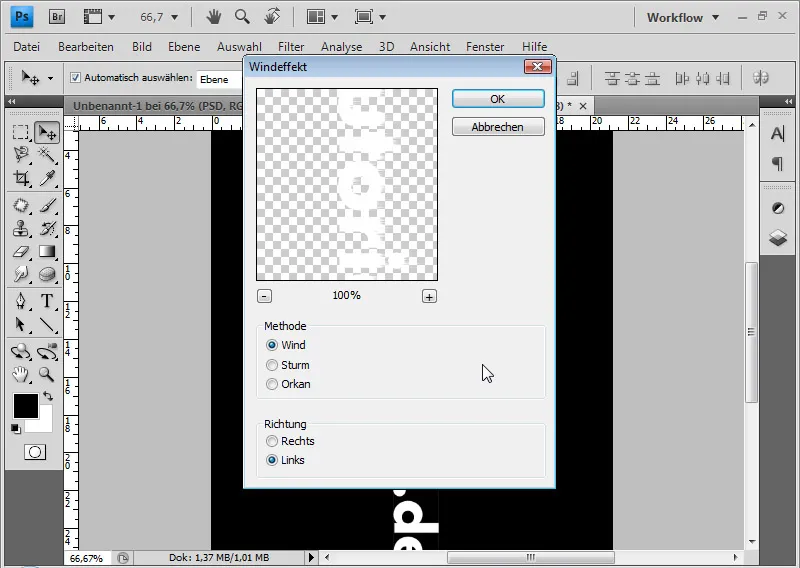
Anschließend kann ich die Bilddrehung wieder entgegen dem Uhrzeigersinn rückgängig machen.
Im nächsten Schritt wähle ich den Gaußschen Weichzeichnungsfilter mit einem Radius von 3 Pixel. So werden aus den Windstrahlen angedeutete rauchige Schwaden.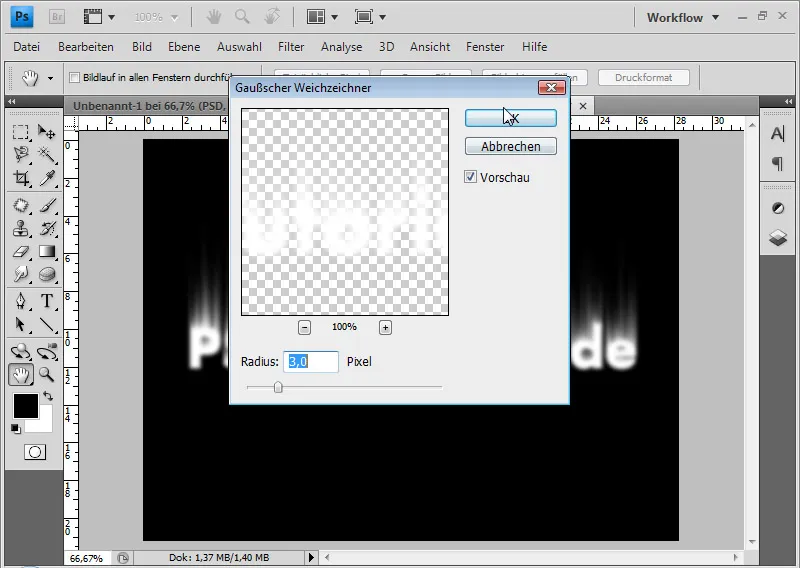
Der Text mit den Schwaden wird nun eingefärbt. Als Erstes reduziere ich die gerasterte Textebene mit der schwarzen Hintergrundebene auf eine über den Tastaturbefehl Strg+E.
Zum Färben wähle ich die Bildkorrektur Farbton/Sättigung mit Strg+U bzw. über das Menü Bild>Bildkorrekturen>Farbton/Sättigung.
Ich aktiviere die Checkbox zum Färben und stelle einen 40er Farbton bei 100er Sättigung ein.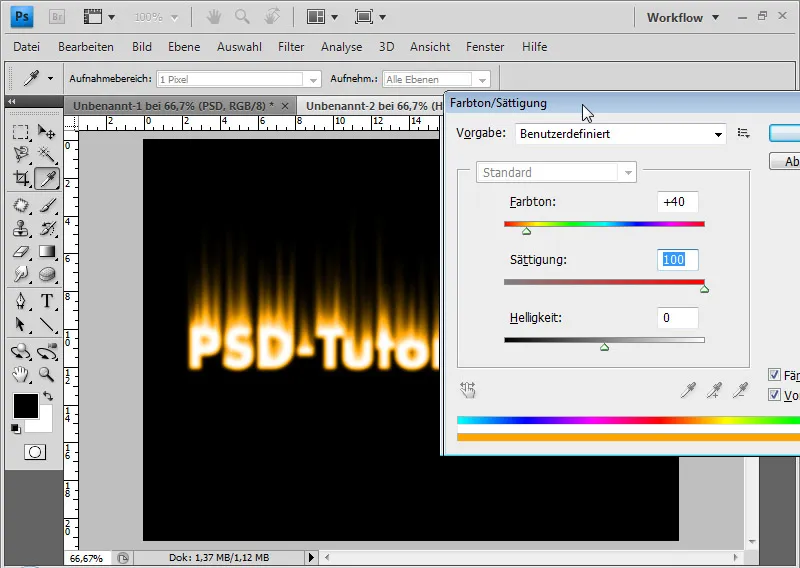
Die Ebene dupliziere ich mit Strg+J und wähle für die duplizierte Ebene erneut die Bildkorrektur Farbton/Sättigung. Ohne zu färben stelle ich jetzt den Farbton auf -35 ein.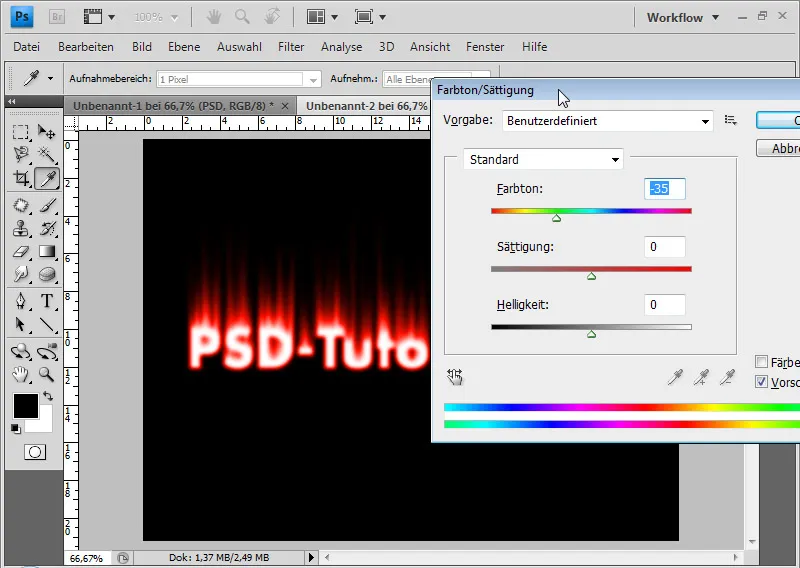
Den gewünschten Feuerfarbeffekt erhalte ich, indem ich die Füllmethode der Ebene auf Farbig abwedeln setze (Shift+Alt+D). Farbig abwedeln bedeutet, dass sich der Kontrast der Farbkanäle verringert und sich die Sättigung des Ebeneninhalts verstärkt.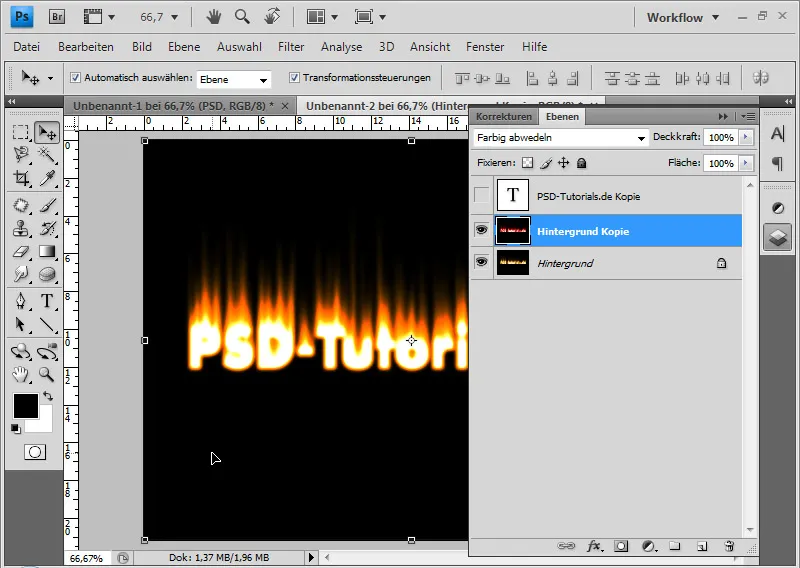
Beide Ebenen kann ich auf eine reduzieren (Strg+E).
Im nächsten Schritt werden die Flammen simuliert. Dazu rufe ich den Verflüssigen-Filter über das Menü Filter>Verflüssigen auf bzw. Shift+Strg+X.
Mit dem Turbulenz-Werkzeug (T) bei einer kleinen Pinselspitze von ca. 15-25pt kann ich die Flammen simulieren. Dazu generiere ich die Flammenzungen mit dem Turbulenz-Werkzeug.
Alternativ – aber nicht ganz so feinfühlig in der Anwendung – kann ich auch das Vorwärts-krümmen-Werkzeug (W) nutzen. Mit dem Rekonstruktionswerkzeug (R) kann ich Stellen, die ich zu stark verändert habe, wieder korrigieren.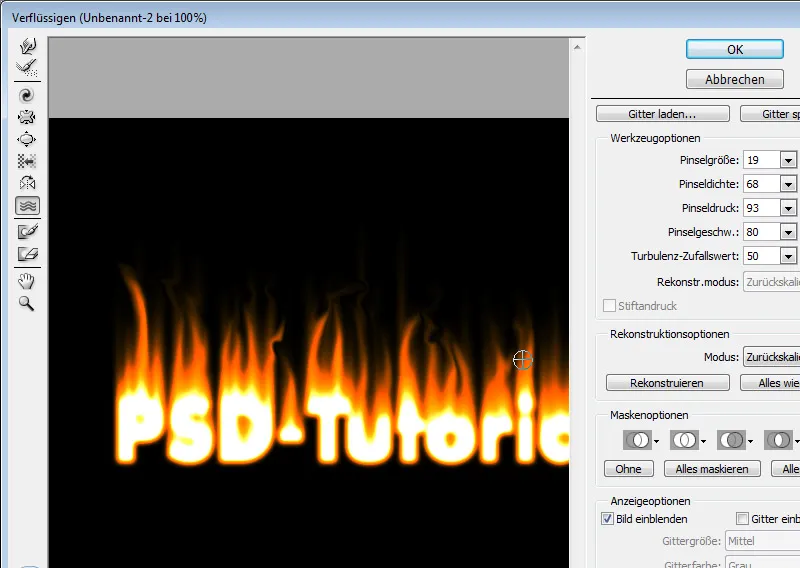
Mit Alt+Shift+Strg+E kann ich alle sichtbaren Ebenen auf eine reduziert duplizieren. Diese duplizierte Ebene setze ich in die Füllmethode Ineinanderkopieren und verringere bei Bedarf die Deckkraft bis auf 60 Prozent. Das peppt die Flammen noch ein wenig auf.
Falls die Flammen zu hart wirken, kann ich die Ebene auch noch mit dem Gaußschen Weichzeichnungsfilter weicher machen. Anschließend kann ich über die Deckkraft den Effekt noch feinabstimmen.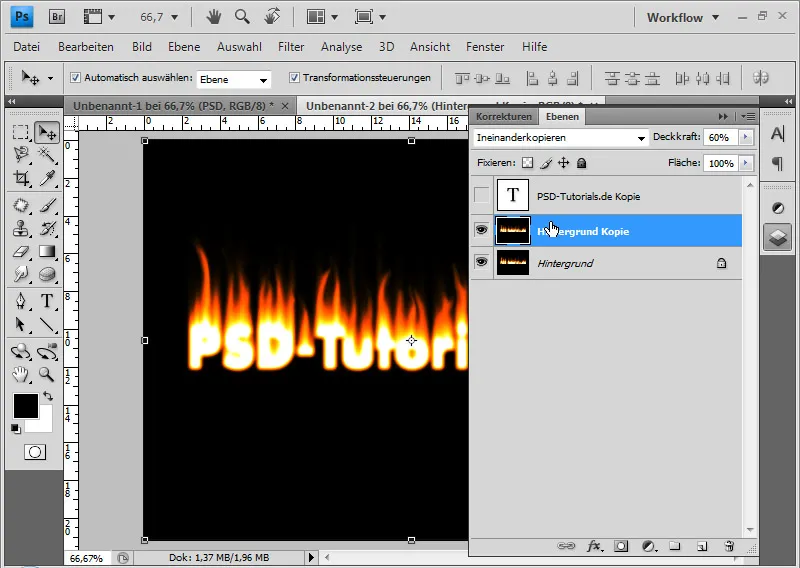
Falls ich den Flammeneffekt noch ein wenig authentischer möchte, kann ich alle sichtbaren Ebenen wieder auf eine reduziert duplizieren und die den Verzerrungsfilter Kräuseln bei der neuen Ebene bei 75 Prozent/Mittel anwenden. Dadurch erhalte ich diesen typischen zittrigen Flammeneffekt.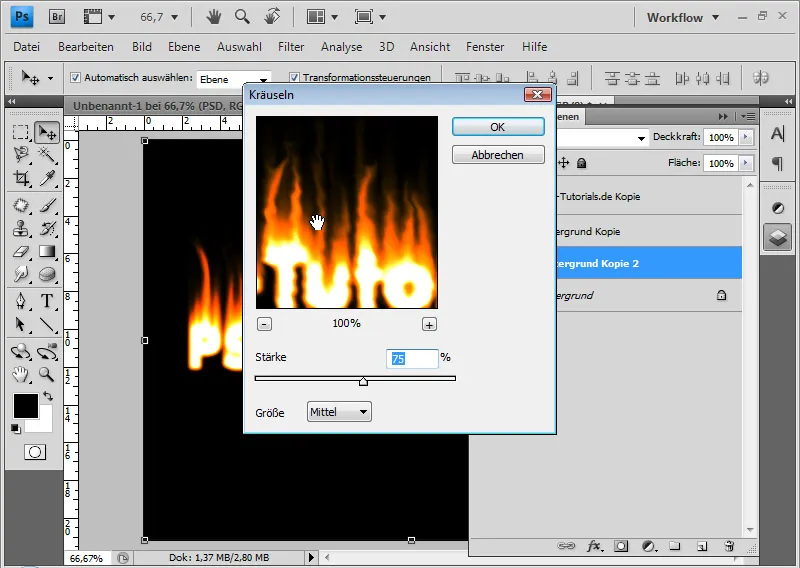
Die Deckkraft reduziere ich anschließend auf ca. 50 Prozent, und mit einer Ebenenmaske begrenze ich den Effekt nur auf den oberen Teil der Flammen, indem ich einen schwarz-weißen Verlauf in der Ebenenmaske aufziehe.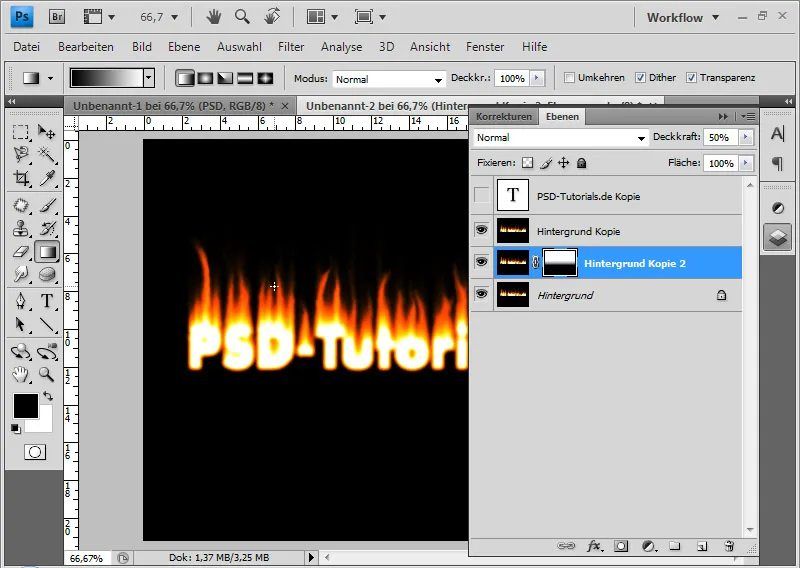
Die anfänglich deaktivierte Textebene kann ich wieder aktivieren und an oberster Stelle der Ebenenhierarchie platzieren. Die Textfarbe ändere ich auf Schwarz.
Für einen optimalen Übergang füge ich der Textebene eine Ebenenmaske hinzu und lege einen schwarz-weißen Verlauf an. So läuft die schwarze Textfarbe nach oben hin schön in die Flammen hinein aus.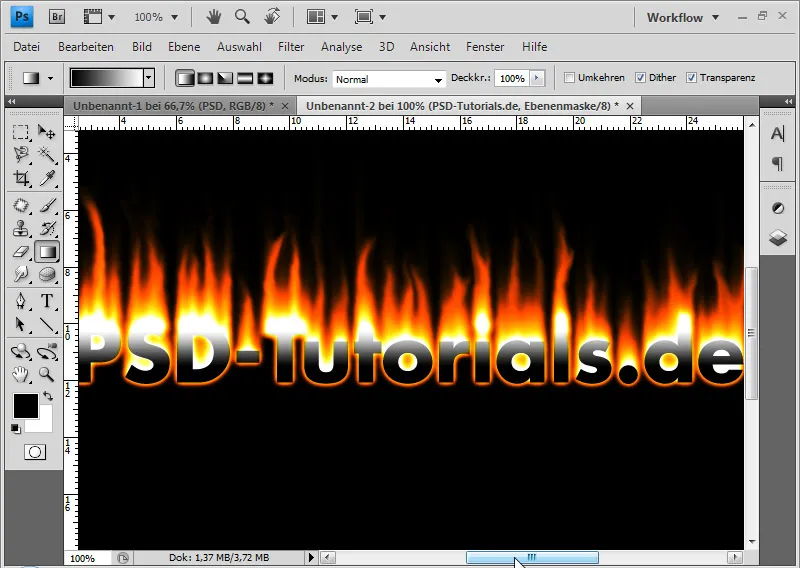
Im letzten Schritt dupliziere ich erneut alle sichtbaren Ebenen auf eine reduziert mit Alt+Shift+Strg+E. Ich wähle Strg+T und spiegele die Ebene vertikal. Im Ebenenmodus Negativ multiplizieren kann ich alle hellen Ebeneninhalte verrechnen lassen, damit diese sichtbar werden und ich den Flammenbereich nicht erst noch freistellen muss.
Die Ebenendeckkraft reduziere ich auf ca. 60 Prozent. In einer Ebenenmaske füge ich einen Schwarz-Weiß-Verlauf ein, damit der Spiegelungseffekt nach unten hin schwächer wird. Bei Bedarf kann ich über Strg+T die Spiegelung transformieren, z. B. verlängern.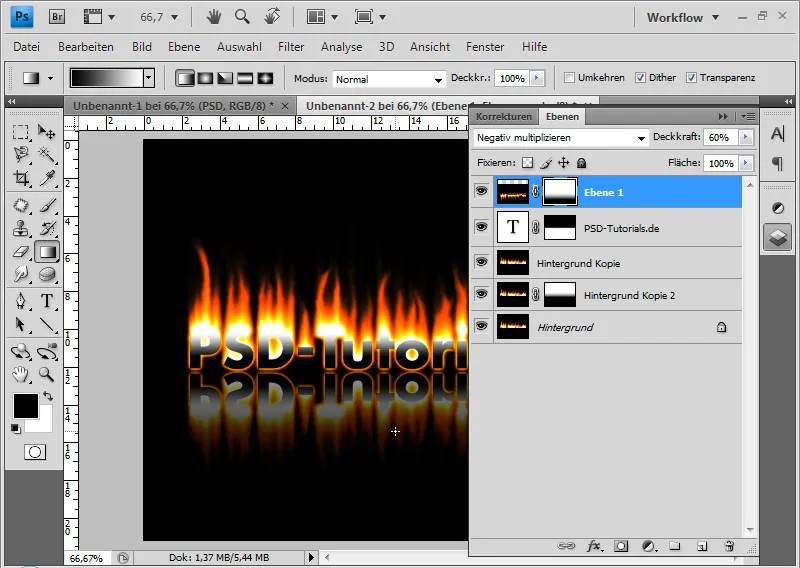
Das Ergebnis kann nach diesem Tutorial so aussehen: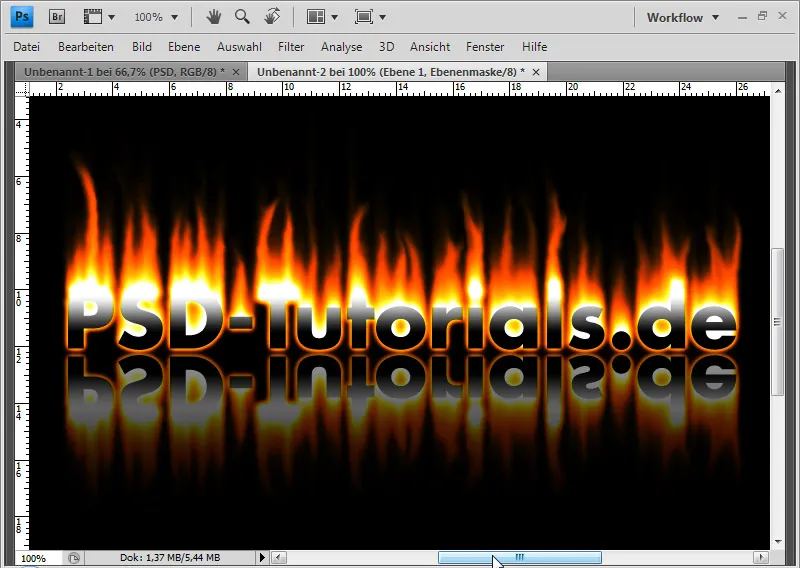
Je nachdem, wie ich die Flammenschwaden mit einem Wischfinger-Werkzeug bearbeitet habe, variiert der Feuereffekt. Anbei eine alternative Flammenoptik nach diesem Tutorial:



