Mit dem Verlaufsfarbfeld-Werkzeug in Adobe InDesign kannst du Farbverläufe erstellen, bearbeiten und auf Texte, Formen oder Bilder anwenden. Dieses vielseitige Werkzeug ermöglicht dir, nahtlose Übergänge zwischen Farben zu gestalten und deinen Designs Tiefe und Dynamik zu verleihen. In diesem Guide zeige ich dir Schritt für Schritt, wie du das Verlaufsfarbfeld-Werkzeug verwendest, um beeindruckende Effekte zu erzielen. Lass uns starten und deine Layouts mit kreativen Farbverläufen aufwerten!
Mit dem Verlaufsfarbfeld-Werkzeug (Shortcut G) kannst du Anfangs- und Endpunkt eines Farbverlaufs für die Kontur oder die Füllung eines ausgewählten Objektes festlegen.
Zunächst musst du das Objekt, das einen Farbverlauf erhalten soll, auswählen.
Das Objekt besteht aus der Sicht des Verlaufswerkzeugs aus einer Kontur mit einer bestimmten Stärke und einer Füllung (auch wenn es sich zunächst nur um einen leeren Rahmen handelt). Nun kontrolliere als Nächstes in der Werkzeugpalette, ob die Fläche oder die Kontur ausgewählt ist (mit dem Shortcut X schaltest du zwischen den beiden um).

Wähle jetzt das Verlaufsfarbfeld-Werkzeug aus und ziehe es mit gedrückter Maustaste über das Objekt. Der Farbverlauf markiert am Ausgangspunkt seine hellste Stelle und am Endpunkt die dunkelste.
Du kannst den Verlauf horizontal, vertikal oder diagonal aufziehen. Hältst du zusätzlich die Umschalt-Taste gedrückt, so wird der Verlauf exakt im Winkel von je 45° ausgerichtet – also entweder genau horizontal, vertikal oder diagonal in Bezug auf rechteckige Objekte.
Als Standardfarbe ist zunächst Schwarz eingestellt, der Verlauf bewegt sich also zwischen einem hellen und einem dunklen Grau, bzw. genau genommen zwischen Weiß und Schwarz. Um dem Verlauf eine andere Farbe zuzuweisen, musst du nun die Farbpalette aufrufen (F5) und im Palettenmenü den Punkt Neues Verlaufsfeld auswählen.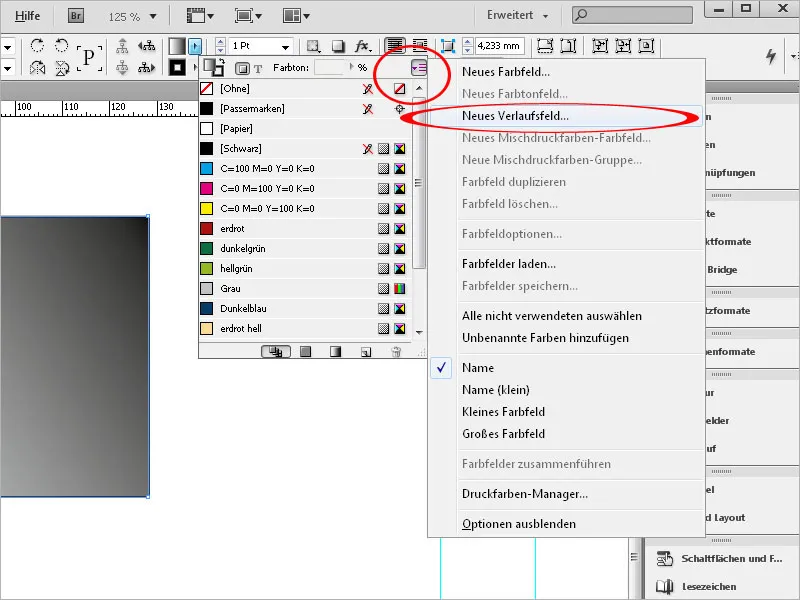
Diesem Feld gibst du jetzt einen aussagekräftigen Namen.
Als Nächstes kannst du im Feld Art einstellen, ob der Verlauf linear oder radial dargestellt werden soll. Die folgenden Felder lassen sich erst nach einem Klick auf die Schieberegler des Verlaufsbalkens einstellen.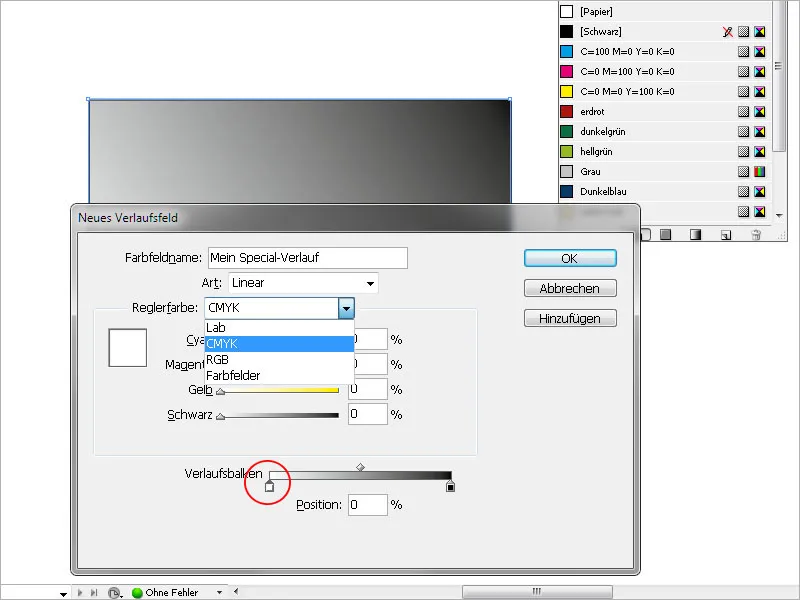
Jetzt kannst du das Farbschema für die Reglerfarbe einstellen, also RGB oder CMYK oder auch auf bereits angelegte Farbfelder zugreifen.
Mit dem Klick auf den linken Schieberegler des Verlaufsbalkens markierst du den Ausgangspunkt des Verlaufes und weist ihm dann über die oben stehenden Auswahlmöglichkeiten die gewünschte Farbe zu. D.h., du ersetzt die bisherige Standardfarbe Weiß für den Ausgangspunkt des Verlaufs mit der nun neu gewählten.
Analog dazu muss die Standardfarbe Schwarz für den Endpunkt des Verlaufs durch die von dir gewünschte ersetzt werden. Bei einem einfachen Verlauf einer bestimmten Farbe von hell nach dunkel ist die Ausgangsfarbe Weiß und nur dem Endpunkt wird der gewünschte Farbton zugewiesen.
Mit dem linken Schieberegler des Verlaufsbalkens kannst du festlegen, ab wann der Verlauf beginnen soll – stellst du einen höheren Wert als 0 ein, so erhält der Bereich links vom Regler homogen die Ausgangsfarbe; mit dem rechten Regler legst du den Endpunkt des Verlaufs fest; ein niedrigerer Wert als 100% grenzt ihn also innerhalb der Objektkontur ein. Der Bereich rechts vom Regler erhält dann auch homogen bis zur Kontur den Farbton, der für den Endpunkt festgelegt wurde. Der Verlauf wird so gleichsam gestaucht.
Mit einem Klick auf OK werden die Einstellungen auf das Objekt angewandt.
Um später Änderungen in Bezug auf den Typ (linear oder radial), den Winkel, den der lineare Verlauf bekommen soll, oder den Beginn bzw. das Ende des Verlaufs einzustellen, markierst du das betreffende Objekt und öffnest dann über das Menü Fenster>Farbe die Palette für den Verlauf.
Hier kannst du Änderungen am Verlauf selbst vornehmen, ihn z. B. auch mit einem Klick umkehren.
Willst du an der Farbe des Verlaufs etwas ändern, so öffne die Palette mit den Farbfeldern (F5) und führe einen Doppelklick auf das soeben angelegte Verlaufsfeld aus.
Hier kannst du nach Markieren des Bezugspunktes die eingestellte Farbe anpassen. Farbverläufe können auch Texten zugewiesen werden, z. B., um ein Initial oder eine Überschrift eindrucksvoll hervorzuheben.
Markiere dazu den Text und weise ihm die gewünschte Größe und den Schriftschnitt zu. Markiere dann in der Werkzeugleiste den Bereich, welcher den Verlauf erhalten soll, also Fläche oder Kontur, und klicke anschließend in der Palette mit den Farbfeldern (F5) auf das vorher angelegte Verlaufsfeld.
Jetzt wird dem Text der Verlauf zugewiesen.


