Um innerhalb eines PDF-Dokumentes die Kommunikation mit anderen Anwendern bei der gemeinsamen Arbeit daran zu ermöglichen, bietet Acrobat eine Vielfalt von Anmerkungs- und Markierungswerkzeugen an.
Mit einem Klick auf die Schaltfläche Kommentar öffnest du am rechten Bildschirmrand eine Leiste mit den dafür vorgesehenen Tools. Die Kommentar-Werkzeugleiste gliedert sich in die Bereiche
• Anmerkungen
• Grafikmarkierungen
• Überprüfung und
• Kommentarliste
Die Inhalte dieser Bereiche können mit einem Klick auf die vorangestellten Pfeilschaltflächen ein- und ausgeblendet werden.
Zum Hinzufügen einer Notiz – ähnlich einem Post-it auf einem Blatt Papier – klickst du auf das Notiz-Werkzeug und anschließend auf eine beliebige Stelle im Dokument. Es öffnet sich ein kleines Fenster, in das du eine Anmerkung schreiben kannst.
Nun erscheint auch in der Kategorie Kommentarliste diese Notiz mit Name, Seite im Dokument und Datum, was später bei mehreren Kommentaren einen schnelleren Überblick ermöglicht.
Die Größe des Notizfensters kannst du durch Ziehen mit der Maus an den unteren Ecken beliebig skalieren, das ganze Fenster mit gedrückter Maustaste verschieben oder mit einem Klick auf das Symbol am rechten oberen Rand minimieren.

Die minimierte Notiz kannst du mit gedrückter Maustaste frei auf der Seite verschieben – der Mauszeiger wird dann zu einem Vierfach-Pfeil – und mit der Taste Entf oder über das Kontextmenü lässt sich die Notiz ganz leicht löschen.
Der Inhalt der minimierten Notiz wird in der Kommentarliste oder aber auch beim Mouseover auf der Seite angezeigt. Zum Editieren führst du einen Doppelklick auf das Notizsymbol aus und öffnest damit wieder das Notizfenster.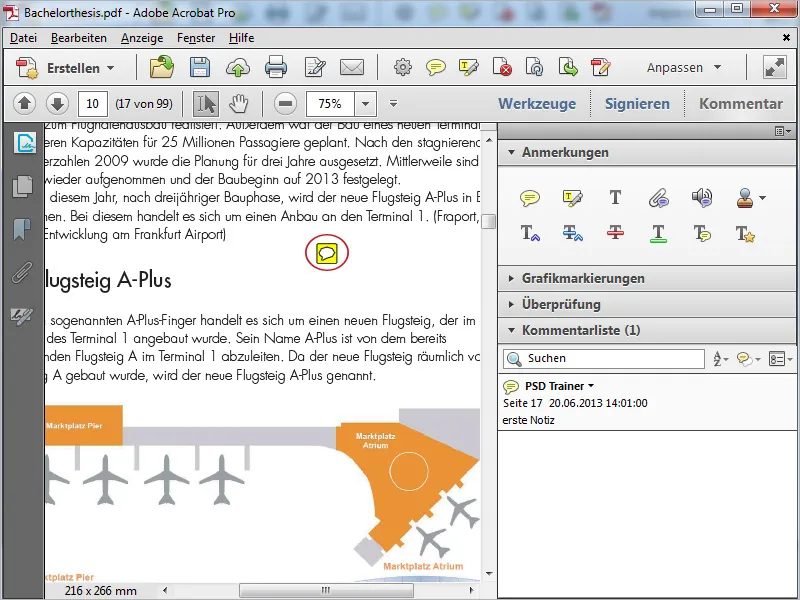
Mit dem nächsten Werkzeug kannst du Text hervorheben. Klicke es an und ziehe mit gedrückter Maustaste über den Text. Dieser wird dann gelb hinterlegt und damit hervorgehoben. Klickst du nun doppelt auf die markierte Stelle, so öffnet sich ein Notizfenster, in das du Informationen für den Empfänger eintragen kannst.
Diese werden dann beim Mouseover eingeblendet.
Um die Markierung wieder zu entfernen, klickst du sie mit der rechten Maustaste an und wählst Löschen im Kontextmenü. Dabei wird auch eine damit verknüpfte Notiz entfernt.
Mit dem Werkzeug Textkommentar hinzufügen – auch als Schreibmaschine bekannt – kannst du direkt auf die Seite schreiben. Klicke einfach an die gewünschte Stelle und beginne mit der Texteingabe.
Acrobat blendet eine Leiste zum Formatieren ein, über die Schrift, Größe, Farbe, Zeilenabstand etc. eingestellt werden kann. Mit einem Klick auf das Schließkreuz wird die Leiste wieder ausgeblendet.
Mit dem Auswahl-Werkzeug kannst du den eingefügten Textblock später frei auf der Seite verschieben oder bei Bedarf mit einem Druck auf die Taste Entf wieder löschen.
Mit dem nächsten Werkzeug kannst du, wie mit einer Stecknadel, eine Datei an eine beliebige Stelle pinnen. Klicke einfach damit an den gewünschten Ort und suche aus dem sich öffnenden Dateibrowser die betreffende Datei heraus – fertig.
Auf der Seite erscheint dann eine Stecknadel und ein Notizsymbol, beim Mouseover wird der Name der angehängten Datei angezeigt. Ein Doppelklick auf das Notizsymbol öffnet nun die angehängte Datei. Mit der Entf-Taste löschst du das markierte Element wieder.
Wenn dir das Schreiben zu anstrengend ist – kein Problem, dafür gibt es die Möglichkeit der Sprachaufnahme; ein funktionierendes Mikrofon natürlich vorausgesetzt. Klicke mit dem Werkzeug an die gewünschte Stelle und in dem Recorderfenster auf den roten Aufnahmebutton. Nach Abschluss der Aufnahme klickst du auf OK. Nun wird die Sprachaufzeichnung platziert und kann mit einem Doppelklick abgespielt werden.
Acrobat bietet auch Stempel an, die nach verschiedenen Kriterien unterteilt sind. Dynamische Stempel enthalten das aktuelle Datum, um z.B. den Eingang von Dokumenten zu kennzeichnen. Außer den vorgefertigten Stempeln kannst du auch eigene verwenden. Suche dazu mit einem Klick auf Benutzerdefinierte Stempel die vorbereitete Grafik im Dateibrowser heraus. Sie steht dir nun auch in dieser Kategorie zur Verfügung.
Mit dem Werkzeug Text an Cursorposition einfügen kannst du eine ganz bestimmte Stelle im Text markieren. Eine Einfügemarke wird dort genau zwischen zwei Zeichen gesetzt. Es öffnet sich ein Notizfenster, in welches du Text eingeben kannst. Diese Genauigkeit erleichtert das Ausführen von Korrekturen.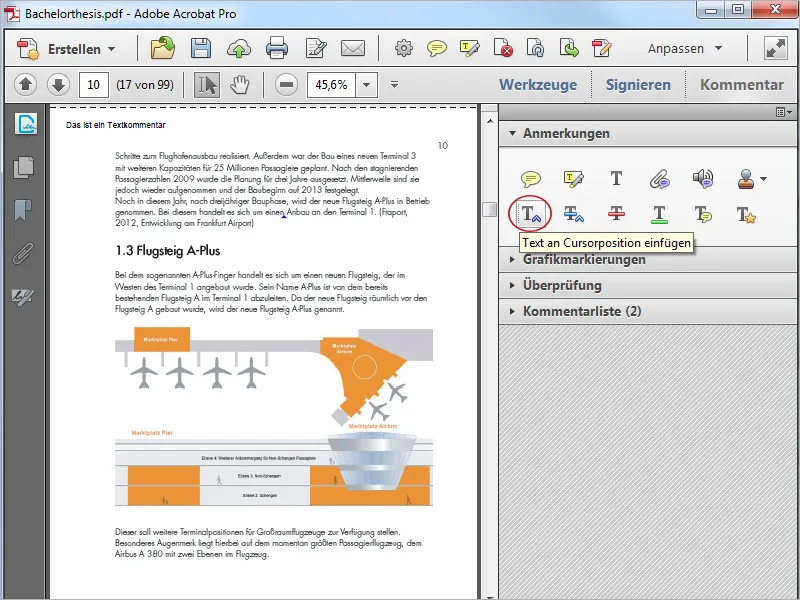
Soll Text ersetzt werden, so verwendest du das nächste Werkzeug. Damit kann der zu ersetzende Text durchgestrichen werden. In das sich öffnende Notizfenster schreibst du den neuen Text.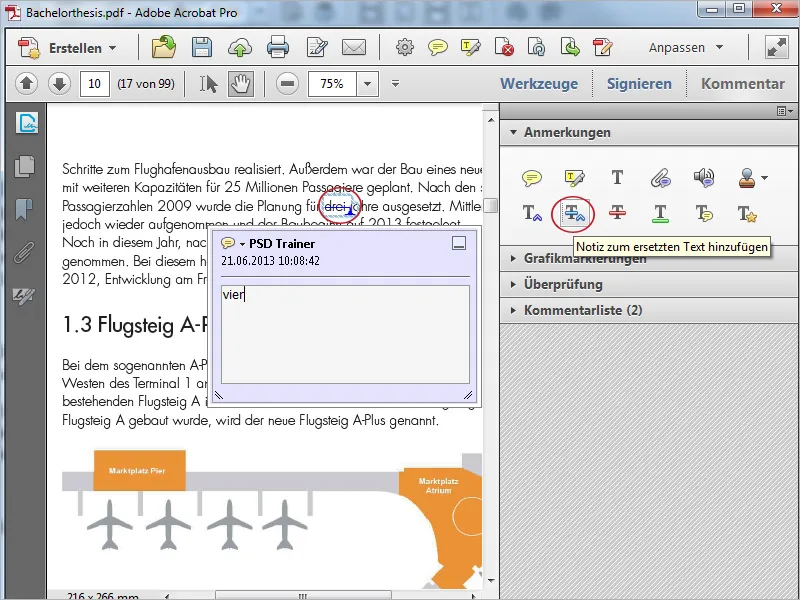
Mit den nächsten beiden Werkzeugen kannst du Text durch- oder unterstreichen. Mit Notiz zu Text hinzufügen kannst du diese Markierungen dann noch kommentieren.
Textmarkierung öffnet ein Fenster mit einer Beschreibung zum Verwenden der Textbearbeitungswerkzeuge. Nach einem Klick auf OK kannst du nun eine Textstelle markieren und mit einem Klick auf ein Anmerkungswerkzeug die jeweilige Eigenschaft zuweisen.


