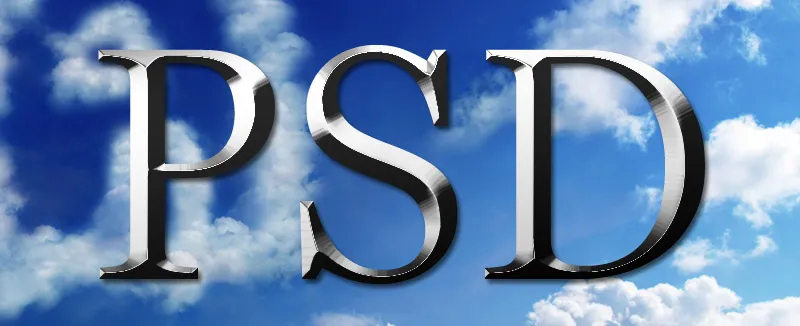Metall- und Chromeffekte verleihen Texten und Texturen einen glänzenden und edlen Look, der sich perfekt für Logos, Poster oder digitale Kunst eignet. Mit Photoshop kannst du diese Effekte realistisch gestalten, indem du Ebenenstile, Verläufe und Lichtreflexionen kombinierst. In diesem Tutorial zeige ich dir Schritt für Schritt, wie du beeindruckende Metall- und Chromeffekte erstellst, die deinen Designs eine hochwertige und futuristische Ausstrahlung verleihen. Lass uns starten und deinen Projekten Glanz und Glorie hinzufügen!
Gebürstete Metalltextur erstellen
Die Grundlage für viele metallische Effekte ist gebürsteter Stahl. Diesen kann man sehr leicht über einige Filtereinstellungen in Photoshop erstellen. In einem neuen Dokument in der Größe 800x600 Pixel füge ich mit dem Verlaufswerkzeug einen schwarz-weiß-schwarzen Verlauf hinzu.
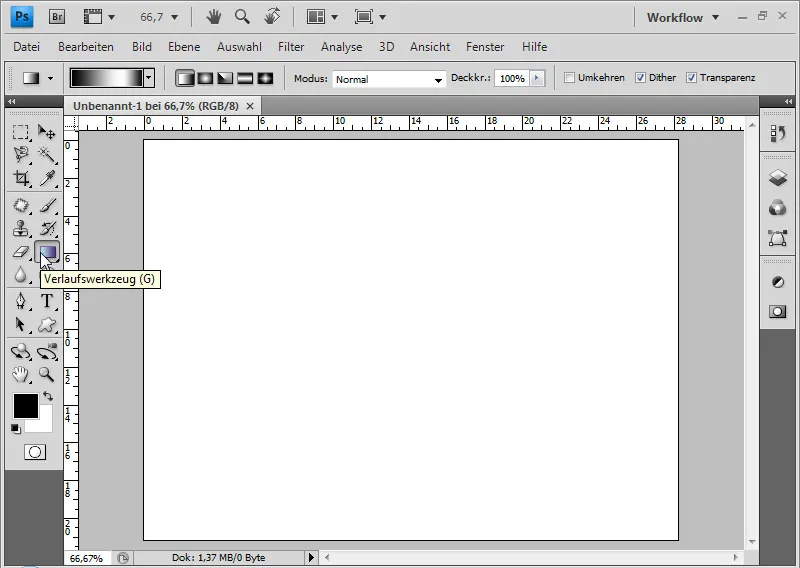
Entweder erstelle ich diesen selbst, indem ich drei Farbunterbrechungen anlege, die beiden außen Schwarz und in der Mitte Weiß.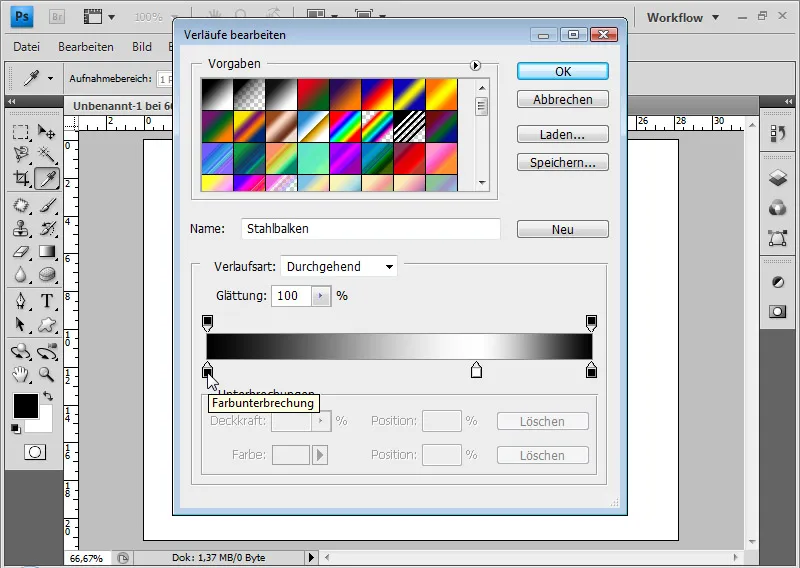
Oder ich nutze eine der bestehenden Vorgaben von Photoshop, und zwar das Verläufe-Set „Metall“. Darin befindet sich der Verlauf „Stahlbalken“, welcher ebenso einen schwarz-weiß-schwarzen Verlauf beinhaltet.
Diagonal ziehe ich mit dem Verlaufswerkzeug meinen Verlauf in das Dokument.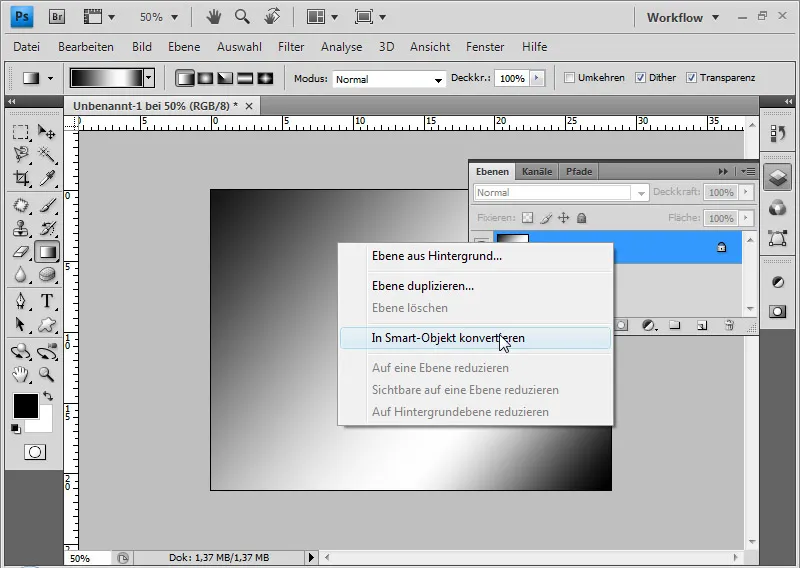
Meine Hintergrundebene konvertiere ich nun in ein Smart-Objekt über Rechtsklick auf die Ebene>In Smart-Objekt konvertieren. Das hat den Vorteil, dass ich alle Filter als Smartfilter anwenden kann. Änderungen der Filtereinstellungen, der Füllmethoden und der Deckungskraft sind non-destruktiv möglich. Der erste Smartfilter, den ich anwende, ist der Rauschfilter Rauschen hinzufügen bei 50 Prozent Stärke in Gaußscher Normalverteilung und aktivierter Checkbox für Monochromatisch.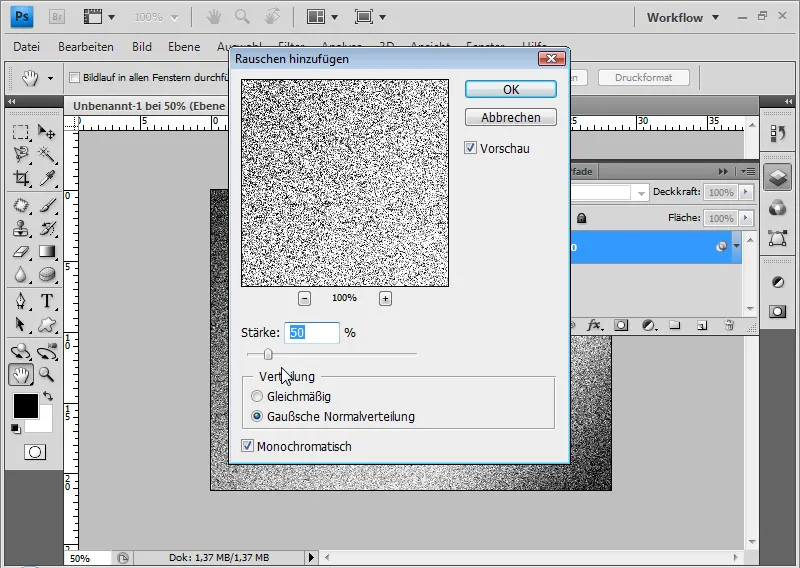
Der nächste Smartfilter ist der Weichzeichnungsfilter Bewegungsunschärfe. Bei 0 Grad und 50 Pixel Abstand erhalte ich aus der Krisseloptik den gebürsteten Look.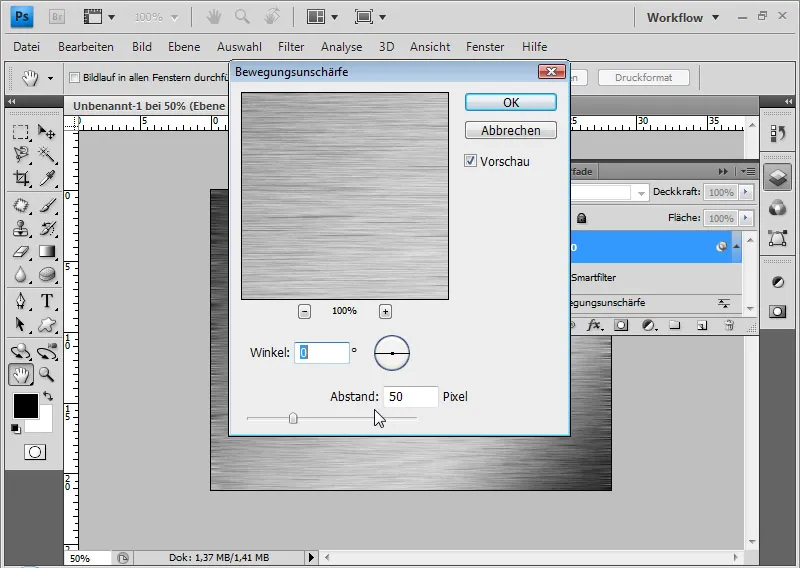
Da mit dem letzten Filter an den Rändern unschöne Kanten entstanden sind, wähle ich Strg+T für Transformieren und verbreitere über die Eckpunkte meine Ebene jeweils um etwa 10 Prozent nach rechts und links. Da es sich bei der Ebene noch um den Verlauf handelt, der mit den Smartfiltern verrechnet wurde, erscheint solange noch die Verlaufsoptik, wie das Smart-Objekt transformiert wird.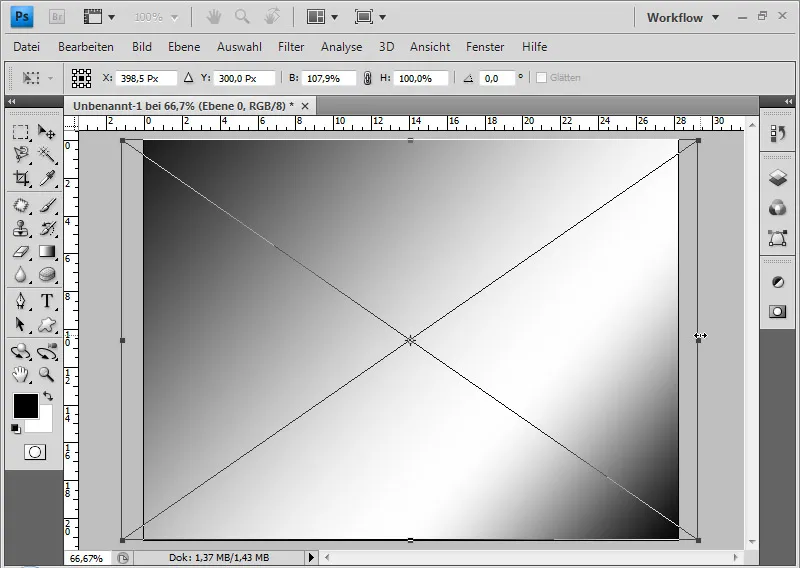
Diese Textur ist eine gute Ausgangslage für Anwendungen und Variationen von Metall- und Chromeffekten.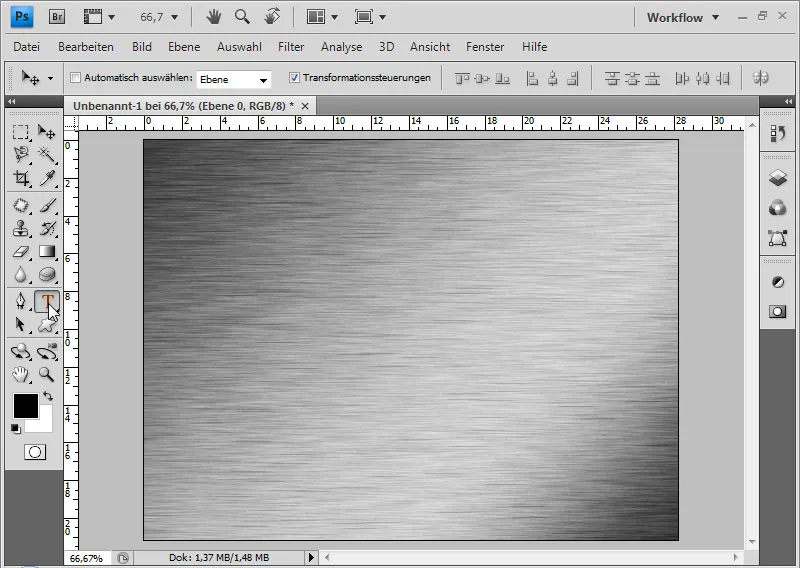
Metallbuchstaben erstellen
Ich schreibe mit einer 350-Punkt-Futura LT Medium die Buchstaben PSD in schwarzer Farbe in mein Dokument.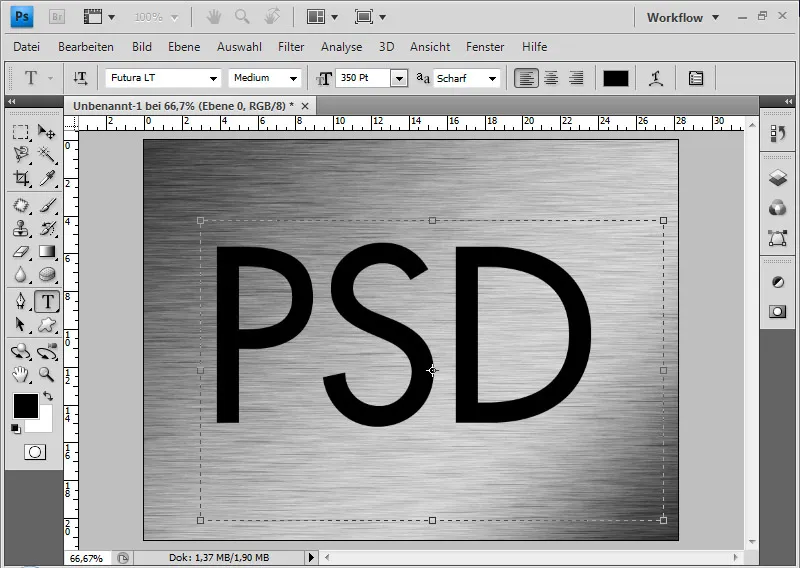
Die Textebene platziere ich unterhalb der Texturebene. Ich erstelle des Weiteren eine neue Ebene in Weiß und eine in Schwarz, die ich ganz unten anordne. Die beiden neuen Ebenen dienen dazu, den Effekt optimal vergleichen zu können bei unterschiedlichen Hintergründen. Nun füge ich meiner Texturebene mit Strg+Alt+G eine Schnittmaske zur Textebene hinzu.
Ich öffne die Fülloptionen der Textebene mit Doppelklick auf die Ebene im Ebenenbedienfeld. Mein Text erhält einen Schlagschatten von 60 Prozent Deckkraft.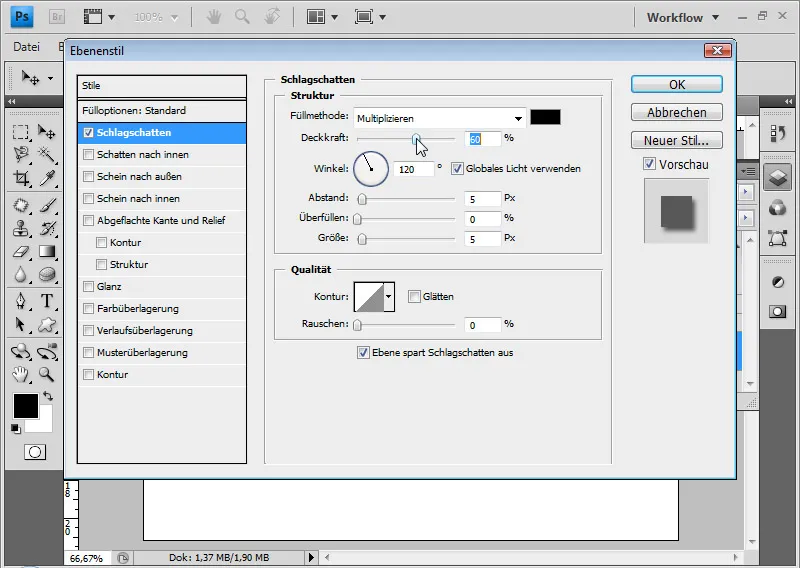
Der Effekt ist folgender - in diesem Bild mit einem 30-Grad-Winkel, der im Smartfilter Bewegungsunschärfe eingestellt wurde: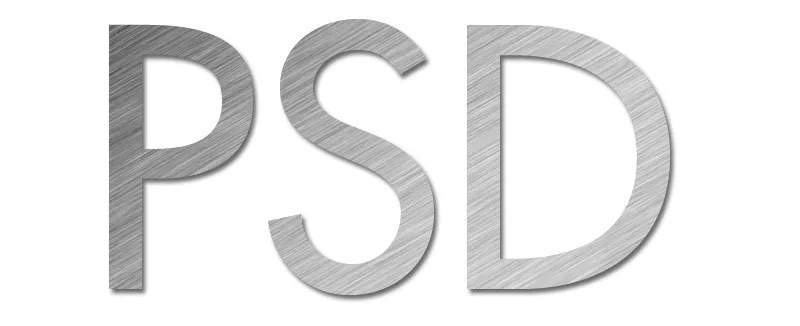
Des Weiteren füge ich dem Text eine halbrunde, geglättete Kontur und eine abgeflachte Kante mit Ring-Glanzkontur hinzu.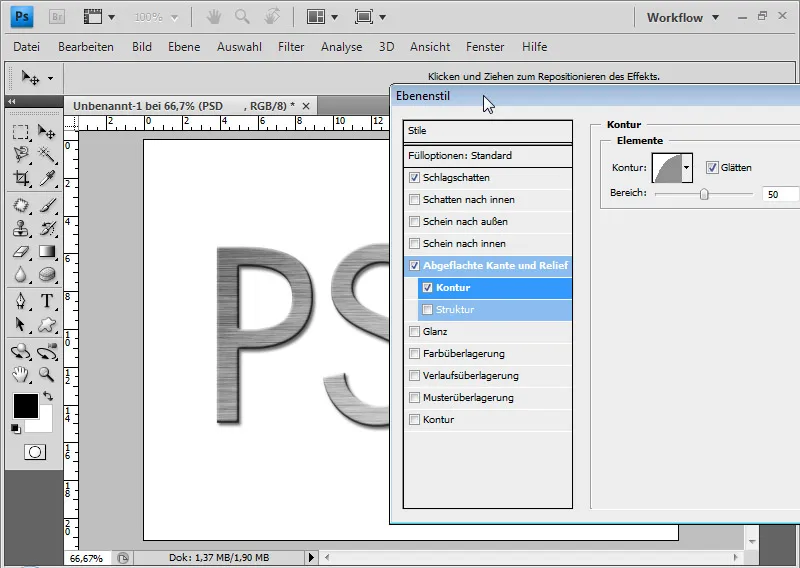
Schön ist auch eine Glanzkontur in Gaußscher Normalverteilung. Es kommt immer darauf an, wie das Ergebnis gewünscht ist; so variiert auch die Glanzkontur.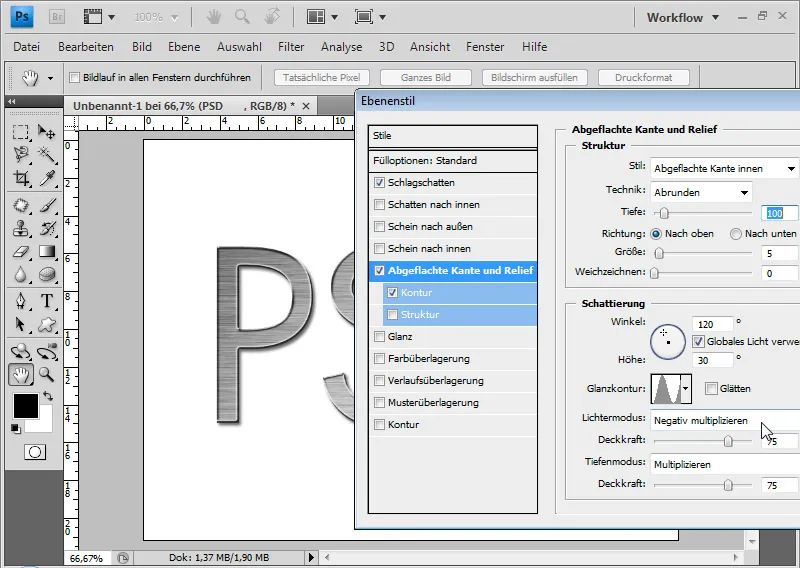
Je nach Geschmack kann ich auch die Tiefe und die Größe variieren sowie den Stil verändern. Damit lässt sich der Text noch ein Stück mehr plastisch beeinflussen.
Mit dem Renderfilter Beleuchtungseffekte kann ich meine Textur mit einem Lichtpunkt aufpeppen. Diesen stelle ich auf meine Wunschoptik für das Metall ein. Ich nehme folgende Einstellungen vor (siehe Bild):
So sieht der Effekt mit weißem Hintergrund aus: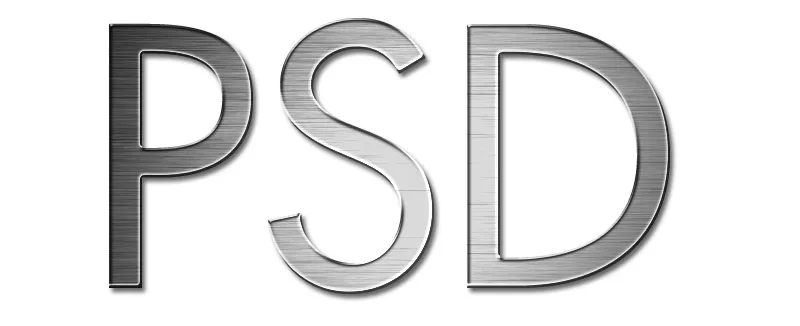
Und so bei einem schwarzen Hintergrund: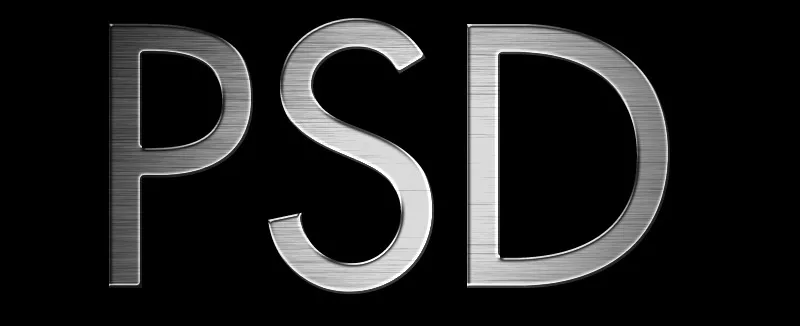
Bei Bedarf kann ich den Effekt auch sehr leicht mit einer Einstellungsebene Gradationskurven aufpeppen. Mit einer einfachen, nach unten gelagerten S-Kurve lässt sich beispielsweise der Kontrast verstärken und der Lichtpunkt des Beleuchtungseffekte-Smartfilters akzentuieren.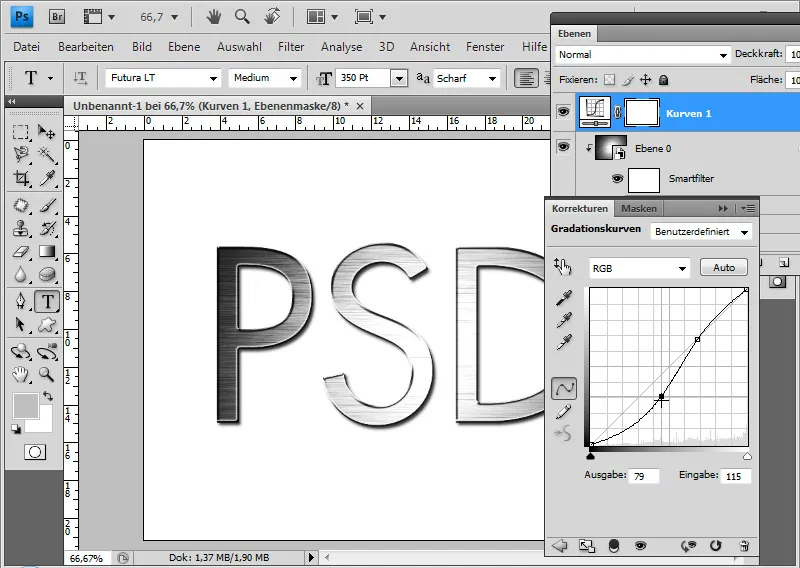
Metalltextur auf Formen anwenden
Mit dieser Metalltextur kann ich neben Buchstaben ebenso gut Formen füllen. Hierzu ziehe ich mit dem Eigene-Form-Werkzeug (U) die Telefon-Form auf und verknüpfe sie mit der Texturebene, indem ich die Texturebene als Schnittmaske zu ihr anlege.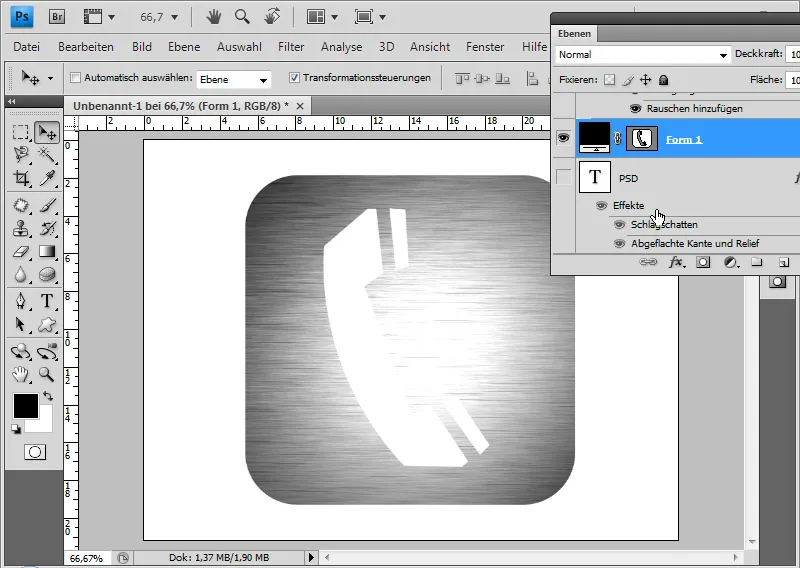
In den Fülloptionen zur Form-Ebene passe ich bei der abgeflachten Kante die Größe der Struktur (3 Pixel) sowie die Glanzkontur (Gaußsche Normalverteilung) an.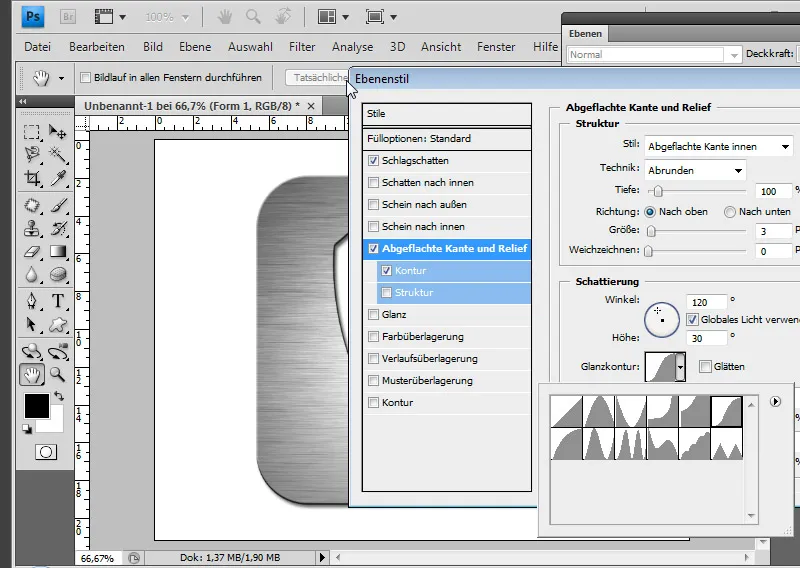
Der Vorteil an den Smartfiltern besteht darin, dass ich beispielsweise den Winkel der gebürsteten Streifen jederzeit non-destruktiv ändern kann. Ich rufe dafür einfach den Smartfilter Bewegungsunschärfe auf und variiere den Winkel. Da hier der Lichteffekt auf eine größere Fläche trifft, wirkt er noch ein wenig zu stark. Ich wähle die Fülloptionen des Smartfilters auf und reduziere ein wenig die Deckkraft.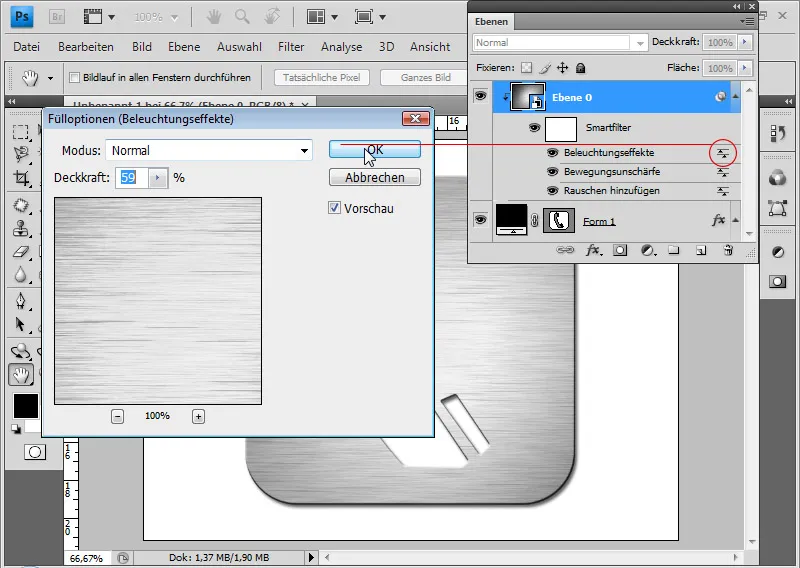
Fertig ist meine Texturform.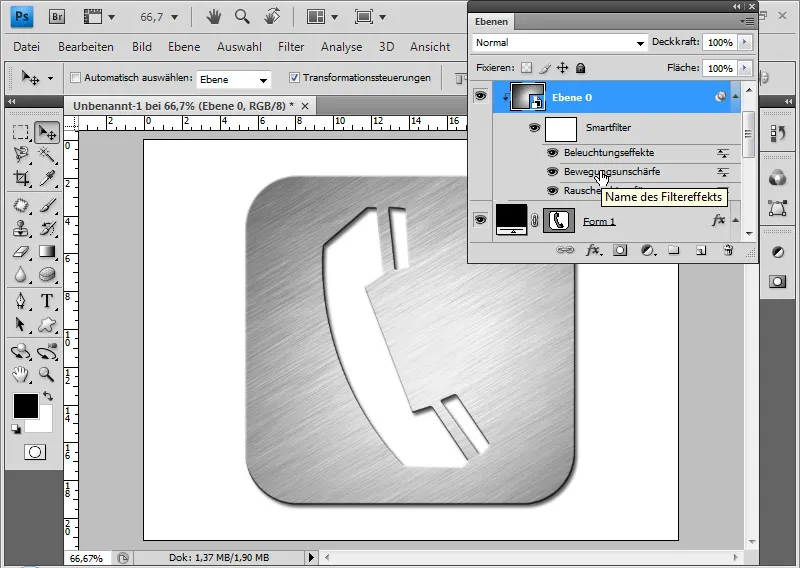
Mit der Einstellungsebene Gradationskurven kann ich den Rotkanal ein wenig nach unten ziehen. Der Effekt ist, dass mein Metall titanblau schimmert.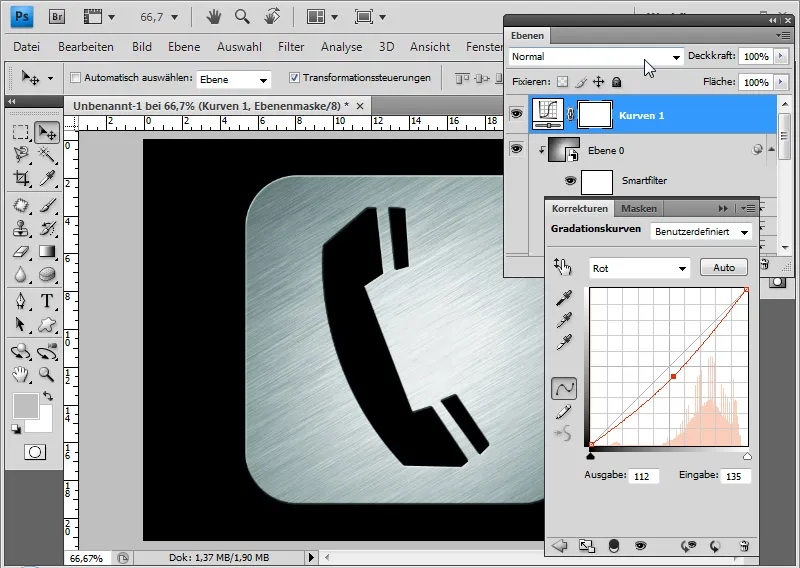
Blankes Metall/Chrom erstellen
Nicht jedes Metall ist gebürstet gewünscht. Es lässt sich über einen anderen Weg auch die Metalloptik in einer blanken Optik erstellen. Mit dem Textwerkzeug schreibe ich die Buchstaben PSD mit einer 350-Punkt Futura Medium in Schwarz bzw. dupliziere einfach die bestehende Textebene. Dort sind auch schon zwei Fülloptionen für Schlagschatten und Abgeflachte Kante und Relief aktiviert. Meinen Effekt erreiche ich über die Fülloptionen, die ich mit Doppelklick auf die Ebene im Ebenenbedienfeld aufrufe. HINWEIS: Die folgenden Werte sind abhängig von der Schriftgröße und müssen daher, bei abweichender Schriftgröße, angepasst werden! Als Erstes stelle ich eine Verlaufsüberlagerung mit einem fast waagerechten Verlauf (94 Grad) ein, der die Farben Schwarz-Weiß-Schwarz beinhaltet. In den vorgegebenen Verläufen finde ich dieselben wie über das Verlaufsmenü des Verlaufswerkzeugs. So kann ich wieder den Stahlbalken-Verlauf aktivieren.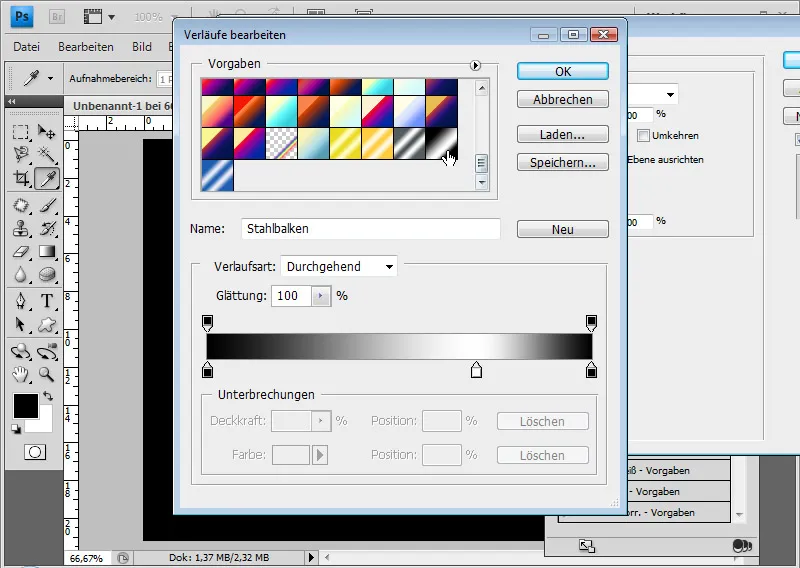
Den Winkel des Verlaufs stelle ich auf 94 Grad, damit der Verlauf leicht diagonal ist. Des Weiteren skaliere ich den Verlauf noch auf 120 Prozent.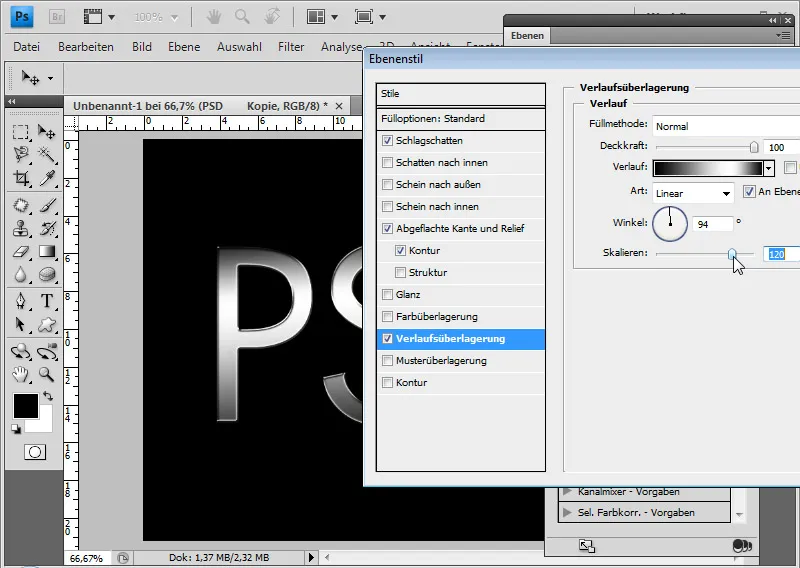
Ein 60%-iger Schlagschatten in 5 Pixel Abstand und Größe rundet die Schrift in der Ansicht nach außen hin ab. Jetzt kommt der wichtige Teil, der den Metalleffekt ausmachen wird: Abgeflachte Kante und Kontur. Als Erstes die Einstellungen unter Abgeflachte Kante und Relief: Struktur-Stil: Abgeflachte Kante innen, Struktur-Tiefe: 200 Prozent, Struktur-Größe: 5-8 Pixel, Schattierung: 120 Grad Winkel und 32 Grad Höhe mit einer Ringglanzkontur.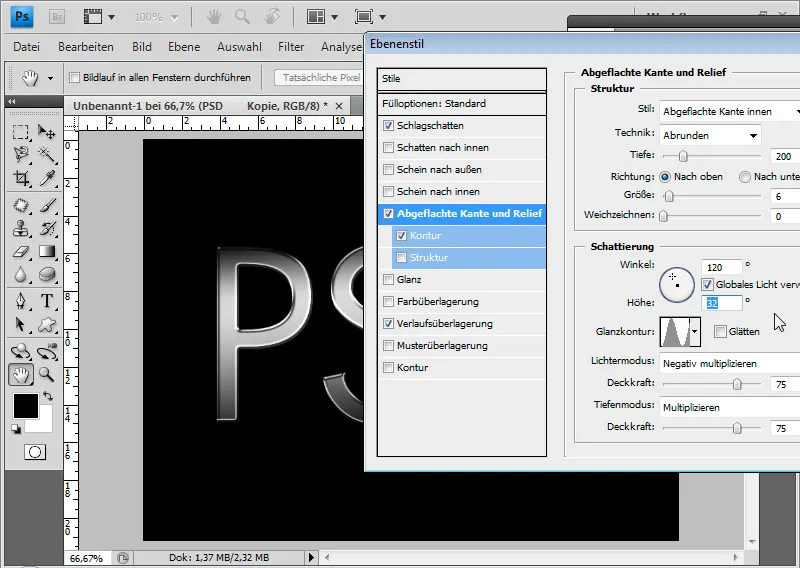
Die Kontur ist auf Halbrund eingestellt in einem Bereich von um die 35 Prozent.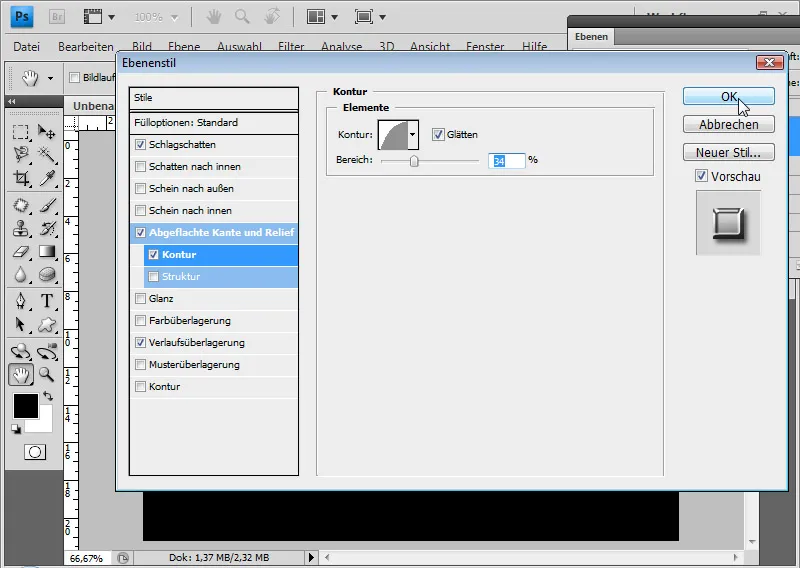
Jetzt ist der Effekt metallisch-blank – hier bei schwarzem Hintergrund.
Und hier bei weißem Hintergrund.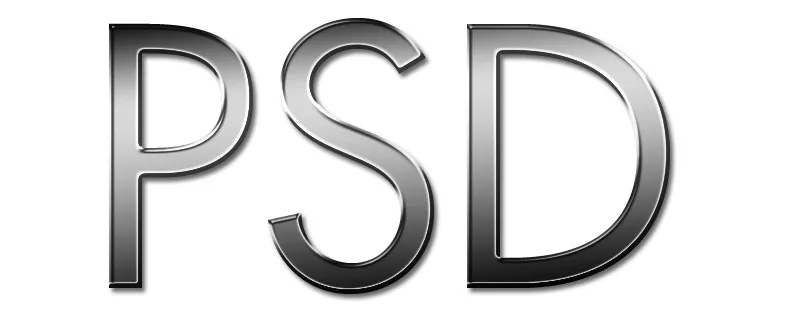
Spiegelung hinzufügen
Blanke metallische Flächen reflektieren in der Regel Teile der Umgebung. Das kann den Metalleffekt noch veredeln. Daher füge ich als neuen Hintergrund ein Foto ein. Bildquelle: Andreas Fischer@Fotolia.de. Bisher wurde der Verlauf im Text direkt in den Fülloptionen über eine Verlaufsüberlagerung hinzugefügt. Das verhindert, dass ich eine Spiegelung der Umgebung in das Metall einfach über eine Schnittmaske der duplizierten Fotoebene integrieren kann, denn die Schnittmaske kann nicht wirken, solange eine Verlaufsüberlagerung mit 100 Prozent Deckkraft in den Ebenenstilen angelegt ist. Daher erstelle ich eine neue Ebene und ziehe einen schwarz-weiß-schwarzen Verlauf auf, der dem Verlauf in seiner Optik in den Fülloptionen gleichkommt. Ich erstelle aus dieser Verlaufsebene eine Schnittmaske, damit diese wieder auf meinen Text wirkt. Darüber kann ich – ebenso als Schnittmaske – ein duplizierte Ebene der Fotoebene platzieren. Die Deckkraft dieser Ebene ziehe ich erst mal auf 0 Prozent.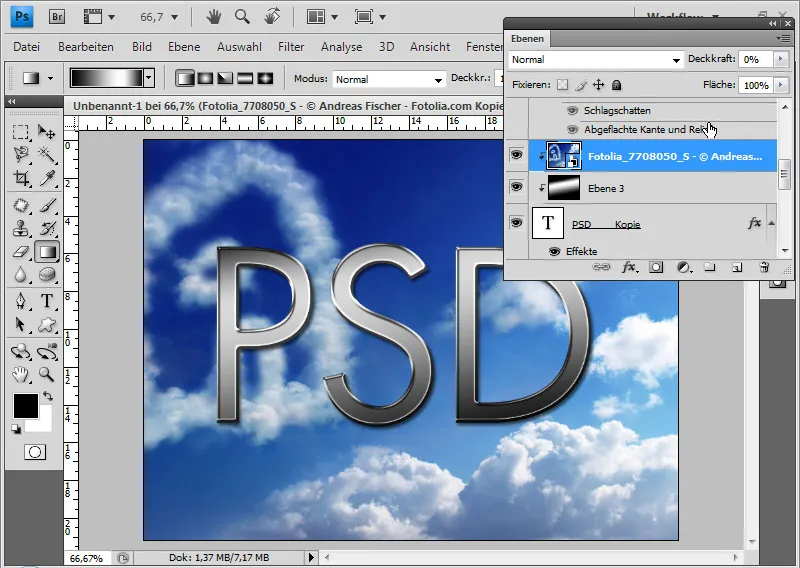
Die Deckkraft der Fotoebene erhöhe ich langsam, bis sich die Fotoinhalte schimmernd im Metall wiederfinden. Damit die reflektierenden Strukturen im Metall auch nicht zu hart sind, wende ich auf die Fotoebene den Weichzeichnungsfilter Gaußscher Weichzeichner an.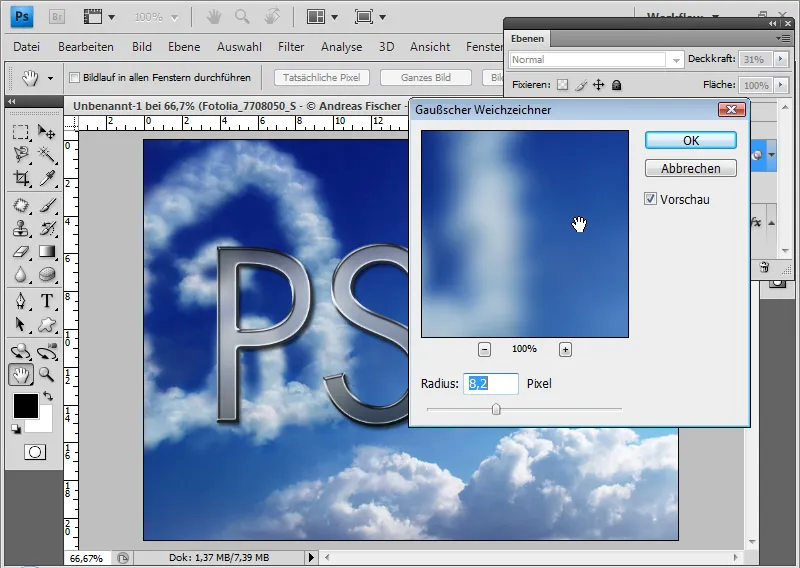
Mit dieser Spiegelung wirkt der Metalleffekt noch viel geschmeidiger, nahezu wie Chrom. In verschiedenen Füllmethoden lässt sich dieser Effekt noch variieren. Farbig und Linear nachbelichten sowie Hartes Licht wirken beispielsweise sehr schön.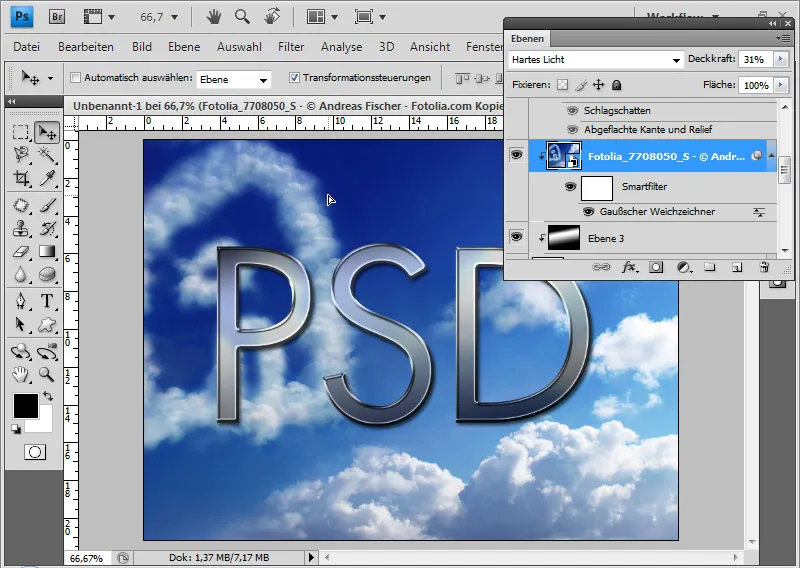
Der Metalleffekt lässt sich sehr leicht editieren, indem ich einfach die Fülloptionen ändere. Auch kann ich die Schriftart in eine andere (hier: Georgia) ändern. Der Effekt ist kompatibel mit anderen Schriftarten und Größen, muss aber bei zu starken Abweichungen des Schriftbildes in den Fülloptionen gegebenfalls noch einmal feinabgestimmt werden.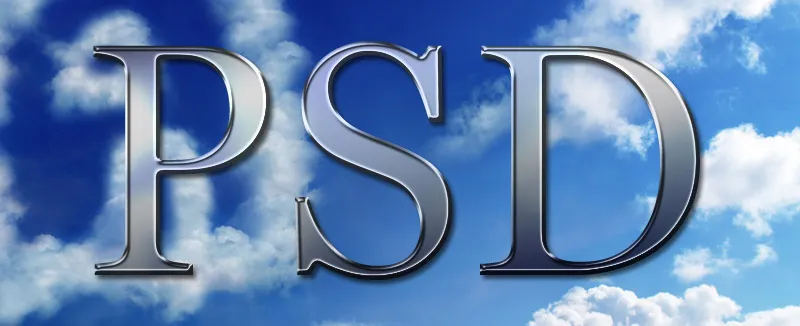
Variation: Abgeschrägter Metall-Look
Möchte ich meiner Metallstruktur eine völlig neue Optik geben, so wähle ich statt abgeflacht die Technik hart meißeln im Dialog Abgeflachte Kante und Relief. Die Größe passe ich auf 27 Pixel an. Die Glanzkontur ändere ich auf Kegel und die Deckkraft im Tiefenmodus erhöhe ich auf 85 Prozent.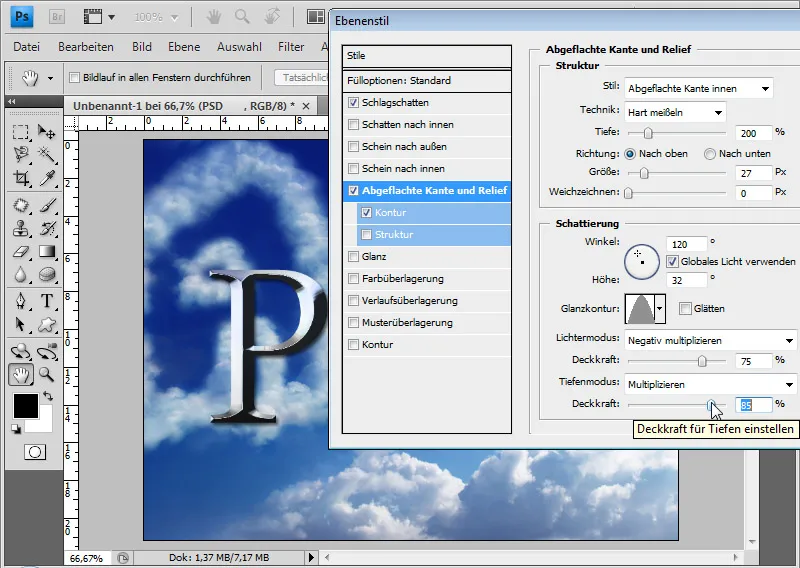
Die halbrunde Kontur verringere ich auf einen 30-prozentigen Bereich.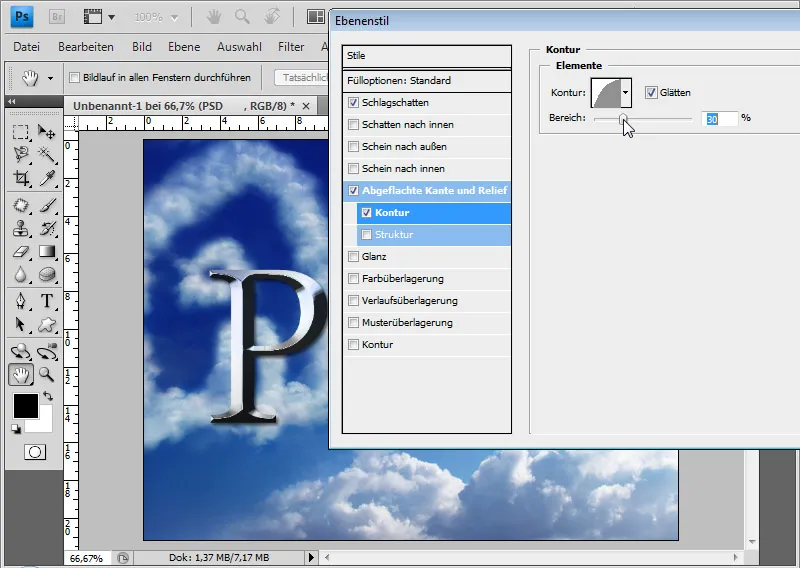
So habe ich sehr schnell und einfach einen abgeschrägten Look generiert. Auch die Spiegelung der Umgebung hat sich schön eingepasst.
Der Effekt lässt sich in der Helligkeit und im Kontrast sehr einfach und schnell mit einer Einstellungsebene Gradationskurve variieren. Möchte ich den Metalleffekt noch etwas knackiger haben, ziehe ich die Kurve einfach nach unten und erhalte einen stärkeren Look. Falls ich, wie etwa beim gebürsteten Effekt, doch noch etwas Struktur in das Metall bringen möchte, wähle ich einfach in den Fülloptionen Musterüberlagerung bei ca. 30 Prozent und wende verschiedene vorgegebene Muster an. Dadurch erhalte ich sehr schöne Variationen wie gebranntes Metall (bekannt von manchen Küchenmessern), stumpfes/mattes Metall, verschmutztes Metall etc. In diesem Beispielbild mit dem Muster „Dreck“ aus den Standardvorgaben Gesteinsmuster bei einer Deckkraft von 25 Prozent in der Füllmethode Linear nachbelichten ohne Spiegelung der Umgebung.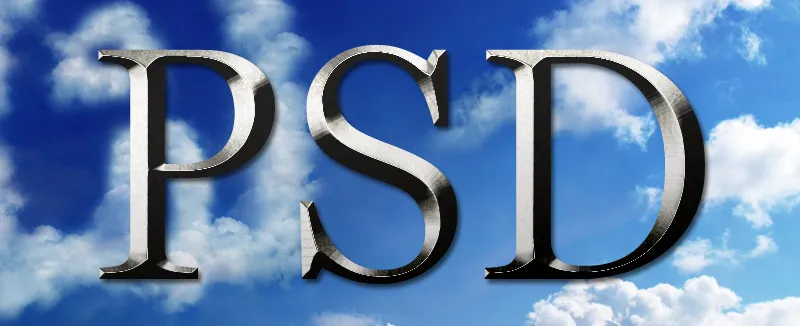
Ebenenstile als Stile speichern und nutzen
Da diese blanken Effekte auf den Ebenenstilen beruhen, lassen sich die Einstellungen auch als Stilvorgaben speichern. So gibt es bereits zahlreiche vordefinierte Stile für alle denkbaren Metalle. Zum Speichen von Stilen wähle ich in den Fülloptionen einfach Neuer Stil und gebe dem Ebenenstil einen Namen. In diesem Fall „Abgeschrägter Metalleffekt“.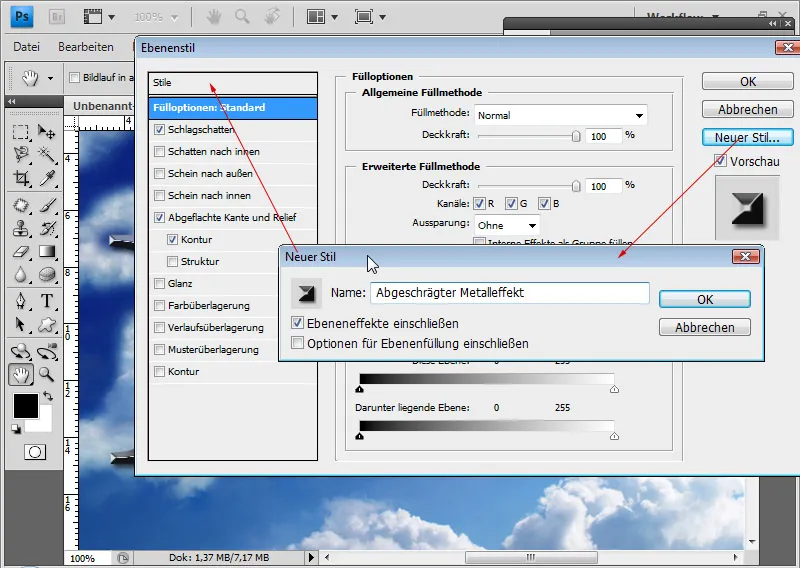
Die Stile kann ich über das Stile-Bedienfeld oder direkt über die Fülloptionen aufrufen.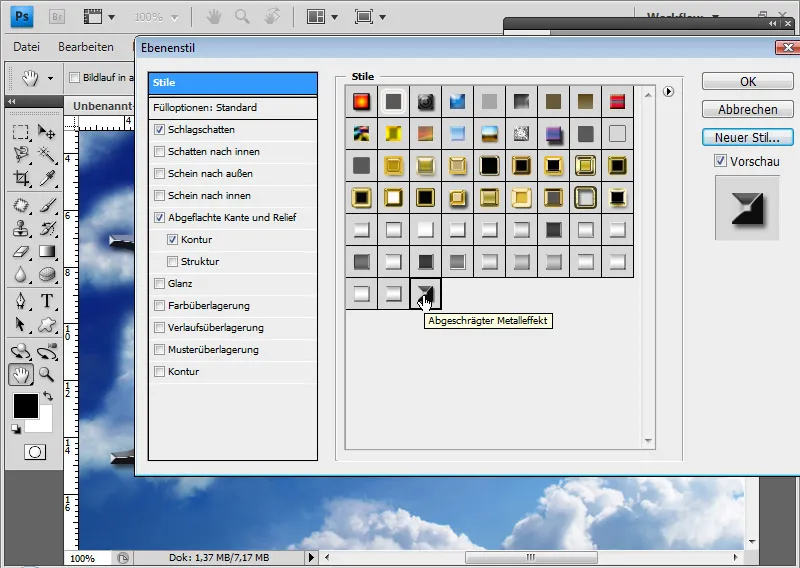
Auf TutKit.com findet sich eine eigene Kategorie für Metalle, in denen Gold, Kupfer, Chrom, Rostmetall etc. bereits vordefiniert als Stile verfügbar sind. So kann ich sehr einfach auf eine große Menge vordefinierter Vorgaben zurückgreifen, die ich nur je nach Schriftart, Form und Größe ein wenig anpassen muss.
Abschließend noch einmal der abgeschrägte Metalleffekt ohne Spiegelung des Umgebungsbildes: