Auf gehts: Schritte 1–10
Schritt 1
In diesem Tutorial geht es um das Freistellen mit dem Hintergrund-Radiergummi-Werkzeug. Normalerweise ist es immer besser, wenn man non-destruktiv mit Masken, Einstellungsebenen oder Smartobjekten arbeitet, also so, dass die Originalpixel nicht verloren gehen.
Aber das Hintergrund-Radiergummi-Werkzeug hat so viel Power, dass es schade wäre, es hier nicht zu erklären. Denn manchmal ist es anderen Werkzeugen wirklich überlegen. Vor allem deshalb, weil man die Vordergrundfarbe beim Freistellen schützen kann.
Damit man wenigstens halbwegs non-destruktiv arbeitet, sollte man zuallererst die Hintergrundebene aktivieren und sie dann mit Strg+J duplizieren.
Die Ebene "Hintergrund" kann ich dann auch gleich ausblenden.

Schritt 2
Ich möchte jetzt die Person vor dem leicht grauen Hintergrund freistellen und ihr seht diese vielen feinen Haare, die das Freistellen allgemein so schwierig machen. Mit dem Hintergrund-Radiergummi-Werkzeug geht das aber ganz wunderbar.
Ihr findet es in der Werkzeugleiste direkt unter dem Radiergummi-Werkzeug.
Wenn ihr es auswählt, seht ihr oben in der Leiste einige Einstellungs-Möglichkeiten:
Schauen wir uns die Einstellungen mal an …
Schritt 3
Links kann ich die Größe des Werkzeugs einstellen, genau wie beim Pinsel.
Und daneben gibt es drei Symbole. Sie regeln die Einstellung des Werkzeugs im Hinblick auf den Bezugspunkt:
Das erste, Aufnahme: Kontinuierlich, stellt mein Werkzeug so ein, dass es alles radiert, worüber ich mit gedrückter Maustaste fahre. Es stellt sich kontinuierlich auf den Untergrund ein..webp?tutkfid=75240)
Übrigens: Das Karomuster, das dann erscheint, bedeutet transparent, weil es darunter keine Ebene gibt, die durchscheinen könnte.
Schritt 4
Das mittlere Symbol, Aufnahme: Einmal, merkt sich den Bezugspunkt bzw. die Farbe beim Klick.
Wenn ich zum Beispiel das Grau entfernt haben möchte, dann klicke ich einmal in den Hintergrund und Photoshop merkt sich das Grau unter dem Kreuz. Wenn ich die Maustaste gedrückt halte und weiterziehe, wird immer nur Grau wegradiert.
Ihr seht, dass die Haare hier nicht wegradiert werden, weil sie einen anderen Farbton haben..webp?tutkfid=75241)
Schritt 5
Bei den Grenzen muss man immer ein bisschen probieren, aber die Option meiner Wahl ist meistens Nicht aufeinander folg.
Wenn ich bei der Toleranz 100 % einstelle, wird man sehen, dass im Bild auch die Haut teilweise entfernt wird, weil sie von Farbton und Helligkeit vielleicht ein bisschen ähnlich ist.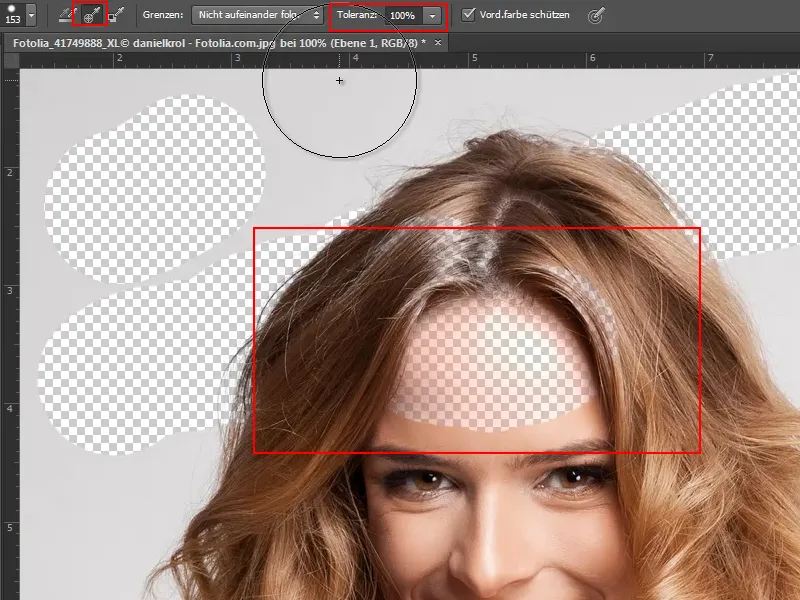
Deshalb stelle ich bei der Toleranz nur etwa 20% ein, dann passiert das nicht. Damit muss man einfach ein bisschen üben.
Schritt 6
Ganz wichtig ist es, das Häkchen bei Vordergrundfarbe schützen zu setzen (Vord.farbe schützen). Dann kann ich mit der Pipette die Farbe des Gesichts als Vordergrundfarbe aufnehmen und schon habe ich das Gesicht geschützt..webp?tutkfid=75243)
Schritt 7
Genug der langen Worte, ich fange an und gehe mit einer Toleranz von 50% und einer Größe von ungefähr 104 Px rein. Wichtig ist, dass ich den ersten Klick ins Grau setze. Mit weiterhin gedrückter Maustaste ziehe ich über den gesamten Hintergrund.
Die Haare werden perfekt freigestellt. Klar, das Problem ist, dass die Pixel damit für immer weg sind. Aber ich habe ja zum Glück noch meine original Hintergrundebene und deshalb ist es nicht ganz so schlimm.
Das klappt wirklich sehr, sehr schnell, und an den Stellen, wo es schwieriger werden könnte, kann ich einfach die Vordergrundfarbe neu einstellen. Wenn ich mit der Pipette (bzw. gedrückter Alt-Taste) die Farbe einer Strähne oder des T-Shirts neu aufnehme, ist diese geschützt und ich kann weitermachen.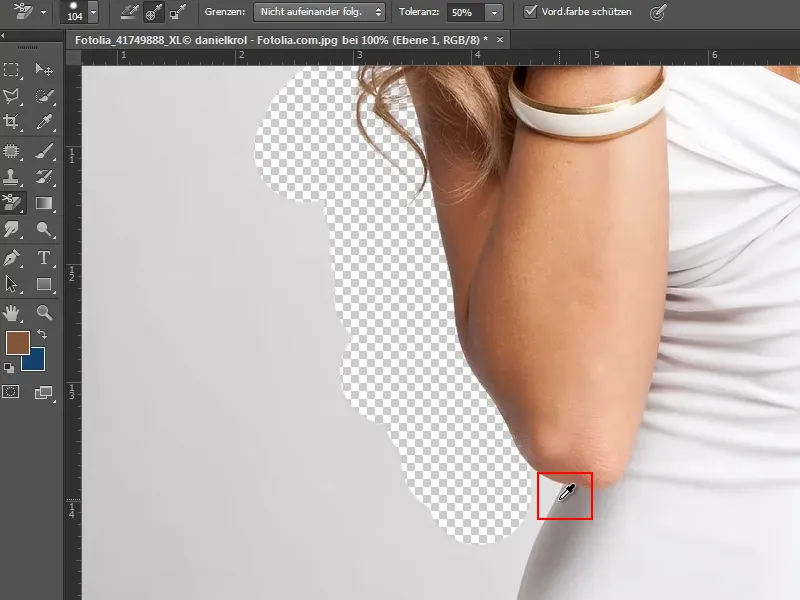
Schritt 8
An dieser Stelle hier sind das Weiß und das Grau sehr, sehr ähnlich. Da ist es natürlich schwierig und ich gehe mit der Toleranz noch weiter runter.
Außerdem verringere ich die Werkzeug-Größe ein wenig.
Und dann nehme ich mit der Pipette (gedrückte Alt-Taste) das Weiß noch mal als Vordergrundfarbe auf und es funktioniert.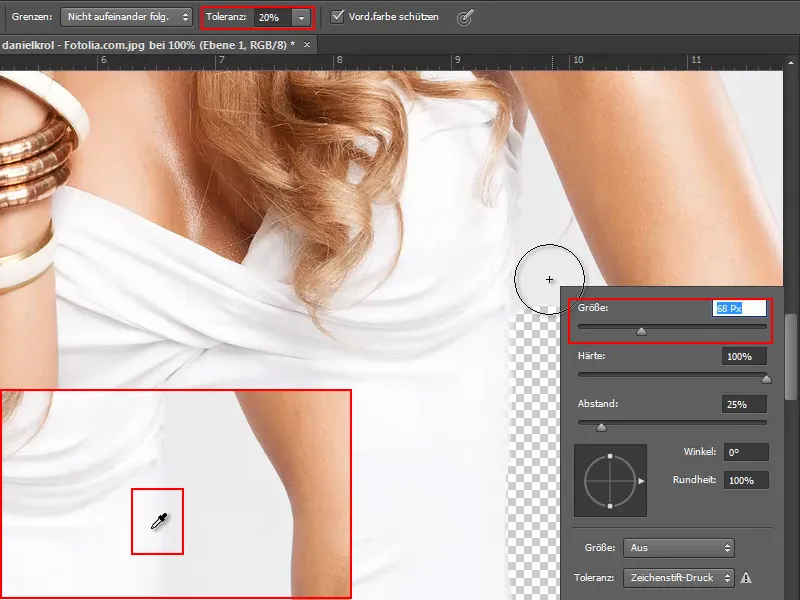
Schritt 9
Alternativ könnte ich natürlich auch einfach Freistellwerkzeuge kombinieren. An dieser Stelle sind ja keine Haare oder Strähnen, auf die man aufpassen müsste, also kann ich einfach mit dem Zauberstab-Werkzeug in die Fläche klicken und schon ist dieser Bereich ausgewählt (links).
Einzelne Stellen wurden zu großzügig ausgewählt, da reduziere ich die Toleranz auf 6% und korrigiere die Details mit dem Lasso-Werkzeug (rechts).
Gut zu wissen:
• Zoomen: Alt-Taste+Mausrad drehen
• Stellen zur Auswahl hinzufügen: mit gedrückter Shift-Taste
• Stellen von der Auswahl abziehen: mit gedrückter Alt-Taste
Schritt 10
Beim genauen Hinsehen fallen hinter dem Arm noch ein paar Haare auf, die man auch mit freistellen sollte (links).
Ich ziehe also von der Auswahl mit dem Lasso-Werkzeug und gedrückter Alt-Taste den oberen Bereich ab (Mitte). Den möchte ich anschließend separat behandeln.
Dann drücke ich die Entf.-Taste und bekomme für den unteren Teil mein transparentes Karomuster (rechts).
Schritte 11–20
Schritt 11
Und dann geht's weiter mit dem Hintergrund-Radiergummi-Werkzeug.
Ich zoome etwas näher heran und nehme mit gedrückter Alt-Taste zunächst das Weiß des Shirts auf, damit es als Vordergrundfarbe geschützt ist (1).
Die Toleranz stelle ich etwas geringer ein, auf ca. 16 %.
Und dann radiere ich mit dem Radiergummi einfach den Hintergrund weg (2).
Schritt 12
Vom T-Shirt ist nun doch ein bisschen zu viel wegradiert. Aber das ist kein Problem, denn mit dem Protokoll-Pinsel kann ich das wiederherstellen.
Dazu öffne ich über Fenster das Einstellungsfeld Protokoll (1) und markiere den entsprechenden Schritt, indem ich einfach auf das ausgeblendete Feld klicke (2).
Dann wähle ich den Protokoll-Pinsel aus der Werkzeugleiste (3) und stelle seine Größe so ein, wie ich sie brauche, in diesem Fall auf etwa 16 Px (4).
Schritt 13
Mit dieser Einstellung gehe ich nun über die zu viel wegradierten Stellen und stelle sie wieder her.
Schritt 14
In der oberen rechten Hälfte arbeite ich wieder ganz normal mit dem Hintergrund-Radiergummi-Werkzeug und schütze entsprechend die Farben des Armes bzw. der Haare.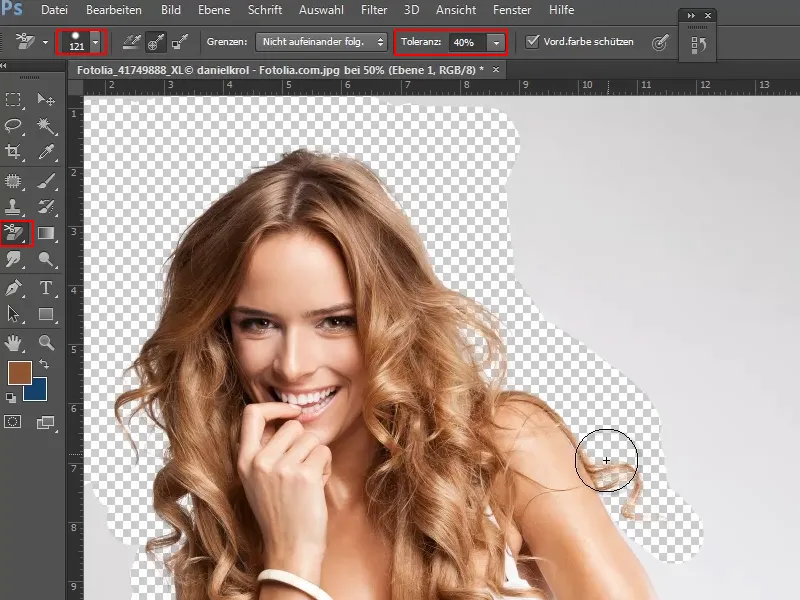
Schritt 15
Den Rest stelle ich mit dem Schnellauswahlwerkzeug frei, indem ich in den grauen Hintergrund klicke und die Auswahl durch Ziehen entsprechend wähle.
Auch hierbei gilt natürlich wieder:
• Stellen zur Auswahl hinzufügen: mit gedrückter Shift-Taste
• Stellen von der Auswahl abziehen: mit gedrückter Alt-Taste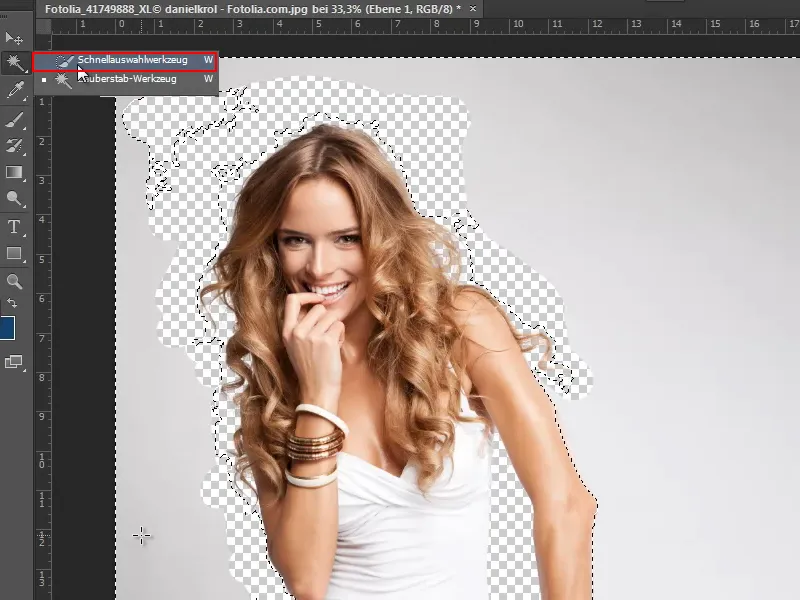
Wenn ich alles richtig ausgewählt habe, drücke ich nur noch die Entf.-Taste und habe damit das Model schon sehr gut freigestellt.
Schritt 16
Wie gut das Model freigestellt ist, sieht man natürlich am besten, wenn ich es vor einem anderen Hintergrund einfüge.
Dafür öffne ich über Datei>Öffnen eine Textur aus dem Texturenpaket, und da die alle nahtlos kachelbar sind, möchte ich das gleich mal ausnutzen und es als Muster speichern:
Mit Strg+A markiere ich alles. Dann speichere ich die Auswahl über Bearbeiten>Muster festlegen als Muster.
Schritt 17
Das Muster soll jetzt zum neuen Hintergrund werden. Dafür lege ich eine neue Ebene unterhalb des freigestellten Models an (1).
Dann wähle ich das Füllwerkzeug aus der Werkzeugleiste (2) und stelle es von Vordergrund auf Muster (3) ein. Aus der Musterauswahl rechts daneben wähle ich mein im letzten Schritt angelegtes Muster aus (4).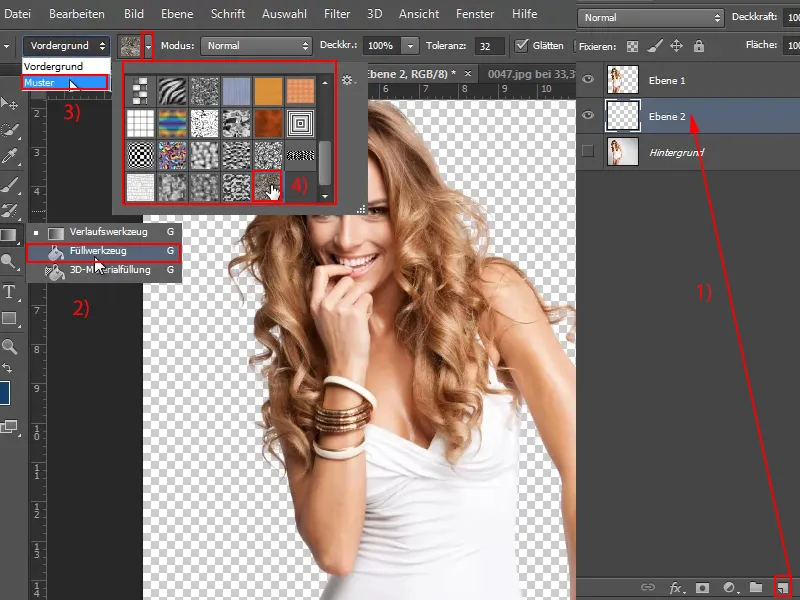
Schritt 18
Jetzt genügt ein Klick mit der linken Maustaste und das Muster wird in die neue Ebene gefüllt. Nun sehen wir, dass das Model schon sehr gut freigestellt ist. Nur an einigen wenigen Stellen blitzt noch das ursprüngliche Grau durch..webp?tutkfid=75255)
Schritt 19
Die können wir aber leicht korrigieren - natürlich wieder mit dem Hintergrund-Radiergummi-Werkzeug.
Ich wähle es an, stelle Größe und Toleranz ein und schütze an den entsprechenden Stellen mit der Alt-Taste jeweils die Haar- bzw. Hautfarbe. Dann fahre mit dem Werkzeug darüber und radiere das übrig gebliebene Hintergrund-Grau einfach weg.
Schritt 20
Zugegeben, das ist ein relativ einfaches Beispiel, weil der ursprüngliche Hintergrund fast einfarbig ist, sich sehr gut vom Model abhebt und das Freistellen recht gut funktioniert.
Weiter gehts: Schritte 21–30
Schritt 21
Ich möchte jetzt noch einen Trick zeigen, wie ich dieses Resultat noch halbwegs schnell non-destruktiv erreiche.
Ich kann nämlich die Ebene "Hintergrund" mit Strg+J einfach noch mal duplizieren (1) und dann eine Auswahl der freigestellten "Ebene 1" aktivieren (Klick auf "Ebene 1" mit gedrückter Strg-Taste) (2).
Dann klicke ich bei markierter Ebene "Hintergrund Kopie" auf das Maskensymbol (3).
Schritt 22
Die Ebenen sortiere ich nun nur noch in der Reihenfolge und blende das mit dem Hintergrund-Radiergummi-Werkzeug freigestellte Model ("Ebene 1") aus.
Durch die Übertragung der Maske habe ich also fast genauso freigestellt. Das ist natürlich eine gute Sache.
Schritt 23
Am Arm sehe ich, dass da noch zu viel ist. Aber da ich jetzt eine Maske habe, kann ich das Ganze einfach in der Maske ändern.
Dazu aktiviere ich die Maske, wähle den Pinsel und die Vordergrundfarbe Schwarz. Damit kann ich nun die Maske entsprechend an die Kontur des Armes anpassen.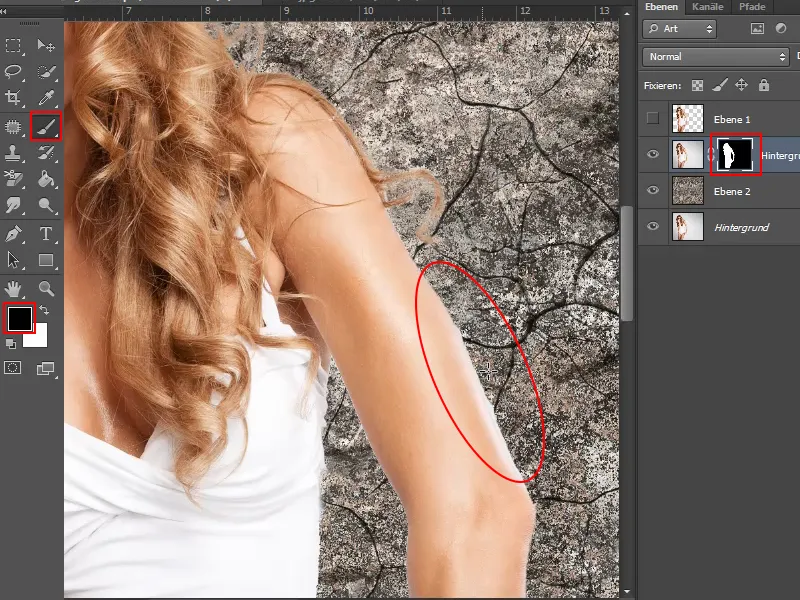
Diese beiden Techniken lassen sich also sehr gut miteinander kombinieren. Wenn ich mit dem Hintergrund-Radiergummi-Werkzeug etwas unwiderruflich gelöscht habe, dann speichere ich das freigestellte Objekt als Auswahl und dann, wie ich es eben gezeigt habe, als Maske.
Ohne großartig mit Kanälen herumzuhantieren kann ich auf diese Art also einfach und zügig freistellen.
Schritt 24
Wie sieht es aber aus, wenn der Hintergrund eines Bildes etwas unregelmäßiger ist?
Bei diesem Bild hier ist es noch immer halbwegs einfach, wobei der Unterschied zwischen der Helligkeit der Haare und der des Hintergrundes auch nicht allzu stark ist.
Aber auch hier macht es sich ganz gut, die Ebene "Hintergrund" erst mal mit Strg+J zu duplizieren.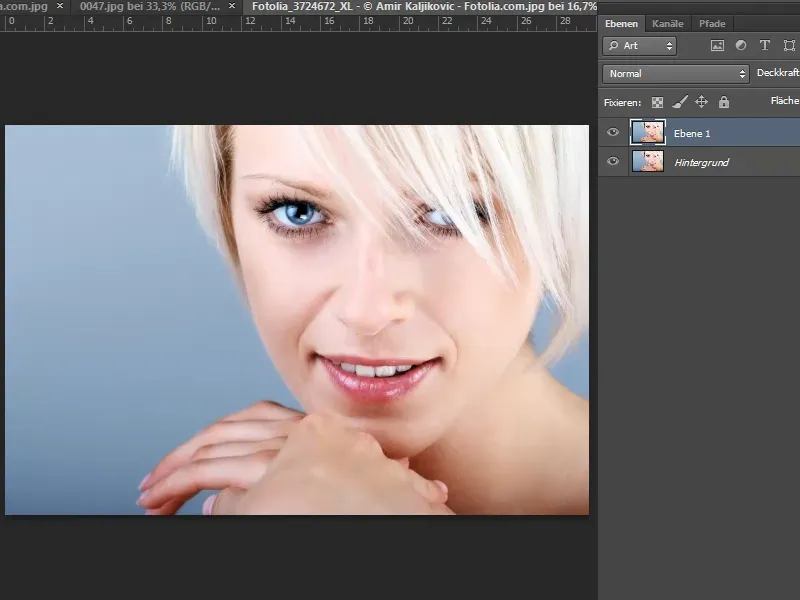
Schritt 25
Dann wähle ich wieder das Hintergrund-Radiergummi-Werkzeug und stelle Größe und Toleranz ein.
Bevor ich radiere, lege ich wieder mit gedrückter Alt-Taste und Klick in die Haare des Models die Farbe fest, die als Vordergrundfarbe zu schützen ist, und versichere mich, dass das Häkchen bei Vord.farbe schützen gesetzt ist.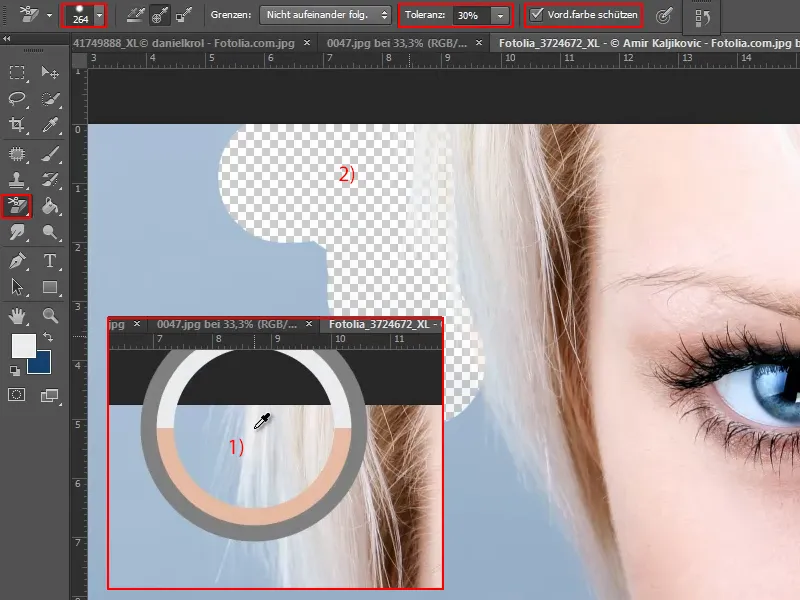
Schritt 26
Dann radiere ich an den Haaren entlang nach unten.
Zwischendurch - zum Beispiel beim Gesicht und den Händen - nehme ich mit der Alt-Taste immer wieder die neue geschützte Farbe auf und radiere weiter. Das funktioniert ganz gut. Den übrigen blauen Bereich links markiere ich mit dem Schnellauswahlwerkzeug und drücke dann die Entf.-Taste.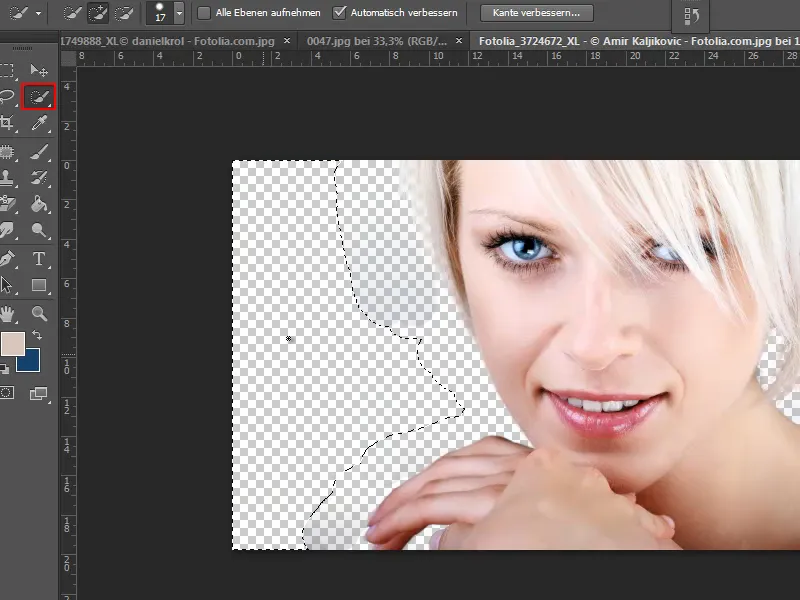
Schritt 27
Ein paar unsaubere Stellen sind geblieben. Um sie zu entfernen, radiere ich sie mit einer Toleranz von 100% einfach weg.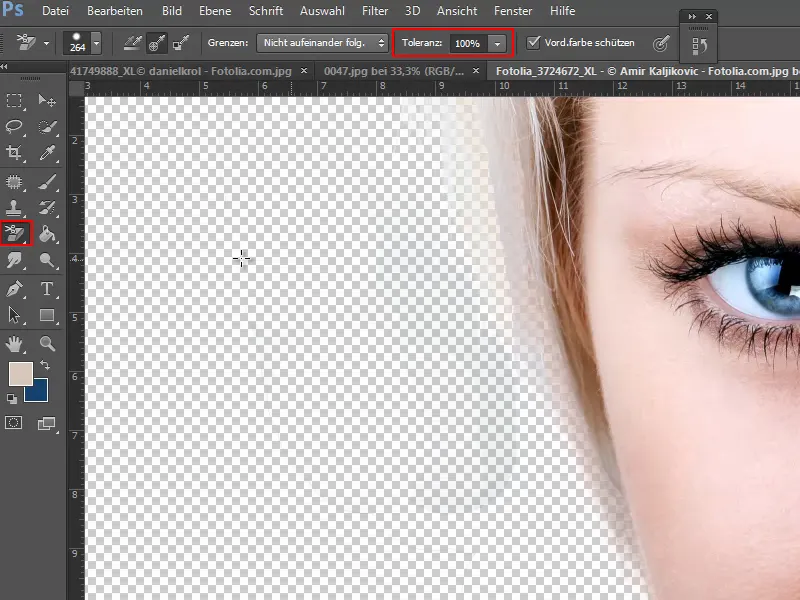
Schritt 28
Dann füge ich mit gedrückter Strg-Taste eine neue Ebene unterhalb der aktuellen ein.
Um das Freistellungsergebnis zu überprüfen, füge ich nun auf dieser neuen Ebene mit dem Füllwerkzeug die Textur als Muster ein.
Jetzt sehe ich, dass die Haare wirklich schön freigestellt sind und so durchschimmern, wie es sein soll. Wir haben mit dem Hintergrund-Radiergummi-Werkzeug also sehr schnell ein gutes Ergebnis erzielt.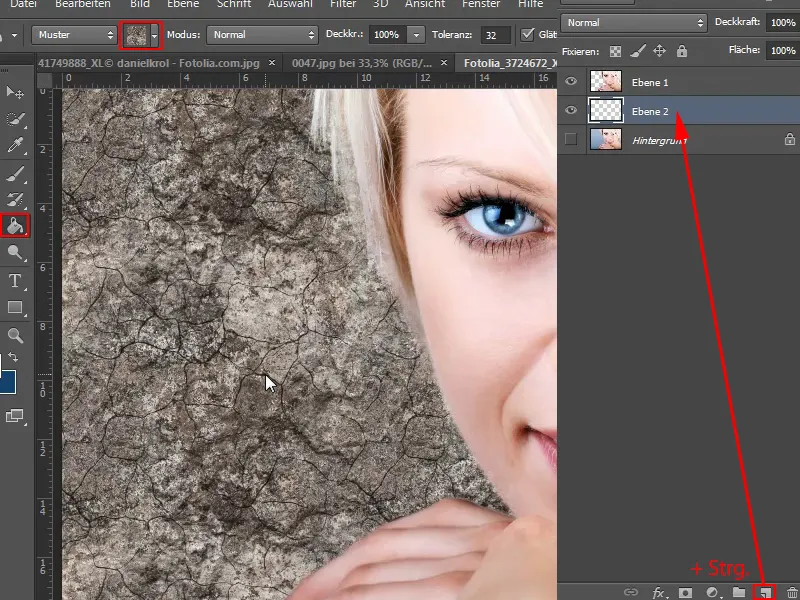
Schritt 29
Und auch hier kopiere ich mit Strg+J wieder die Ebene "Hintergrund" (1).
Mit gedrückter Strg-Taste und Klick auf die "Ebene 1" aktiviere ich die Auswahl in der Ebene, in der ich die Pixel ja unwiderruflich gelöscht habe (2).
Nun schiebe ich die Ebene "Hintergrund Kopie" an die Position oberhalb der Muster-Ebene ("Ebene 2") und klicke auf das Masken-Symbol (3).
Die "Ebene 1" blende ich aus (3).
Schritt 30
Damit sieht das Ergebnis fast genauso gut aus und ich habe eine non-destruktive Lösung, an der ich jederzeit die Maske verändern und die Pixel wieder herholen kann.
Es folgen die Schritte 31 bis 40
Schritt 31
Natürlich kann man auch einen anderen Verlauf statt der Textur wählen. Zum Beispiel von Weiß ins Grau. Das speichere ich als "Grau-Verlauf neu" …
Schritt 32
… und ziehe ihn als radialen Verlauf ein.
Schritt 33
So sehe ich, dass doch noch ein paar Macken drin sind. Aber dank der Maske kann ich das mit einem Pinsel und schwarzer Farbe nachträglich noch korrigieren.
Schritt 34
Wenn man sich wirklich sicher sein will, dass die Freistellung perfekt ist, kann man das immer mit mehreren Verläufen und Farben ausprobieren.
Noch als Tipp: Falls noch Blau in den Haaren übrig ist - besonders bei blonden Haaren kann das vorkommen - erstelle ich eine Einstellungsebene Farbton/Sättigung …
Schritt 35
…und reduziere die Sättigung ein wenig.
Schritt 36
Das ist bei mir jetzt gleich als Schnittmaske eingetragen. Wenn das bei euch nicht so ist, dann klickt ihr einfach mit gedrückter Alt-Taste zwischen den beiden Ebenen, dann wirkt sich das nur auf die darunterliegende Ebene aus.
Dann drücke ich Strg+E, was bewirkt, dass die Einstellungsebene Farbton/Sättigung nicht wirkt.
Schritt 37
Indem ich nun mit Pinsel und weißer Farbe über die blauen Stellen an den Haaren gehe, bestimme ich, wo genau die Einstellungsebene wirken und die Sättigung reduziert werden soll.
Sollte das nicht reichen, kann ich jederzeit noch mal doppelt in die Einstellungsebene hineinklicken und so das Einstellungsfenster öffnen. Dort kann ich dann die Sättigung noch weiter reduzieren, einen anderen Farbton einstellen o.Ä.
Schritt 38
Wie aber gehe ich bei einem Bild mit sehr unregelmäßigem Hintergrund wie diesem hier vor?
Im Grunde ist das auch schnell gemacht, denn es geht ja hauptsächlich um die Freistellung der Haare. Alles andere ist ja ziemlich gut vom Kontrast. Deswegen kann ich hier mehrere Werkzeuge zu Hilfe nehmen.
Zuerst dupliziere ich natürlich die Ebene "Hintergrund".
Schritt 39
Dann stelle ich zuerst die leichteren Bereiche frei. Das mache ich mit dem Magnetisches-Lasso-Werkzeug.
Damit kann ich auch teilweise sehr grob um die beiden herumziehen, denn das mache ich später sowieso mit dem Hintergrund-Radiergummi-Werkzeug.
Wenn ich den Bereich festgelegt habe, drücke ich die Entf.-Taste und habe schon mal das Gröbste weg.
Schritt 40
Jetzt wird es etwas anspruchsvoller, weil der Himmel diesmal andere Verläufe drin hat. Aber es sollte trotzdem nicht allzu schwierig sein.
Ich wähle wieder das Hintergrund-Radiergummi-Werkzeug aus, setze das Häkchen bei Vord.farbe schützen und stelle Größe und Toleranz ein.
Mit der Alt-Taste wähle ich die zu schützende Farbe entsprechend aus und dann radiere ich.
Wenn die Toleranz zu niedrig eingestellt ist, bleibt ein unschöner Rand. Also muss ich da manchmal ein bisschen regulieren. Wenn - wie hier - noch blaue Schleier bleiben, muss ich entweder mehrfach drüberfahren oder die Toleranz korrigieren.
Die letzten Schritte
Schritt 41
Wenn es an manchen Stellen nicht ganz so gut klappt, kann ich auch zum Beispiel das Lasso-Werkzeug nehmen.
Schritt 42
Wenn ich alles freigestellt habe, hole ich über Datei>Platzieren einen anderen Hintergrund ins Bild.
Schritt 43
Auf der rechten Seite ist noch etwas vom Hintergrund übrig geblieben. Den kann ich mit dem Lasso schnell noch entfernen.
Sollten darüber hinaus noch Fehler drin sein, kann ich die natürlich auch noch schnell korrigieren. Entweder mit dem Protokoll-Pinsel, mit dem ich mir Pixel wieder hervorhole, oder, wenn noch so ein leichter Schleier übrig geblieben ist, muss ich mit dem Hintergrund-Radiergummi-Werkzeug noch mal ran.
Schritt 44
Das ging ja nun doch relativ gut. Nehmen wir zum Schluss noch ein ganz schwieriges Bild.
Das Hintergrund-Radiergummi-Werkzeug kann hier auch wieder ein gutes Ergebnis liefern, weil sich die Haarfarbe des Hundes deutlich vom Hintergrund abhebt.
Schritt 45
Wir duplizieren also erst mal wieder die Ebene "Hintergrund".
Dann wählen wir das Hintergrund-Radiergummi-Werkzeug aus und stellen Größe und Toleranz ein. Mit der Alt-Taste geben wir an, welche Farbe zu schützen ist, und dann radieren wir den Hintergrund weg.
Schritt 46
Ich kann hier auch testweise gleich eine neue Ebene erstellen und sie über das Füllwerkzeug mit dem Muster füllen. Dann sehe ich komfortabler und schneller, wie das Resultat aussieht.
Das Problem ist hier, dass ich den Radiergummi immer wieder neu ansetzen muss, weil im Hintergrund so viele unterschiedliche Schwarz- und Grüntöne enthalten sind.
Es ist zwar in diesem Fall viel mehr Arbeit, aber es geht natürlich auch.
Und sollte noch Grün in den Haaren bestehen bleiben, habe ich ja schon gesagt, bekommt ihr das mit der Einstellungsebene Farbton/Sättigung ganz gut in den Griff.
Schritt 47
Ein richtiges Hardcore-Projekt wäre dieses Bild hier. Das ist sehr schwierig, da Haare und Hintergrund vom Farbton sehr ähnlich sind.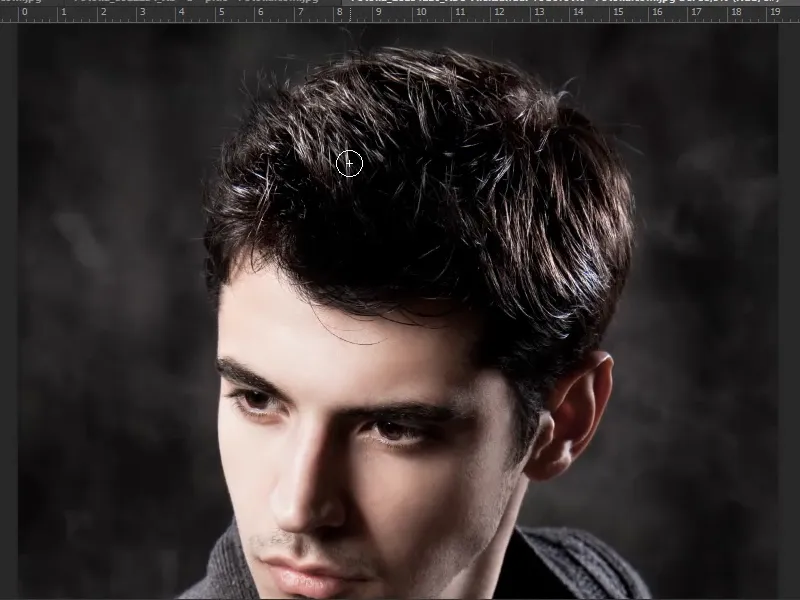
Da würde es vielleicht helfen, die Ebene zu duplizieren und dann die Tonwertkorrektur oder Gradationskurve zu Hilfe zu nehmen und das ein bisschen hervorzuheben. Anschließend kann man das alles als Maske speichern, aber das wäre für dieses Tutorial etwas zu viel. Für eine perfekte Freistellung mit dem Hintergrund-Radiergummi-Werkzeug bräuchte ich da bestimmt 20 Minuten.
Ich hoffe, dass ihr mit diesem Tutorial etwas anfangen konntet. Ich hatte ja schon an anderer Stelle gezeigt, wie man zum Beispiel ein Feuerwerk freistellt, und da macht sich gerade das Hintergrund-Radiergummi-Werkzeug sehr, sehr gut.
Probiert es einfach aus, aktiviert dann das Ergebnis als Auswahl und speichert das dann wiederum als Maske. Dann habt ihr es auch non-destruktiv.


