Das Weiche-Verlaufskante-Werkzeug in Adobe InDesign ermöglicht dir, Objekte oder Bilder mit sanften Übergängen zu versehen. Dieser Effekt eignet sich perfekt, um Elemente subtil in den Hintergrund zu integrieren oder sie harmonisch mit anderen Layout-Bestandteilen zu verbinden. In diesem Guide zeige ich dir Schritt für Schritt, wie du das Werkzeug verwendest, um glatte und professionelle Übergänge in deinen Designs zu erstellen. Lass uns loslegen und deinem Layout einen kreativen Feinschliff verleihen!
Mit dem Weiche-Verlaufskante-Werkzeug (Shortcut Umschalt+G) erreichst du ein Weichzeichnen von Objekten von deckend zu transparent.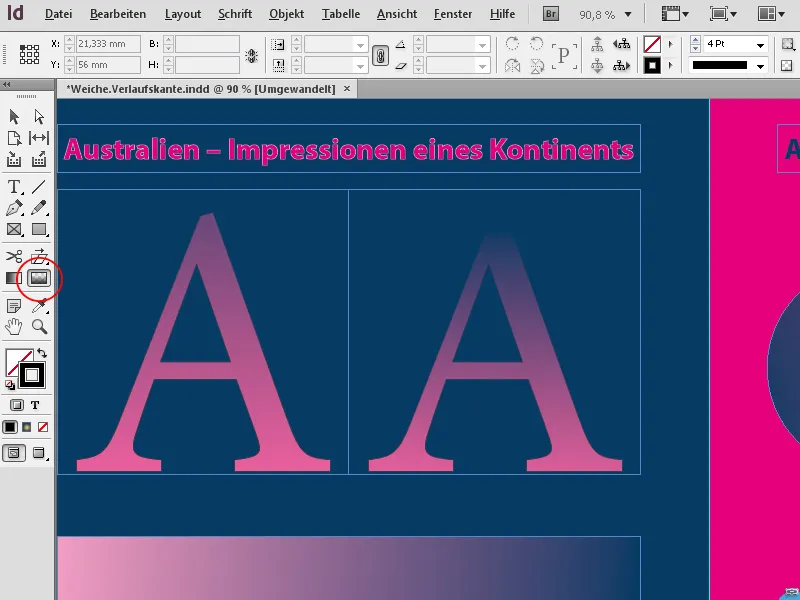
Markiere zunächst mit dem Auswahlwerkzeug ein Objekt, welches einen Verlauf von deckend zu transparent erhalten soll. Klicke dann in der Werkzeugleiste auf das Weiche-Verlaufskante-Werkzeug (oder verwende den Shortcut Umschalt+G) und ziehe mit gedrückter Maustaste über das Objekt. Am Ausgangspunkt ist es noch deckend und wird in Richtung Endpunkt der Mausbewegung immer transparenter.
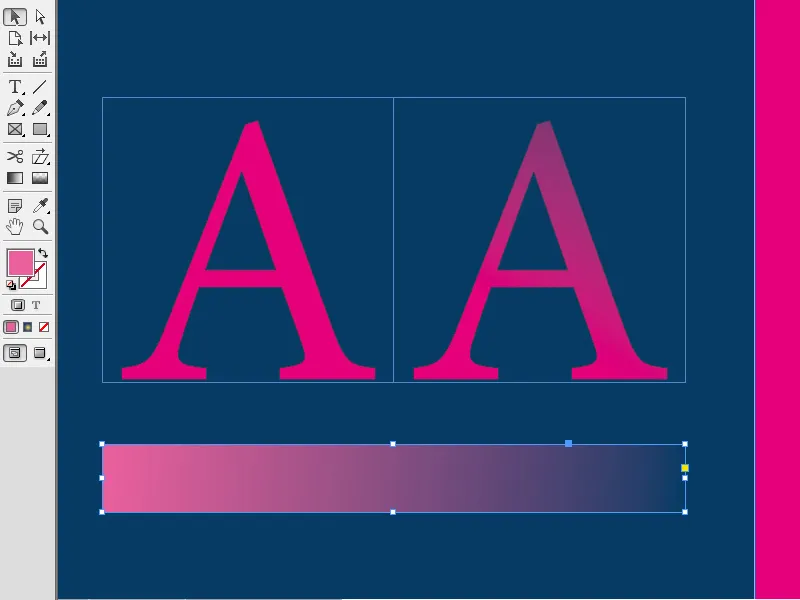
Du kannst den Transparenzverlauf horizontal, vertikal oder diagonal aufziehen. Hältst du zusätzlich die Umschalt-Taste gedrückt, so wird der Verlauf exakt im Winkel von je 45° ausgerichtet – also entweder genau horizontal, vertikal oder diagonal in Bezug auf rechteckige Objekte.
Ab dem Endpunkt und danach ist der Verlauf und somit das Objekt total transparent. Da du vielleicht noch etwas vom Objekt sehen möchtest, kannst du das Werkzeug einfach über das Objekt hinausziehen und damit den Endpunkt jenseits davon setzen.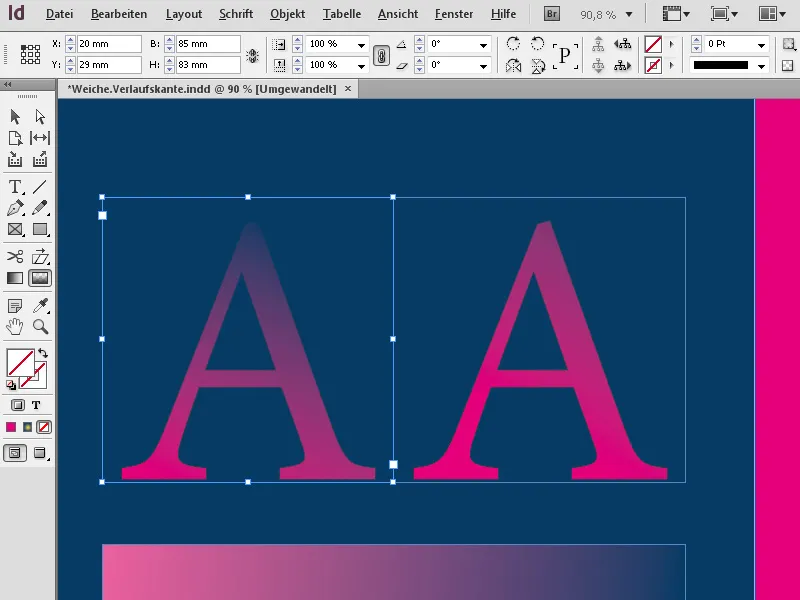
Diesen Effekt kannst du sowohl auf Textrahmen wie auf Grafikrahmen …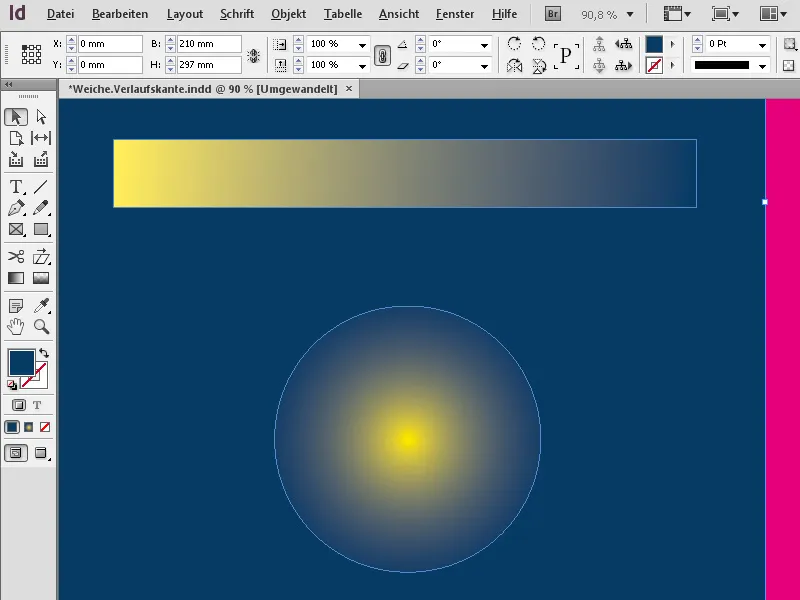
… als auch auf Bilder anwenden.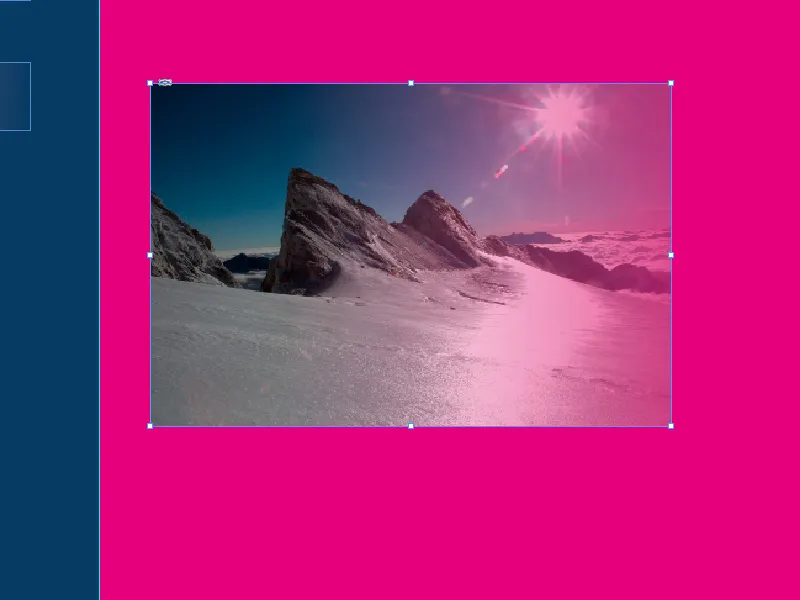
Du kannst auch mehrere Objekte (mit gedrückter Umschalt-Taste) markieren und ihnen einen Transparenzverlauf hinzufügen, indem du das Werkzeug quer darüber führst. Auf diese Weise erhalten die Objekte eine homogen zu- oder abnehmende Transparenz.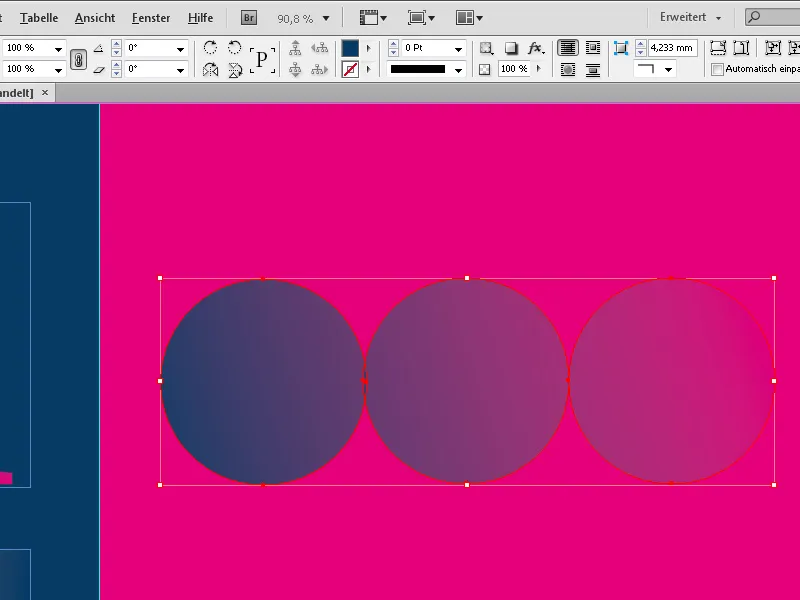
Das Weiche-Verlaufskante-Werkzeug bietet sich für den intuitiven Umgang damit an. Um Details genauer steuern zu können, kannst du die Palette Effekte verwenden (Menü Fenster>Effekte oder die Schaltfläche fx in der Steuerungspalette), oder aber du klickst das Objekt mit der rechten Maustaste an und wählst im Kontextmenü die Option Effekte>Weiche Verlaufskante.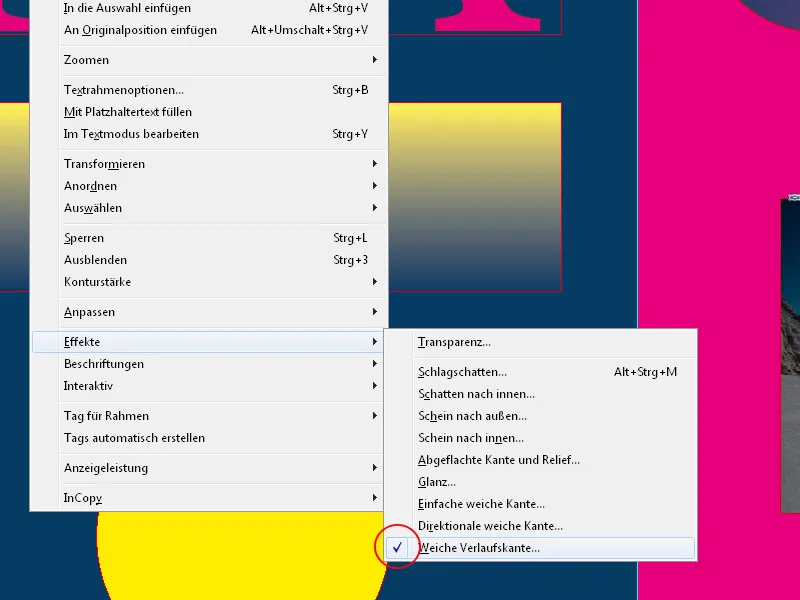
In der Palette Effekte ist das ausgewählte Objekt markiert – die Kennzeichnung mit fx weist darauf hin, dass ein Effekt angewendet wurde.
Um den nun genauer einzustellen, führst du einen Doppelklick darauf aus, wodurch sich das Fenster zum Einstellen sämtlicher Effekte öffnet.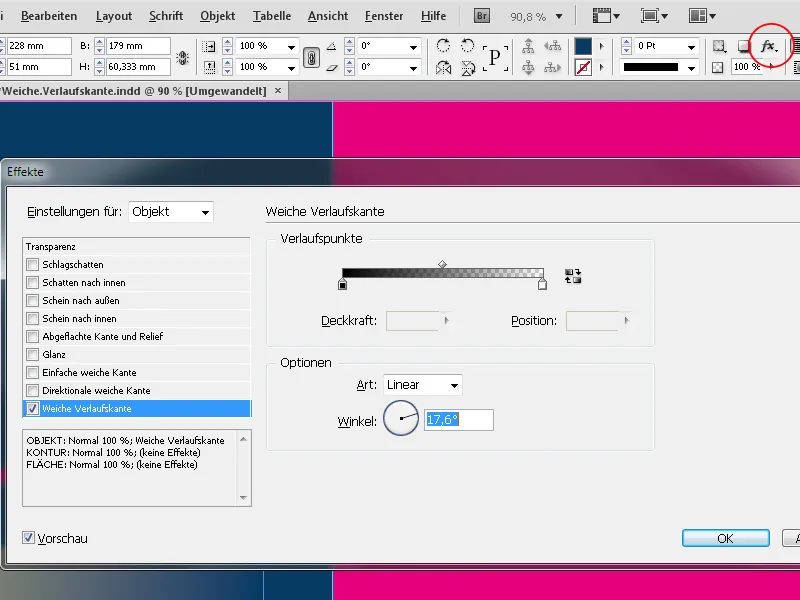
Die Registerkarte für die Weiche Verlaufskante ist gleich ausgewählt und du siehst die von dir bisher intuitiv vorgenommenen Einstellungen. Diese können jetzt nach Bedarf angepasst werden, z. B. kannst du mit einem Klick die Richtung des Verlaufs umkehren.
Nach einem Klick auf einen der Schieberegler im Bereich Verlaufspunkte lassen sich auch genaue Werte für die Deckkraft und den Beginn des Transparenzverlaufes einstellen.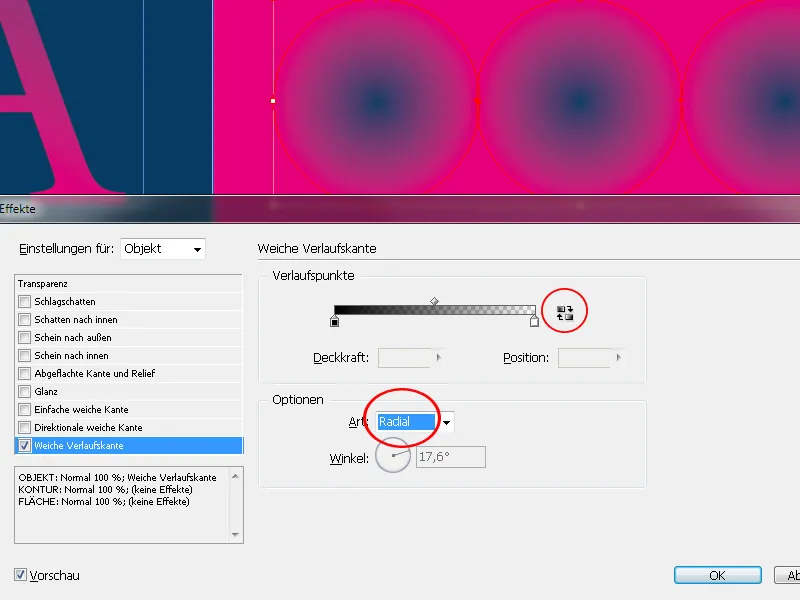
Unter Optionen kannst du zudem den Verlaufsmodus (Linear oder Radial) sowie den Winkel, den ein linearer Verlauf nehmen soll, einstellen. Wenn du mit gedrückter Maustaste an dem Uhrzeiger für den Winkel ziehst und die Vorschau eingeschaltet ist, so kannst du unterschiedliche Einstellungen schnell mal ausprobieren und gleich das Ergebnis sehen.
Willst du den Effekt doch nicht anwenden, so entferne einfach das Häkchen aus der Checkbox vor Weiche Verlaufskante.


