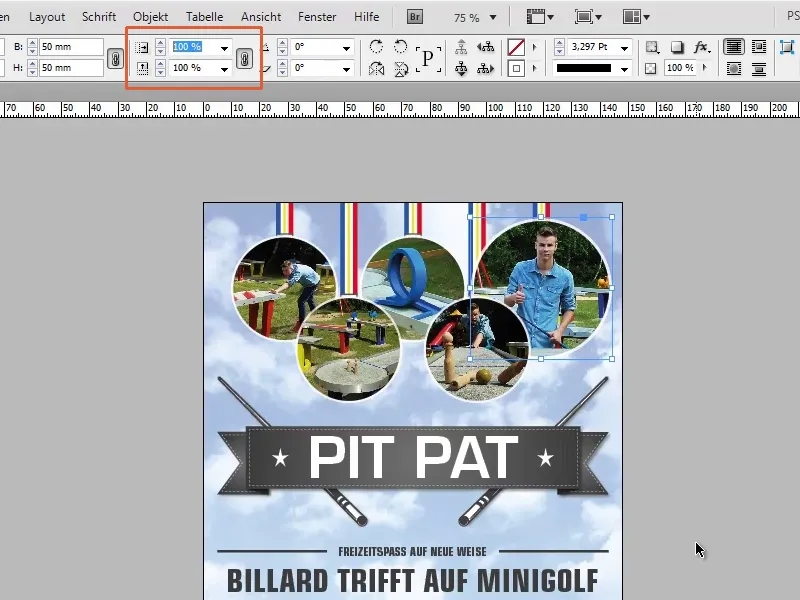Schritt 1
Jetzt kommt ein extrem kleiner Minitipp. Ich habe einen sehr schönen Flyer, und was ist, wenn der Kunde dieses Logo in einer Breite von exakt 30 mm haben möchte?
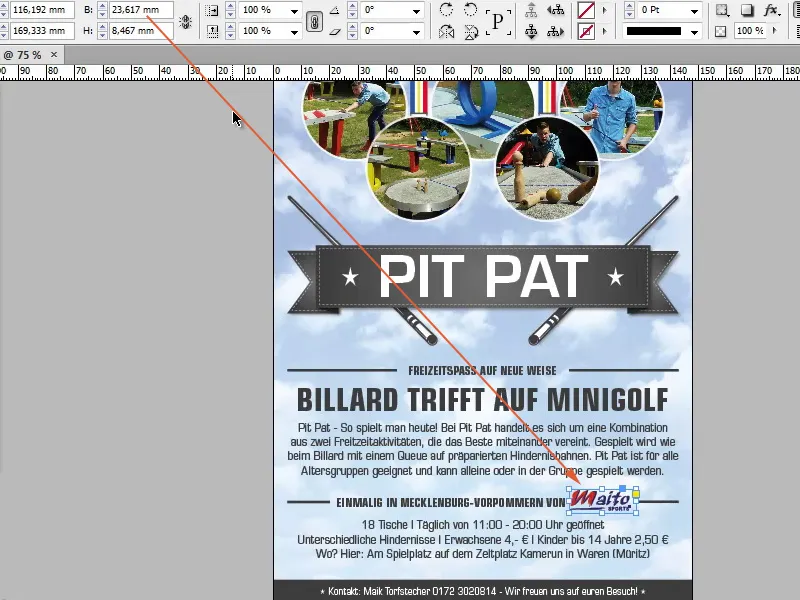
Schritt 2
Das ist gar kein Problem, dann stellen wir 30 mm ein. Was wir sehen, ist, dass der Rahmen größer wird, aber nicht das Logo.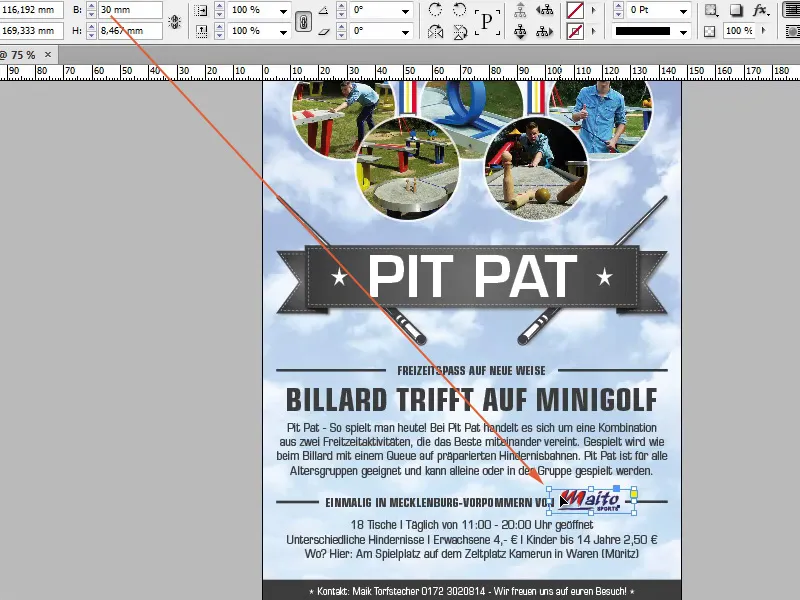
Schritt 3
Das ist schlecht, was machen wir da? Wir könnten das Skalieren-Feld nehmen. Hier können wir auch Millimeter oder Pixelwerte eintragen, es müssen nicht nur Prozentwerte sein. Wenn ich jetzt 30 mm eintrage, dann sehen wir, dass das Logo entsprechend größer geworden ist, da die Kette (Proportionen beim Skalieren beibehalten) aktiv ist.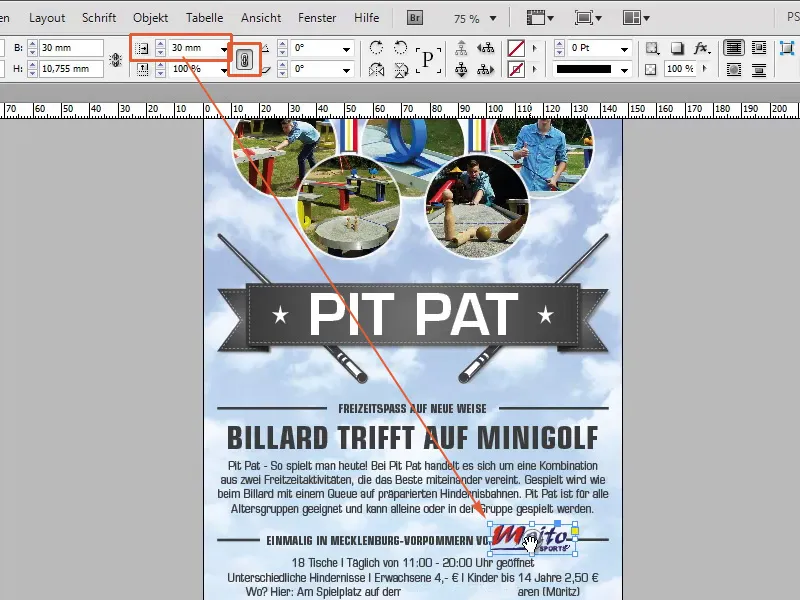
Schritt 4
Das solltet ihr immer gesetzt haben, denn wenn nicht, passiert so was. Ich mache mal alles rückgängig und deaktiviere das Ketten-Symbol. Wenn ich jetzt 30 mm eintrage, dann wird das Logo nur in die Breite gezogen, aber nicht proportional in die Höhe.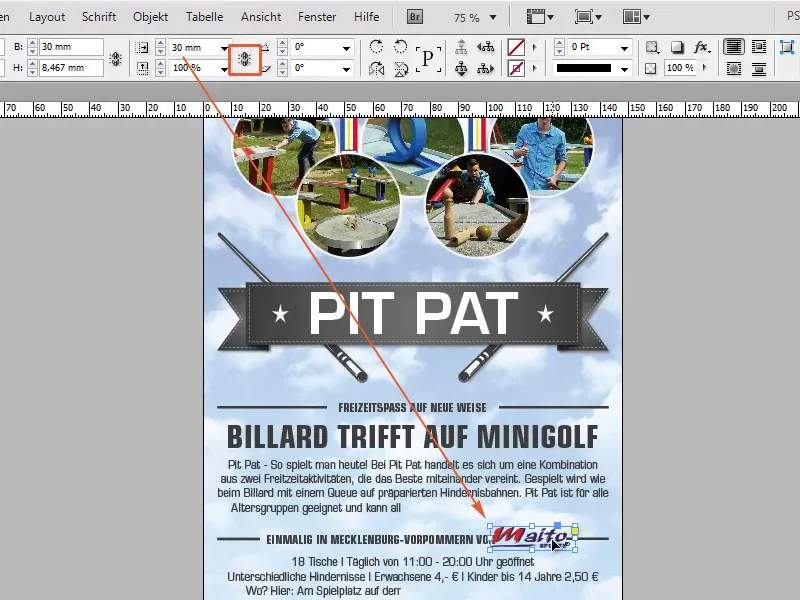
Schritt 5
Das Skalieren-Feld ist eine gute Sache und funktioniert bei allen Sachen. Wenn ich jetzt wieder nur in der Breite 50 mm eingebe, dann wird wieder nur der Kreis größer und das Bild nicht.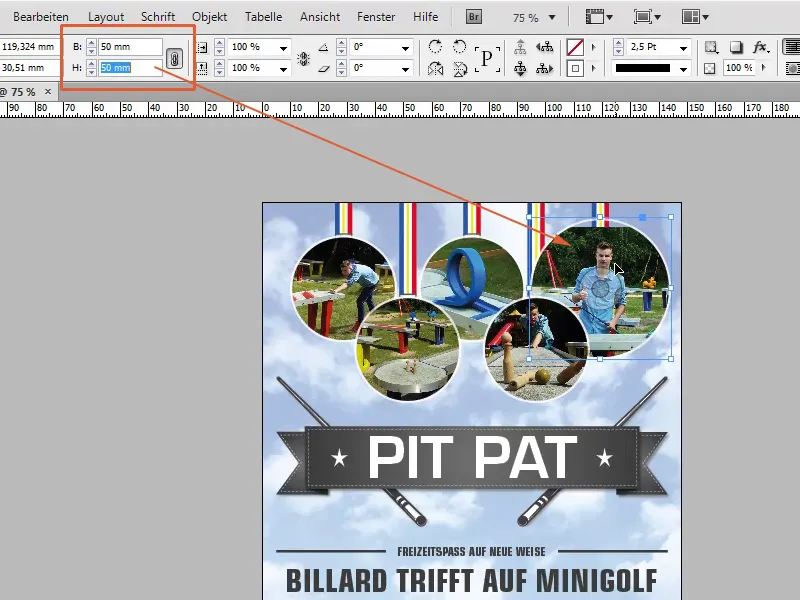
Schritt 6
Deswegen nehme ich das Skalieren-Feld, aktiviere das Ketten-Symbol, gebe 50 mm ein und das Bild wird entsprechend vergrößert.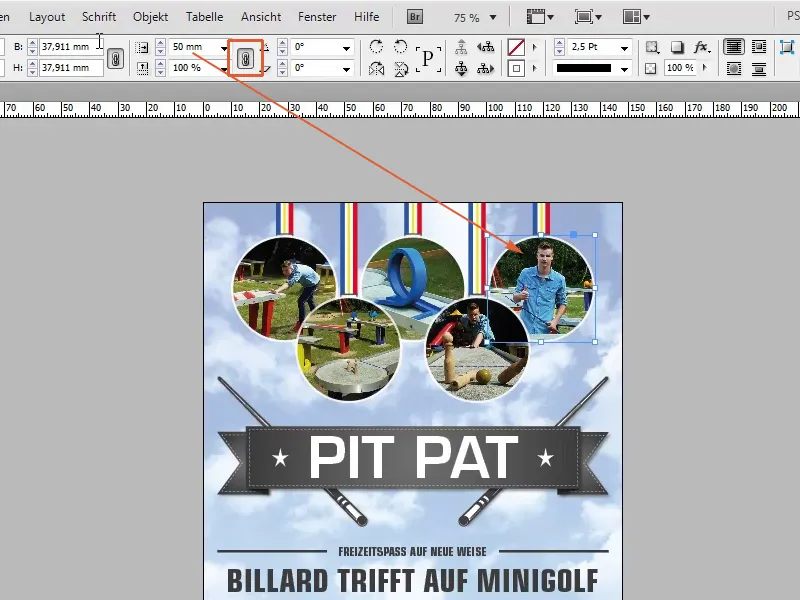
Schritt 7
Wie gesagt, im Skalieren-Feld könnt ihr neben Prozentwerten auch Pixel-, Millimeter-, Zentimeterwerte etc. eintragen.