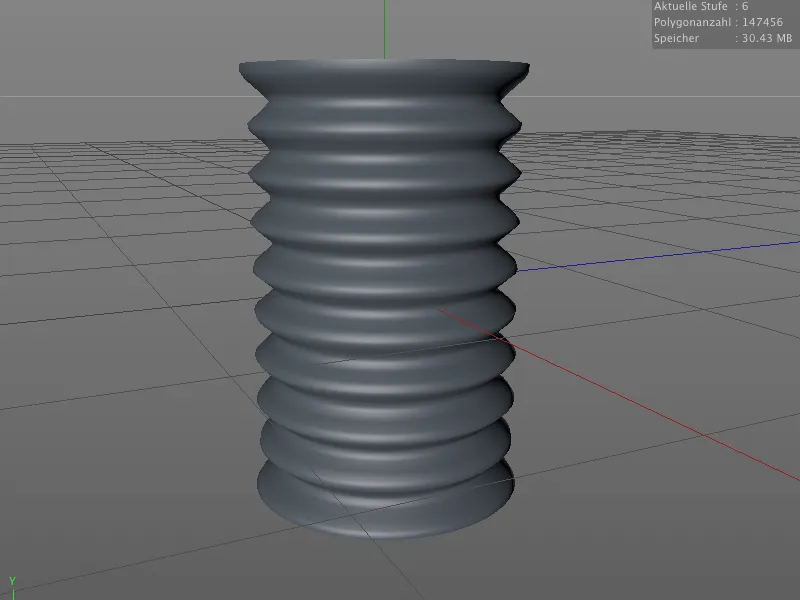Bevor wir uns um die neuen Möglichkeiten beim technischen Sculpting kümmern, sehen wir uns die kleinen, aber feinen Verbesserungen an, die uns bei der Arbeit an organischen Modellen weiterhelfen. Ich habe mir dazu den außerirdischen Character aus einem der vorangegangenen Tutorials vorgenommen. In den Arbeitsdateien zu diesem Tutorial findet ihr die Ausgangsszene unter dem Namen "PSD_C4D_R15_Sculpting_Start.c4d".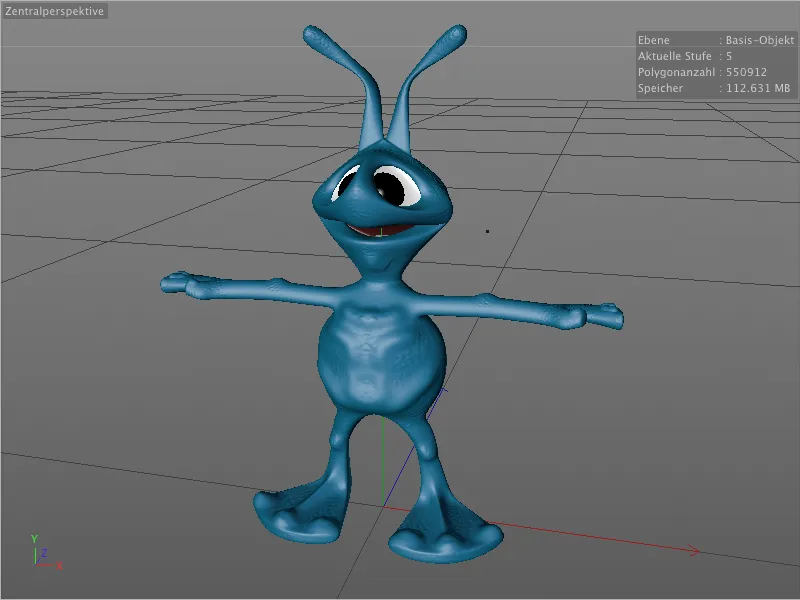
Verstärken-Pinsel
Ganz neu im Menü der Sculpting-Werkzeuge ist der Verstärken-Pinsel. Mit ihm könnt ihr bereits vorhandene Erhöhungen oder Vertiefungen auf der Oberfläche gezielt in der Ausprägung verstärken.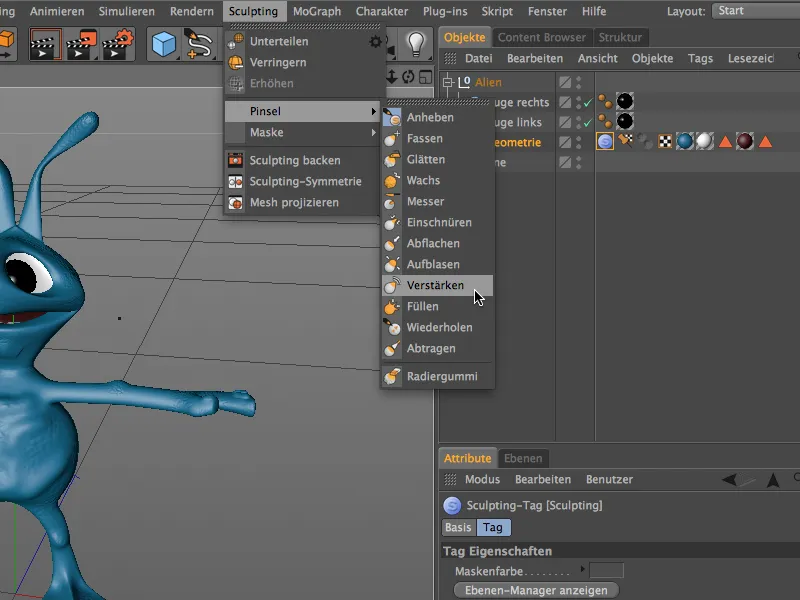
Im Einstellungsdialog des Verstärken-Pinsels findet ihr dazu auf der Einstellungen-Seite den zugehörigen Verstärkungsmodus. Hier könnt ihr wählen, ob sich der Verstärken-Pinsel aller Unebenheiten annehmen oder sich nur auf Vertiefungen oder Erhöhungen beschränken soll.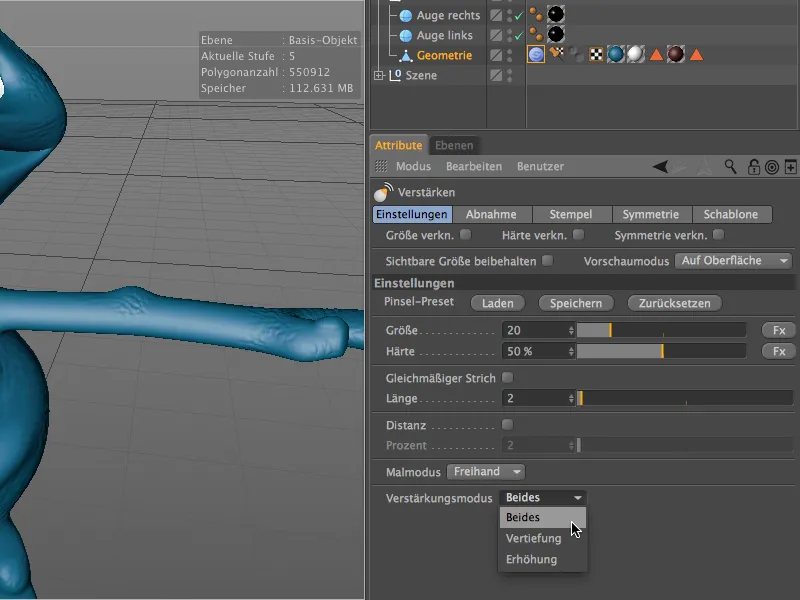
Bevor wir mit dem Pinsel-Werkzeug an unser Modell gehen, aktivieren wir noch auf der Symmetrie-Seite die Symmetrie für die lokale X-Achse, sodass die Modifikationen über die YZ-Ebene auf die andere Seite gespiegelt werden.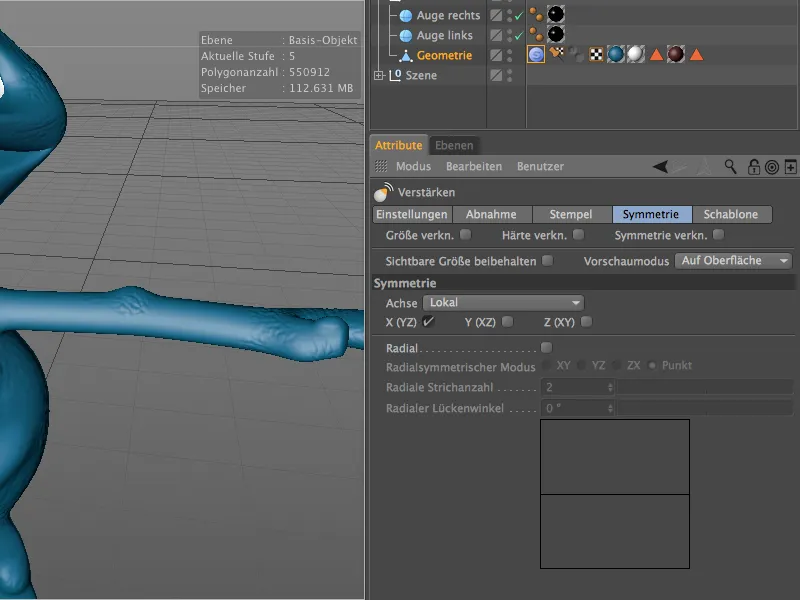
Für die konzentrierte Arbeit ist es natürlich ratsam, in die extra dafür vorgesehene Sculpting-Umgebung zu wechseln. Dies erledigen wir schnell über das Layout-Menü am rechten oberen Rand.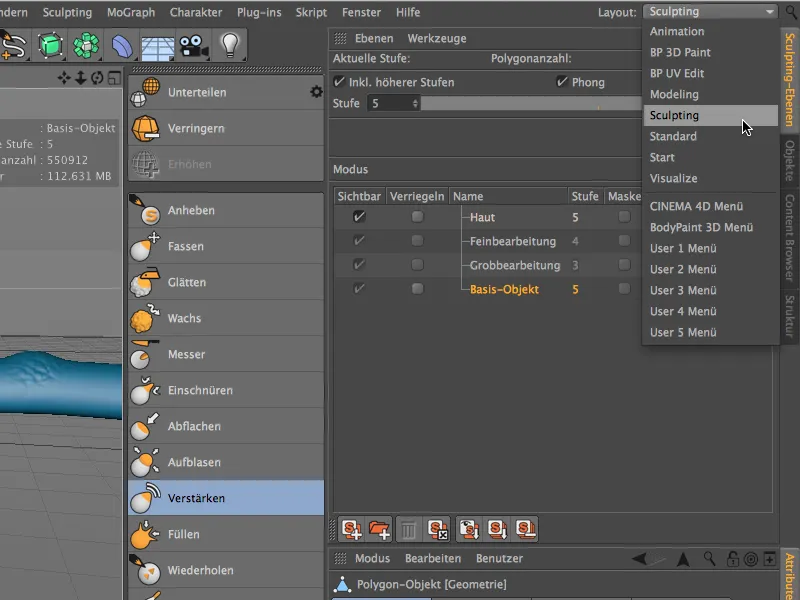
In der Sculpting-Umgebung haben wir auch besseren Zugriff auf die Sculpting-Ebenen, wo wir angeben, auf welcher Ebene wir mit welcher Unterteilung arbeiten möchten.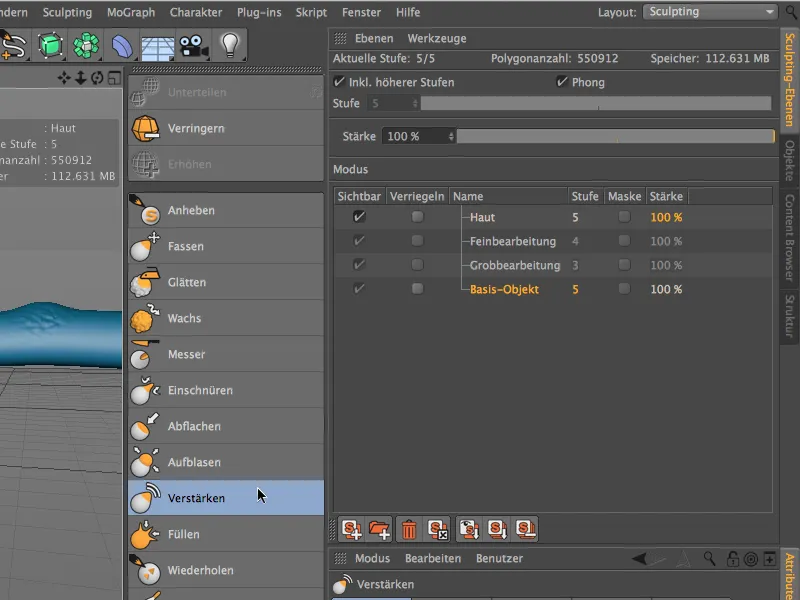
Die Wirkung des Verstärken-Pinsels wird sehr schnell deutlich, sobald man mit dem Pinsel eine bereits ausgearbeitete Stelle nochmals bearbeitet. Im Beispiel meines kleinen Aliens habe ich beispielsweise die Seiten am Bauch noch etwas verstärkt …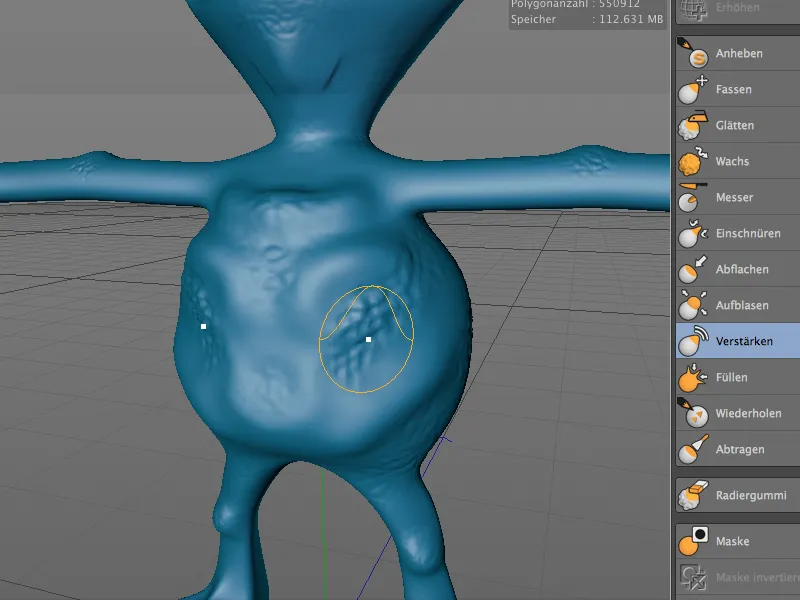
… und auch die Oberseiten der Alien-Füße ließen sich mit dem Verstärken-Pinsel noch etwas prägnanter gestalten.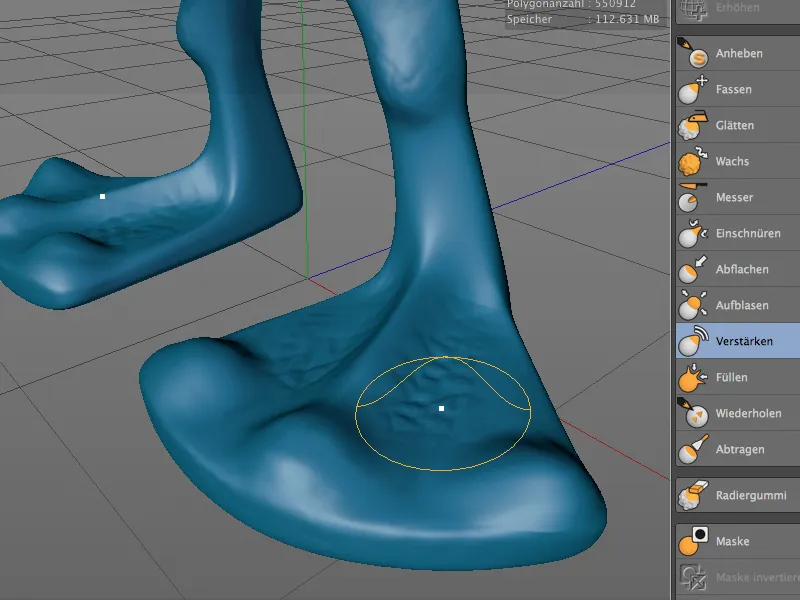
Verbesserter Masken-Pinsel
Die Arbeit mit Masken wurde in Version 15 mit einigen neuen Funktionen verbessert. So können wir Masken nun problemlos von einer Sculpting-Ebene zur anderen kopieren und einfügen - vorausgesetzt, die Unterteilungsstufe beider Ebenen ist identisch. Außerdem lassen sich Masken der Übersichtlichkeit halber vorübergehend aus- und wieder einblenden. Die zugehörigen Befehle findet ihr wie üblich im Menü bzw. der Palette der Sculpting-Befehle.
Der Masken-Pinsel selbst kann - in Anlehnung an den Verstärken-Pinsel - ebenfalls mit einer praktischen neuen Funktion aufwarten.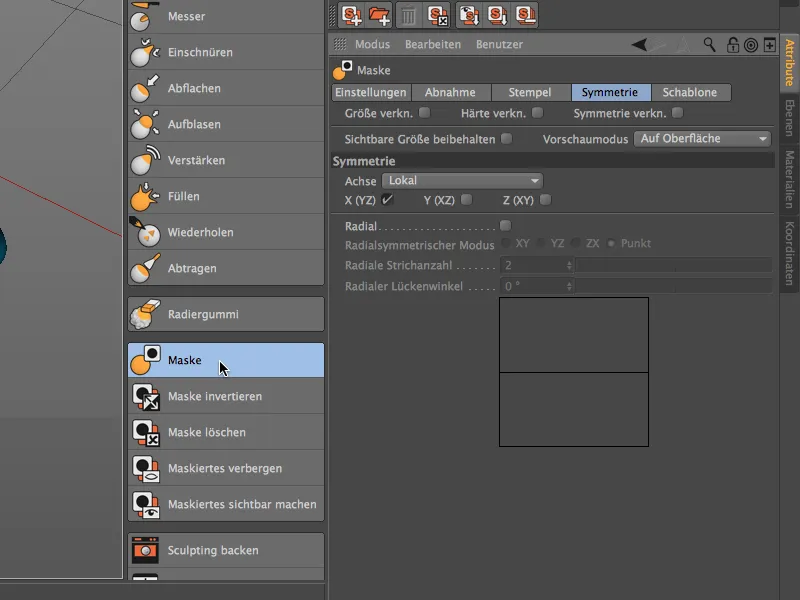
Wenn wir uns den Einstellungsdialog des Masken-Pinsels ansehen, finden wir auf der Einstellungen-Seite ein neues Menü Maskierungsmodus. Analog zum Verstärken-Pinsel können wir hier auswählen, ob und wie der Masken-Pinsel auf Erhöhungen oder Vertiefungen reagiert.
In der Einstellung Erhöhung beispielsweise …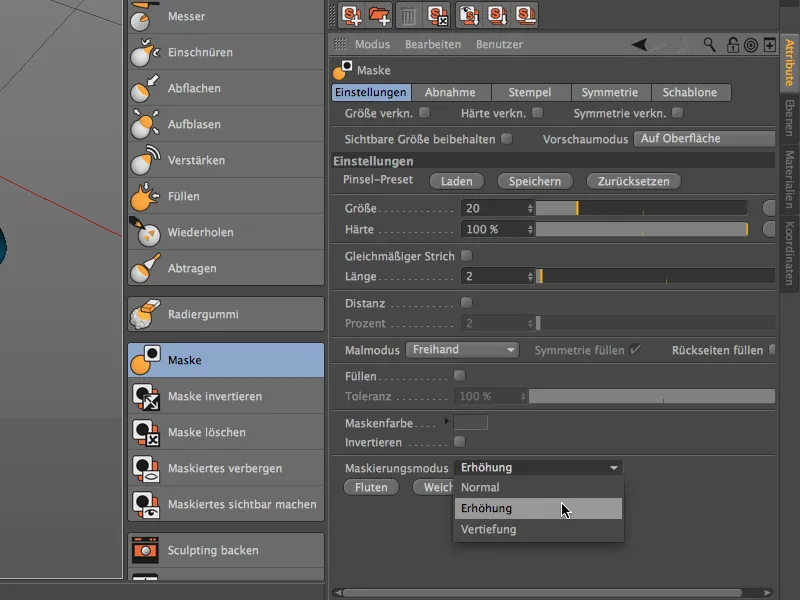
… erkennt der Masken-Pinsel automatisch die erhöht liegenden Bereiche und trägt die Maske, wie im Bild zu sehen, nur an den tiefer liegenden Stellen am Modell auf. Genau umgekehrt arbeitet die Einstellung Vertiefung - hier werden die tiefer liegenden Stellen ausgespart.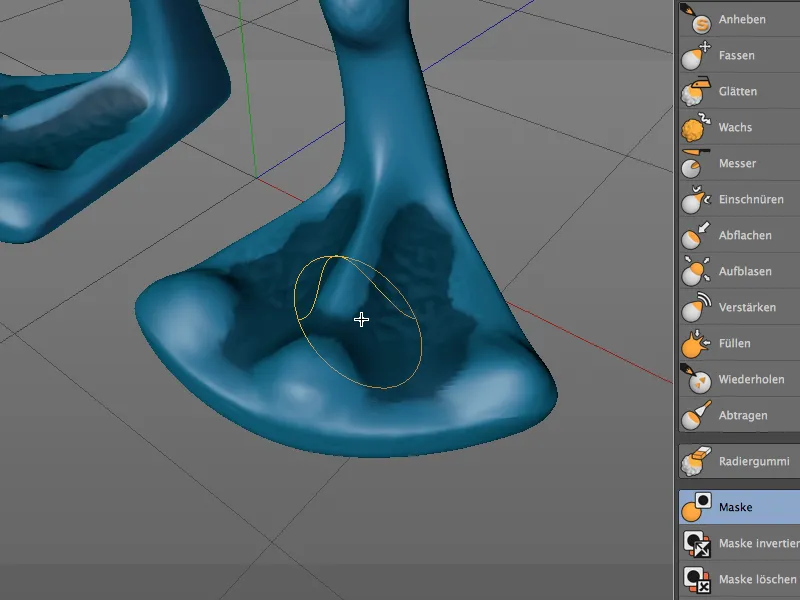
Sculpting-Symmetrie
Wie wir wissen, bieten die Sculpting-Werkzeuge über ihren Einstellungsdialog auf der Symmetrie-Seite das gespiegelte Arbeiten auf einer vorgegebenen Symmetrie-Achse.
In Release 15 ist es nun auch möglich, die geformte Geometrie nachträglich zu spiegeln. Dies muss nicht zwangsläufig aufgrund eines Bedienungsfehlers nötig sein. Über nachträgliches Spiegeln lässt sich beispielsweise die Rechnerperformance bei komplexen Geometrien besser ausnutzen, da das Werkzeug nicht zeitgleich symmetrisch arbeiten muss.
Um dies an unserem Alien zu demonstrieren, habe ich unter anderem mit dem Messer-Werkzeug (natürlich nicht symmetrisch) eine leichte Kerbe in der Armbeuge ausmodelliert.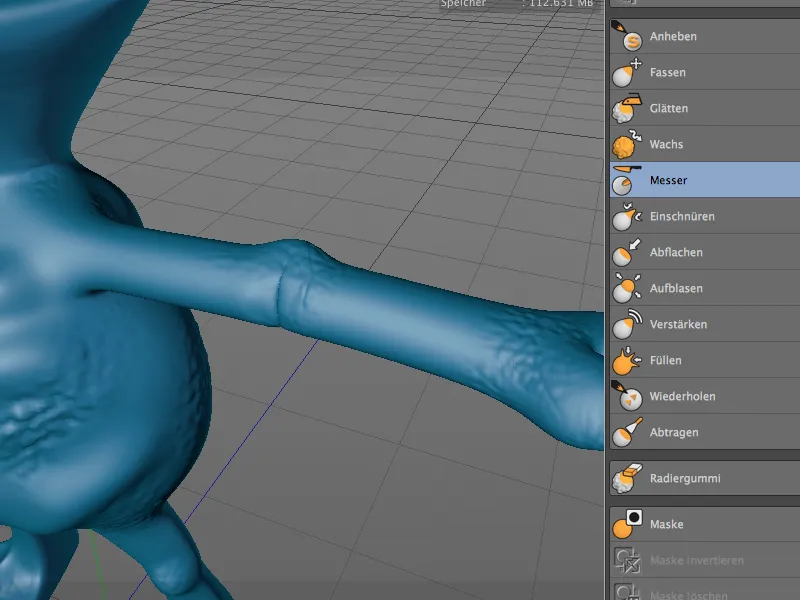
Um diese ausschließlich am linken Arm des Außerirdischen angebrachte Modifikation nachträglich auf die andere Seite zu spiegeln, rufen wir über das Menü Sculpting den Dialog Sculpting-Symmetrie auf.
Im Einstellungsdialog der Sculpting-Symmetrie wählen wir die negative X-Achse als Spiegelungsachse, da die Modifikation vom linken auf den rechten Arm übertragen werden soll. Nach Klick auf den Button Objekt spiegeln liegt die rechte Armbeuge nun exakt vom linken Arm gespiegelt vor.
Im Unterschied dazu spiegelt die Funktion Angleichen im unteren Bereich des Dialogs nicht einfach von einer auf die andere Seite, sondern gleicht beide Seiten aneinander an, was meist harmonischer wirkt.
Mesh projizieren
Mit der neuen Funktion Mesh projizieren lässt sich das Polygonmesh eines Objektes auf ein anderes Objekt übertragen. Dies kann sehr praktisch sein, um beispielsweise Kleidung auf Basis der vorhandenen Geometrie zu erzeugen, oder um an einem anderen Objekt weiter auszumodellieren.
Für unser Alien-Beispiel wäre diese Funktion für die Erzeugung eines Brustpanzers denkbar. Mittig vor den Körper des Außerirdischen habe ich dazu ein Ebene-Objekt mit relativ hoher Unterteilung platziert. Dies soll das Ziel für die Mesh-Projektion darstellen.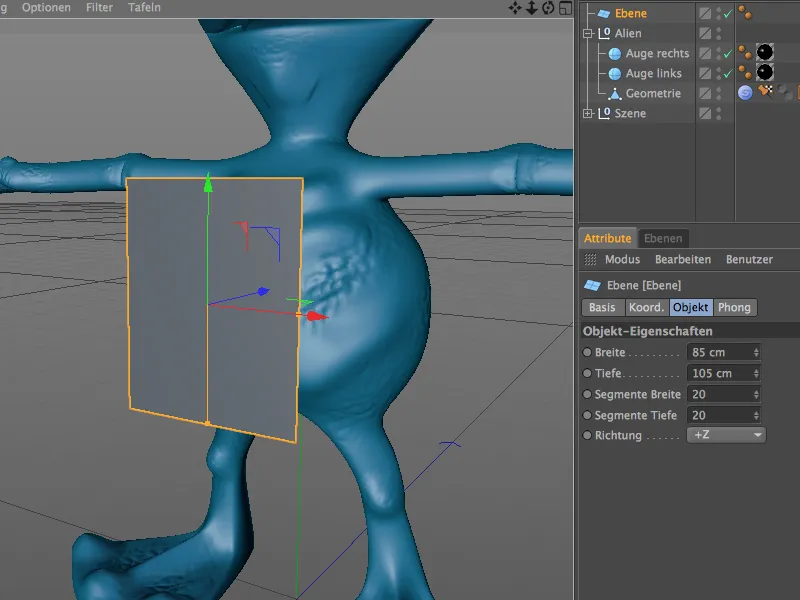
Da die Übertragung von Polygongeometrie nicht mit parametrischen Objekten funktionieren kann, wandeln wir das Ebene-Objekt über den Befehl Grundobjekt konvertieren bzw. die Taste C in ein Polygonobjekt um.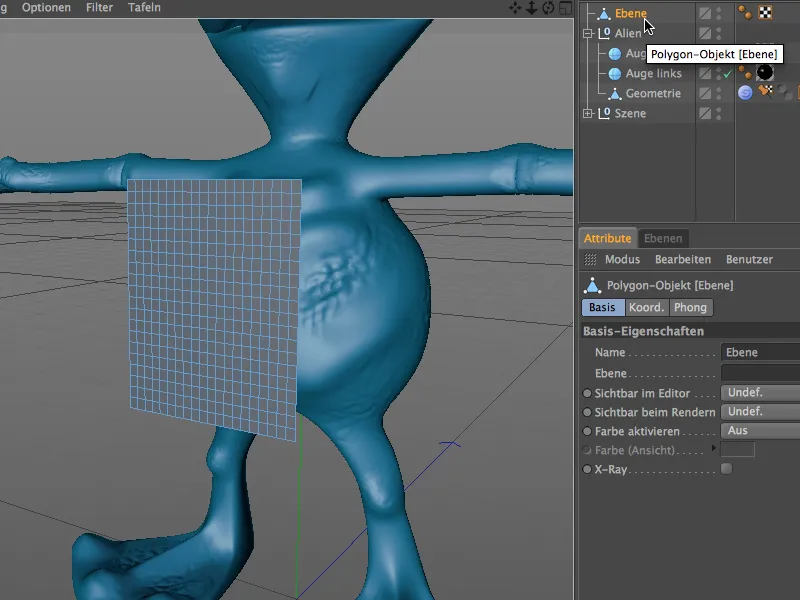
Jetzt können wir den Befehl Mesh projizieren aus dem Menü Sculpting aufrufen. Ein Wechsel in die Sculpting-Umgebung ist also nicht zwingend erforderlich.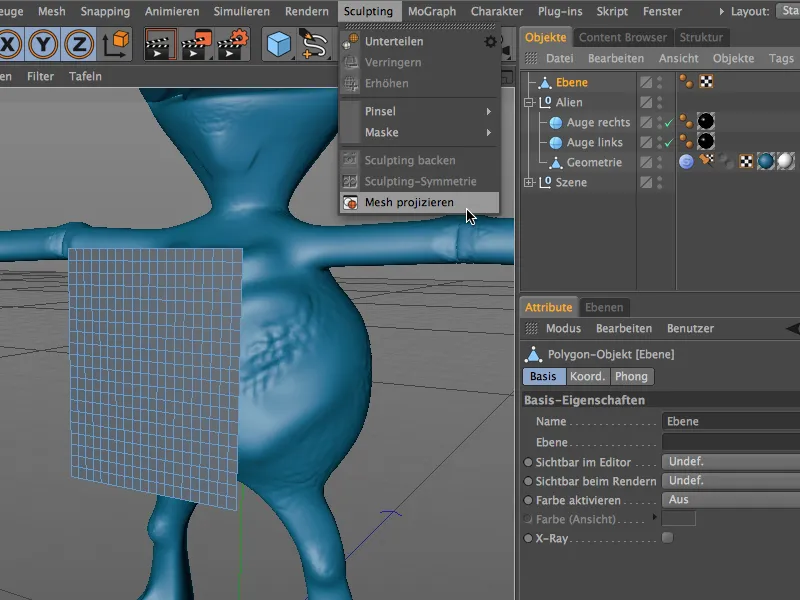
Im Einstellungsdialog der Mesh projizieren-Funktion müssen wir nun exakt angeben, welches Objekt in welches Ziel projiziert werden soll. Da das Ebene-Objekt beim Aufruf des Befehls selektiert war, ist dieses Objekt bereits als Ziel im Mesh projizieren-Dialog eingetragen.
In das Feld Quelle ziehen wir den Körper des Aliens, also das Objekt Geometrie aus der Alien-Gruppe. Je nachdem, ob das Ziel-Objekt direkt verformt werden darf oder für weitere Projektionen dienen soll, lässt sich im Dialog bereits bestimmen, ob eine Kopie verwendet werden und ob das Quelle-Objekt hinterher unsichtbar sein soll.
Nach Klick auf den Button Projizieren nimmt die Mesh projizieren-Funktion ihre Arbeit auf und verformt das Ziel-Objekt anhand der angegebenen Quelle.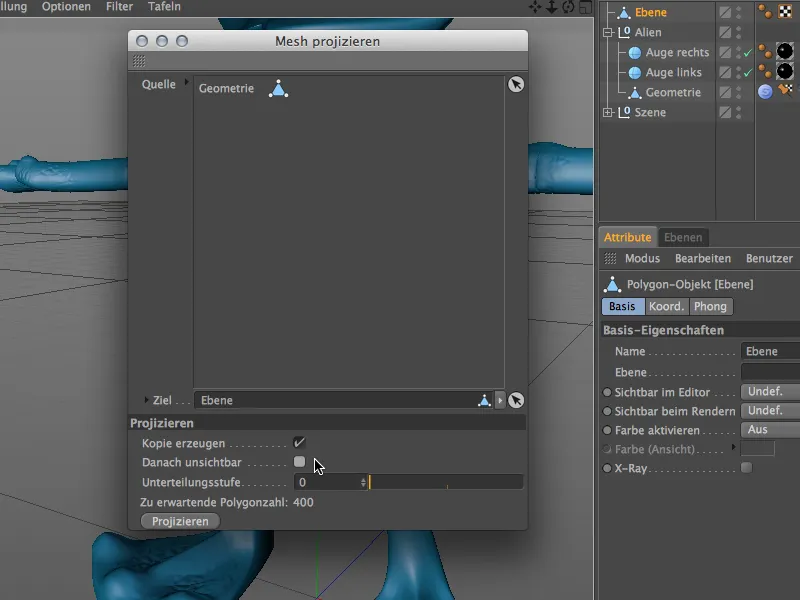
Das Ebene-Objekt besitzt nun auch ein Sculpting-Tag als eigenständiges Sculpting-Objekt. Wie im vorangegangenen Dialog angegeben, wurden keine weiteren Unterteilungen angebracht, es liegt daher nach wie vor in der Ausgangsauflösung von 400 Polygonen vor.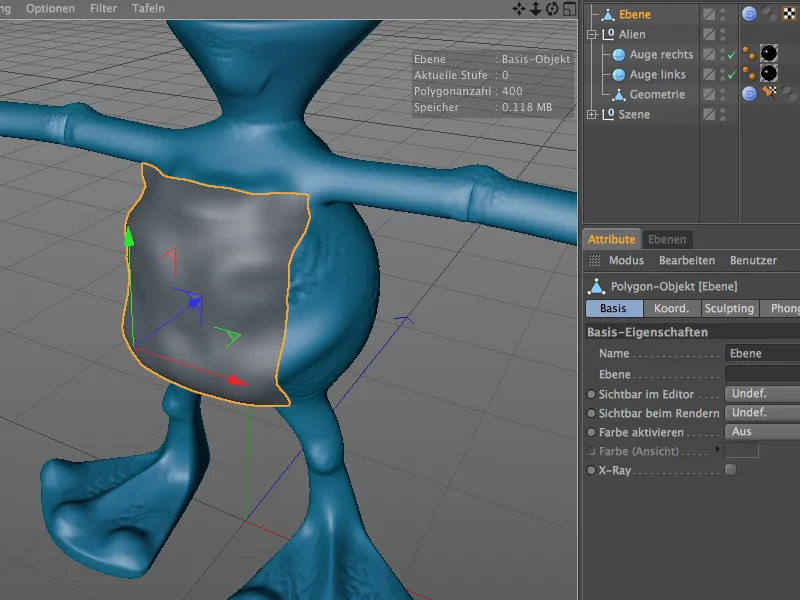
Da das Ebene-Objekt recht nah am Körper des Aliens platziert und auch von der Größe her schon an den Körper angeglichen war, ist die Qualität des projizierten Meshs entsprechend gut, sodass die weitere Ausarbeitung des Brustpanzers nun beginnen könnte.
Technisches Sculpting mit dem Aufblasen-Pinsel
Der Aufblasen-Pinsel in CINEMA 4D ist zwar nicht neu, wurde dafür aber in Version 15 mit Funktionen aufgewertet, die ihn zum idealen Werkzeug für technisches Sculpting machen. Die Funktionsweise ist dabei immer gleich; sehen wir uns also ein paar einfache Beispiele an.
Wir beginnen mit einem einfachen Kapsel-Objekt mit ausreichender Unterteilung in Höhe und Umfang.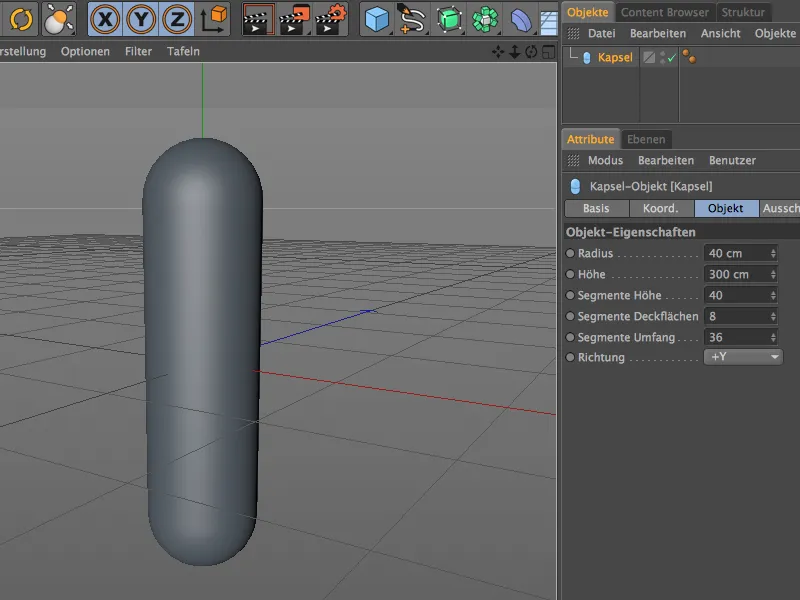
Damit wir das Kapsel-Objekt per Sculpting bearbeiten können, wandeln wir es über den Befehl Grundobjekt konvertieren bzw. die Taste C in ein Polygonobjekt um.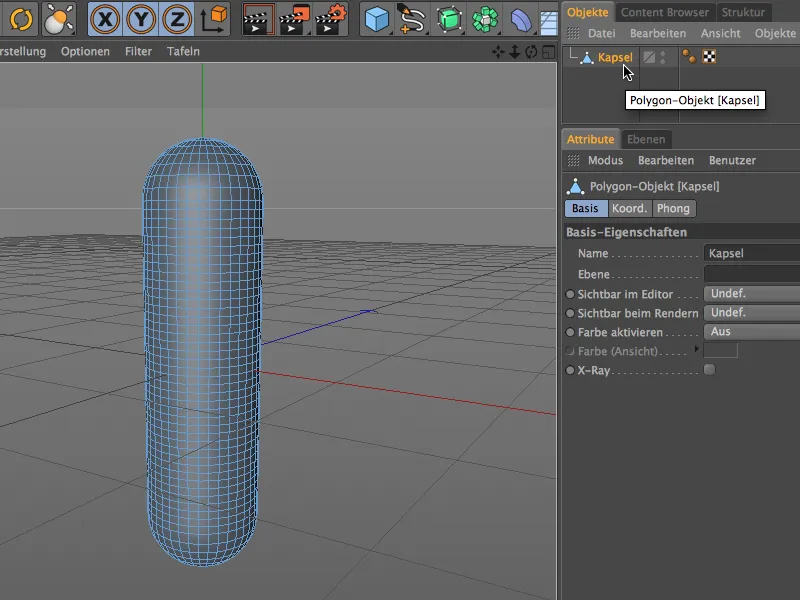
Natürlich ist die vorliegende Auflösung bzw. Unterteilung der Kapsel noch nicht ausreichend für filigranes Sculpting. Für die weiteren Unterteilungen und die Vorbereitung für die Sculpting-Werkzeuge verwenden wir daher den Unterteilen-Befehl aus dem Menü Sculpting.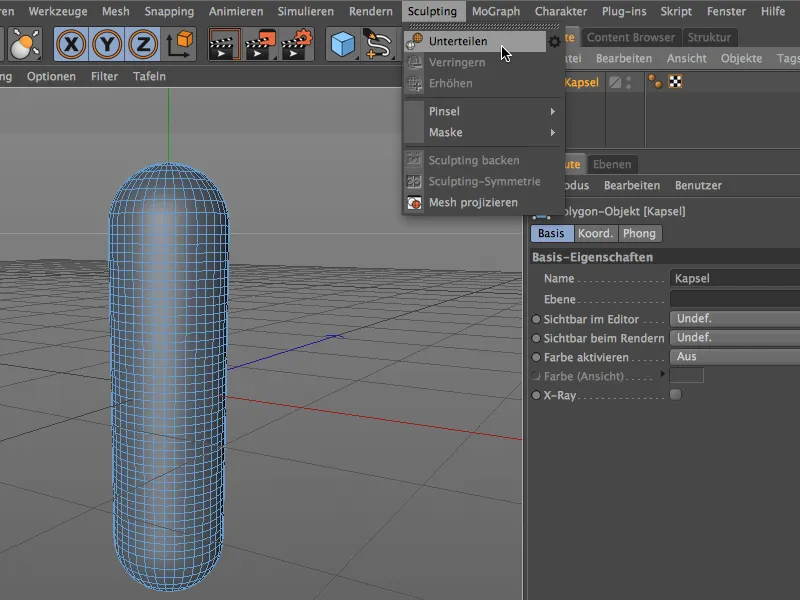
Das Polygonobjekt der Kapsel besitzt nun ein Sculpting-Tag und weist, je nachdem, wie oft ihr den Unterteilen-Befehl angewandt habt, eine mindestens sechsstellige Polygonanzahl auf. Diese Auflösung sollte ausreichen, sodass wir nun unseren Aufblasen-Pinsel vorbereiten können.
Dazu erzeugen wir zunächst durch Doppelklick in den Material-Manager ein neues Material. Die Textur bzw. der Shader dieses Materials wird später das Werkzeug unseres Aufblasen-Pinsels sein.
Wir öffnen das Material im Attribute-Manager und laden über das Menü Textur im Pfeilbutton einen Tiles-Shader in den Farbe-Kanal.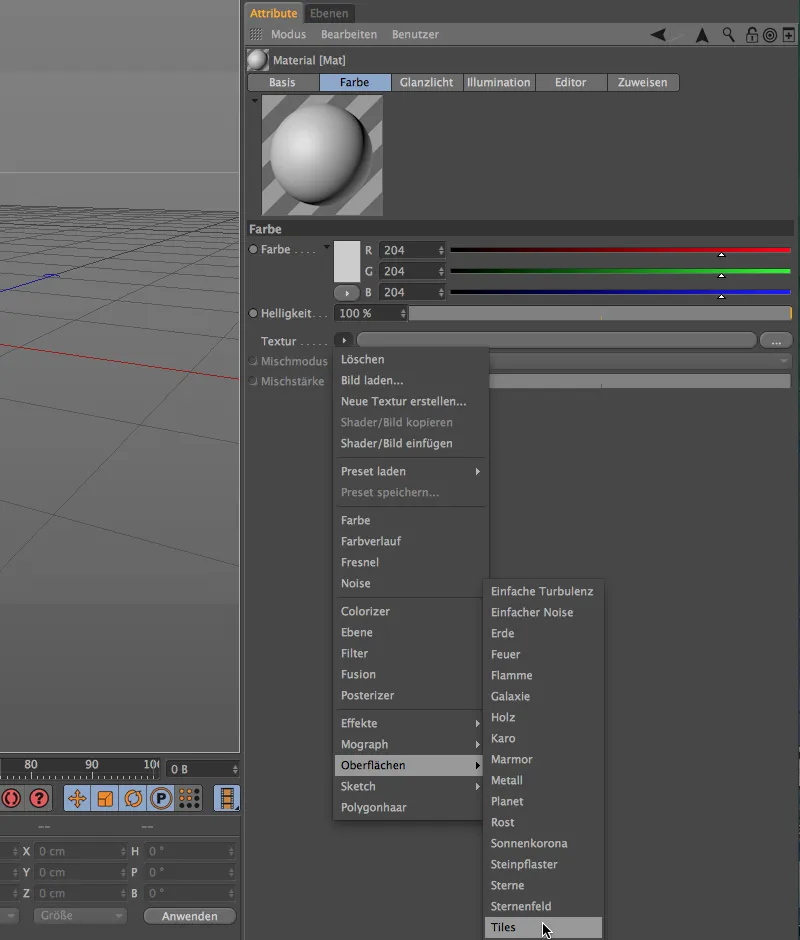
Nach Klick auf den Button des Tiles-Shaders gelangen wir in seinen Einstellungsdialog. Dort wählen wir als Erstes das Muster Wellen 1 aus. Natürlich könnt ihr auch jedes andere Muster verwenden, das ihr ausprobieren möchtet.
Über die Kachelfarben erzeugen wir eine aus Weiß und Grautönen bestehende Wellen-Textur, wie wir es auch bei einer Bump-Textur für den Relief- oder Displacement-Kanal erledigen würden.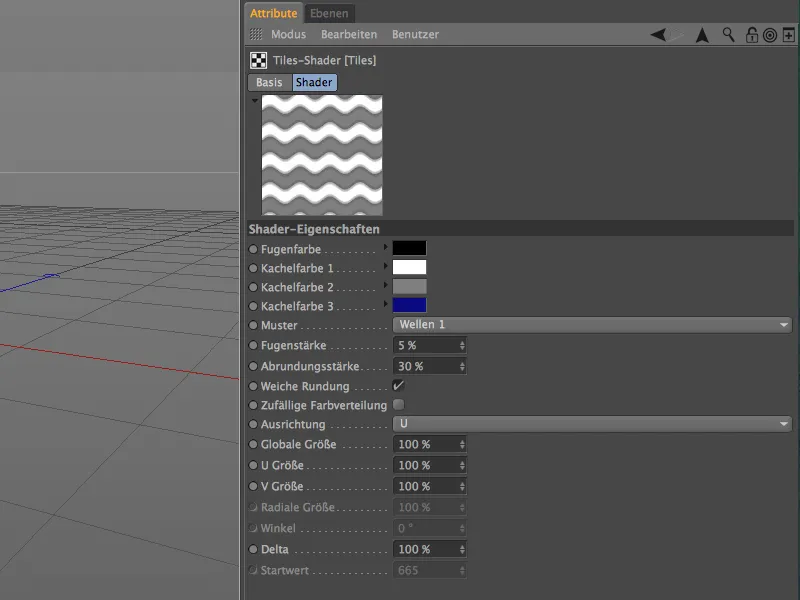
Wir verlassen den Tiles-Shader über den nach oben zeigenden Pfeilbutton in die nächsthöhere Ebene, den Farbe-Kanal, wo wir den Shader über einen Blur-Offset von ca. 10% zusätzlich noch etwas weichzeichnen.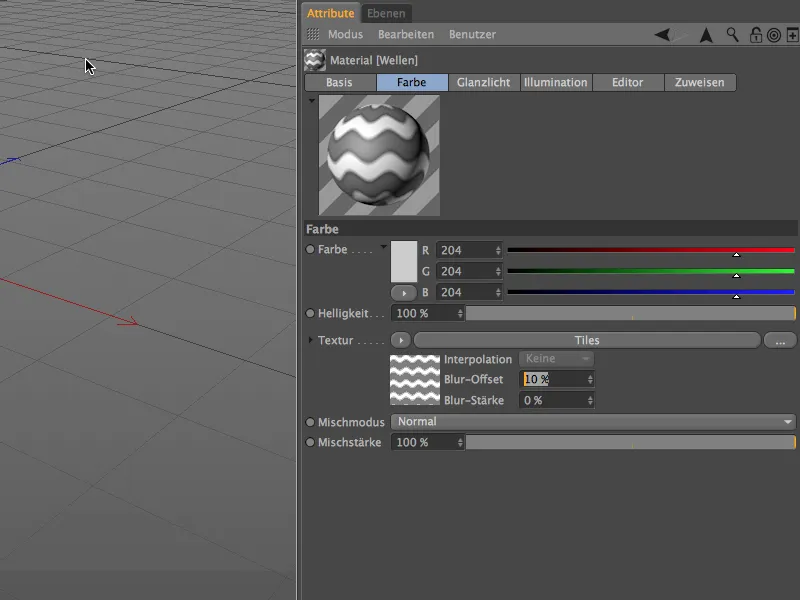
Das Material für den Aufblasen-Pinsel ist damit vorbereitet, sodass wir uns wieder dem eigentlichen Sculpting zuwenden können. Wir selektieren das polygonale Kapsel-Objekt über den Objekte-Manager und wählen den Aufblasen-Pinsel aus dem Menü Sculpting>Pinsel aus.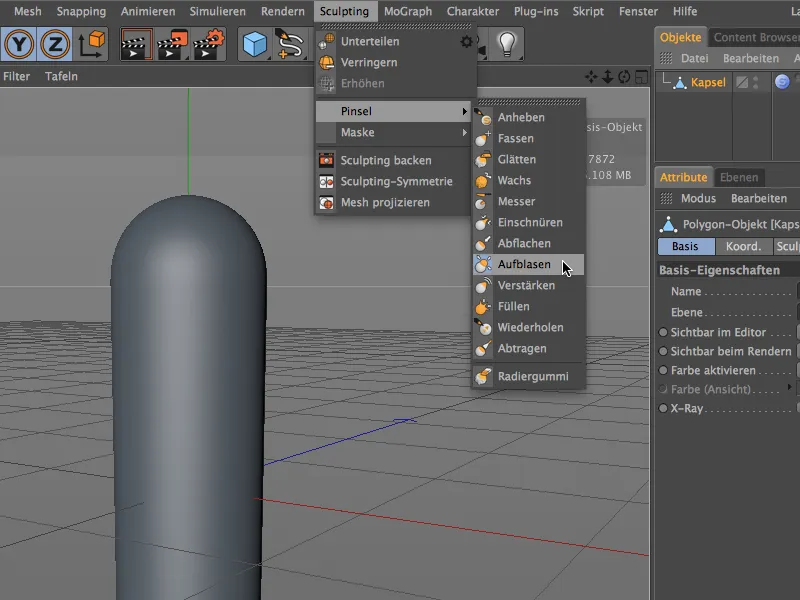
In den Einstellungen des Aufblasen-Pinsels im Attribute-Manager finden wir ganz unten das Feld Material mit der bereits aktivierten Option Material verwenden (interaktiv). Dort hinein ziehen wir nun per Drag&Drop aus dem Material-Manager das von uns erstellte Material.
Jetzt können wir den Schieberegler für Interaktives Fluten verwenden, um die Sculpting-Form, basierend auf dem von uns erstellten Material mit dem Tiles-Shader, aus dem Kapsel-Objekt zu ziehen.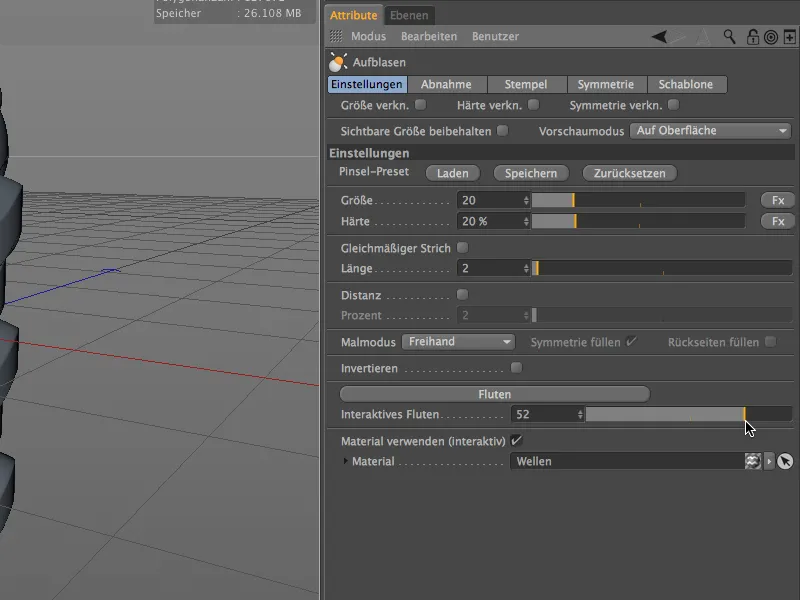
Dank ausreichender Unterteilung und weichgezeichnetem Shader fällt die Verformung der Kapsel-Oberfläche glatt und filigran aus. Wie schon im Einstellungsdialog abzulesen, verläuft die Verformung interaktiv im Editor, hier an der Kapsel mit positivem Flutungswert …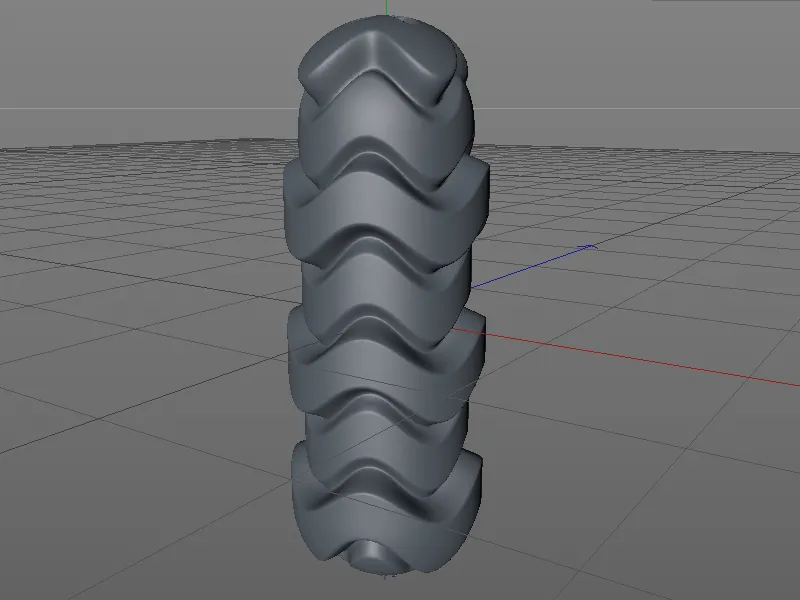
… oder auch mit negativem Flutungswert, wie an dieser Kugel mit dem identischen Aufblasen-Pinsel aufgetragen.
Das bislang verwendete Material lässt sich zwar gut für das Sculpting verwenden, das Ergebnis hat allerdings eher dekorativen Charakter.
Im nächsten Beispiel erstellen wir ein Material, mit dem wir beispielsweise einen Faltenbalg aus einem einfachen Zylinder-Objekt sculpten können. Dafür erzeugen wir durch Doppelklick auf eine freie Stelle im Material-Manager ein neues Material. Im Farbe-Kanal laden wir über das Menü im Pfeilbutton den Karo-Shader aus dem Untermenü Oberflächen als Textur.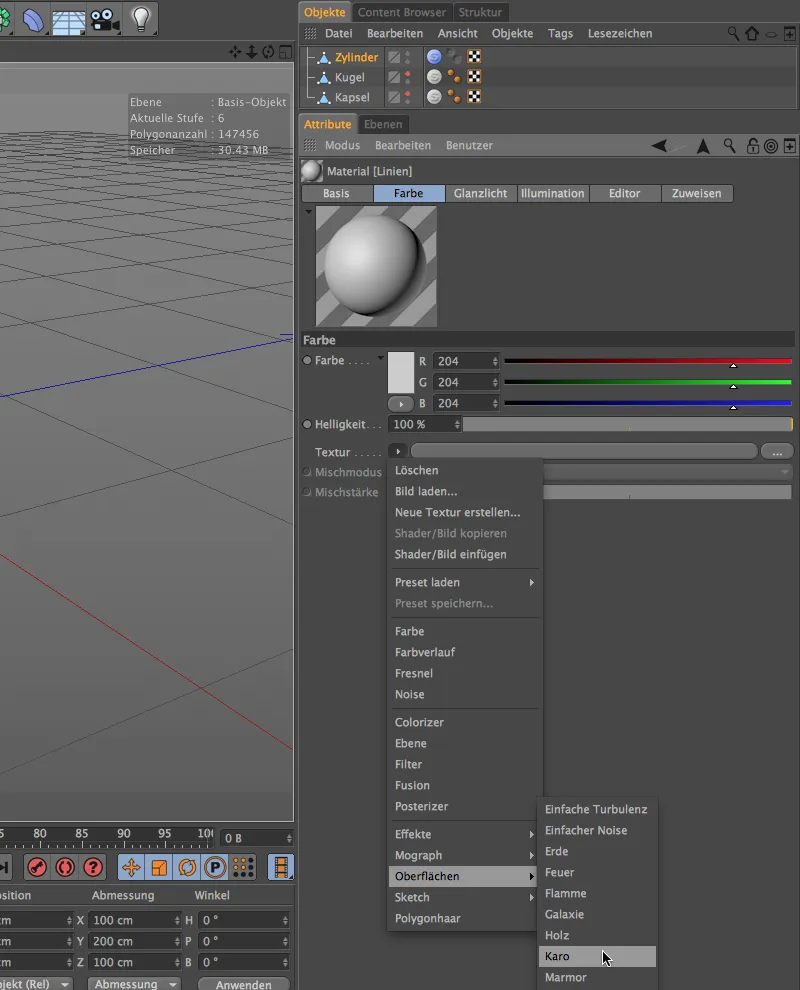
Nach Klick auf den Textur-Button des Karo-Shaders gelangen wir in seinen Einstellungsdialog. Neben den Farben Weiß und Schwarz benötigen wir lediglich Linien, weshalb wir die U-Frequenz auf 0 setzen und so das Karomuster umgehen.
Die halbe Stelle in der V-Frequenz sorgt dafür, dass unser Linienmuster am Anfang und Ende die gleiche Farbe aufweist.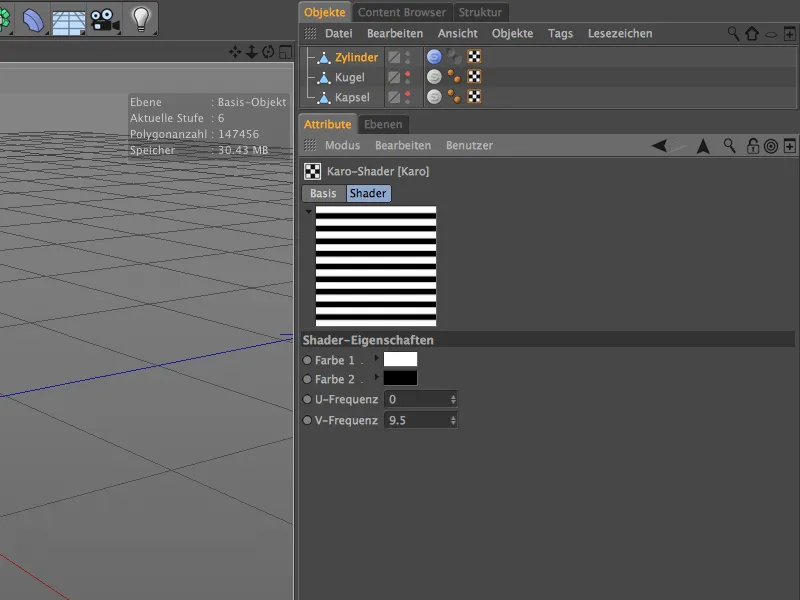
Wir verlassen den Karo-Shader über den nach oben zeigenden Pfeilbutton in die nächsthöhere Ebene, den Farbe-Kanal, wo wir den Shader über einen Blur-Offset von ca. 20% zusätzlich noch stärker weichzeichnen.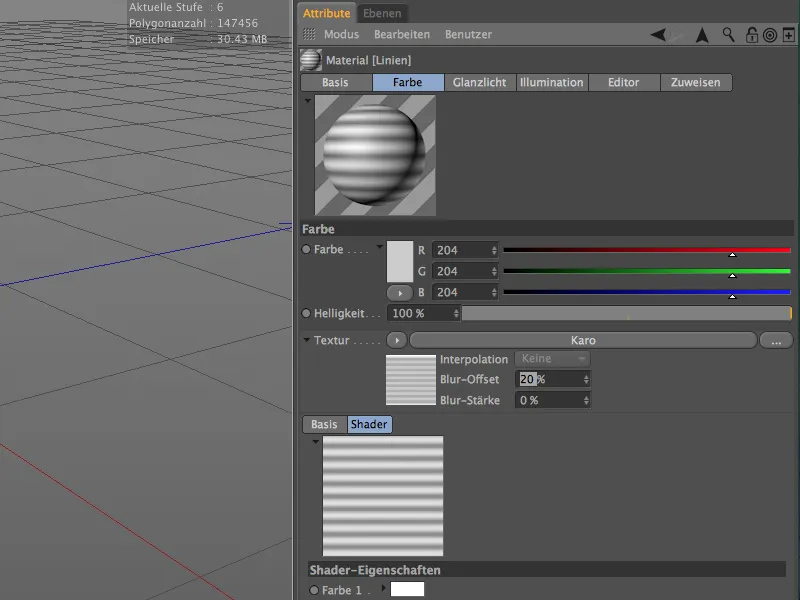
Nachdem das Material für den Sculpting-Pinsel damit fertiggestellt ist, benötigen wir nur noch ein passendes Objekt mit ausreichender Auflösung. Ich habe dafür ein gleichmäßig unterteiltes Zylinder-Objekt ohne Deckflächen erzeugt und über den Befehl Grundobjekt konvertieren (Taste C) in ein Polygonobjekt umgewandelt.
Nach mehrmaligem Aufruf des Unterteilen-Befehls aus dem Menü Sculpting weist der Zylinder nun eine mehr als sechsstellige Polygonanzahl auf, das sollte für weiches Sculpting in jedem Fall reichen.
Im Einstellungsdialog des Aufblasen-Pinsels finden wir ganz unten wieder das Feld Material, in das wir unser eigens für den Faltenbalg erstelltes Material per Drag&Drop aus dem Material-Manager ziehen.
Nun können wir mit dem Schieberegler für das interaktive Fluten die gewünschten Falten aus dem Zylinder sculpten.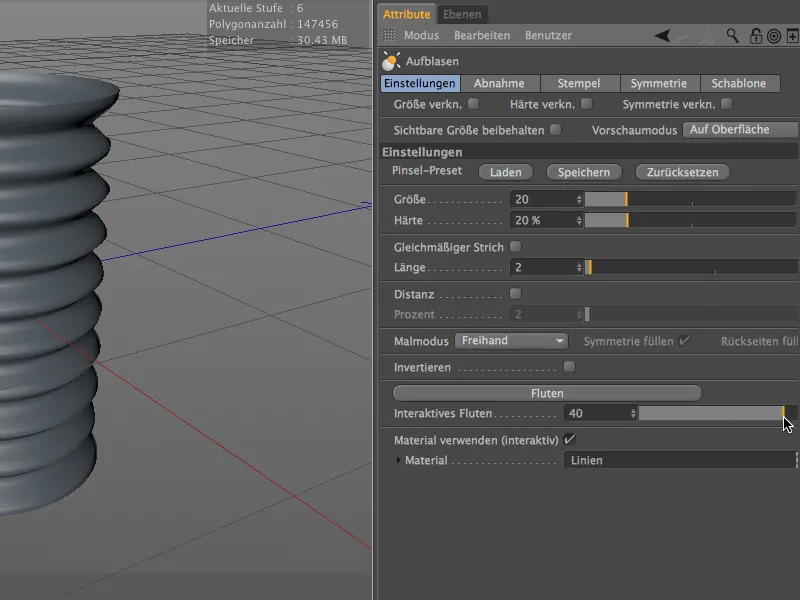
Soweit diese kleine Einführung in das technische Sculpting mit dem Aufblasen-Pinsel. Die Einsatzmöglichkeiten sind wirklich vielfältig und die Arbeitserleichterung enorm.