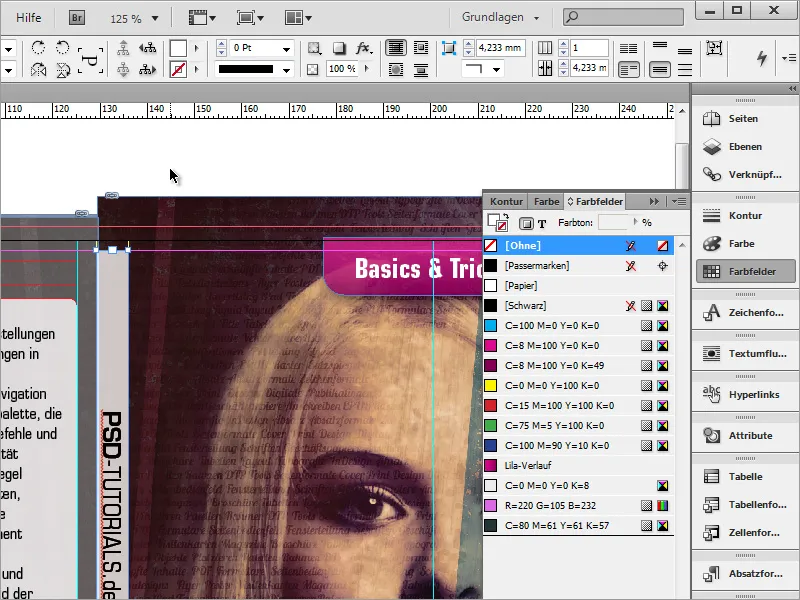Mit dem Auswahlwerkzeug und gedrückter Shift+Alt-Taste kannst du nun das Objekt markieren und proportional skalieren, falls es noch ein wenig zu groß oder zu klein ist.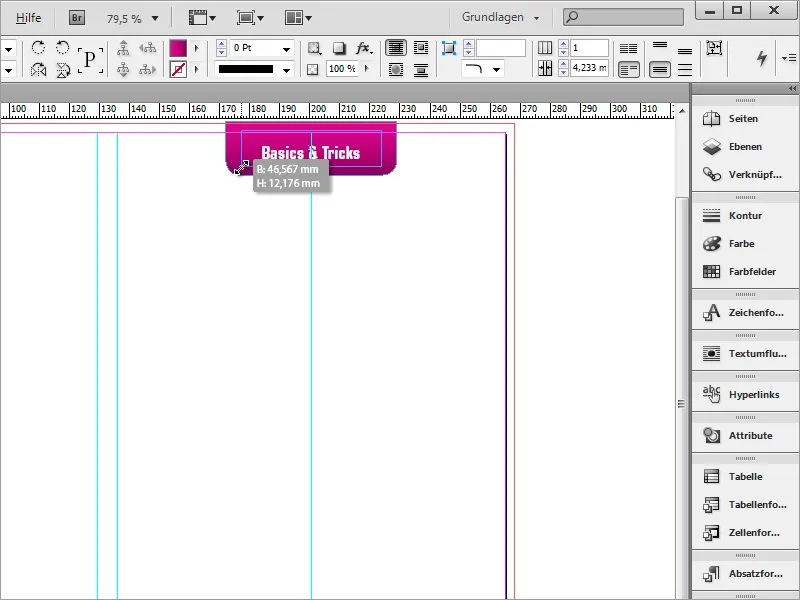
Der Text muss dadurch noch etwas höher angesetzt werden. Benutze dazu einfach wieder die Textrahmenoptionen.
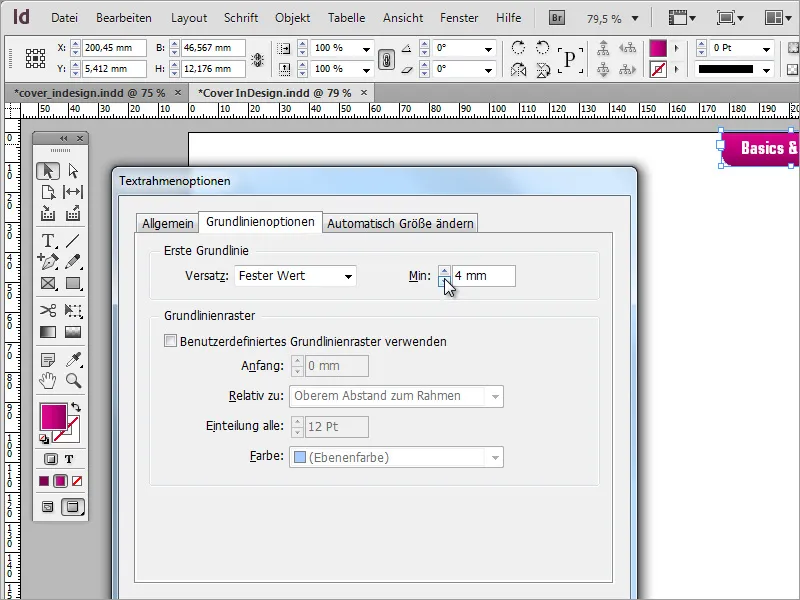
Als Nächstes kannst du auf die gerade erstellte Grafik zurückgreifen und eine Kopie davon mithilfe der Alt-Taste anlegen, indem du das markierte Objekt ganz einfach nach unten verschiebst.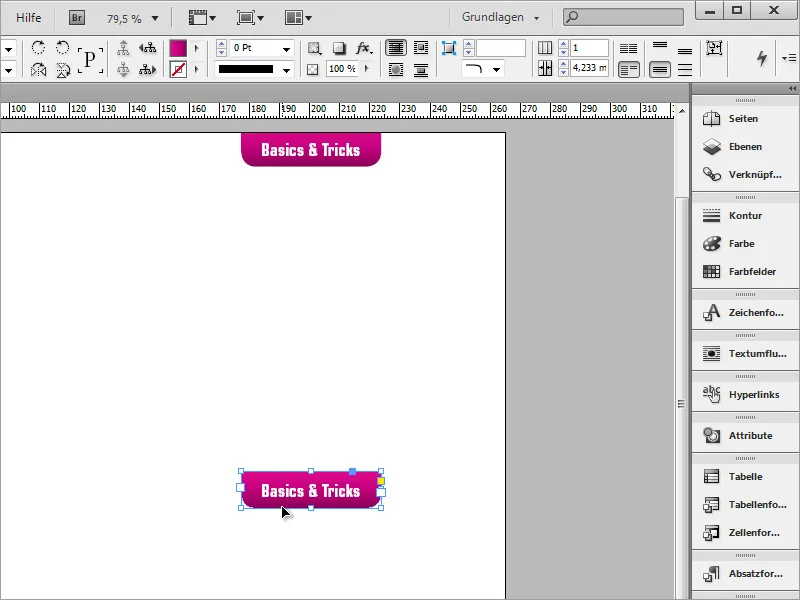
Dieses Mal soll jedoch der Rahmen erneut umgeformt werden. Dazu benötigst du erneut die Eckenoptionen, die du über das Menü Objekt erreichst. Aktiviere in der Dialogbox das Kettensymbol und stelle einen Radius von ca. 5 mm und abgerundete Ecken ein.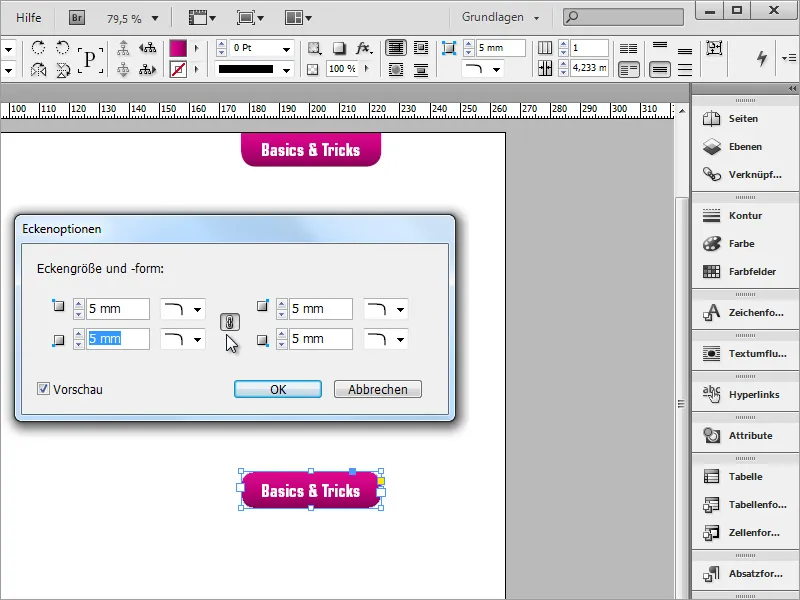
Das Objekt kann jetzt vergrößert und um 9 Grad gedreht werden. Die Größe kann nachträglich jederzeit etwas genauer an den Textinhalt angepasst werden.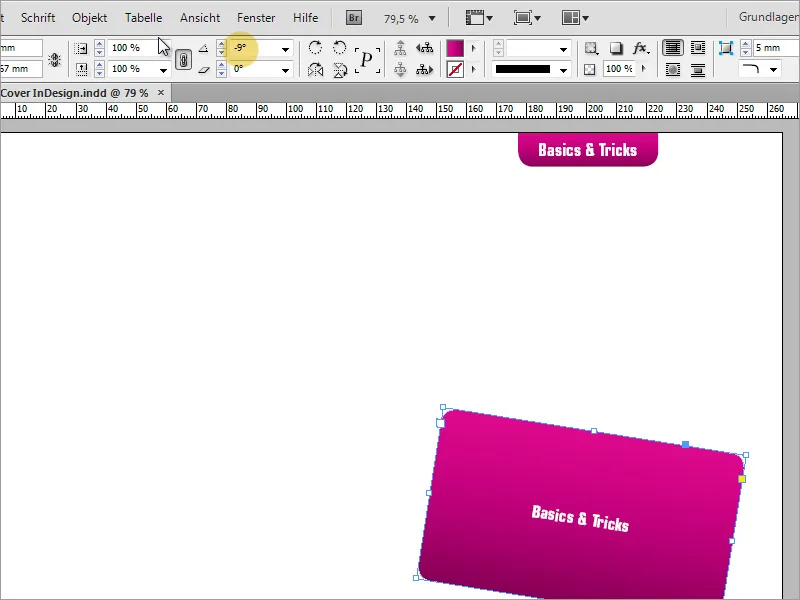
Nachdem das Objekt die ungefähre Größe und Position erhalten hat, muss der Text editiert werden. Schreibe oder kopiere dazu einfach in den Textbereich die entsprechenden Informationen rein.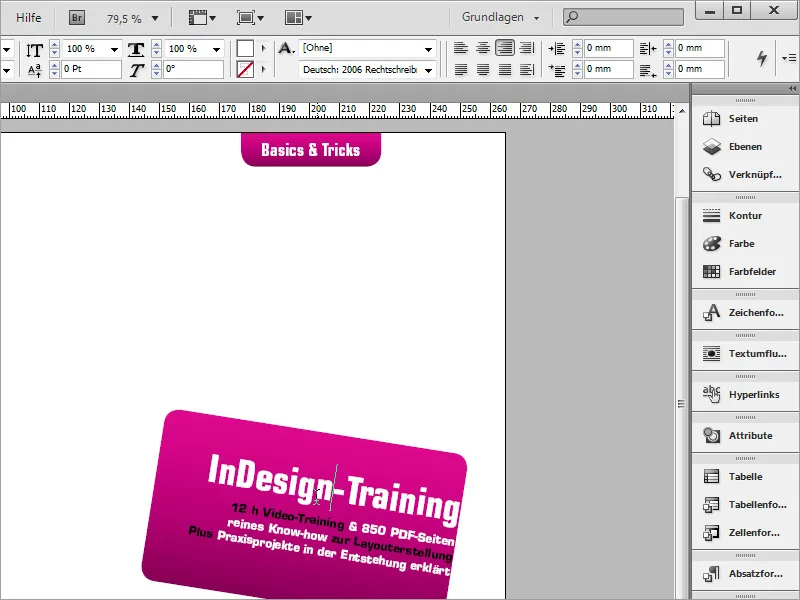
Damit der Text mittig in der Box platziert wird, kannst du über das Kontextmenü die Textrahmenoptionen aufrufen und dort bei der Breitenangabe den Wert entsprechend deiner Grafikboxabmessungen abändern.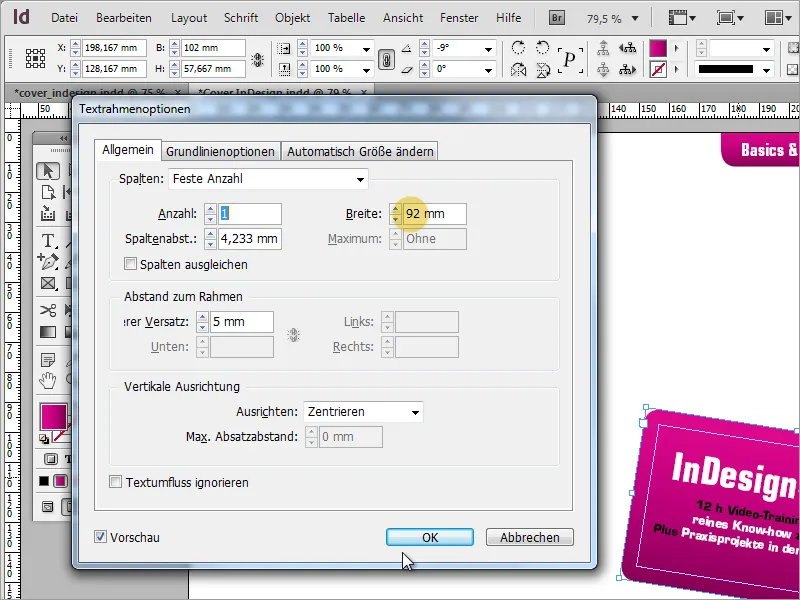
Auf dem Cover muss, je nachdem, worum es sich handelt und ob es später kommerziell genutzt werden soll, eine rechtliche Angabe erfolgen. In unserem Fall handelt es sich um den Hinweis zum Lehrprogramm gemäß § 14 JuSchG.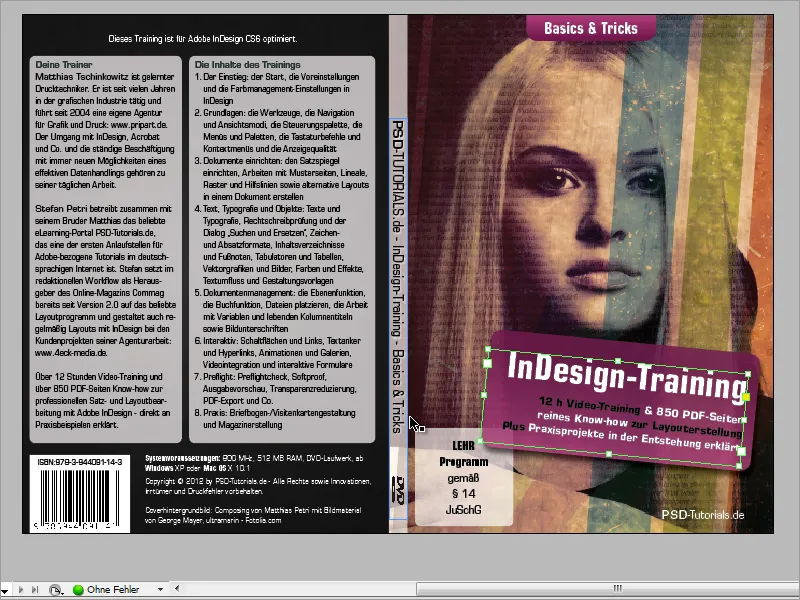
Dazu musst du lediglich erneut eine Fläche mit abgerundeten Ecken aufziehen und diese Informationen als Text dort eintragen. Damit du diese Box auf dem weißen Hintergrund besser sehen kannst, solltest du sie vorübergehend in ein leichtes Grau einfärben. Richte darüber hinaus den Text in der vertikalen Richtung zentriert aus.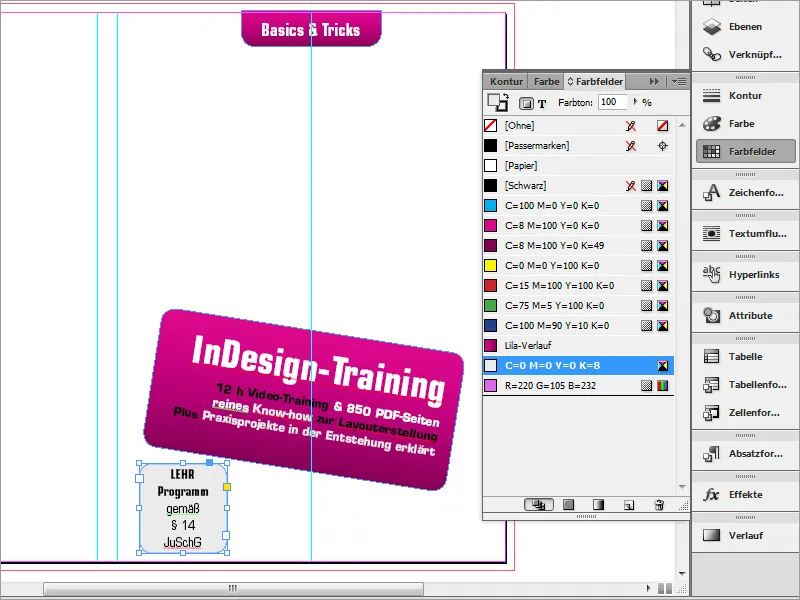
Für diesen Bereich wird keine Kontur benötigt. Deshalb deaktivierst du die Kontur über die Farbfelder-Palette.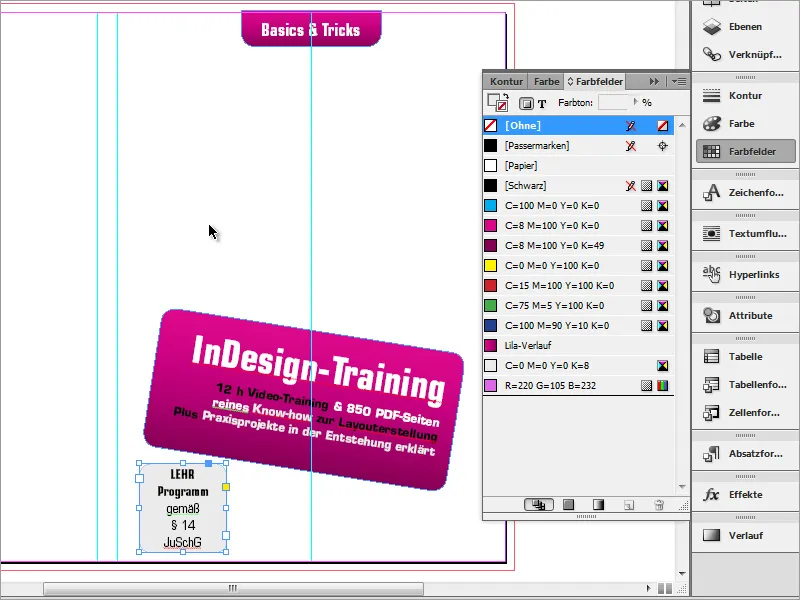
Ein Cover so ganz ohne Bilder schaut ein wenig langweilig aus. Deshalb soll nun eine Grafik platziert werden. Du benötigst jetzt das Bild, das du anfänglich im Grafikprogramm vorbereitet und gesichert hast. Mit Strg+D wird der Platzieren-Dialog geöffnet. In diesem suchst du nun mit dem Dateiexplorer die Grafikdatei heraus.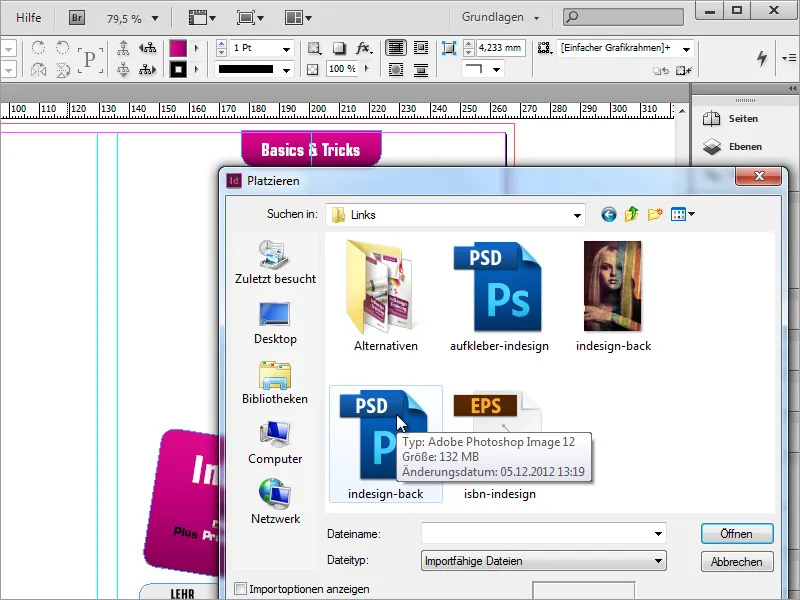
Ist die Grafik gefunden, lässt sie sich ganz einfach im Dokument platzieren. Ziehe mit gedrückt gehaltener linker Maustaste das Dokument passend auf. Eine kleine Besonderheit gibt es an dieser Stelle noch: Die Grafik wird auch Bestandteil des Cover-Rückens sein. Deshalb beginnst du mit dem Aufziehen am besten an der linken mittleren Hilfslinie.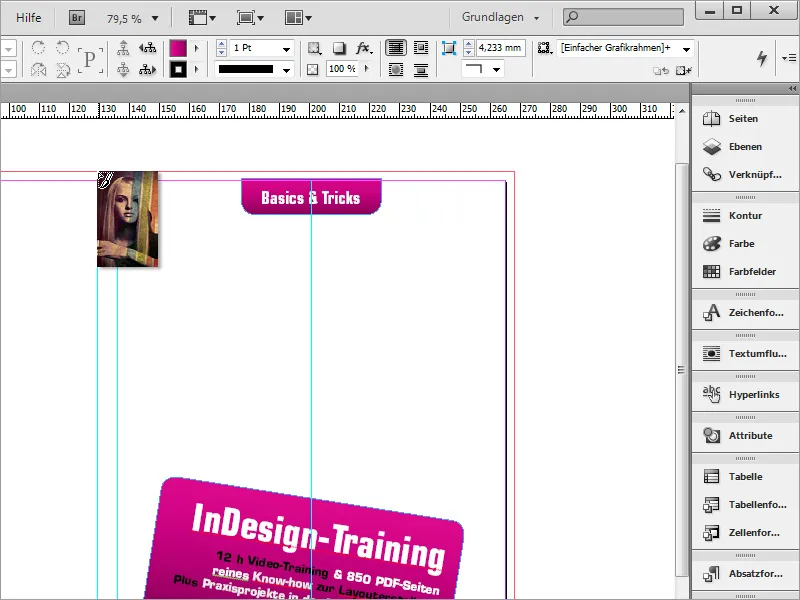
Die Grafik ist unter Umständen gar nicht in den gleichen Proportionen wie das DVD-Cover angelegt worden und überragt das Dokument nach oben und unten etwas. Diese Bereiche fallen dann beim Export weg. Wichtig ist lediglich, dass diese Grafik vollständig bis zum Anschnitt reicht und sich das Hauptmotiv dort befindet, wo es später auch in gedruckter Form erscheinen soll. Mit Strg+Ö verschiebst du diese Grafik auch gleich in den Hintergrund.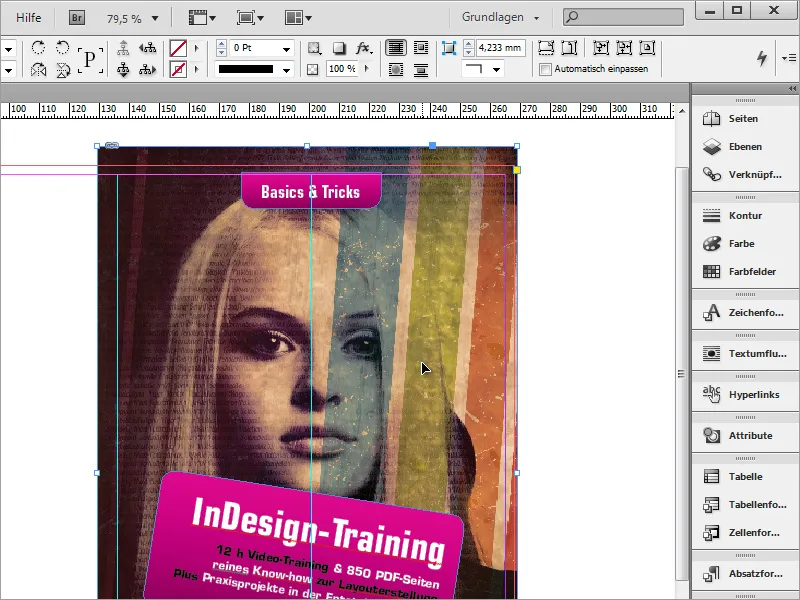
Die Titelinformationen der DVD blenden derzeit förmlich und sollten von der Deckkraft her reduziert werden. Stellst du jedoch die Deckkraft lediglich über die Optionsleiste ein, reduziert sich auch die Deckkraft der Schrift.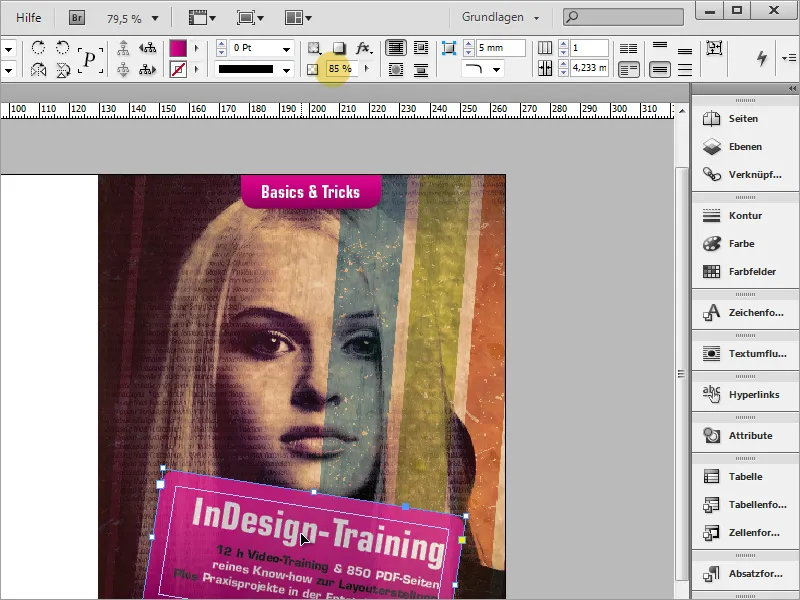
Das gilt es zu vermeiden. Damit dennoch der Farbverlaufsbereich an Deckkraft verliert und die Schrift erhalten bleibt, musst du über das Effekte-Bedienfeld gehen. Wähle zunächst das zu ändernde Objekt aus.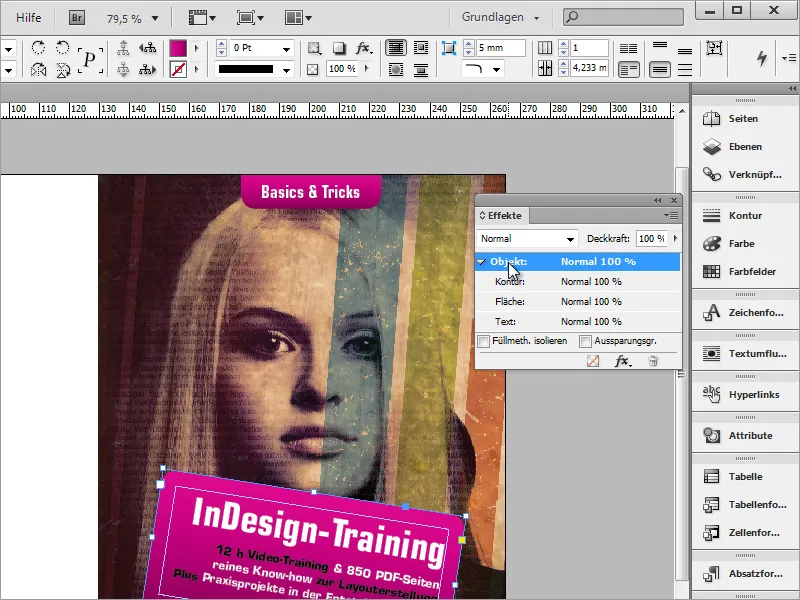
Klicke doppelt auf den Objekteintrag und ein Dialogfeld für die Effekteinstellungen öffnet sich. Wähle im Drop-down-Auswahlfeld aus, für welchen Objektbereich die folgenden Einstellungen getroffen werden sollen. Da die Fläche behandelt wird, bietet es sich an, diese auch auszuwählen.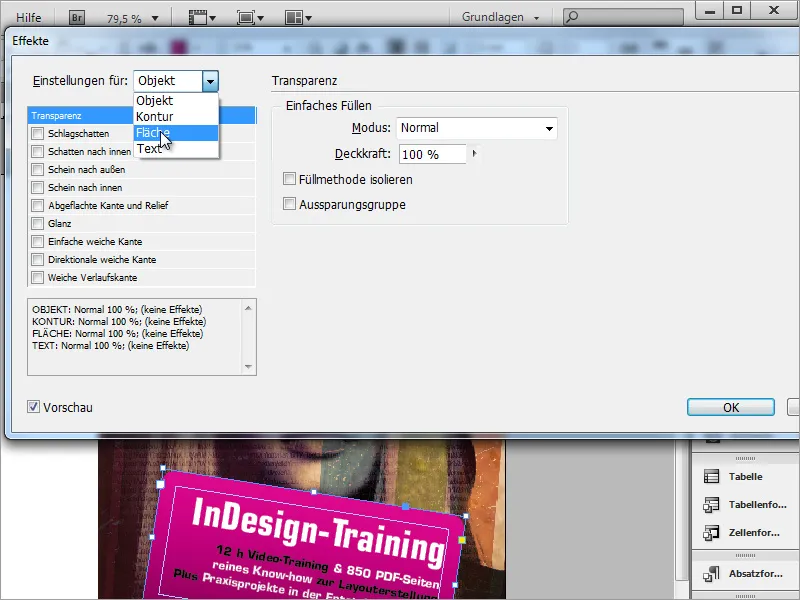
Reduziere dann die Deckkraft der Fläche auf einen Wert um die 85 %. So erhältst du einen durchscheinenden Effekt. Wiederhole diese Schritte für den anderen Verlaufsbereich oben.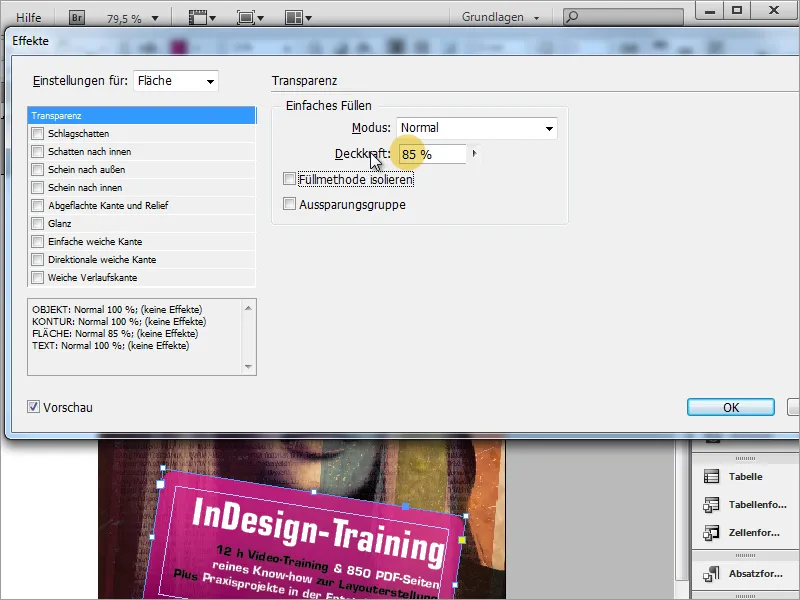
Falls der Farbverlauf von der Farbgebung her noch nicht deinen Wünschen entspricht, kannst du die enthaltenen Farben auch noch nachträglich anpassen. Klicke doppelt auf die zu ändernde Farbe in der Farbfelder-Palette und ändere den Farbwert der Farbe. Der Verlauf übernimmt diese neuen Informationen automatisch, sofern du die Vorschau aktiviert hast. Das ist vor allem dann hilfreich, wenn man beispielsweise komplett andere Farben für ein neues Produkt benötigt.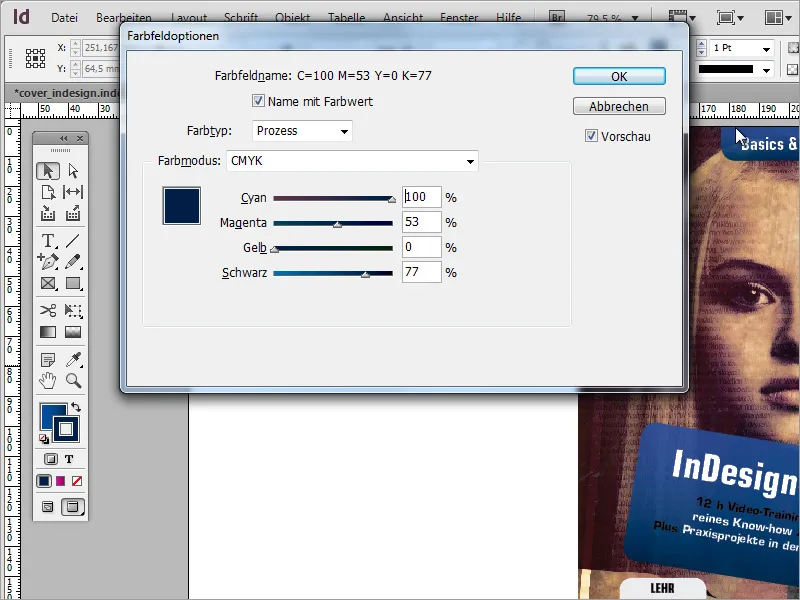
Der Hinweis auf das Lehrprogramm soll ebenfalls transparent dargestellt werden. Dazu gehst du erneut in die Effekte und stellst auch hier den gewünschten Transparenzeffekt mit ca. 80 Prozent Deckkraft ein. Zusätzlich färbst du das Objekt nun von Grau nach Weiß mithilfe der Farbfelder-Palette.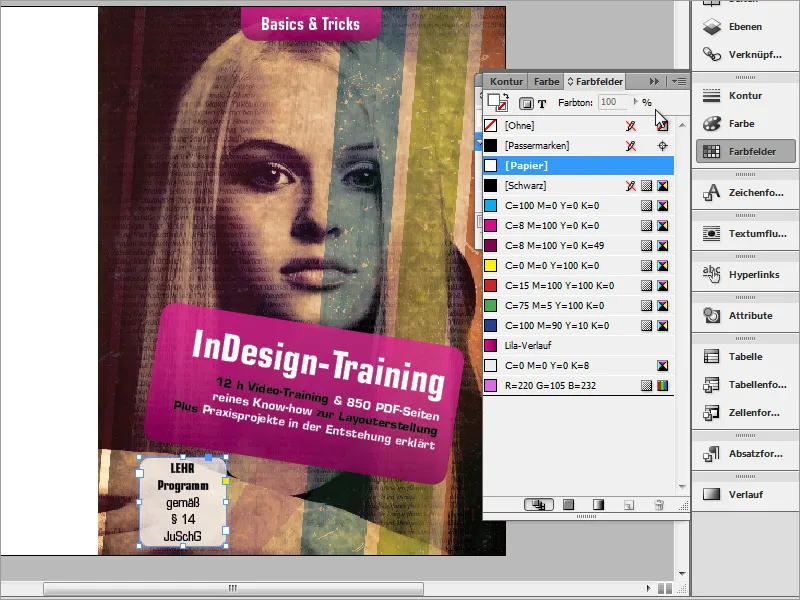
Jetzt erfolgt eine Anpassung in der Darstellung der Objekte. Zunächst einmal werden die beiden Objekte näher zueinander gebracht. Mit Strg+Ä bringst du die Titelinformation in den Vordergrund, sodass dieses den Hinweis zum Lehrprogramm leicht überdeckt. Beachte, dass dies nur funktioniert, wenn das Objekt auch ausgewählt ist.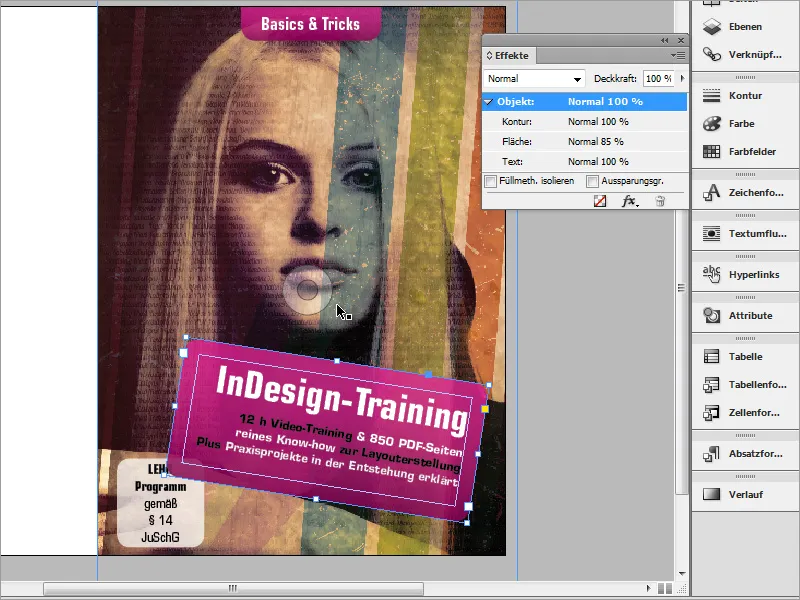
Ferner wird den Titelboxen noch ein weiterer Effekt zugewiesen. Sie sollen sich durch einen Schlagschatten besser vom Hintergrund absetzen. Gehe dazu in die Effekte und stelle für die Fläche einen Schlagschatten mit den gewünschten Werten ein.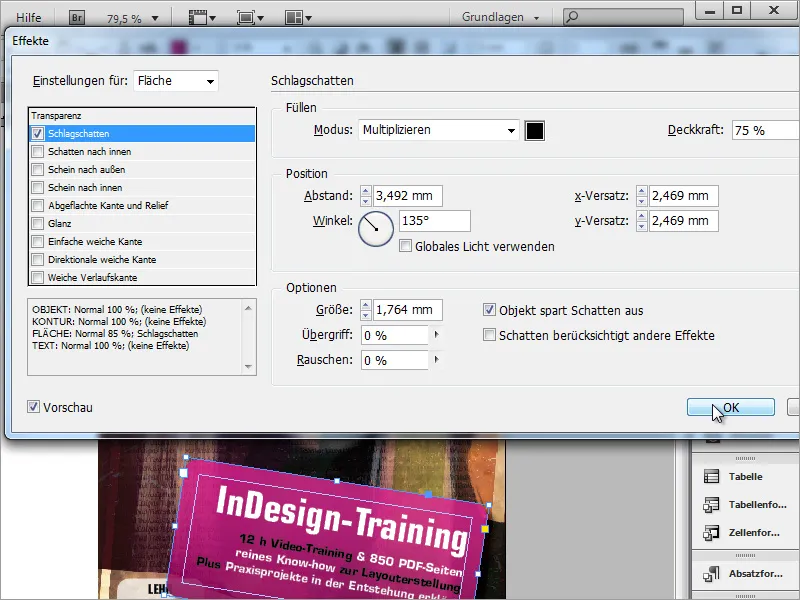
Jedes Cover sollte vorn erkennbar den Urheber des Werkes wiedergeben. Deshalb ergänzt du das DVD-Inlay um diese Angaben. Es reicht aus, dafür einen ganz normalen Text zu verwenden. Deshalb ziehst du mit dem Textwerkzeug einen kleinen Bereich auf und gibst die Urheberinformationen dort ein.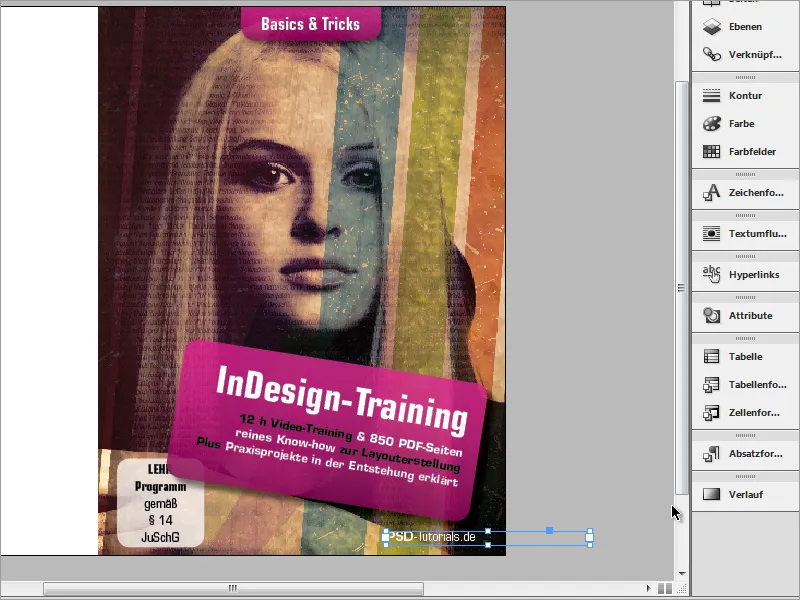
Nun ist das Cover soweit fertiggestellt.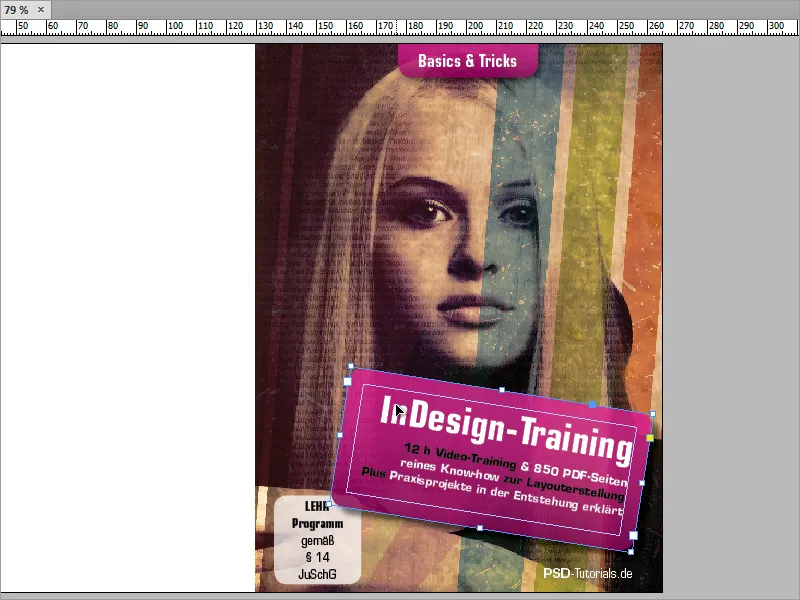
Widmen wir uns der Rückseite des Covers. Dieses ist recht einfach gehalten, bestehend aus einem schwarzen Hintergrund und ein paar Textbereichen sowie einem Barcode.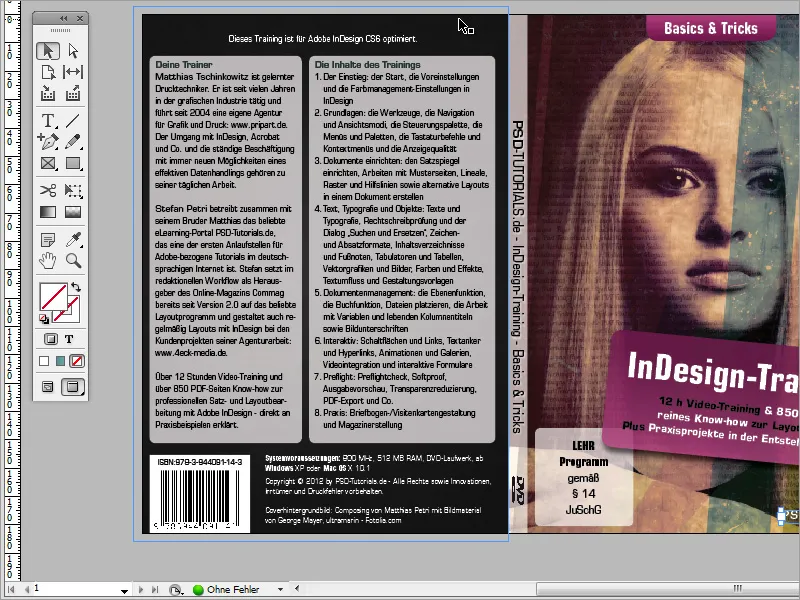
Beginnen kannst du damit, den Hintergrund schwarz einzufärben. Lege dir am besten für diesen Bereich eine neue Ebene im Ebenen-Bedienfeld an. Ziehe danach mit dem Rechteck-Werkzeug ein Rechteckobjekt auf und färbe dieses schwarz ein. Achte darauf, dass dieses Objekt wieder vollständig bis zum Anschnitt reicht.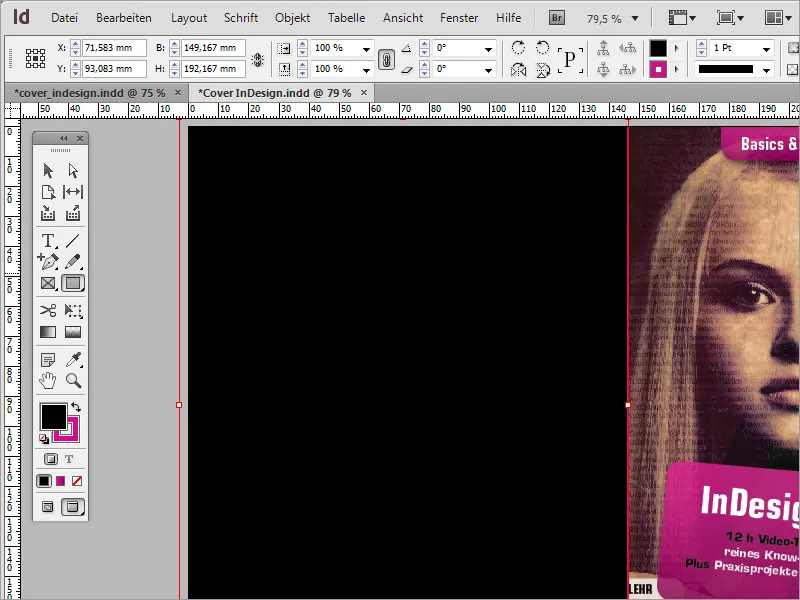
Für die Texteingabe solltest du dir auf dieser Seite entsprechende Ränder voreinstellen, damit diese sich homogen in die Dokumentenseite einfügen. Rufe dazu die Randeinstellungen über den Menüeintrag Layout>Ränder und Spalten auf.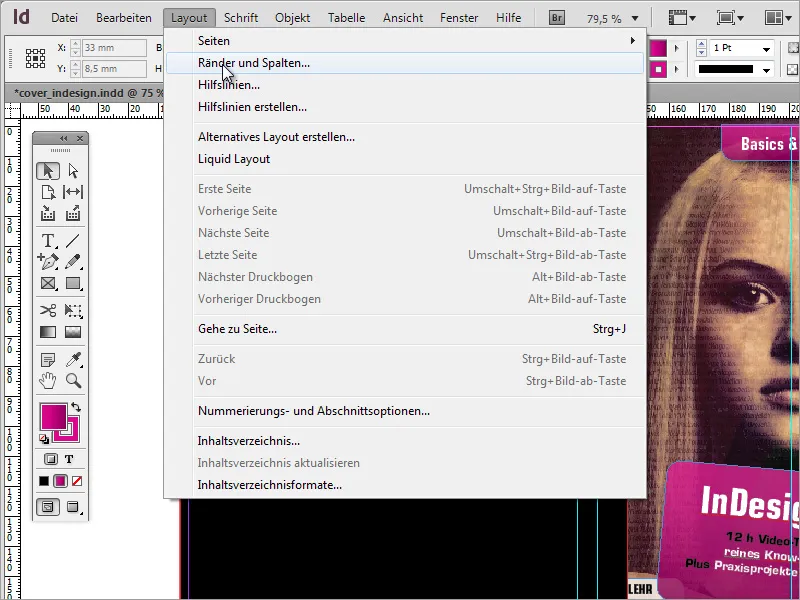
In diesem Dialogfeld kannst du sowohl Ränder als auch Spalten, falls gewünscht, einstellen. In unserem Beispiel sind die Randeinstellungen mit 2 mm zunächst ausreichend. Auf eine Spalteneinstellung verzichten wir zunächst.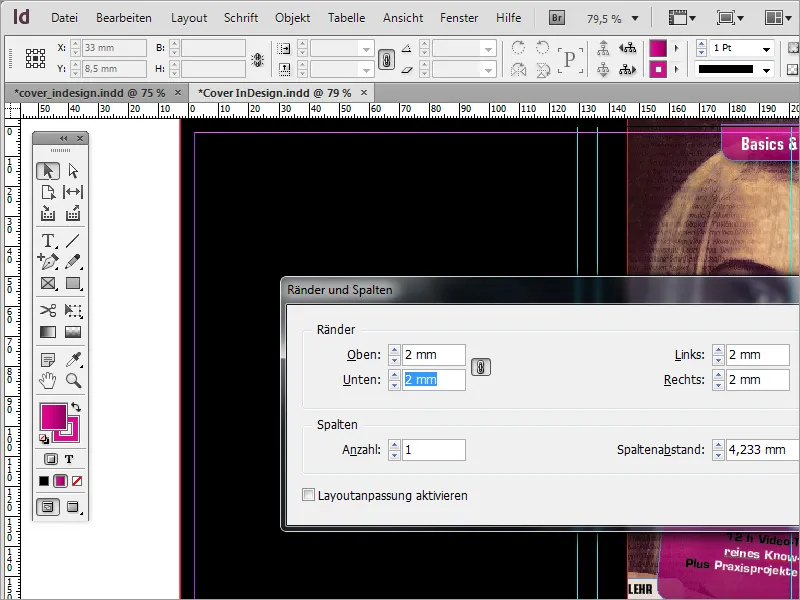
Dann ziehst du ausgehend von der linken Hilfslinie eine erste Textbox auf. Diese Textbox wird jedoch nicht bis ganz an die rechte Hilfslinie herangeführt. Damit später auch noch die weiteren Objekte rechtsbündig mit dieser Textbox abschließen können, ziehst du am besten eine weitere Hilfslinie aus dem linken Lineal heraus und ordnest diese am rechten Rand der Textbox an.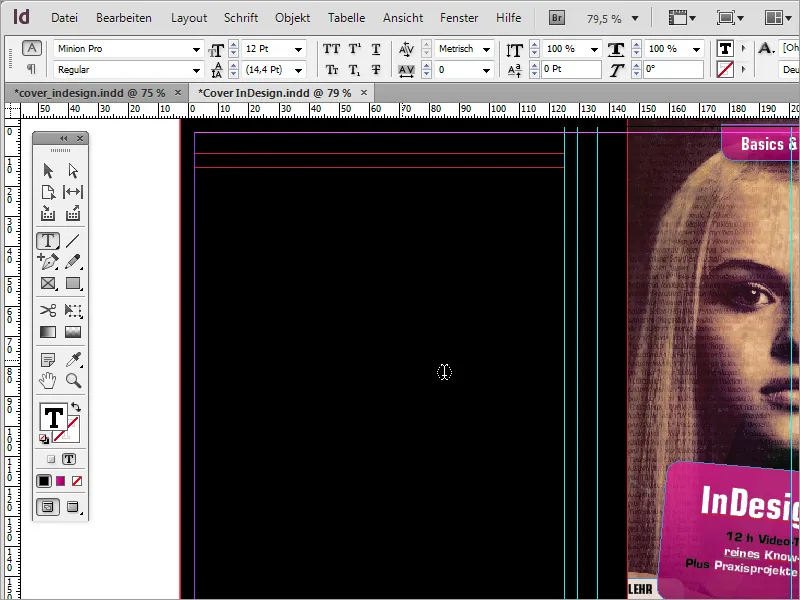
Nun sind so viele Hilfslinien mitunter etwas verwirrend und erschweren die Orientierung. Deshalb vergibst du für die Hilfslinien, die den DVD-Rücken markieren, eine andere Farbe. Klicke dazu die relevanten Hilfslinien an und wähle aus dem Kontextmenü den Eintrag Hilfslinien aus.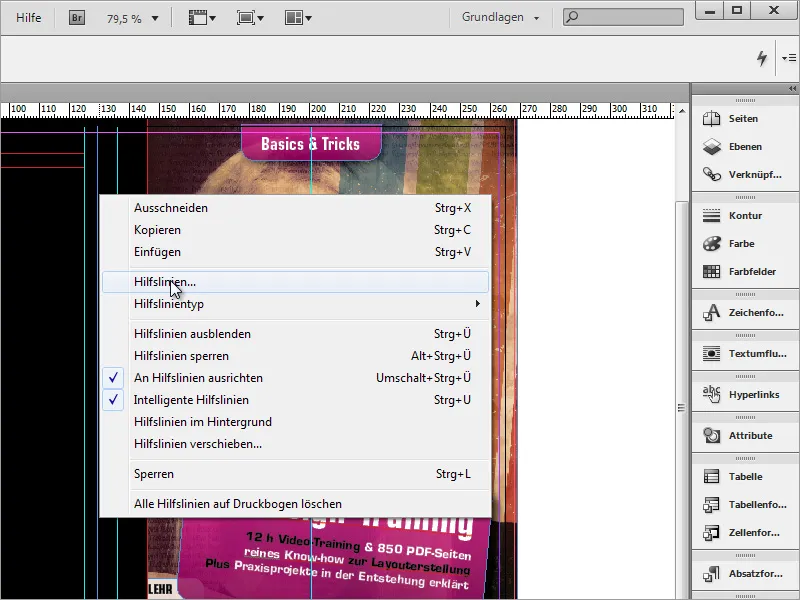
Im Dialogfeld kannst du der Hilfslinie eine andere Farbe zuweisen.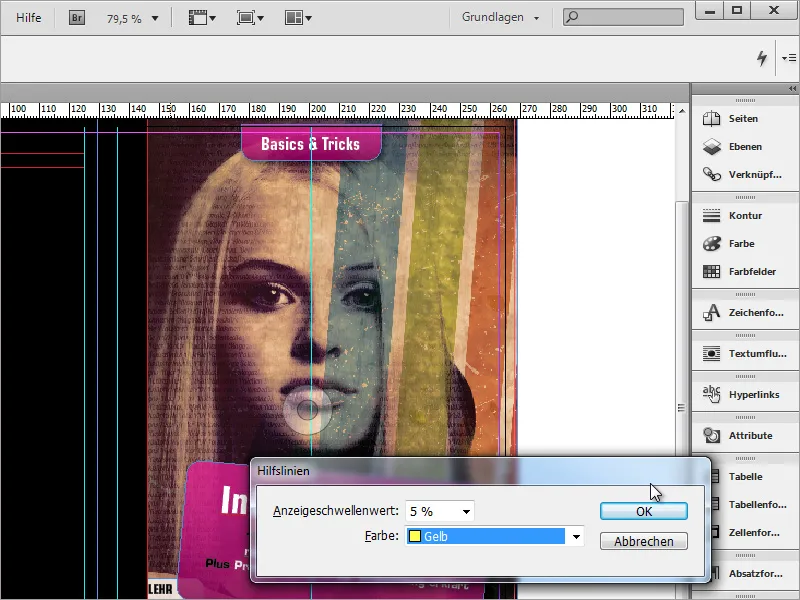
Nachdem diese Zuordnung kenntlicher gemacht wurde, kannst du damit beginnen, die Textbox mit Informationen zu füllen. Der Schrifttyp ist erneut die Eurostile LT Std in Condensed mit einer 9-Pt-Schriftgröße.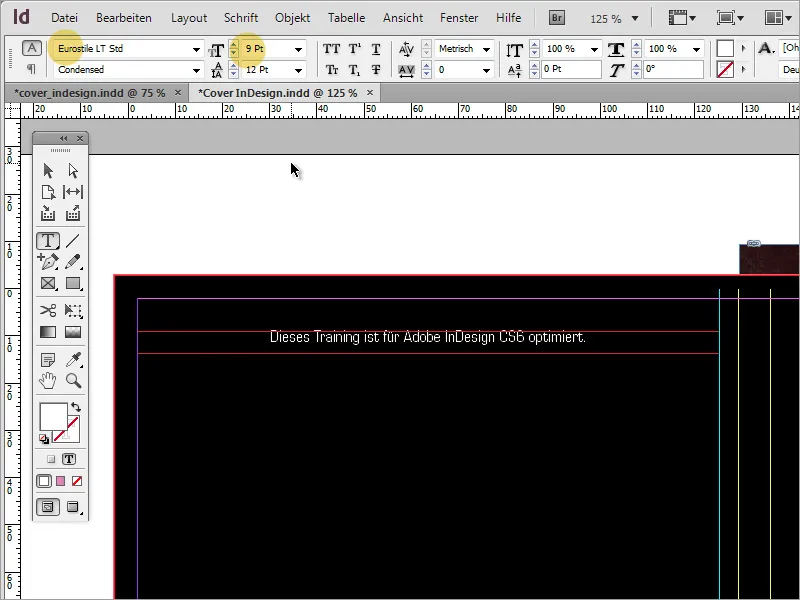
Es folgen die darunterliegenden Textboxen. Verwende das Rechteck-Werkzeug zum Aufziehen dieser Textbereiche. Färbe diesen Bereich mit einer weißen Farbe und deaktiviere die Kontur. Anschließend stellst du über die Eckenoptionen, die du unter dem Menüeintrag Objekt findest, erneut abgerundete Ecken für das Objekt ein.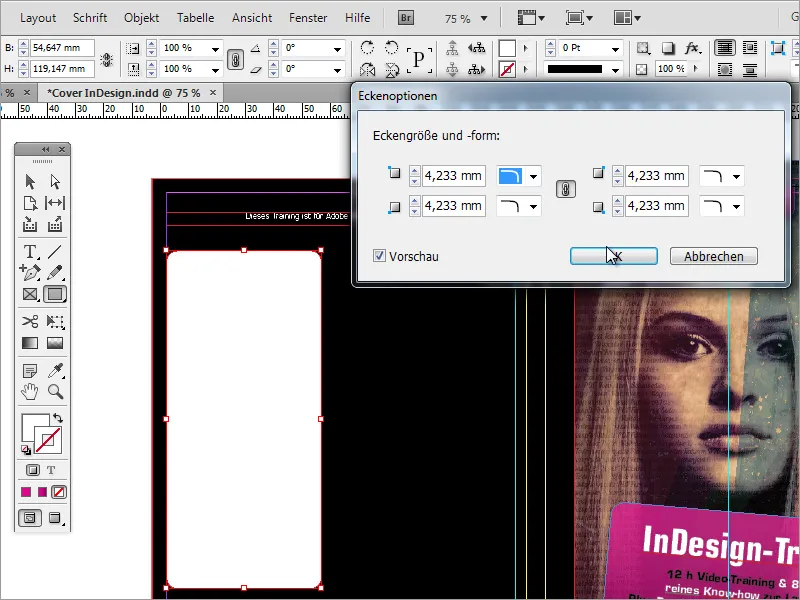
Gleich neben dem Deckkraftregler befindet sich die FX-Schaltfläche für die Effektsteuerung. Auch dort kannst du die Deckkraft des Rechtecks reduzieren. Im Gegensatz zur normalen Deckkraftreduzierung - wie im Bild zu sehen - bleibt der einzufügende Text über die Effektsteuerung vollständig sichtbar.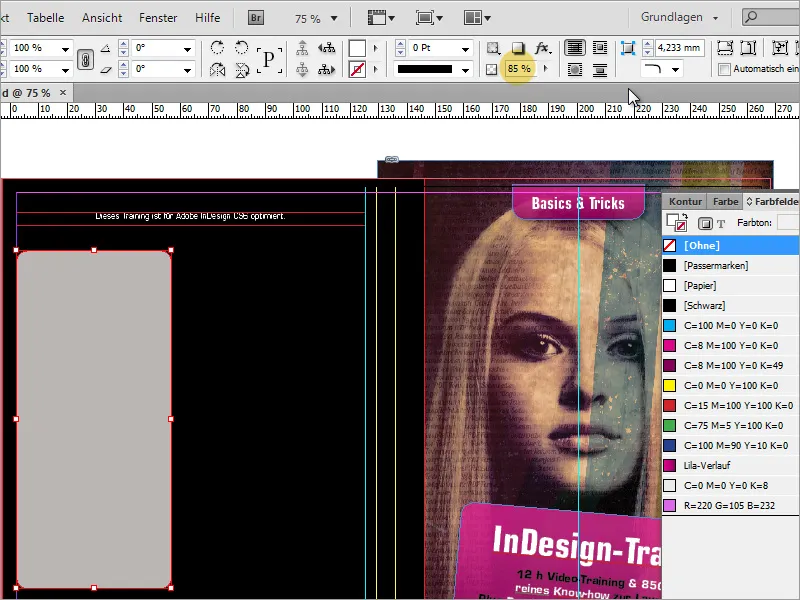
Danach kann schon der Text mit dem Textwerkzeug hineingeschrieben oder hineinkopiert werden. Sollte dieser Text noch nicht ganz hineinpassen, ist es erforderlich, die Textbox etwas zu vergrößern. Zusätzlich kannst du über das Kontextmenü die Textrahmenoptionen aufrufen. In diesem Dialogfeld stellst du einen geeigneten Abstand zum Rahmen von ca. 2 mm ein.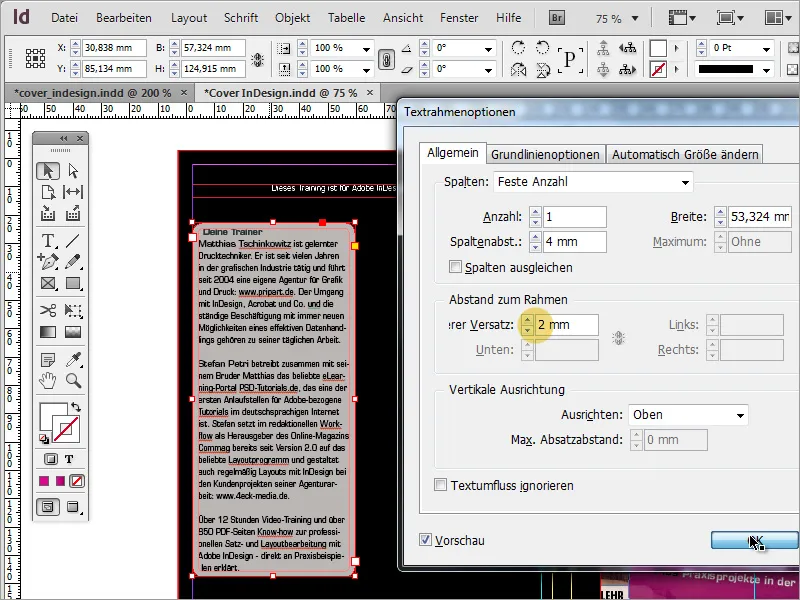
Nun fällt auf, dass der Text durch die Rundung des Rahmens in der ersten Zeile eingerückt wird.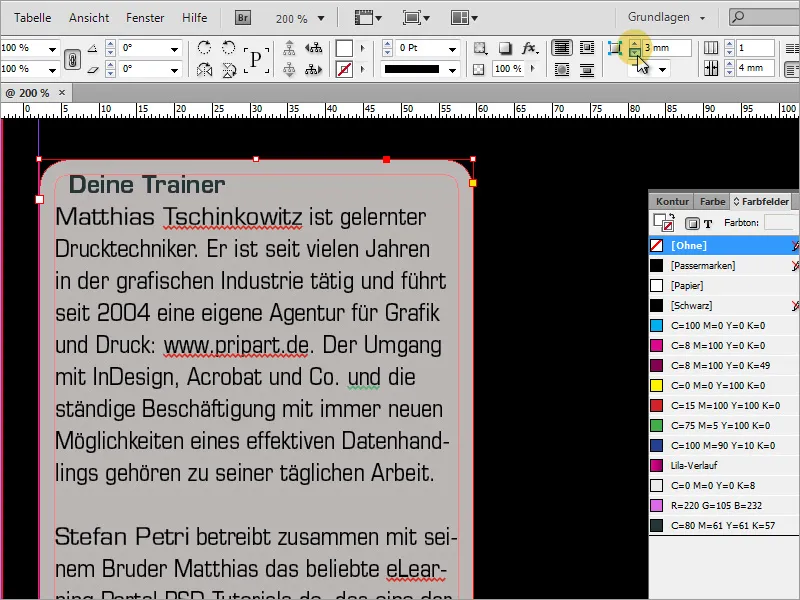
Deshalb änderst du die Rundung des Rahmens und reduzierst den Radius auf 2 mm. Dadurch rückt die erste Zeile wieder bis an den linken Rand.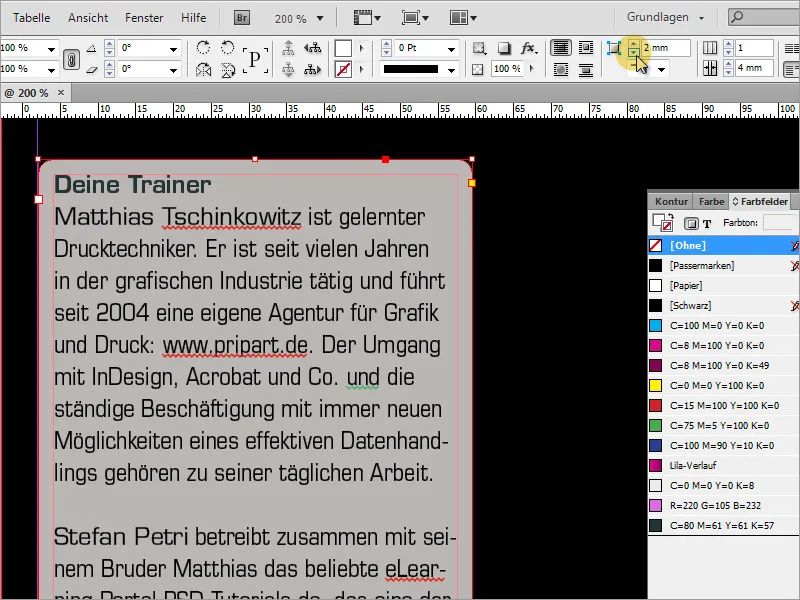
Jetzt kann diese Textbox einfach mit der gedrückten Alt-Taste kopiert werden, da eine zweite Box direkt daneben benötigt wird.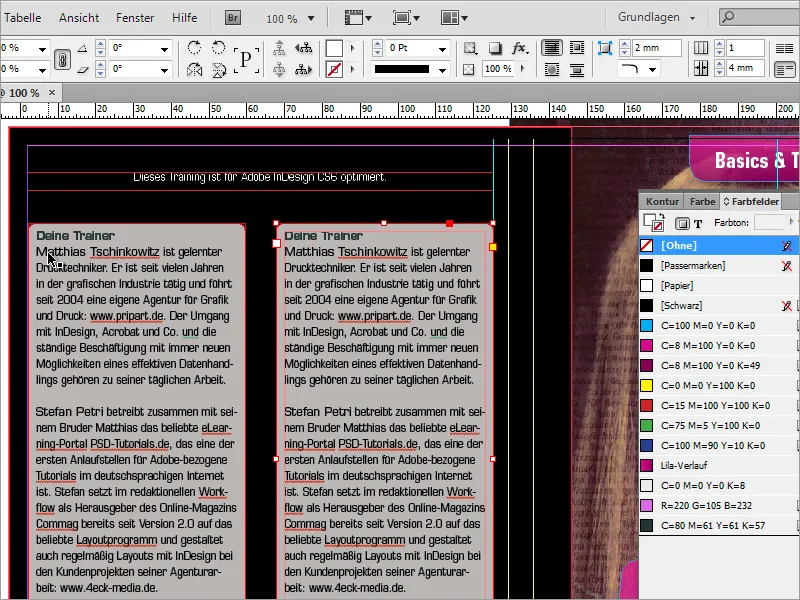
Die zweite Textbox wird ebenfalls mit einem Text gefüllt. Da dieser unter Umständen nicht ganz reinpasst oder der Abstand nach unten hin zu gering ist, kannst du diese Boxen auch gemeinsam vergrößern. Markiere beide Boxen bei gedrückt gehaltener Shift-Taste und verlängere diese noch etwas nach unten.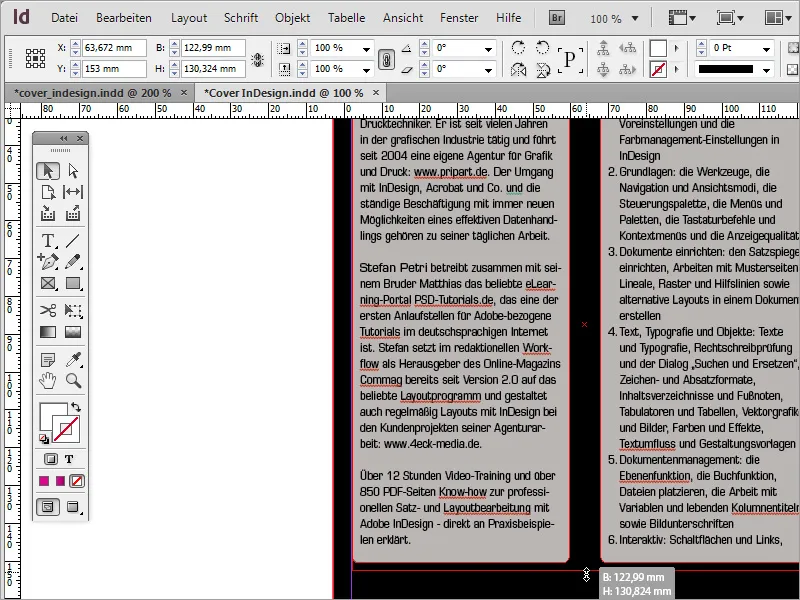
Die rechte Box darf wegen des umfangreicheren Textinhaltes gern verbreitert werden. Dadurch sparst du etwas an Länge ein.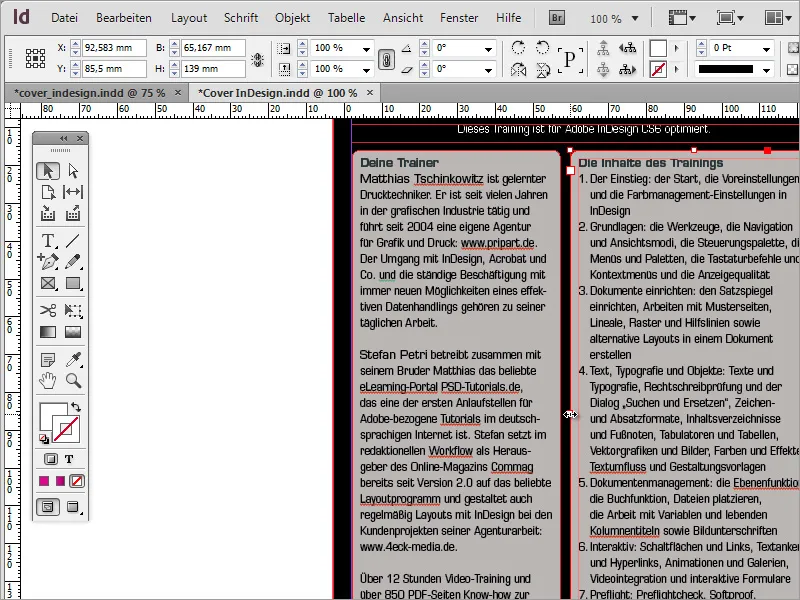
Jede DVD enthält Grundangaben zu den Systemvoraussetzungen oder verwendeten Multimedia-Standards. Diese Informationen sollen natürlich auch noch auf dieser Seite untergebracht werden. Dazu benötigst du erneut das Textwerkzeug und ziehst damit einen Textrahmen unterhalb der beiden Textbereiche auf und füllst diesen mit den nötigen Informationen. Verwendet wurde hier erneut die Schriftart Eurostile LT Std in 8 Pt Schriftgröße.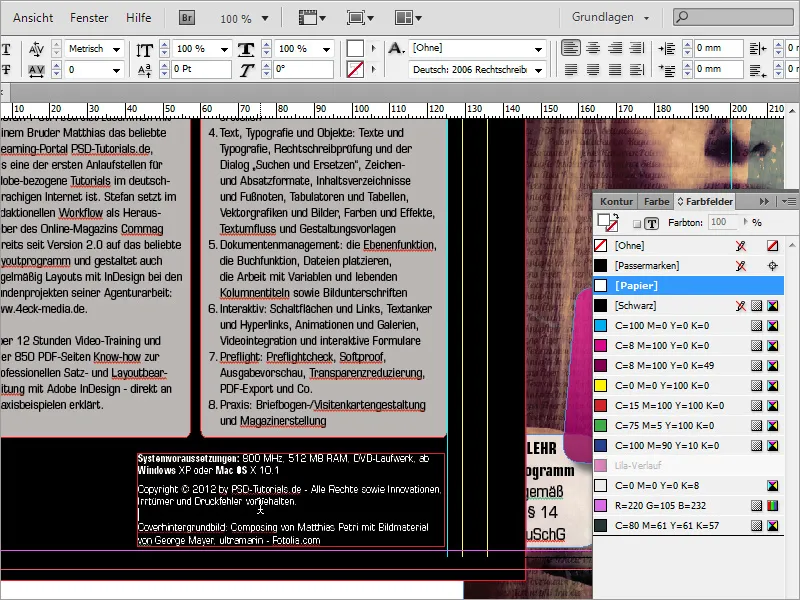
Du benötigst für ein solches Produkt in der Regel noch eine ISBN-Nummer. Eine solche Nummer lässt sich zum Beispiel auf der Webseite von www.german-isbn.de generieren.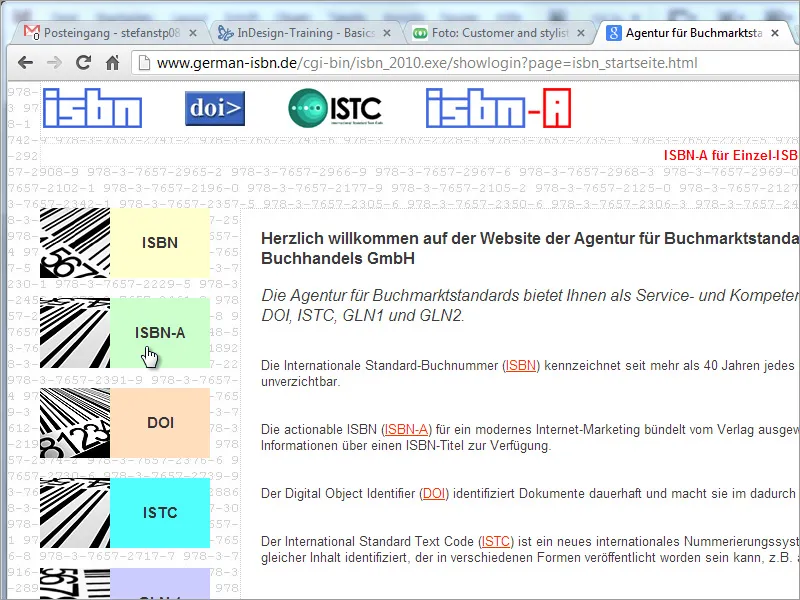
Da diese Webseite zwar zur Beantragung einer ISBN-Nummer recht dienlich, die Erstellung einer Grafikdatei jedoch mit nicht unerheblichen Extrakosten verbunden ist, kannst du über eine weitere Internetressource wie beispielsweise www.terryburton.co.uk eine entsprechende Grafik generieren lassen. In der Regel bieten solche Portale auch die Möglichkeit an, sich diese Grafiken in Druckauflösung, zum Beispiel als EPS, abzuspeichern.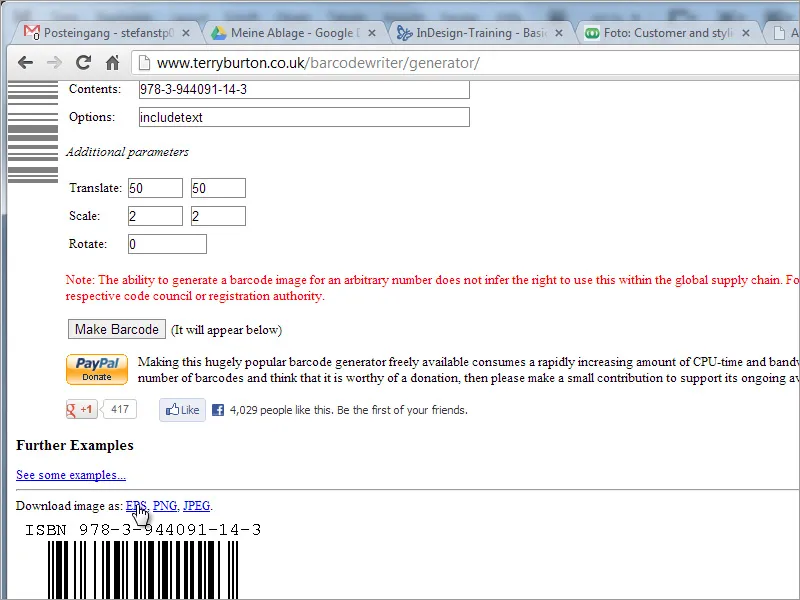
Ist diese Grafik erfolgreich erstellt und gesichert worden, kannst du diese nun in deinem Dokument platzieren.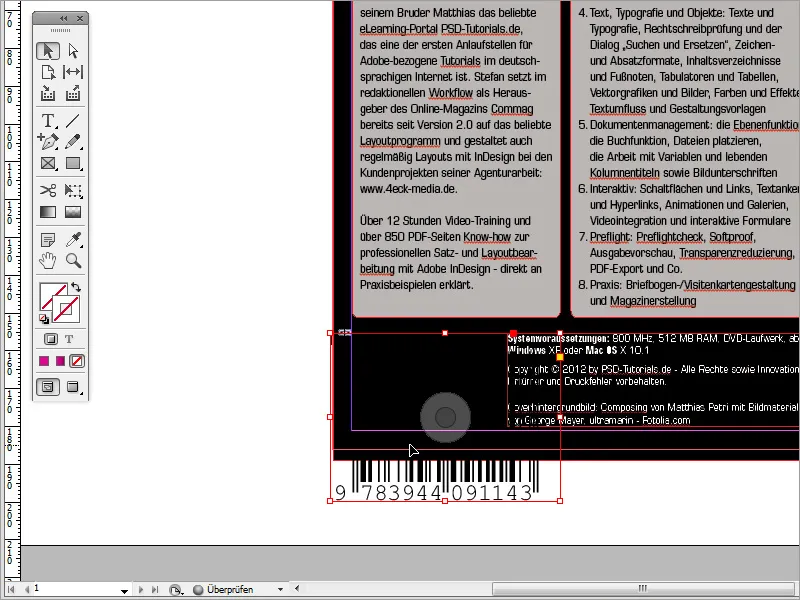
Skaliere diese so, dass sie in den vorhandenen Leerraum hineinpasst. Vergib für diese Grafik zudem einen weißen Hintergrund in der Farbfelder-Palette für die Fläche, damit der Strichcode auch zu sehen ist. Anschließend vergrößerst du den Bildrahmen.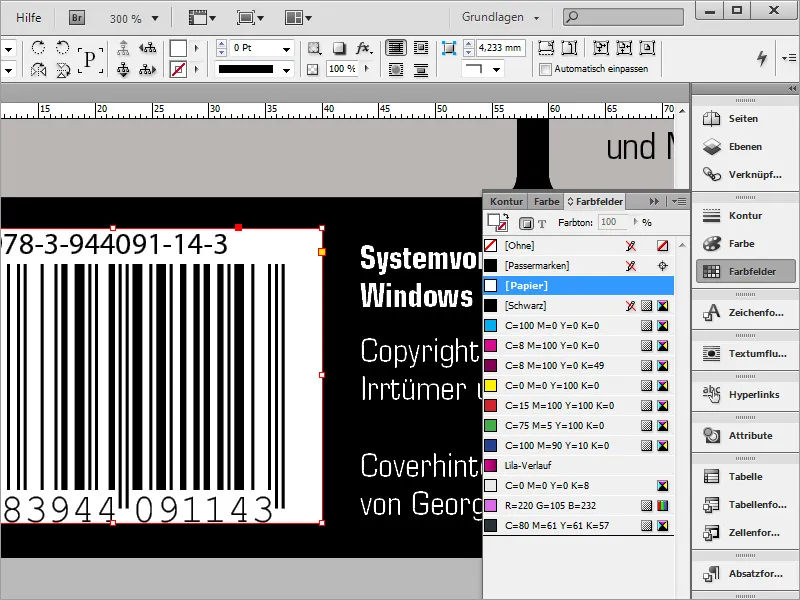
Jetzt richtest du die beiden nebenstehenden Elemente aneinander aus. Ziehe dazu eine Hilfslinie von oben aus dem Lineal und verschiebe diese beiden Bereiche so zueinander, dass sie bündig abschließen.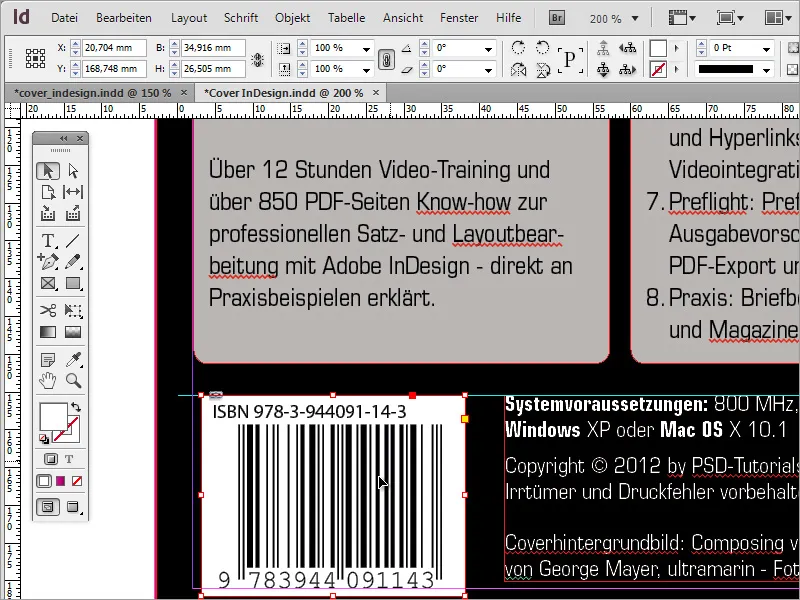
Ausschmückend oder als Alternative zum schwarzen Hintergrund könntest du auch das Coverfoto mit der Alt-Taste kopieren. Entferne zunächst den schwarzen Hintergrund des rückseitigen Covers und ersetze ihn mit diesem Coverbild.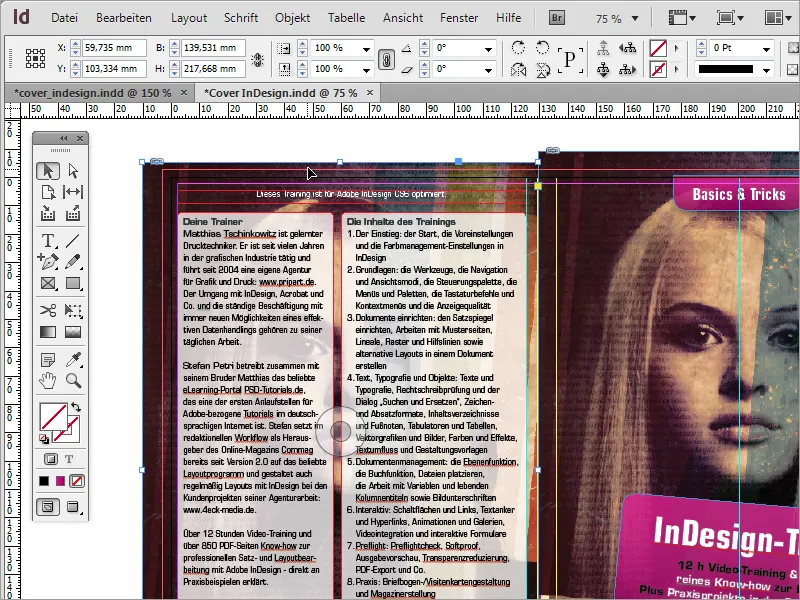
Dann wird das Bild über den Kontextmenüeintrag Transformieren>Horizontal spiegeln in der Richtung umgekehrt.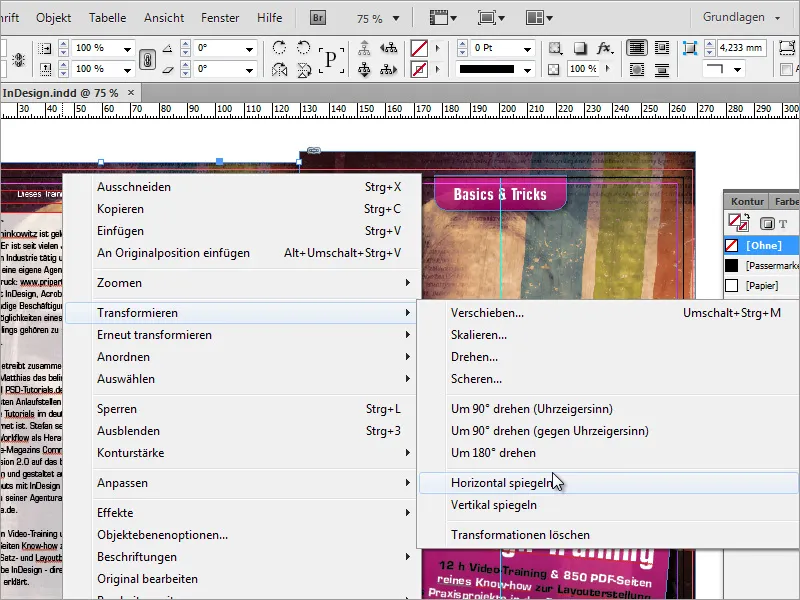
Dazu kann die Deckkraft noch reduziert werden. Ein Wert um die 50 Prozent ist dabei ganz annehmbar.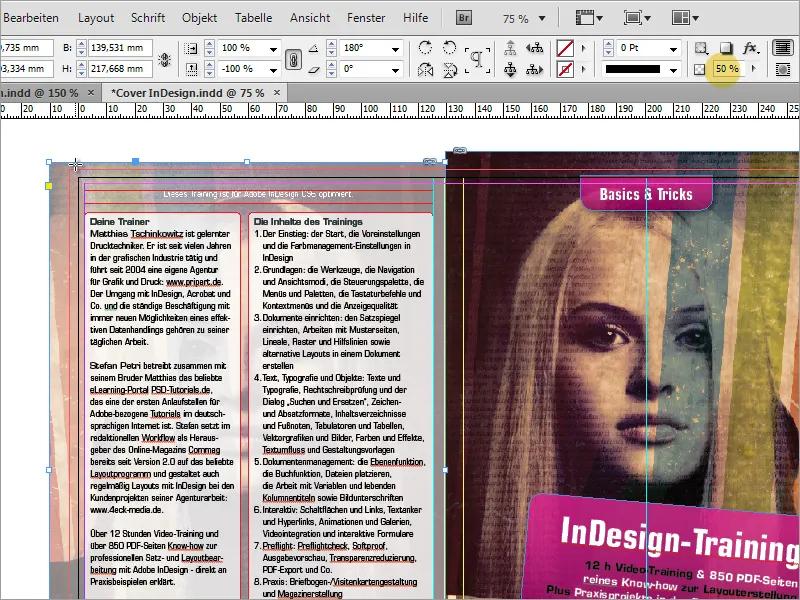
Da es jedoch unter diesen Umständen etwas zu blass wirkt, kannst du erneut ein schwarzes Rechteck darüber aufziehen und auch bei diesem die Deckkraft auf 50 Prozent einstellen. Dadurch wird das Hintergrundbild noch etwas abgedunkelt.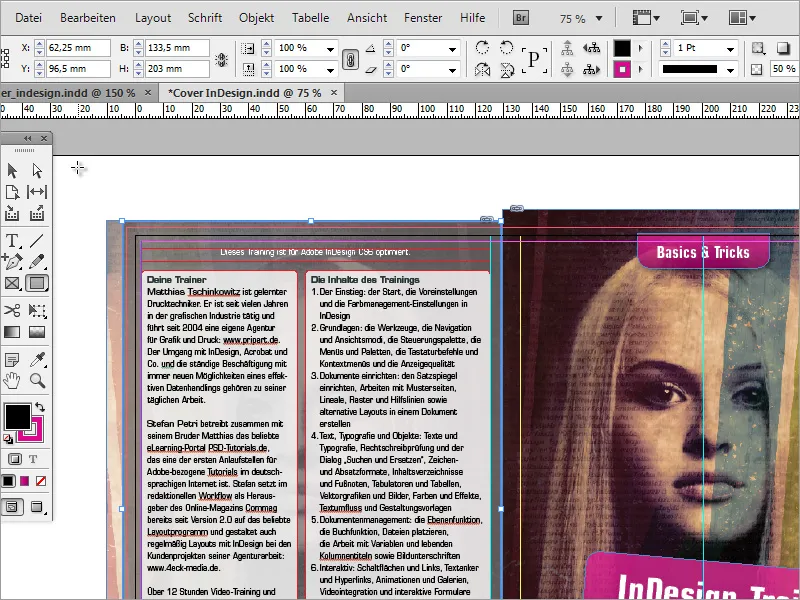
Jetzt musst du noch darauf achten, dass auch der Rücken des DVD-Covers entsprechend zur Geltung kommt. Dazu benötigst du wiederum eine Textbox mit dem DVD-Titeltext in weißer Schrift. Diese Textbox wird mit der Shift-Taste um -90 Grad gedreht.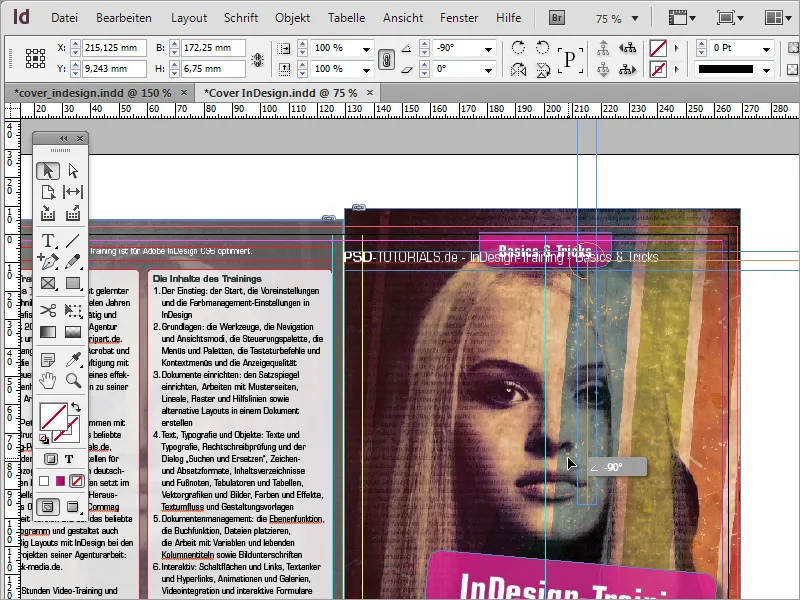
Danach verschiebst du diesen Textbereich so, dass dieser sich innerhalb der Rückenmarkierung befindet. Vergrößere den Textrahmen soweit, dass er mit den Hilfslinien abschließt.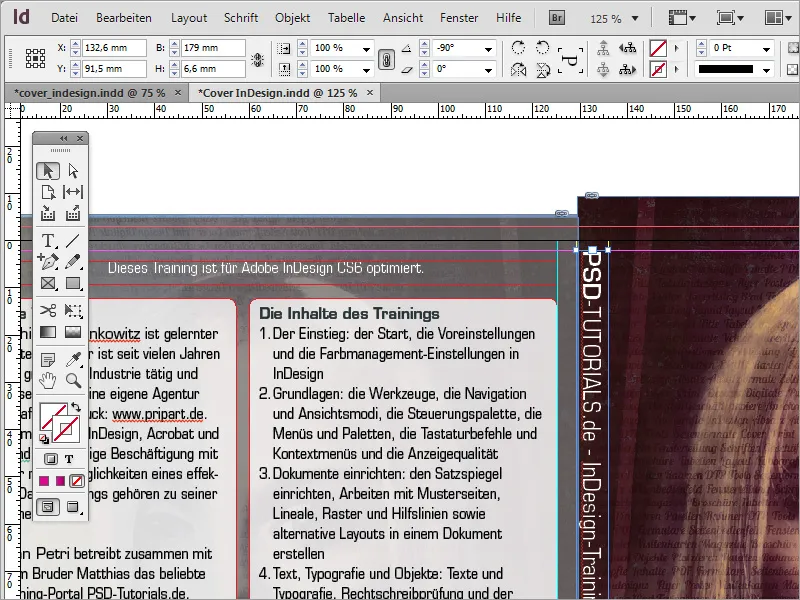
Richte darüber hinaus den Text vertikal und horizontal zentriert aus, färbe den Textbereich weiß, die Schrift schwarz ein und reduziere erneut über die Effekte die Flächendeckkraft auf ca. 85 %.