Das Pipetten- und das Messwerkzeug in Adobe InDesign sind essenzielle Tools, um Farben, Formate und Abstände schnell und präzise zu übernehmen oder zu messen. Mit der Pipette kannst du Stile, Farben und Textformate aus einem Element extrahieren und auf ein anderes anwenden. Das Messwerkzeug hilft dir, genaue Abstände oder Winkel in deinem Layout zu bestimmen. In diesem Guide zeige ich dir, wie du beide Werkzeuge effektiv einsetzt, um deine Designs professionell und effizient zu gestalten. Lass uns starten und diese praktischen Tools kennenlernen!
Die Pipette- und Mess-Werkzeuge erscheinen in einem Flyout-Menü, wenn du auf das oben markierte Symbol in der Werkzeugleiste klickst und die linke Maustaste gedrückt hältst.
Sie bestehen aus
• dem Pipette-Werkzeug und
• dem Messwerkzeug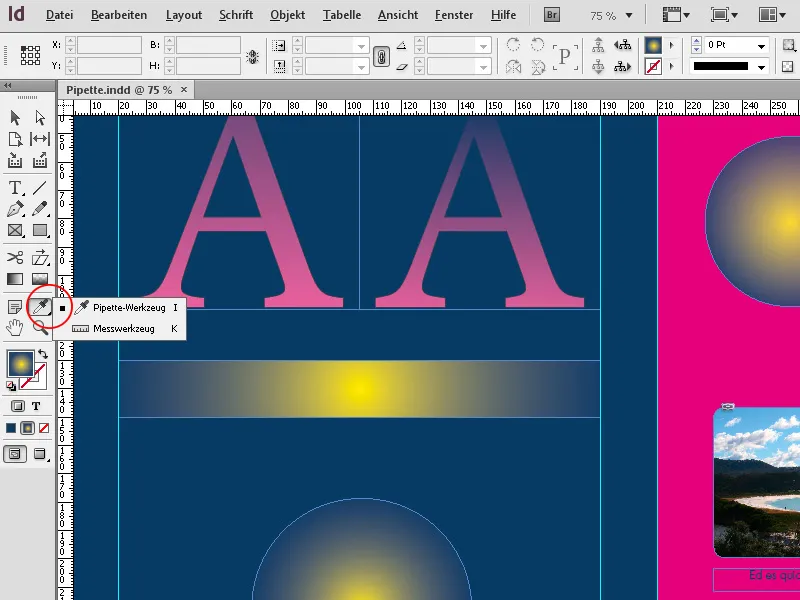
1. Das Pipette-Werkzeug
Mit dem Pipette-Werkzeug (Shortcut I) kannst du im einfachsten Fall den Farbton eines Objektes aufnehmen und auf ein anderes Objekt übertragen. Das ist, wie alles in InDesign, auf verschiedenen Wegen möglich:
Wenn nichts auf deiner Seite ausgewählt ist, so klicke mit der Pipette auf eine Stelle, an der du die Farbe aufnehmen möchtest. Das kann auch eine ganz bestimmte Stelle in einem Bild sein.
Beachte dabei, dass sich die Darstellung für die Pipette ändert: Sie hat jetzt eine Füllung. Nun kannst du mit gefüllter Pipette beliebig viele andere Objekte anklicken und damit die Farbe übertragen.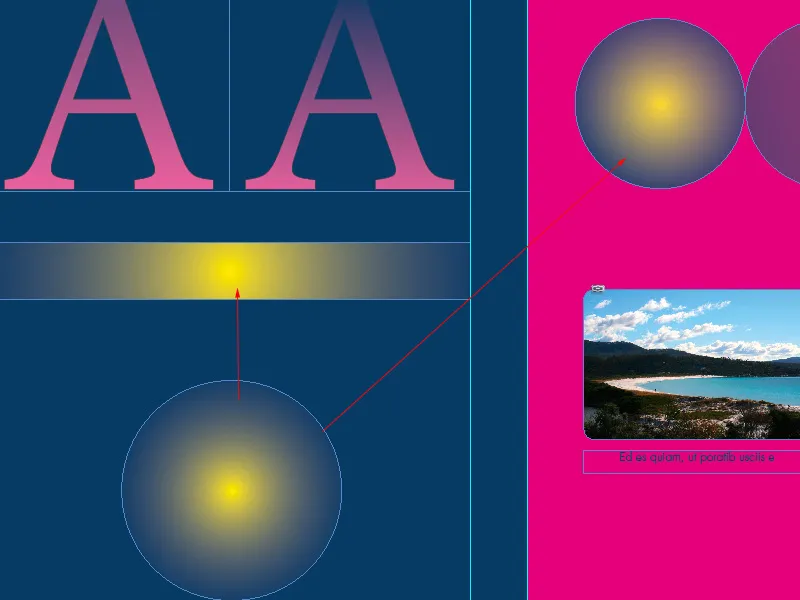
Du kannst auch zunächst ein Objekt mit dem Direktauswahl-Werkzeug markieren und anschließend mit der Pipette an einer anderen Stelle im Dokument auf den zu übertragenden Bereich klicken, worauf das markierte Objekt die von ihr aufgenommenen Eigenschaften erhält.
Eigentlich überträgst du außer der Farbe aber auch noch jede Menge anderer Eigenschaften des Quellobjektes. Diese Eigenschaften kannst du ganz gezielt bestimmen, wenn du auf das Pipette-Werkzeug einen Doppelklick ausführst und damit die Pipette-Optionen öffnest.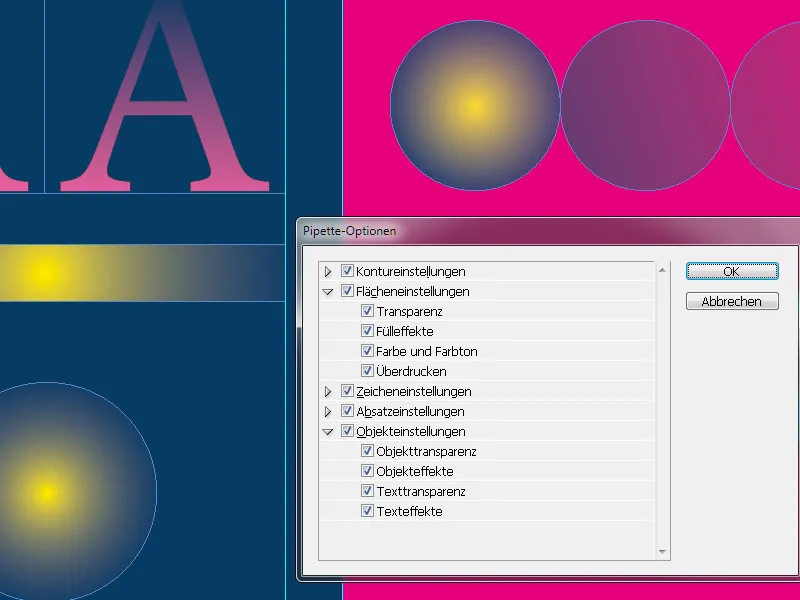
Hier können alle nur denkbaren Einstellungen für Konturen, Flächen, Zeichen, Absätze und Objekte gewählt oder deaktiviert werden, die InDesign mit dem Klick auf ein Objekt mit dem Pipette-Werkzeug kopiert, um sie dann auf ein anderes Objekt zu übertragen.
Ein Klick auf die kleinen Pfeile vor den Kategorien öffnet den Blick in die Tiefen des Kellers der tausend Einstellmöglichkeiten. Trotz der erschlagenden Vielfalt ist die Möglichkeit, bestimmte Optionen zu wählen und andere dagegen abzuwählen, eine geniale Hilfe, um bei Bedarf eben nur ganz bestimmte Eigenschaften zu übertragen. Vielleicht willst du bestimmten Wörtern im Text lediglich die Farbe eines anderen Textes verpassen, ohne dabei noch weitere Formatierungen wie Schriftschnitt, -Größe oder Zeichenformat zu verändern; oder du willst die Transparenzeinstellung eines Objektes auf bestimmte andere übertragen, ohne gleichzeitig auch noch dessen Konturenstärke und -Effekte zu übernehmen.
All das kannst du hier ganz gezielt einstellen, aber nur, wenn es auch erforderlich ist. Standardmäßig sind zunächst sämtliche Eigenschaften aktiviert und werden beim Klick mit der Pipette kopiert. Die Pipette behält ihre Füllung, bis sie mit einem Klick in die Werkzeugleiste oder einem Druck auf die Taste I wieder geleert wird.
Du kannst also mit der gefüllten Pipette Eigenschaften auf beliebig viele Objekte übertragen. Du kannst auch die Eigenschaften von Text auf anderen kopieren. Ziehe dazu zunächst die Pipette über etwas Quelltext und markiere dann anschließend mit der gefüllten Pipette den Zieltext. Standardmäßig werden nun außer der Farbe auch sämtliche Text- und Absatzattribute mit übertragen.
2. Das Messwerkzeug
Mit dem Messwerkzeug (Shortcut K) kannst du den Abstand zwischen zwei Punkten messen. Der gemessene Abstand wird im Informationenbedienfeld angezeigt. Alle Maße werden in der Maßeinheit berechnet, die in den Voreinstellungen festgelegt wurde.
Nachdem du ein Objekt mit dem Messwerkzeug gemessen hast, bleiben die zugehörigen Linien sichtbar, bis du eine andere Messung durchführst oder ein anderes Werkzeug auswählst.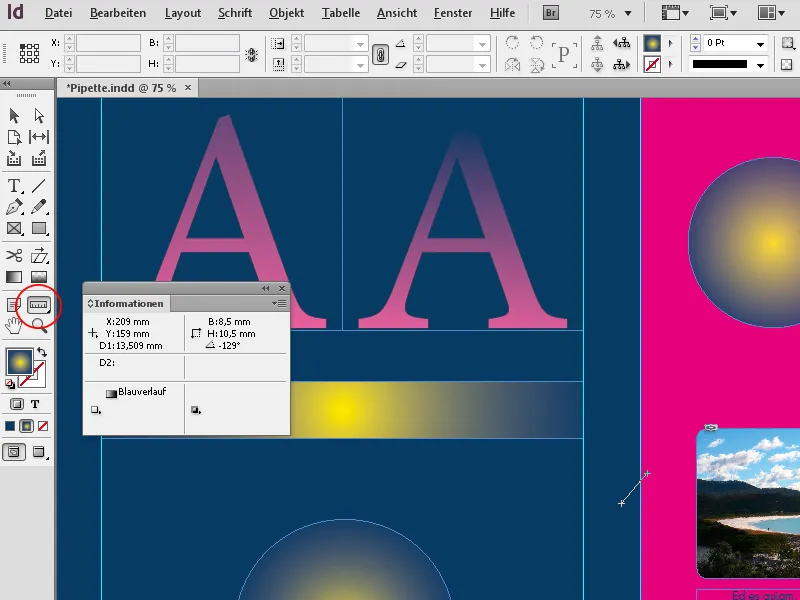
Um den Abstand zwischen zwei Punkten zu messen, klicke am Ausgangspunkt und bewege die Maus mit gedrückter Maustaste zum Zielpunkt. Im Informationenbedienfeld werden dir die X- und Y-Koordinaten, die Länge des Abstands sowie der Winkel angezeigt. Hältst du beim Ziehen die Umschalt-Taste gedrückt, verläuft die Messlinie exakt senkrecht oder waagerecht.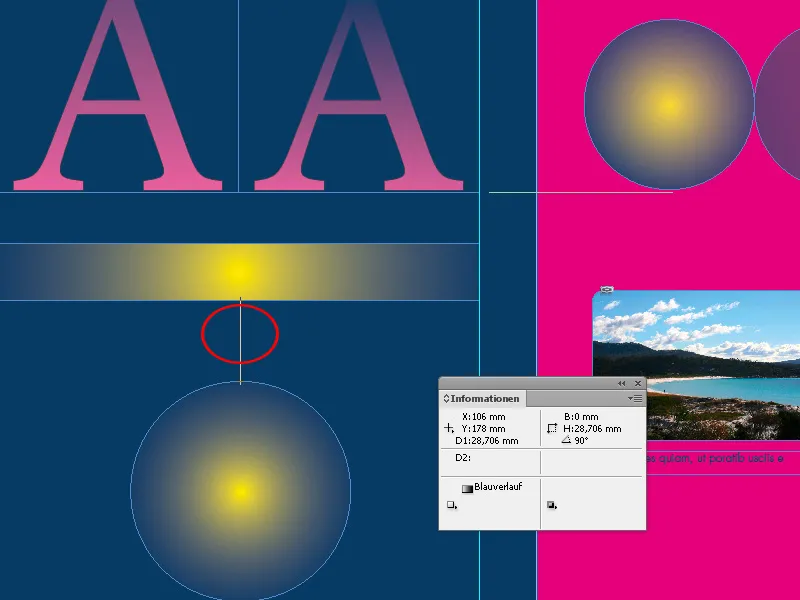
Du kannst auch den Winkel messen, in dem bestimmte Layoutelemente oder grafische Linien in Bildern ausgerichtet sind, um andere Objekte gleichermaßen zu positionieren und so ein harmonisches Gesamtbild zu erzielen.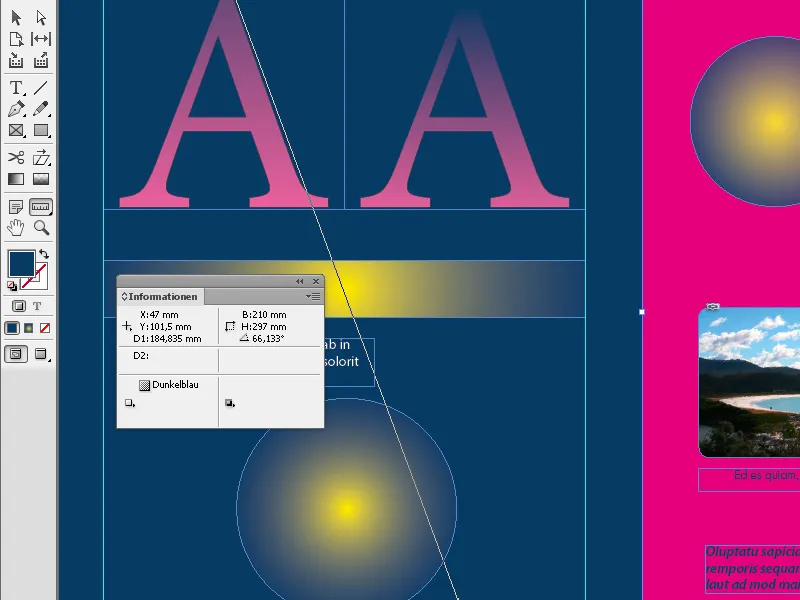
Die Relation zu anderen Objekten auf dem Druckbogen zeigt InDesign dankenswerterweise in Form von Hilfslinien an, die immer dann erscheinen, wenn das Messwerkzeug die Kanten oder -Mittelpunkte benachbarter Objekte erreicht. Somit wird das exakte Positionieren des Werkzeugs erleichtert.
Du kannst auch eine erzeugte Abstandslinie mit gedrückter Maustaste an eine andere Position auf dem Druckbogen verschieben, um bspw. den gleichen Abstand für ein anderes Objekt intuitiv einzustellen.
Ziehst du mit gedrückter Maustaste an einem der Endpunkte der Messlinie, kannst du einen Winkel messen. InDesign erstellt dabei fortlaufend horizontale oder vertikale Hilfslinien, um so den Bezug zu benachbarten Objekten herzustellen. Eine in einem Winkel positionierte Messlinie lässt sich dann mit gedrückter Maustaste an eine andere Position auf dem Druckbogen verschieben, um daran dann andere Objekte auszurichten.


