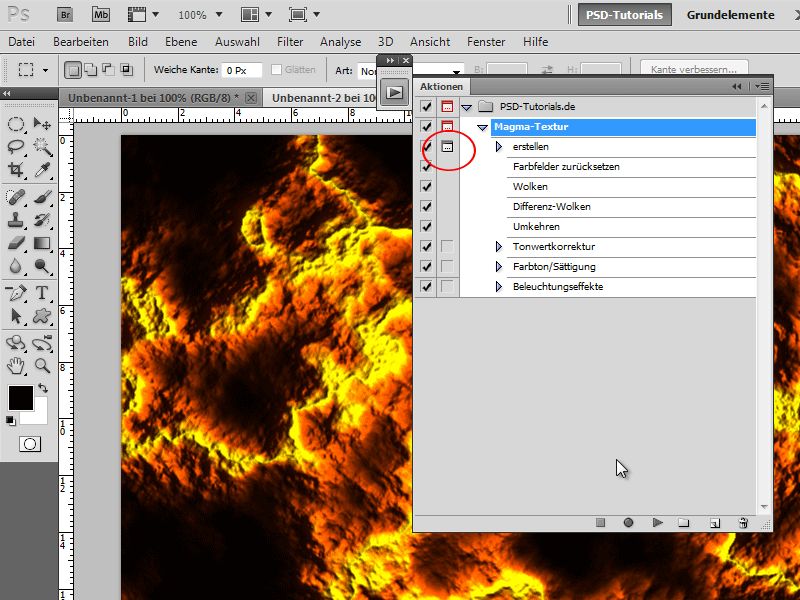Eine Magma-Textur verleiht deinen Designs eine kraftvolle und energiegeladene Ausstrahlung – ideal für dramatische Hintergründe, Texteffekte oder digitale Kunstwerke. Mit Photoshop kannst du diesen Effekt mit leuchtenden Farben, glühenden Highlights und strukturierten Details einfach erstellen. In diesem Tutorial zeige ich dir Schritt für Schritt, wie du eine Magma-Textur erstellst und sie als Aktion speicherst, um sie mit nur einem Klick auf andere Projekte anzuwenden. Lass uns starten und dein Design in flüssige Lava verwandeln!
Schritt 1:
Zunächst drücke ich F9, um das Aktionen-Bedienfeld einblenden zu lassen. Dann klicke ich auf einen Ordner und unten auf das Neu-Symbol. Jetzt vergebe ich einen Namen für meine neue Aktion.
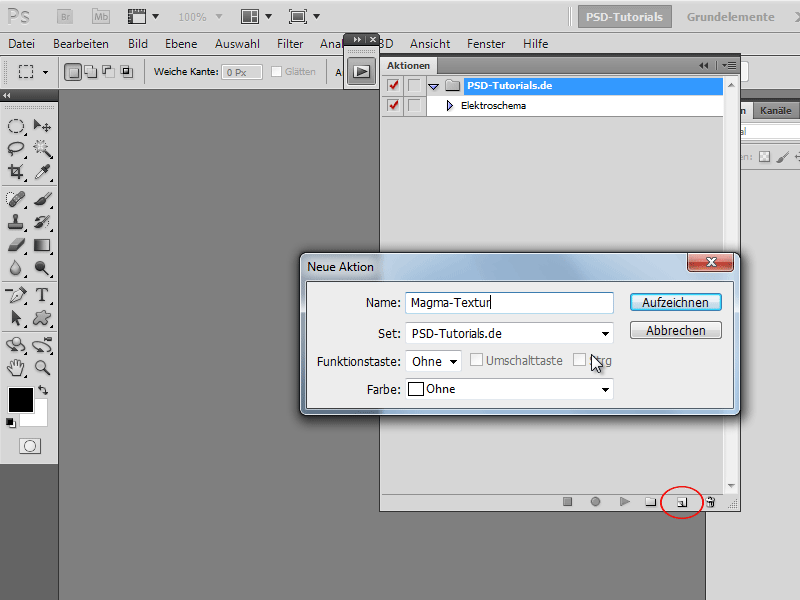
Schritt 2:
Alle Schritte werden jetzt aufgezeichnet. Um ein neues Dokument zu erstellen, klicke ich Strg+N und gebe als Breite 800 Pixel und als Höhe 600 Pixel ein.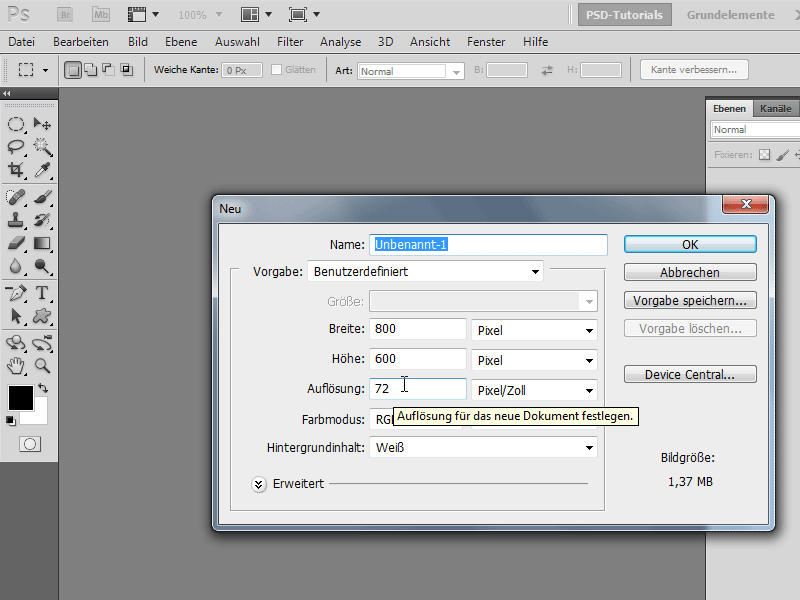
Schritt 3:
Damit die Standardfarben aktiviert werden, drücke ich einmal auf den Buchstaben D. Jetzt gehe ich auf Menü>Filter>Renderfilter>Wolken.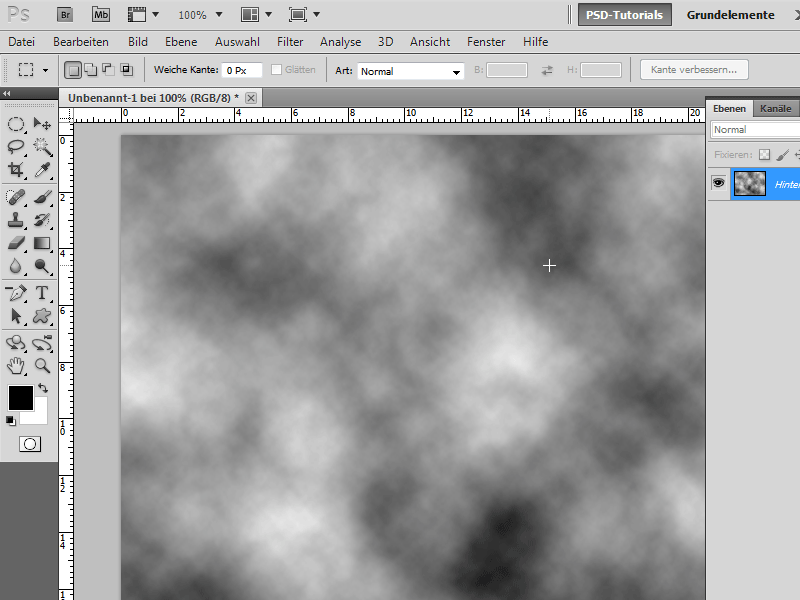
Schritt 4:
Danach auf Menü>Filter>Renderfilter>Differenzwolken.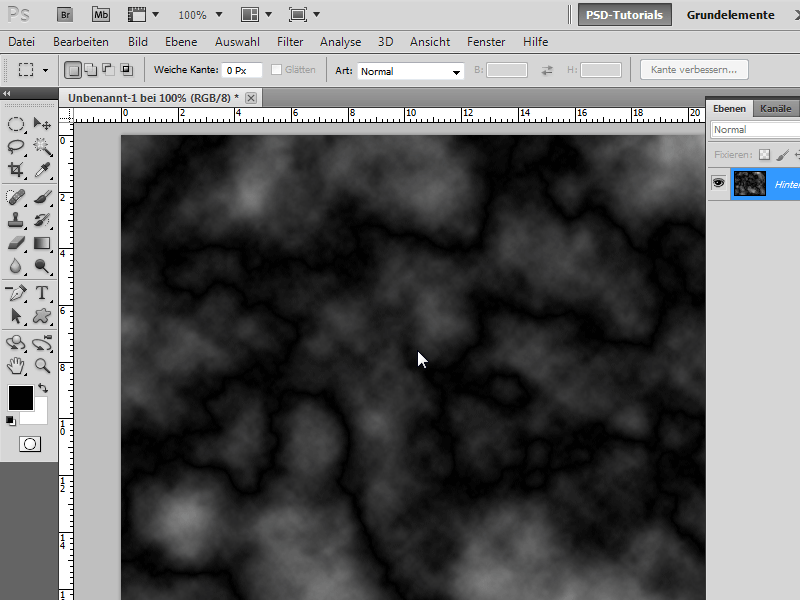
Schritt 5:
Ich muss jetzt das Bild mit Strg+I umkehren. Danach drücke ich Strg+L, um in die Tonwertkorrektur zu kommen. Hier ziehe ich den mittleren Regler ziemlich weit nach rechts, damit die weißen Gravierungen besser zur Geltung kommen.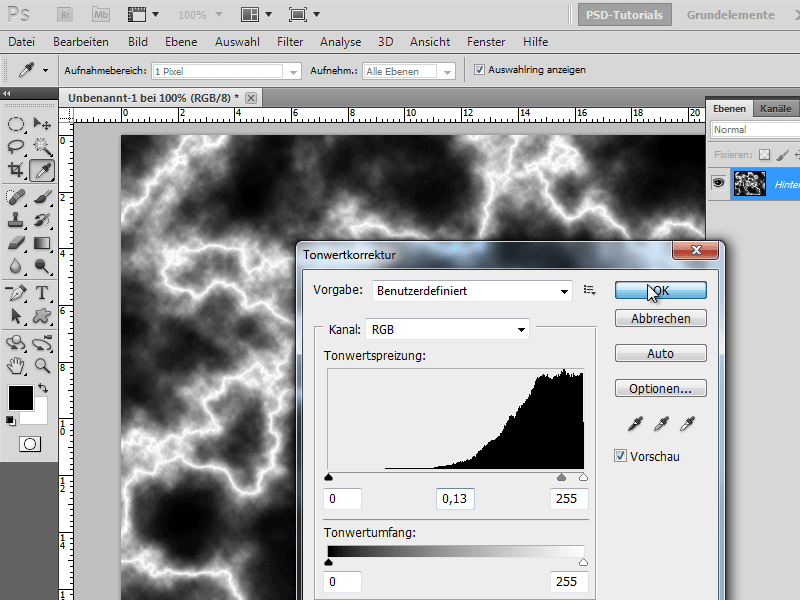
Schritt 6:
Damit das Ganze auch eine schöne Farbe erhält, drücke ich Strg+U und gebe folgende Farbwerte ein (Häkchen setze ich bei Färben hinein):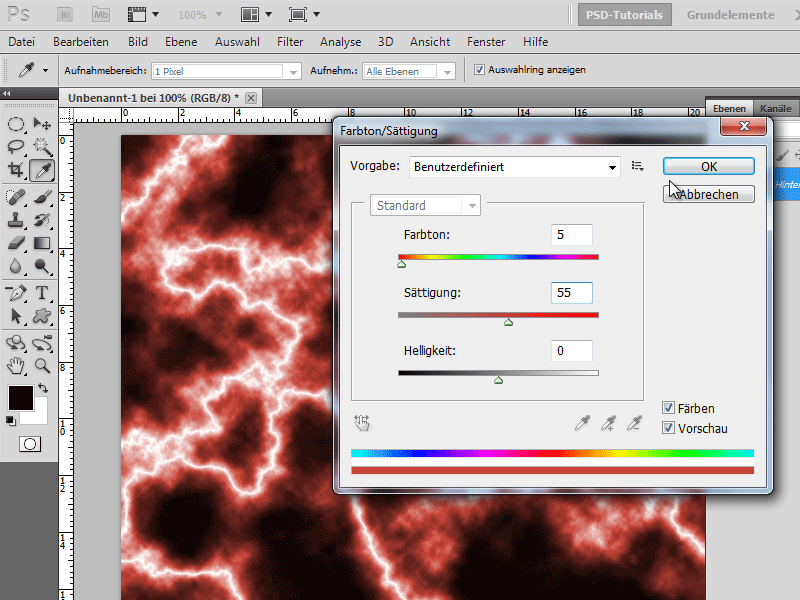
Schritt 7:
Fast geschafft! Ich gehe wieder ins Filtermenü, jedoch diesmal auf Renderfilter>Beleuchtungseffekt. Hier gebe ich folgende Werte ein (den Kreis in der Vorschau vergrößere ich an den Regler ein wenig):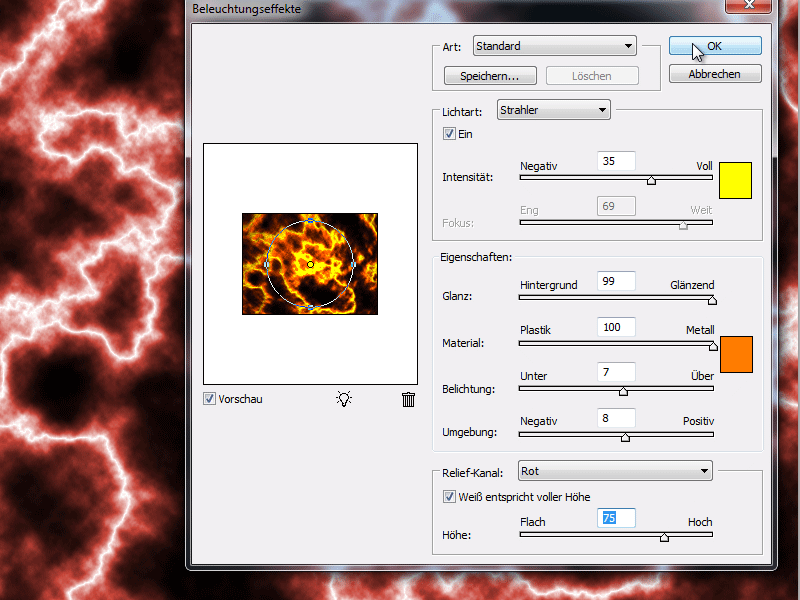
Schritt 8:
Sieht doch super aus, das Ergebnis, oder?
Schritt 9:
Jetzt drücke ich wieder F9, um das Aktionen-Bedienfeld sichtbar zu machen und beende meine Aktion. Ich kann jetzt einfach auf das Play-Symbol klicken, um die Aktion nochmal auszuführen. Dabei wird man sehen, dass das Magma jedes Mal anders aussieht, da der Wolken-Filter immer nach Zufallsgenerator erstellt wird.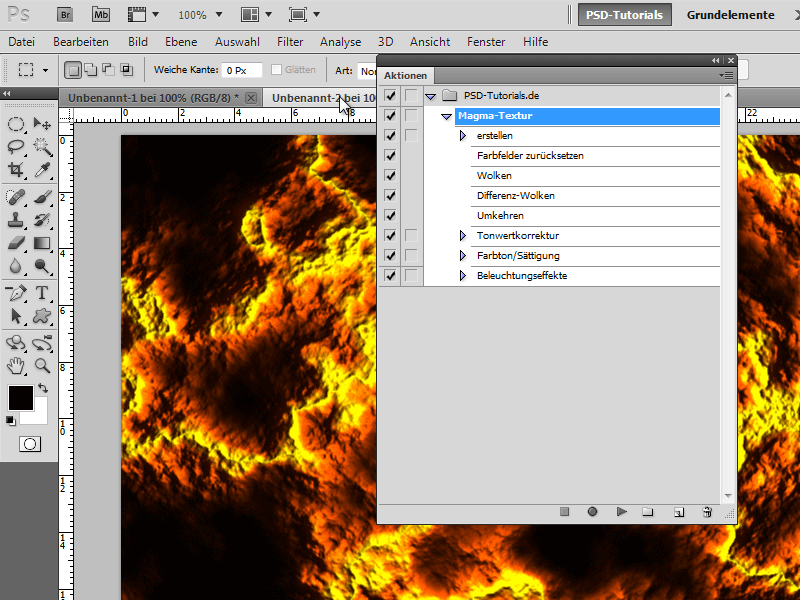
Schritt 10:
Möchte ich einen Dialog sehen, um bestimmte Werte noch zu ändern, klicke ich auf das Symbol neben dem Häkchen.