Hier noch mal das Plakat, wie es am Ende aussehen wird:.webp?tutkfid=77491)
Schritt 1: Bildanalyse
1. Von Unreinheiten befreien
2. Die Blume formen
3. Mehr Kontur und Kontrast geben
Schritt 2: Von Unreinheiten befreien und formen
Die Blume werde ich als Erstes freistellen, denn so kann ich die einzelnen Blätter besser in die gewünschte Form bringen. Nachdem die Blume freigestellt ist, mache ich mit dem Reparatur-Pinsel-Werkzeug alle Unreinheiten weg. Auf einer neuen Ebene forme ich mit dem Kopierstempel-Werkzeug einzelne Blätter und mit dem Radiergummi-Werkzeug nehme ich überschüssige Stellen weg.
Schritt 3: Blätter vorbereiten
Jetzt werden alle Blätter einzeln auf eine neue Ebene kopiert. Mit einem Lasso-Werkzeug wähle ich ein Blatt aus und wähle Ebene durch Kopieren.
Die Reihenfolge ist dabei sehr wichtig! Die vorderen Blätter müssen ganz oben stehen, so wie ich es auf dem Bild gezeigt habe.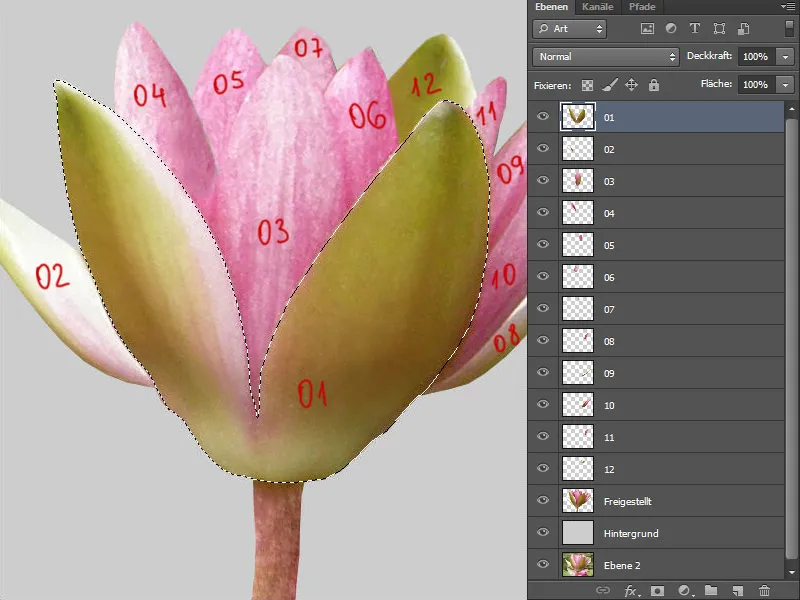
Schritt 4: Wischfinger
Alle Ebenen mit Blättern werden fixiert, indem ich bei Fixieren auf das erste Symbol klicke: Transparente Pixel fixieren. Ich wähle das Wischfinger-Werkzeug bei mittlerer Stärke und nehme das Häkchen bei Alle Ebenen aufnehmen raus. Jetzt wische ich auf jeder Ebene vorsichtig die Struktur weg.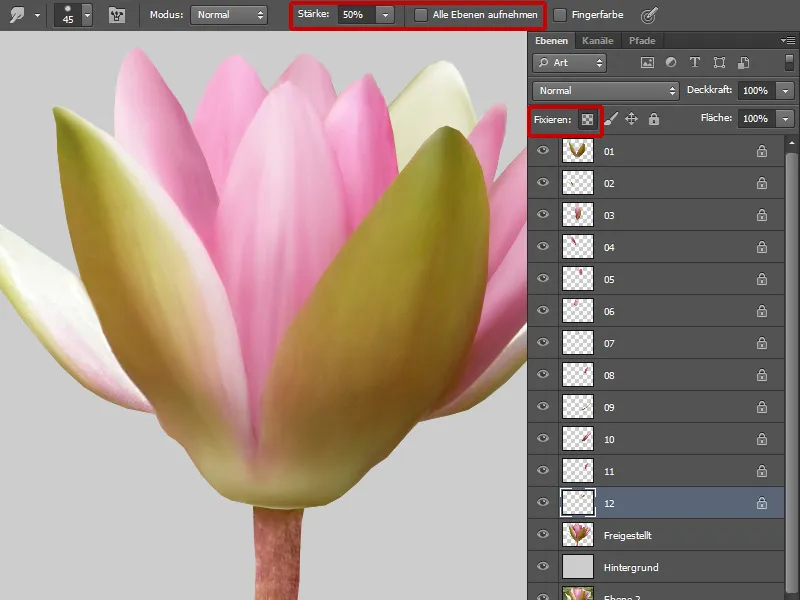
Schritt 5: Kontrast und Form
Jetzt erstelle ich zu jeder Ebene mit den Blättern eine Schnittmaske im Modus Multiplizieren. Auf jeder Ebene male ich mit einem weichen Pinsel und einer niedrigen Deckkraft und Fluss. Die Farbe nehme ich mit dem Pipette-Werkzeug auf.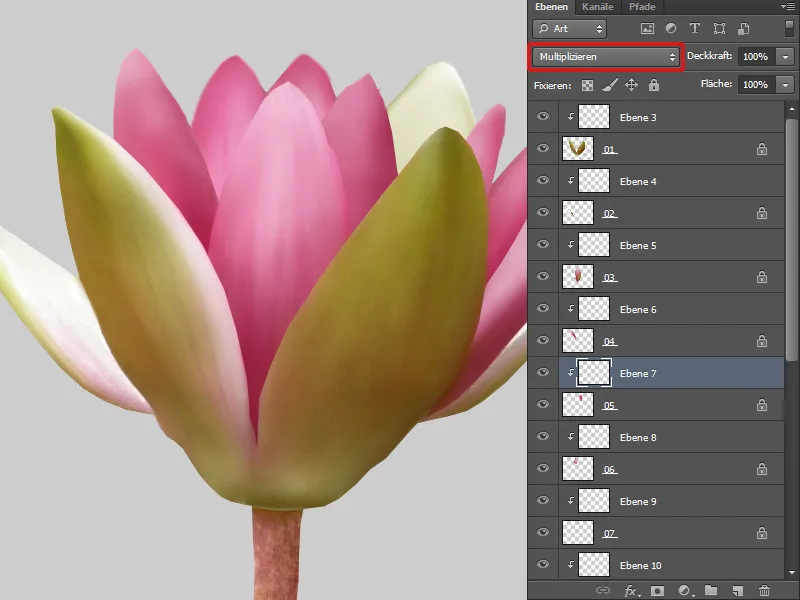
Schritt 6: Textur
Durch das Wischfinger-Werkzeug habe ich auch die Textur verwischt; jetzt möchte ich eine schöne Textur einfügen. Ich habe ein Lotusblatt mit schöner Textur ausgesucht und die Sättigung verringert. Für diese Ebene habe ich eine Schnittmaske erstellt und sie in den Modus Weiches Licht gesetzt. Jetzt kann ich die Textur etwas transformieren: Mit dem Tastenkürzel Ctrl+T lande ich im Transformationsmodus und wähle Verformen.
Und das mache ich für jedes Blatt.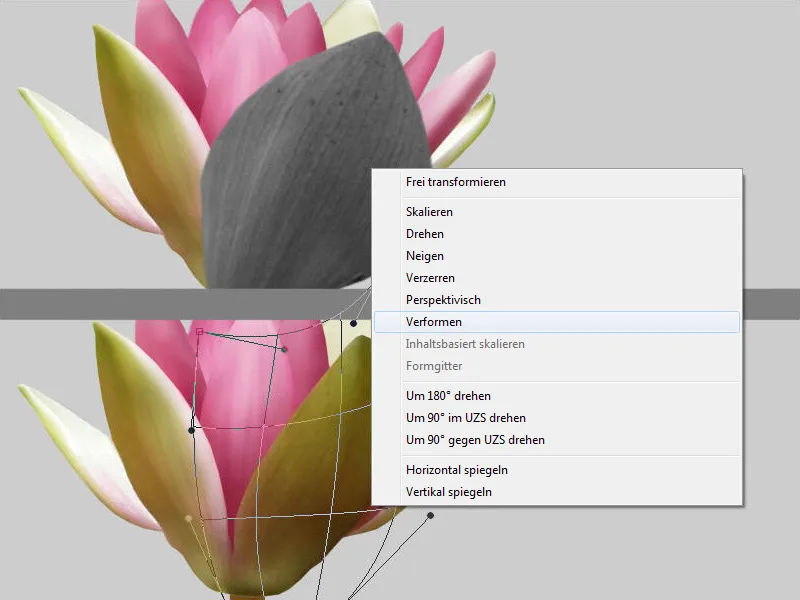
Schritt 7: Details malen
Jetzt erstelle ich eine neue Ebene und male mit einem Pinsel mit niedriger Deckkraft und Fluss vorsichtig die Ränder der Blätter, Schatten, Blicke.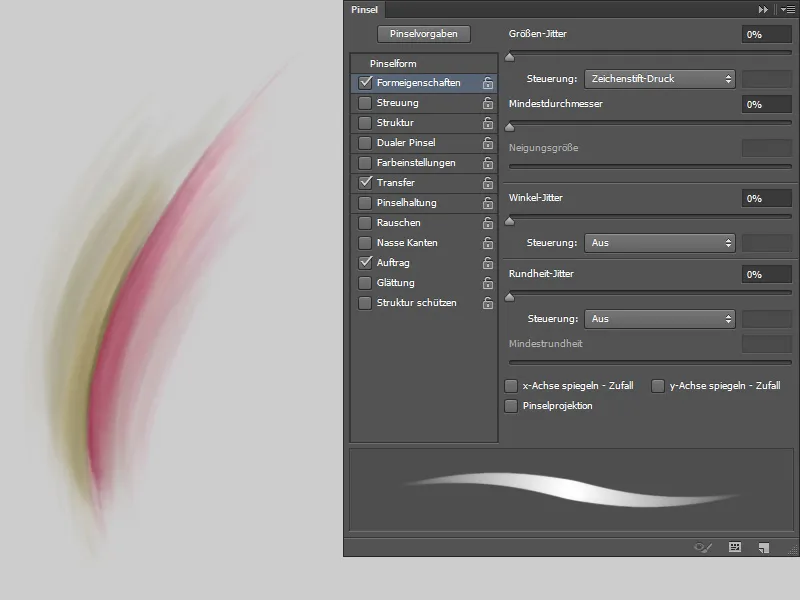
Und als letzten Schritt werde ich der Blume noch etwas Rauschen geben. Dafür erstelle ich eine neue Ebene im Modus Weiches Licht und fülle sie mit 50% Grau. Dann gehe ich auf Filter>Rauschfilter>Rauschen hinzufügen. Im Dialogfenster stelle ich die Stärke auf 5%, wähle Gaußsche Normalverteilung und Monochromatisch und bestätige mit OK. So werden alle Lotusblumen bearbeitet!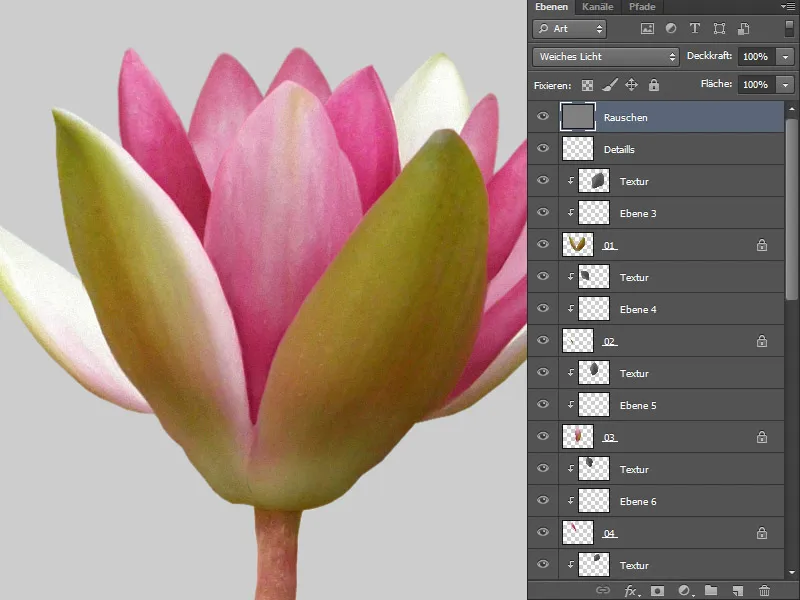
Schritt 8: Blätter
Die Qualität der Blätter ist auch nicht so besonders und das werde ich korrigieren. Als Erstes stelle ich das ausgewählte Blatt frei und mache mit dem Reparatur-Pinsel-Werkzeug alle Unreinheiten weg. Auf einer neuen Ebene male ich mit einem Mal-Pinsel, den ich auch bei den Lotusblumen verwendet habe, die Konturen.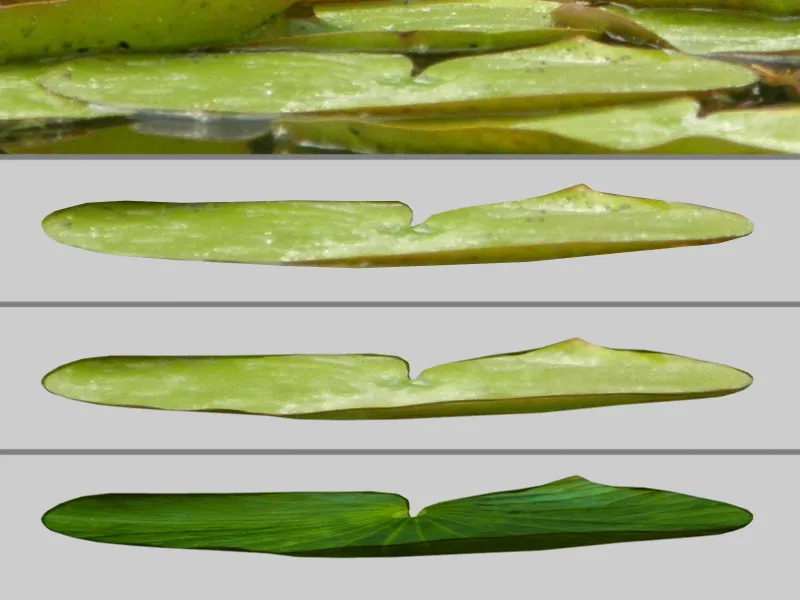
Schritt 9: Blätter texturieren
Als letzten Schritt werde ich eine Textur einfügen. Alle Blätter sollen einheitlich sein. Ich nehme ein Blatt, das ich auch im Vordergrund verwenden werde. Das Blatt hat eine schöne Textur, die ich über den Modus Multiplizieren über die Ebene mit dem Blatt lege.
Jetzt kann ich die Textur etwas transformieren; mit dem Tastenkürzel Ctrl+T lande ich im Transformationsmodus und wähle Verformen. Damit die überschüssigen Ränder nicht abstehen, erstelle ich eine Schnittmaske. Und so bearbeite ich alle Blätter!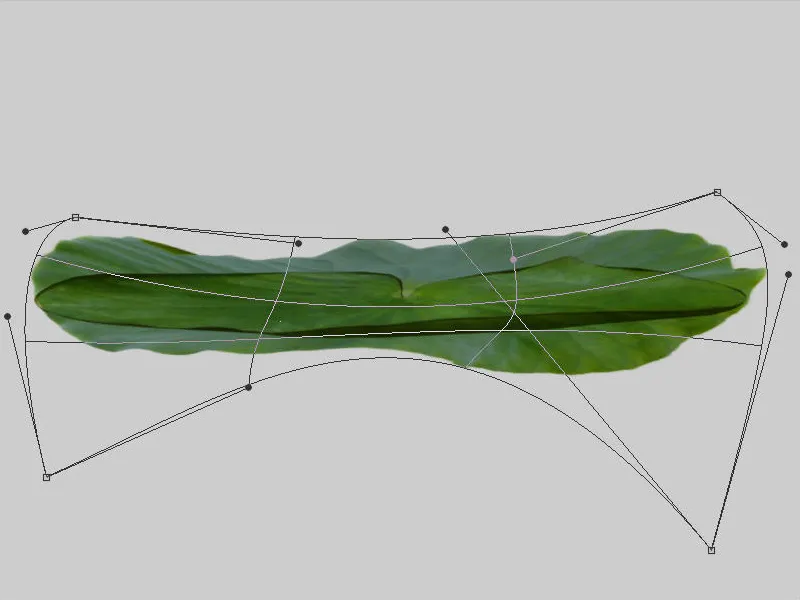
Schritt 10: Frosch
Als Erstes wird der Frosch freigestellt. Dann dupliziere ich die Ebene mit
dem Frosch zwei Mal. Die erste Frosch-Ebene setze ich in den Modus Normal, die zweite Ebene in den Modus Ineinanderkopieren und die dritte auf Multiplizieren. Zu jeder Ebene erstelle ich eine schwarze Maske und male mit einem weichen, weißen Pinsel mit einer geringen Deckkraft und Fluss an den Stellen, wo ich die Veränderung haben möchte.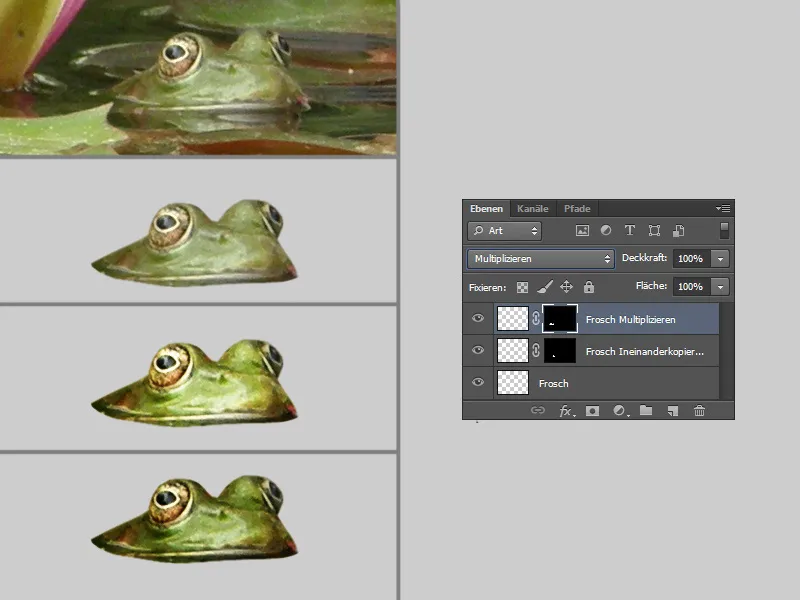
Schritt 11: Stein und Lotus und Co.
Lotusblume: http://www.istockphoto.com/stock-photo-6633590-lotus-flower.php
Lotusblatt: aus eigenem Stock
Stein: http://wolfc-stock.deviantart.com/art/178-Big-Rock-38952996
Teekanne: 3D aus eigener Produktion
Die Objekte habe ich freigestellt, die weitere Bearbeitung mache ich im Laufe der Montage!


