Eine florale Schrift verleiht deinen Designs Eleganz und Natürlichkeit, perfekt für Einladungen, Poster oder kreative Projekte. Mit Photoshop kannst du Texte mit Blumen, Blättern und anderen floralen Elementen gestalten, die deinem Design eine besondere Note verleihen. In diesem Tutorial zeige ich dir Schritt für Schritt, wie du eine florale Schrift erstellst – von der Auswahl passender Pinsel bis hin zur Integration von Details wie Blüten und Ranken. Lass uns loslegen und deine Texte in florale Kunstwerke verwandeln!
Schritt 1
Erstellt euch als Erstes ein neues Dokument in Photoshop. Die Größe spielt keine Rolle (ich verwende 800x600 Pixel). Nun benötigt ihr ein nettes Hintergrundbild, auf dem die Schrift später gut wirken kann. Ich habe mich für ein Stockbild von Fotolia.de entschieden.
Dieses Bild positionieren wir nun passend in unserem neuen Dokument. Dabei könnt ihr ohne Weiteres etwas von der Grasfläche wegschneiden, sodass mehr Himmel zu sehen ist.
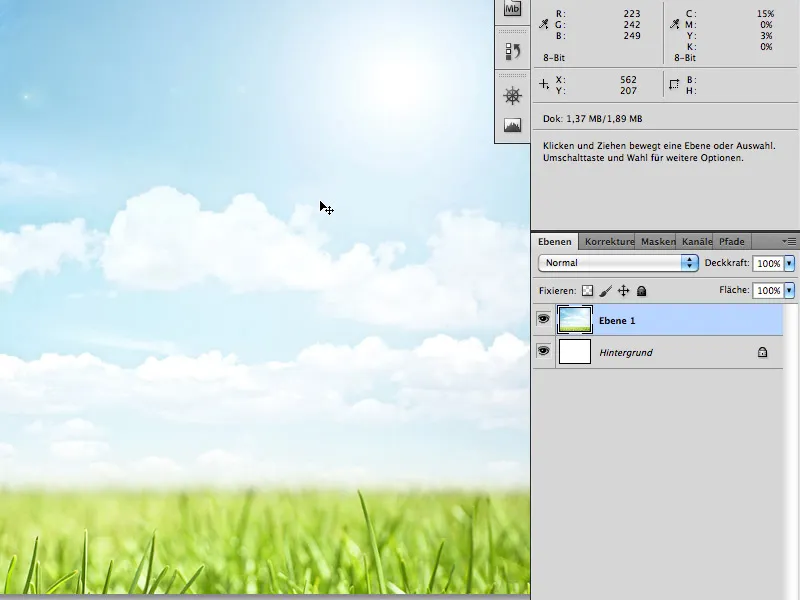
Schritt 2
Wählt das Textwerkzeug (T) und schreibt euren Text mittig in das Dokument: z. B. "PSD", als Font Myriad Pro Black 200px.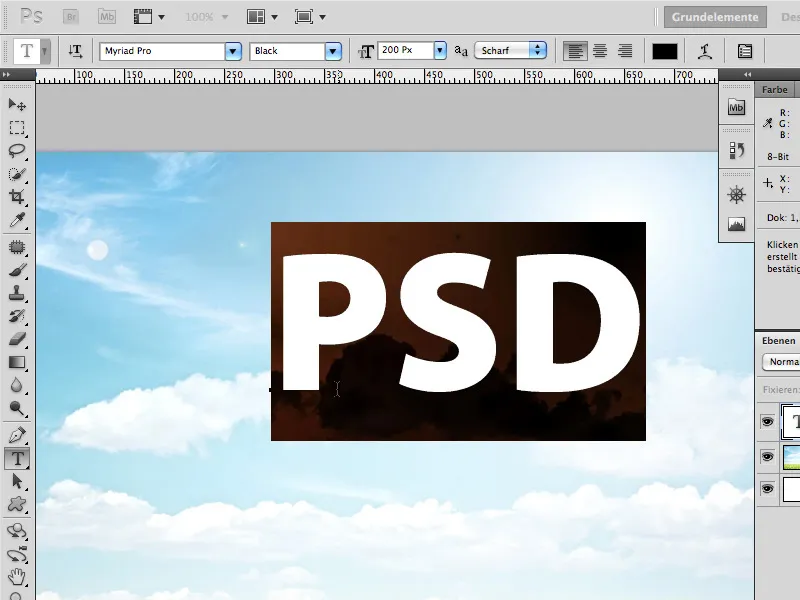
Dann werden wir das Ganze provisorisch mit einem passenden Hintergrund füllen. Dieser wird später kaum sichtbar an den Stellen aufblitzen, an denen die Blätter Löcher bilden.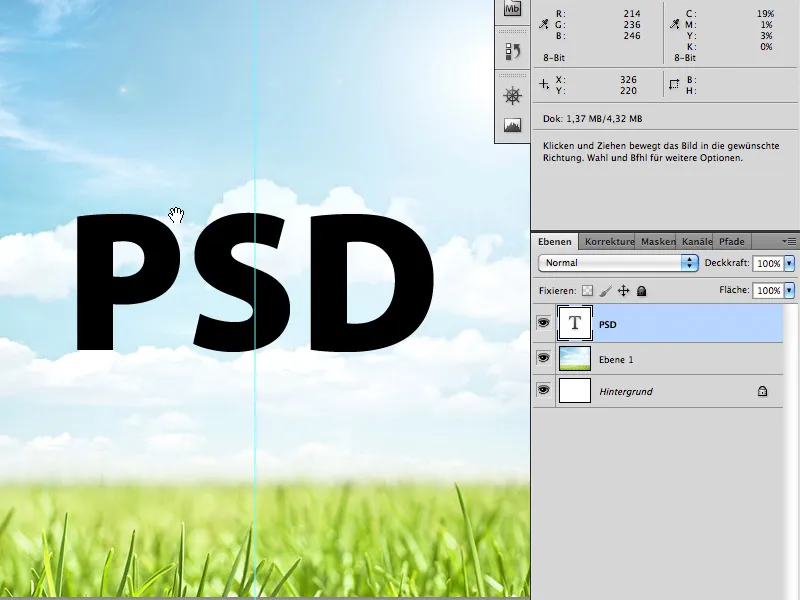
Legt nun das Bild von der Grasfläche in einer neuen Ebene über die Buchstaben PSD. Klickt jetzt mit gedrückter Strg-/Cmd-Taste auf die Ebenenminiatur der Textebene. Daraufhin sollte sich eine Auswahl um die Buchstaben PSD legen.
Die ausgewählte Ebene ist aber weiterhin die mit der Grasfläche. Jetzt klickt ihr auf die Ebenenmaske. Entsprechend ist das Gras jetzt nur noch in Form der Buchstaben PSD zu sehen.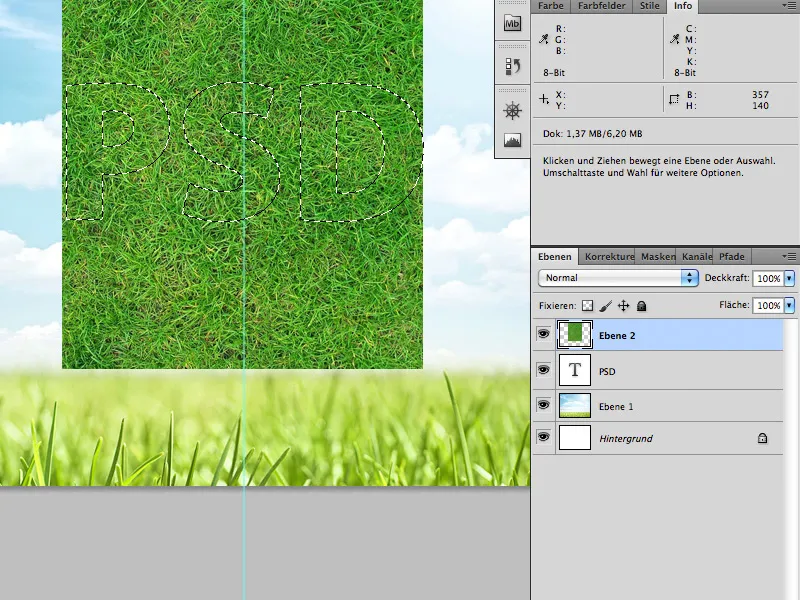
Schritt 3
Der nächste Schritt besteht darin, die Wurzeln an der Unterlinie der Schrift einzufügen.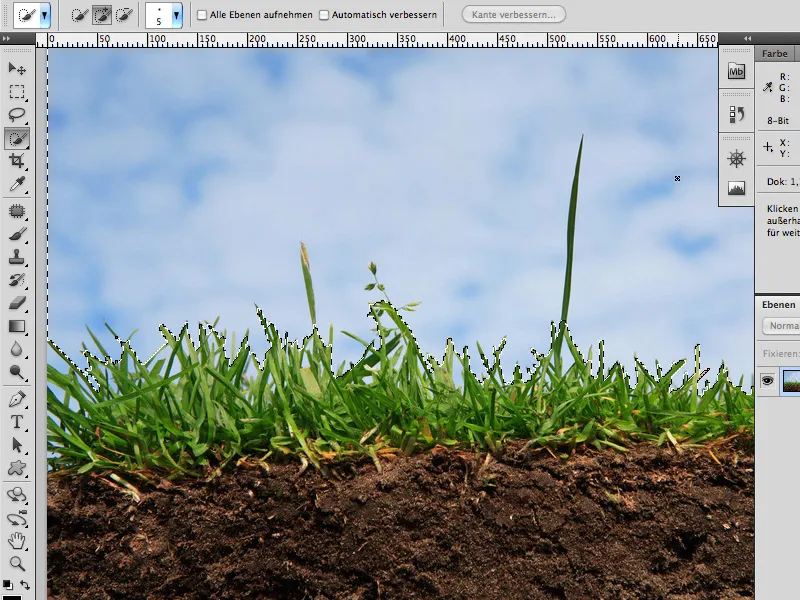
Den Himmel könnt ihr relativ einfach mit dem Schnellauswahl-Werkzeug vom Gras trennen. Für die Bereiche, die ihr nicht direkt erwischt, könnt ihr die Farbauswahl verwenden (Auswahl>Farbbereich).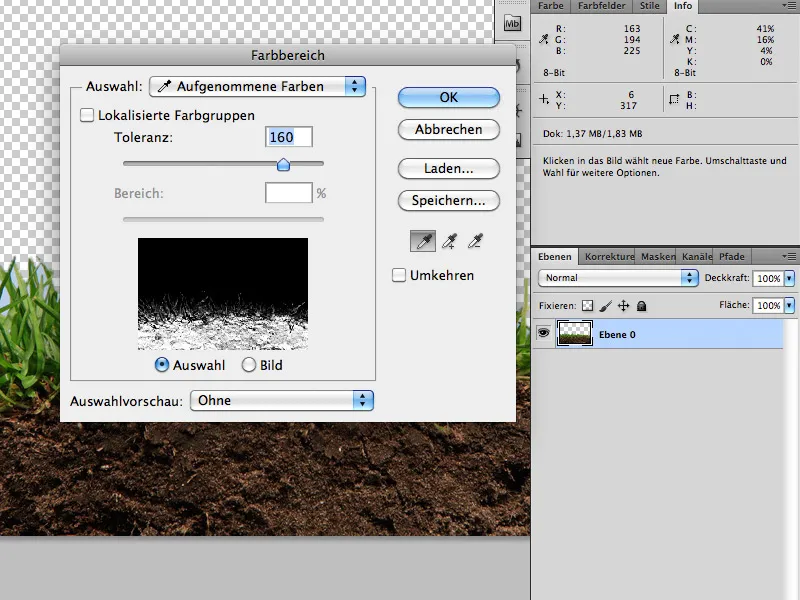
Danach legt ihr das Wurzelstück inkl. freigestelltem Gras in einer Ebenenmaske über den unteren Bereich der Buchstaben (wie bereits in Schritt 2 beschrieben).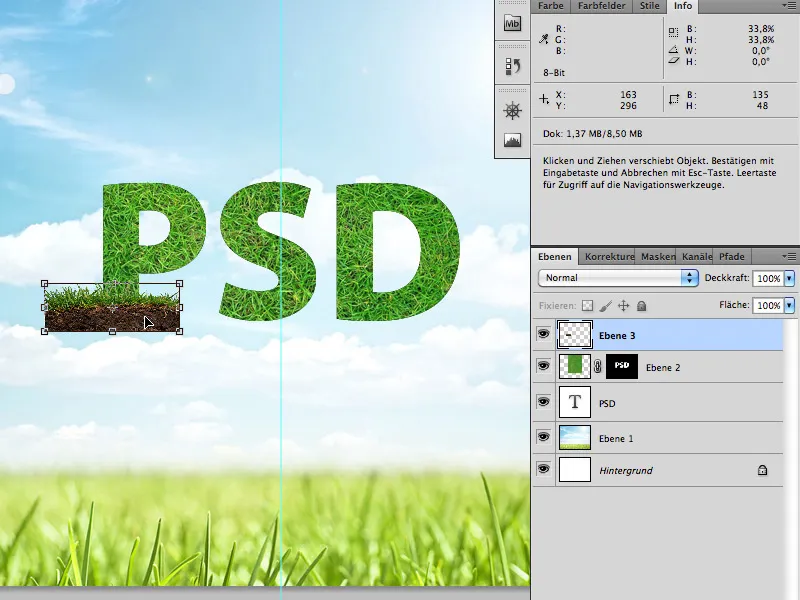
Ansicht nach Hinzufügen der Ebenenmaske: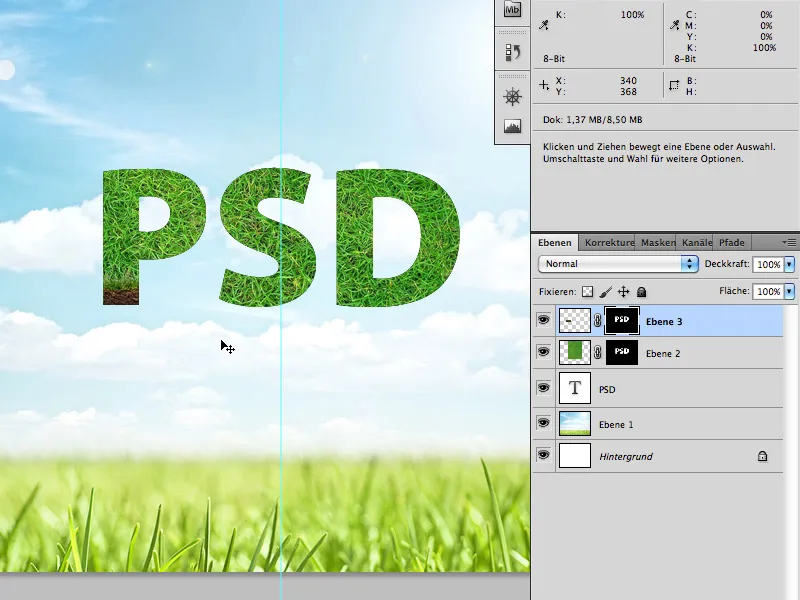
Wechselt nun in die Ebenenmaske der Wurzeln/der Erde und malt mit einem ausgefransten Pinsel die Wurzeln nach unten hin weiter (Pinselfarbe: Weiß).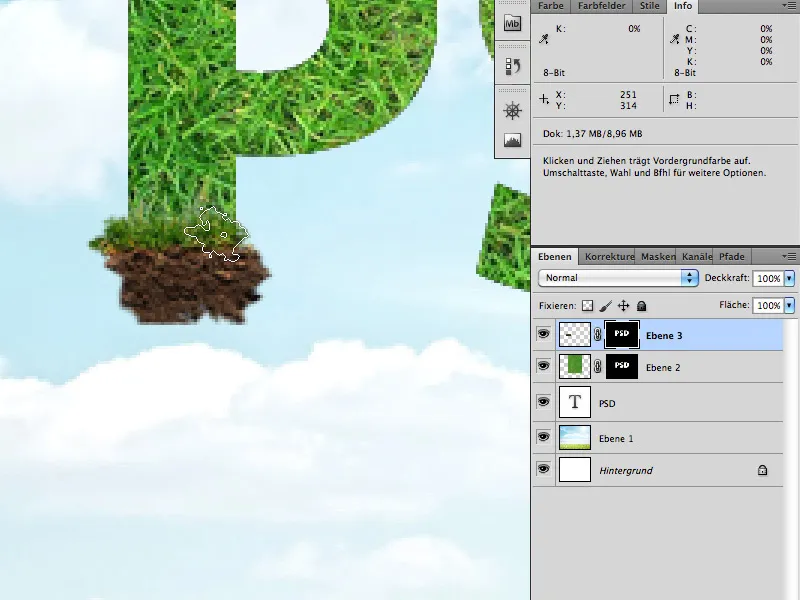
Schritt 4
Dieser Schritt dauert am längsten und kann leider kaum detailliert beschrieben werden, denn hier müsst ihr eurem persönlichen Geschmack vertrauen.
Als Erstes braucht ihr wie auch in den Schritten zuvor das richtige Stockmaterial: Blätter und die Efeuranke.
Schneidet euch aus den beiden Bildern nach Belieben Blätter und Ranken heraus und kopiert diese in eure Buchstaben (wieder mit dem Schnellauswahl-Werkzeug und dem Farbbereich).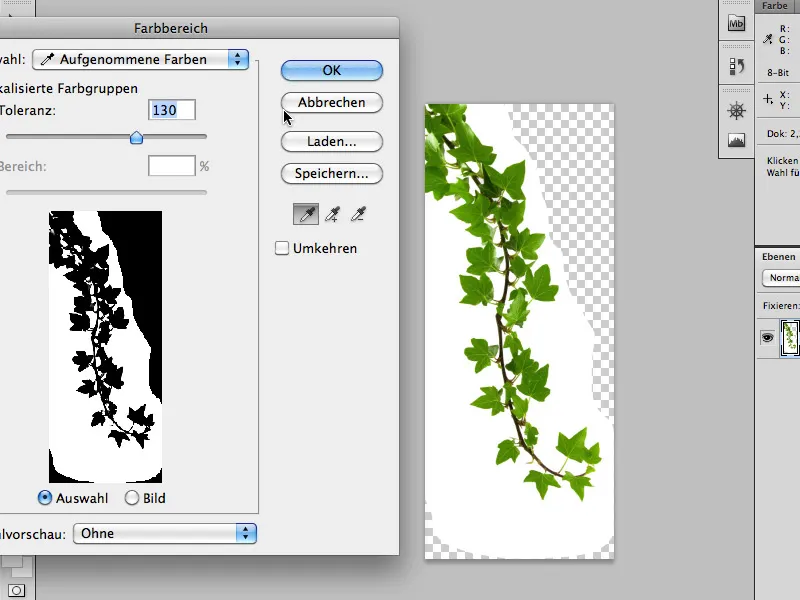
Dupliziert die Blätter, verschiebt und dreht sie und vor allem: Verwendet unterschiedliche Blätter. Auf diese Art und Weise füllt ihr die Buchstaben komplett aus. Lasst ruhig einige Blätter aus dem Schriftschnitt herausranken.
Setzt die Bilder genau in Form der Buchstaben, …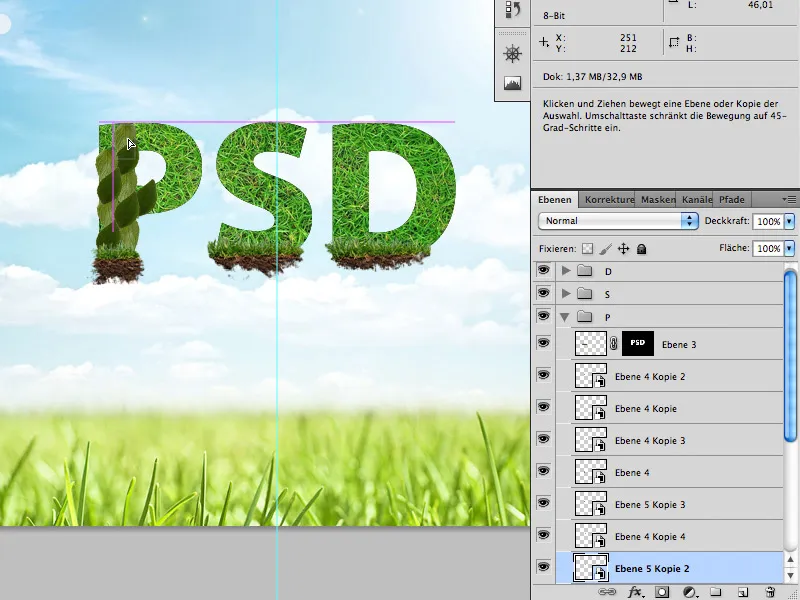
… bis sie wieder geschlossen sind.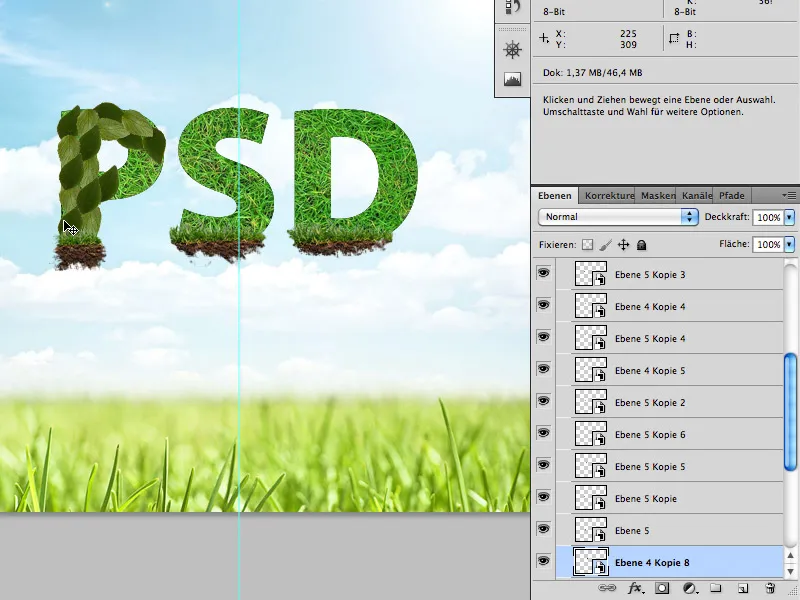
Dann fügt ihr die Efeu-Ranke in die Buchstaben ein und legt sie zwischen die Blätter.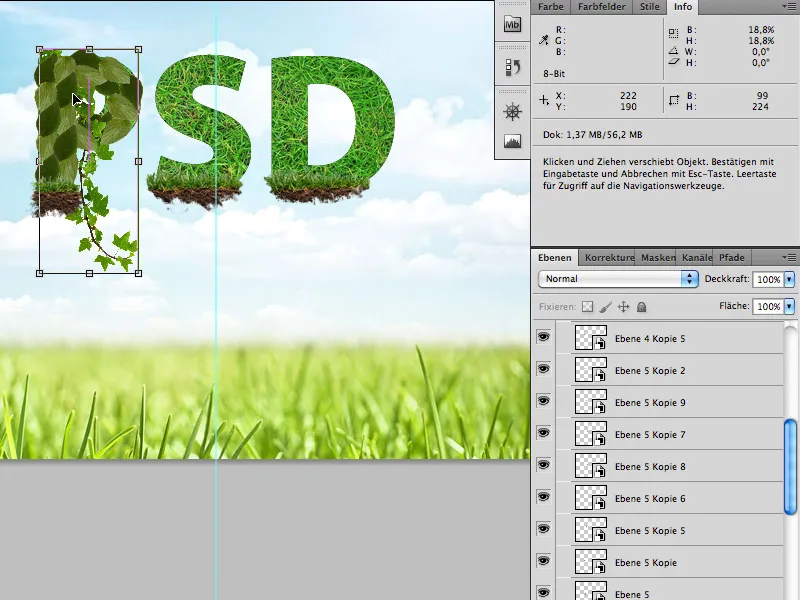
Schritt 5
Nachdem die Buchstaben vollständig mit Blättern ausgefüllt sind, erfolgt das Feintuning mit Blüten und Marienkäfern:
Blüten und Marienkäfer könnt ihr ganz einfach und schnell mit dem Zauberstab ausschneiden.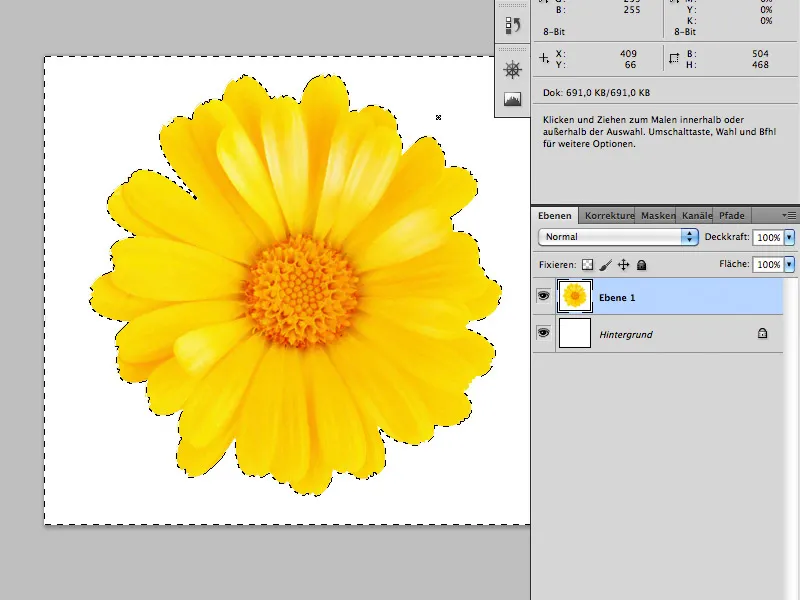
Danach setzt ihr sie zwischen die Blätter eurer Schrift.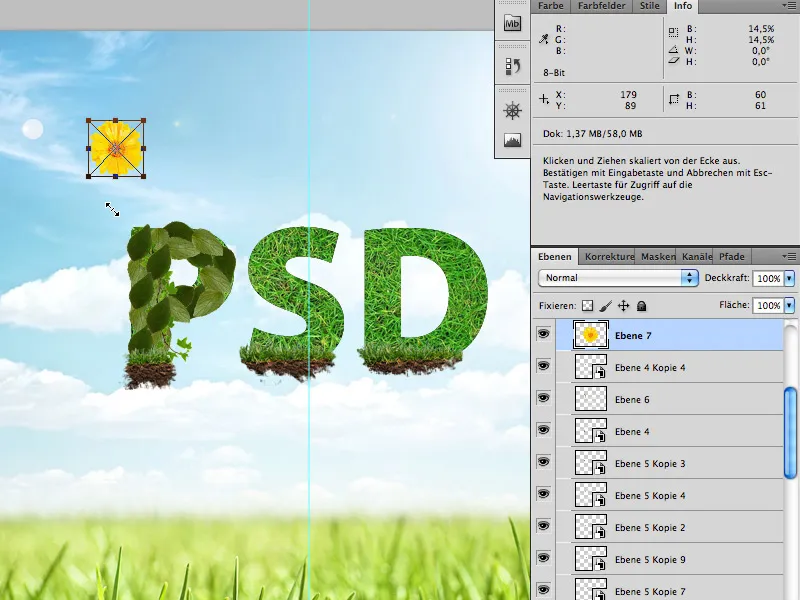
Verwendet nicht zu viele Blüten bzw. Marienkäfer.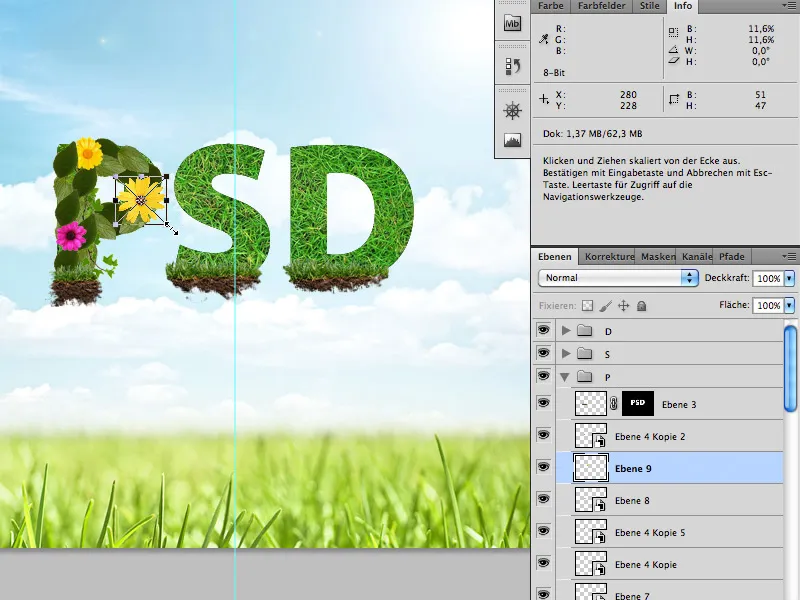
Wenn ihr das alles gemacht habt, …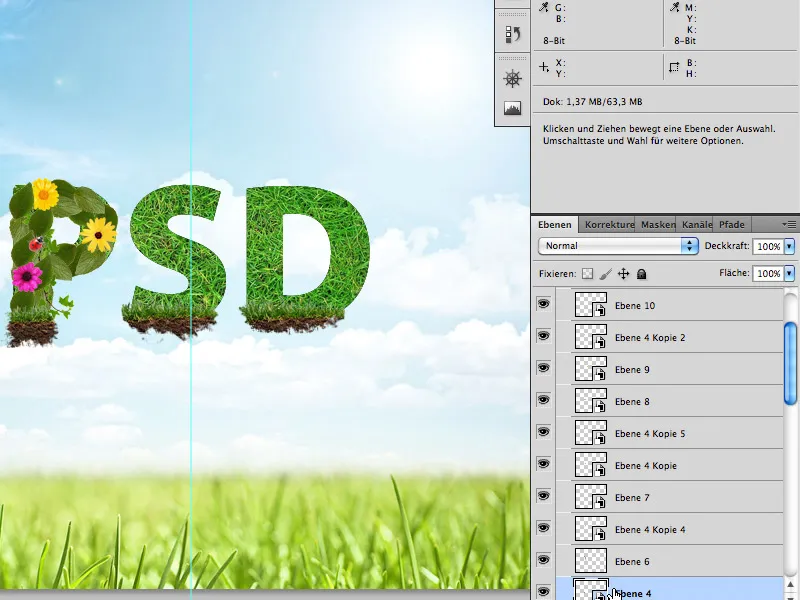
… seid ihr auch schon fertig.
Ich wünsche euch viel Spaß mit dem Tutorial.


