Schritt 1: Bildanalyse
- Die Haare auf der (von uns gesehen) linken Seite sehen nicht gut aus, also werde ich sie durch neue ersetzen.
- Das Oberteil sitzt etwas schief, das werde ich etwas in Form bringen und einfärben.
- An den Stellen werde ich die Frau etwas schlanker machen und den gesamten Körper etwas modellieren.
- Beim Höschen gefallen mir die Falten nicht, die ich auch etwas korrigieren und einfärben werde.
- Die Farbe der Fußnägel sieht aufdringlich aus, die muss auch in eine neutrale Farbe gefärbt werden.
- Das (von uns gesehen) rechte Ohr wird die gleiche Form bekommen wie das linke.
- Hautretusche
- Störende Blitzflecken müssen entfernt werden
- Alle Kanten bei der Tasse müssen nachgemalt werden.

Schritt 2: Haare einfügen
Die Haare auf der rechten Seite werden mit dem Lasso-Werkzeug ausgewählt und gespiegelt über Ebene durch Kopieren>Frei transformieren>Horizontal spiegeln. Diese Ebene nenne ich "Haare Links" und reduziere die Deckkraft so, dass die untere Ebene durchscheint. Das hilft mir, die Ebene mit den Haaren richtig anzupassen. Wenn ich mit dem Ergebnis zufrieden bin, stelle ich die Deckkraft wieder auf 100% und erstelle eine schwarze Maske, indem ich bei gedrückter Alt-Taste das Maskensymbol anklicke. Mit weißer Farbe male ich meine Haare. Damit die Haarübergänge weich sind, benutze ich einen Pinsel mit weicher Kante und bei dem Übergang zwischen Haaren und dem Körper nehme ich einen harten Pinsel.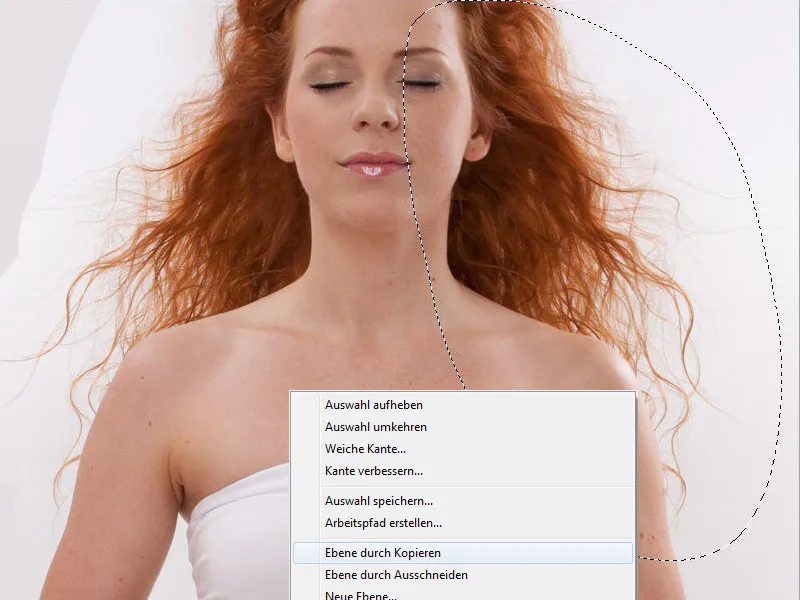
Schritt 3: Ohr anpassen
Das Gleiche machen wir mit dem Ohr; die Vorgehensweise ist genau dieselbe wie bei den Haaren. Das hat super gepasst, aber jetzt sieht es ausgeschnitten aus. Die Stelle ist heller und kontrastreicher, als sie sein soll.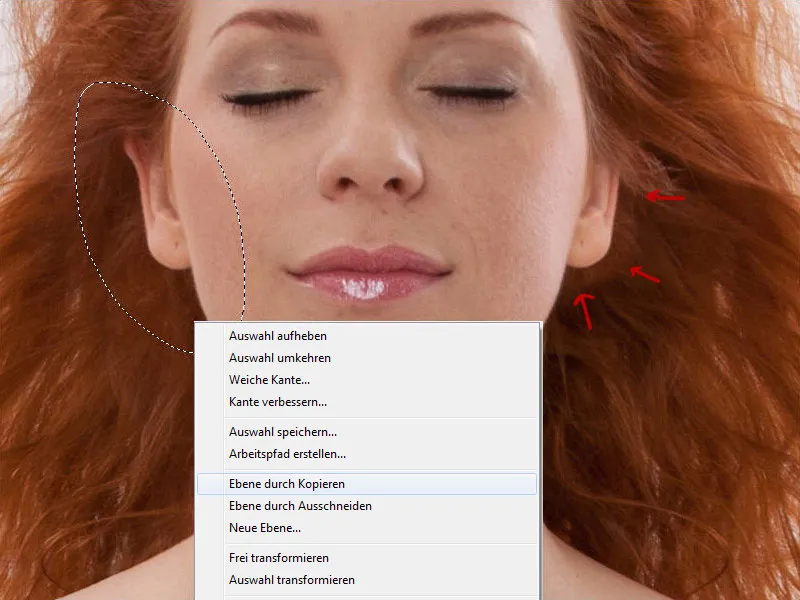
Ich öffne die Gradationskurven und erstelle eine Schnittmaske, damit die Änderungen nur auf der Ebene mit dem Ohr angewendet werden. In der Gradationskurve reduziere ich die Mitteltöne, fasse die Kurve in der Mitte und ziehe sie nach unten. Dann gehe ich auf Farbton/Sättigung und reduziere die Sättigung etwas auf -9.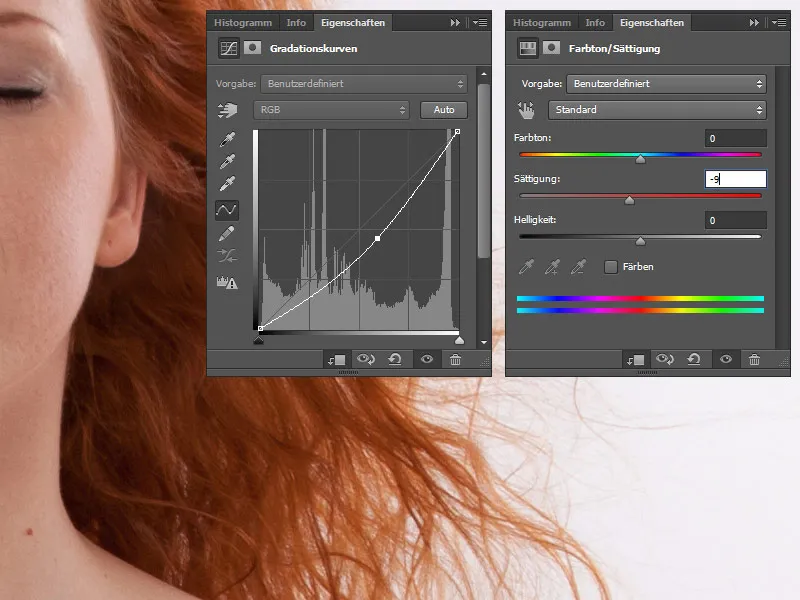
Schritt 4: Verflüssigen-Filter
Jetzt wird der gesamte Körper in Form gebracht. Mit dem Tastenkürzel Strg+Umschalt+Alt+E alle Ebenen auf eine reduzieren. Diese Ebene nennen wir "Transformieren". Jetzt gehen wir auf Filter>Verflüssigen und mit dem Mitziehen-Werkzeug formen wir die Haare, Arme, Beine, Hüften, das Oberteil. In den Werkzeugoptionen wird die Pinselgröße für jede Körperstelle angepasst.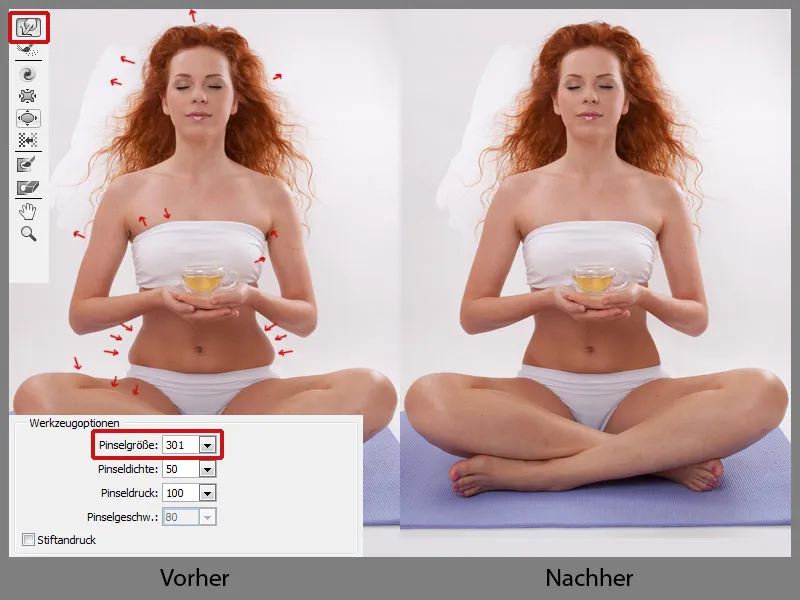
Schritt 5: Zehen
Die Zehen des (von uns gesehen) linken Fußes sehen schöner aus als die des rechten. Und das werde ich ändern; dafür werden die Zehen mit dem Lasso-Werkzeug ausgewählt und dann wähle ich Ebene>Neu>Ebene durch Kopieren>Frei transformieren>Horizontal spiegeln. Die Ebene nenne ich "Zehe" reduziere die Deckkraft so, dass die untere Ebene durchscheint. Wenn ich alles angepasst habe, setze ich die Deckkraft wieder auf 100% und erstelle eine schwarze Maske, indem ich bei gedrückter Alt-Taste das Maskensymbol anklicke. Mit weißer Farbe male ich die Zehen. Alle Ebenen fassen wir in eine Gruppe zusammen, indem wir unten auf das Symbol klicken; die Gruppe nennen wir "Vorbereitung".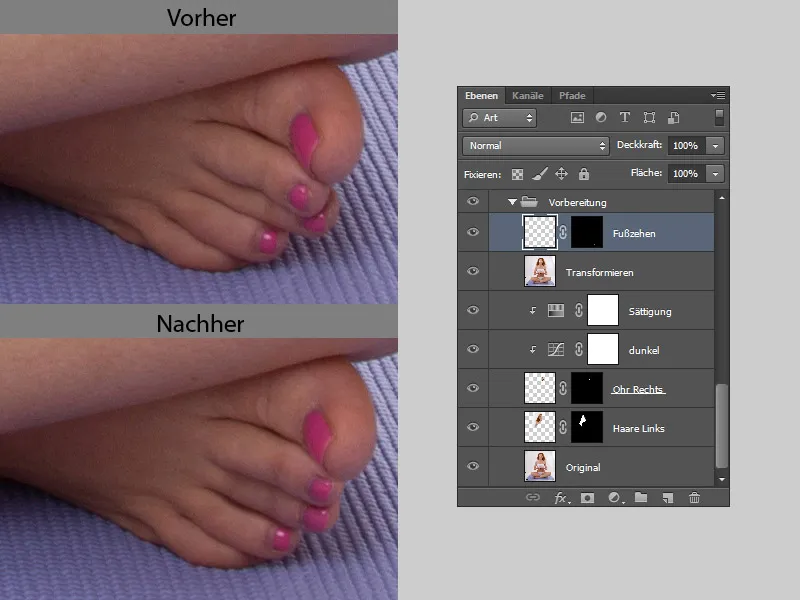
Zehen einfärben
Farbige Fußnägel lenken ab, deswegen werden wir sie in eine neutrale Farbe einfärben. Als Erstes lege ich einen neuen Ordner an und nenne ihn "Farbe Zehen".
- Farbe
Ich erstelle eine neue Ebene mit der Füllmethode Farbe. Mit der Pipette nehme ich die Hauttonfarbe auf und mit einem weichen Pinsel male ich über die Fußnägel.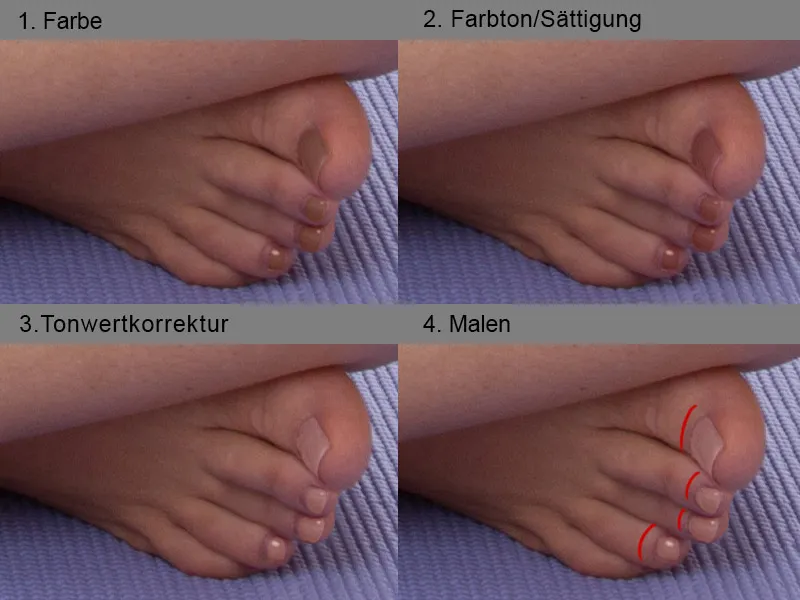
- Farbton/Sättigung
Ich klicke auf das Maskensymbol und male mit einem weichen Pinsel vorsichtig über die Fußnägel, klicke dann noch mal auf das Maskensymbol. Jetzt sind unsere Fußnägel ausgewählt und wir kehren die Auswahl um mit dem Tastenkürzel Umschalt+Strg+I. Jetzt gehe ich auf Farbton/Sättigung, um die Farbe etwas zu verändern. Bei Farbton schiebe ich den Regler auf -8. - Tonwertkorrektur
Die recht dunkle Farbe wird etwas aufgehellt mit der Hilfe der Tonwertkorrektur; den mittleren Regler stelle ich auf 1,70. Damit die Änderung nur auf die Zehen angewendet wird, erstelle ich eine Schnittmaske und reduziere etwas die Deckkraft auf 78%. - Malen
Mit der Farbe der Fußnägel bin ich zufrieden, aber die Ränder gefallen mir nicht. Ich erstelle eine neue Ebene und mit einem etwas harten Pinsel male ich vorsichtig an den Stellen. Die Farbe nehme ich immer wieder mit der Pipette auf. Jetzt sehen die Fußnägel akkurat lackiert aus.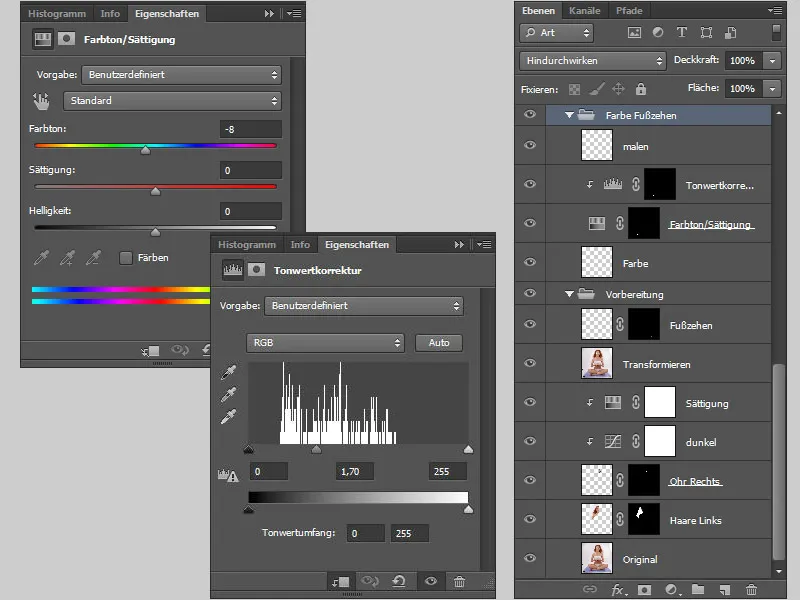
Schritt 6: Unreinheiten entfernen und Haut abpudern
Die Hautretusche mache ich auf einer neuen Ebene. Alle Ebenen werden in einer neuen zusammengefasst mit dem Tastenkürzel Strg+Umschalt+Alt+E.
Auf der Ebene entferne ich mit dem Reparatur-Pinsel-Werkzeug alle Unreinheiten, Pickelchen usw. Wichtig bei dem Reparatur-Pinsel-Einstellung ist, dass die Härte auf 100% eingestellt ist, so erreiche ich eine perfekte Hautstruktur.
Es wird eine neue Ebene erstellt mit dem Tastenkürzel Strg+Umschalt+Alt+E, die Ebene dupliziere ich zwei Mal. Auf der oberen Ebene werde ich einen Filter von Topaz Labs Clean verwenden: http://www.topazlabs.com/clean/.
Der Filter ist sehr hilfreich bei Ganzkörperaufnahmen, wenn es schnell gehen muss, allerdings verwende ich ihn nicht, wenn es um Porträts oder eine High-End-Retusche geht.
Ich gehe auf Filter>Topaz Labs>Topaz Clean. Der Filter öffnet sich in einem neuen Fenster. Auf der linken Seite wähle ich aus den angebotenen Presets Skin Even. Auf der rechten Seite kann ich meine Einstellungen ändern, so wie es mir gefällt, und dann die Änderung mit OK bestätigen.
Diese Ebene blende ich mit einer schwarzen Maske ab und mit weißem Pinsel male ich an den Stellen, wo ich abgepuderte Haut haben möchte.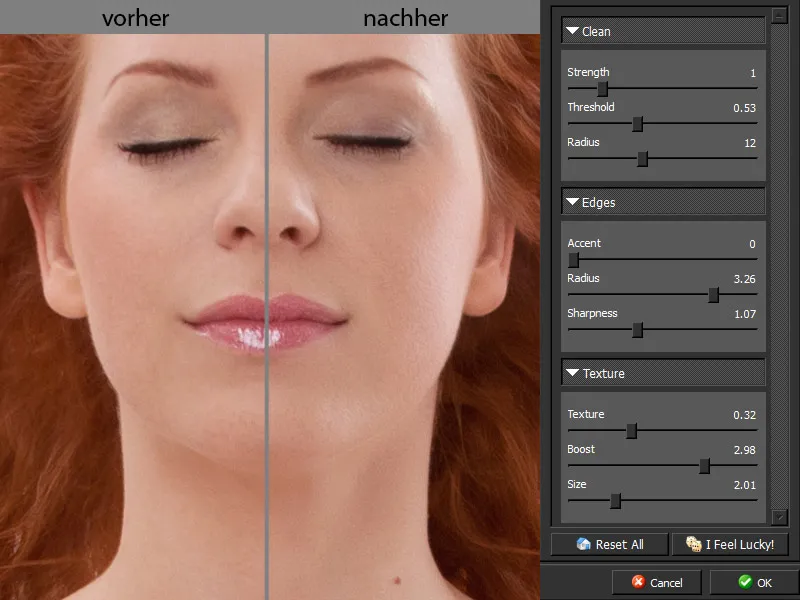
So sieht meine Maske aus.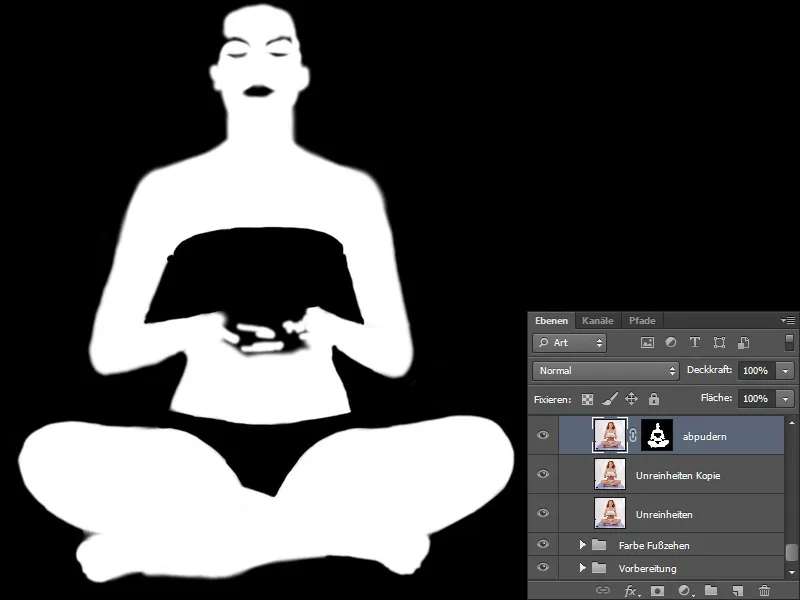
Schritt 7: Haut einfärben
Jetzt werde ich die Hautfarbe angleichen. Alle Ebenen auf eine neue kopieren mit dem Tastenkürzel Strg+Umschalt+Alt+E.
Mit dem Pipette-Werkzeug nehme ich die hellste Farbe auf, das sind immer Lichtreflexe; z.B auf der Nase. Ich klicke auf die Hintergrundfarbe und wähle jetzt die dunkelste Stelle aus, das sind immer Schatten.
Dann gehe ich auf Bild>Korrekturen>Verlaufsumsetzung. Im Dialogfenster wähle ich Umkehren und bestätige mit OK. Bei der Füllmethode wähle ich Farbe.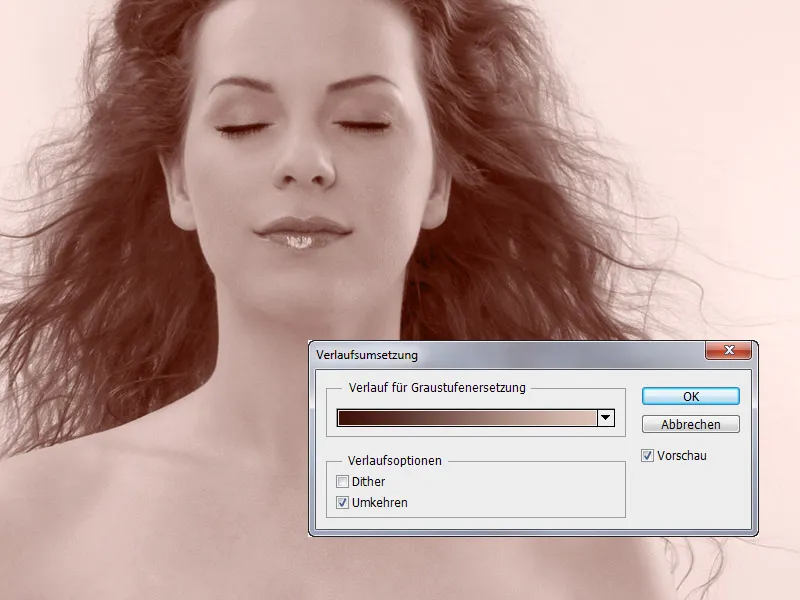
Der Farbton entspricht aber nicht der Hautfarbe eines Menschen und das ändere ich über Farbbalance und Gradationskurven. Die Farbe der Haut darf keinen Graustich haben.
Die Ebene blende ich über eine schwarze Maske ab, indem ich mit gedrückter Alt-Taste auf das Maskensymbol klicke. Mit einem Pinsel mit weicher Kante, die Deckkraft und den Fluss stelle ich auf ca. 20% ein, male ich über die Haut der Frau.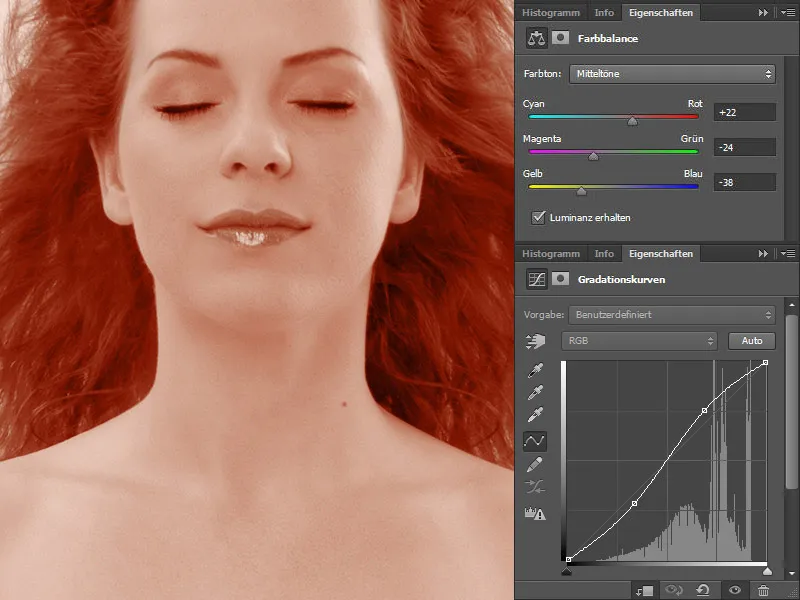
Ich male an den Stellen, wo ich eine ebenmäßige Hautfarbe haben möchte. Das sind Augenringe, schattige Stellen und Reflexe von anderen Gegenständen.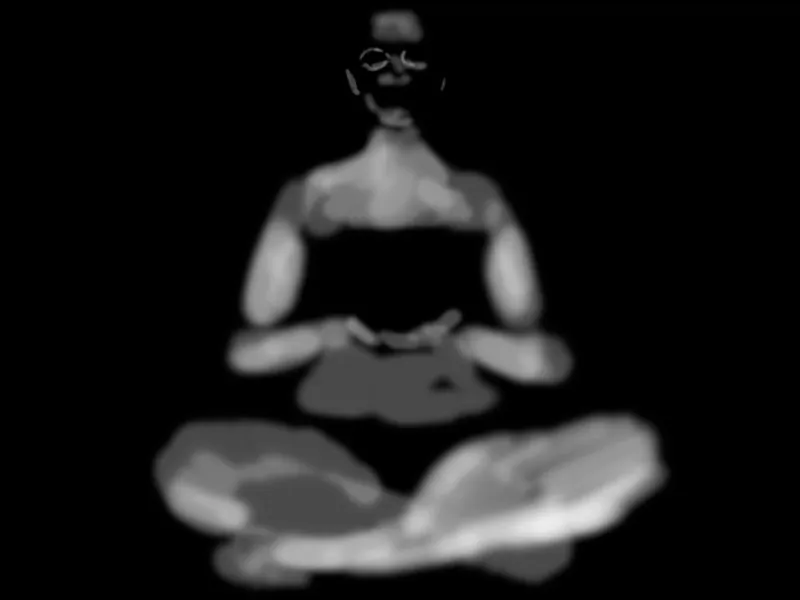
Schritt 8: Farbe an den Beinen ausgleichen
An den Beinen waren starke Farbreflexe von der Matte und die Stellen musste ich gut einfärben. Dadurch hat die Farbe mehr Intensität bekommen als an anderen Stellen. Das korrigiere ich über Farbton/Sättigung.
Ich klicke auf das Maskensymbol und male über die Beine, klicke noch mal auf das Maskensymbol und kehre die Auswahl um mit dem Tastenkürzel Umschalt+Strg+I. Ich gehe auf Farbton/Sättigung und reduziere die Sättigung auf -15.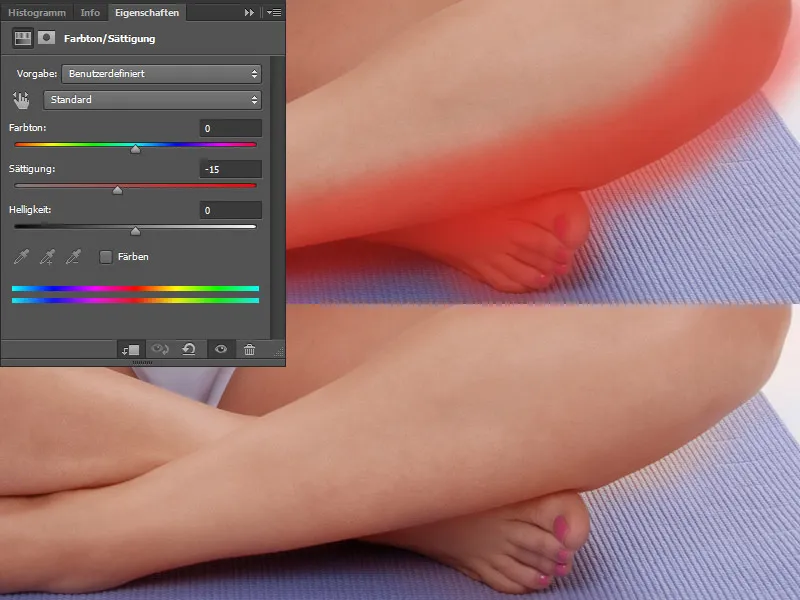
So sieht es im Vorher-/Nachher-Vergleich aus.
Schritt 9: Haare einfärben
Bei den Haaren gibt es auch einen Farbunterschied: Der Haaransatz hat einen Graustich, den ich korrigieren werde. Der Vorgang ist der Gleiche wie bei der Haut. Die Vordergrundfarbe nehme ich von den hellen Stellen, die Untergrundfarbe von den dunklen Stellen. Dann gehe ich auf Bild>Korrekturen>Verlaufsumsetzung. Im Dialogfenster wähle ich Umkehren und bestätige mit OK. Bei der Füllmethode wähle ich Farbe.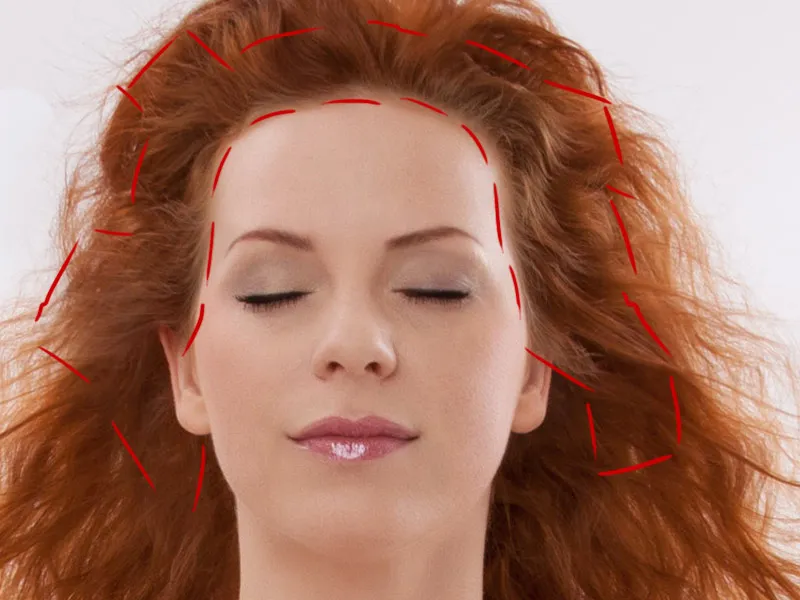
Über Farbbalance korrigiere ich die Farbe. Die Ebene blende ich über eine schwarze Maske ab, indem ich mit gedrückter Alt-Taste auf das Maskensymbol klicke. Mit einem Pinsel mit weicher Kante (Deckkraft und Fluss stelle ich auf ca. 20% ein) male ich über die Haare.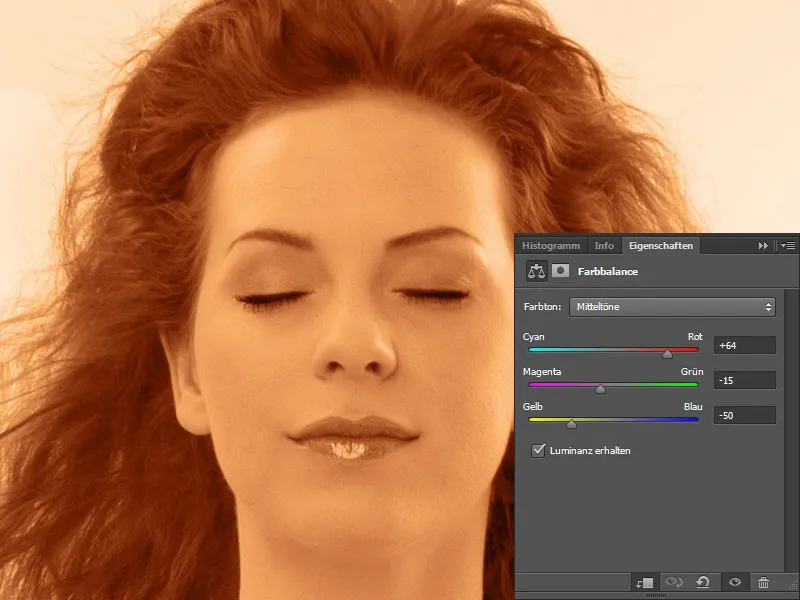
So sieht meine Maske aus …
… und so das Ergebnis:
Schritt 10: Schlusskorrektur
Durch das Einfärben hat das ganze Bild einen leichten Rotstich erhalten, den ich über die Selektive Farbkorrektur korrigieren werde.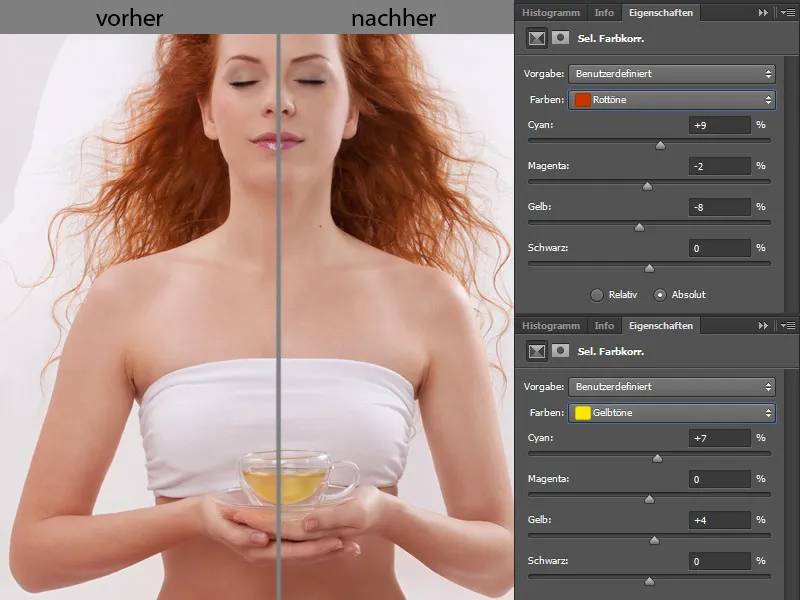
Hier meine Ebenenpalette: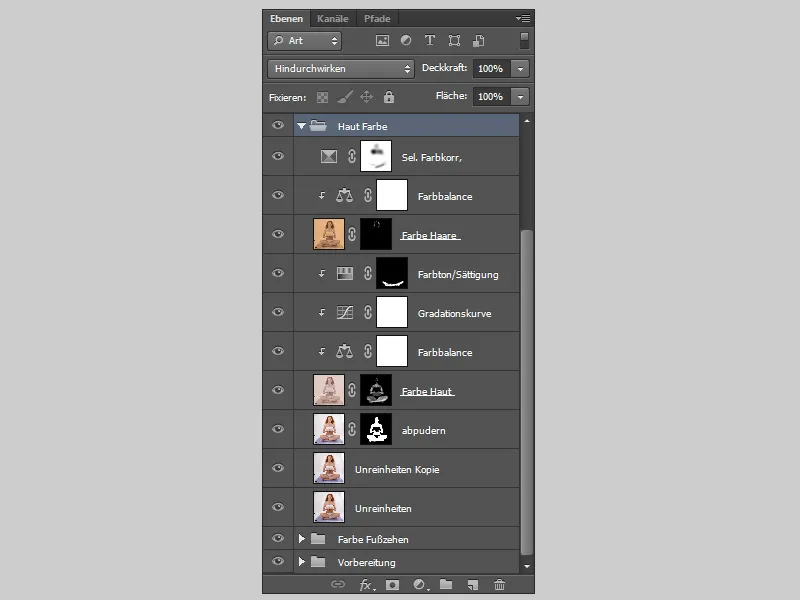
Schritt 11: Retusche
Für die Retusche erstelle ich eine neue Ebene im Modus Weiches Licht und wähle die Option Mit neutraler Farbe für den Modus „Weiches Licht“ füllen (50% Grau).
Auf der Ebene male ich mit einem weichen Pinsel, die Deckkraft und den Fluss stelle ich auf ca. 10%. Die dunklen Stellen helle ich auf und helle verdunkele ich. Damit ich die Flecken auf der Haut gut erkenne, gehe ich auf Kanalmixer und wähle die Option Monochrom. Die Regler schiebe ich so, dass mein Bild kontrastreich wird, wo ich die Flecken gut erkennen kann. Bei der Retusche es ist wichtig, das Bild immer wieder zu vergrößern und zu verkleinern. Das, was auf 100% gut aussieht, kann bei 33% nicht gut aussehen. Und man kann schnell den Überblick über die Proportionen verlieren.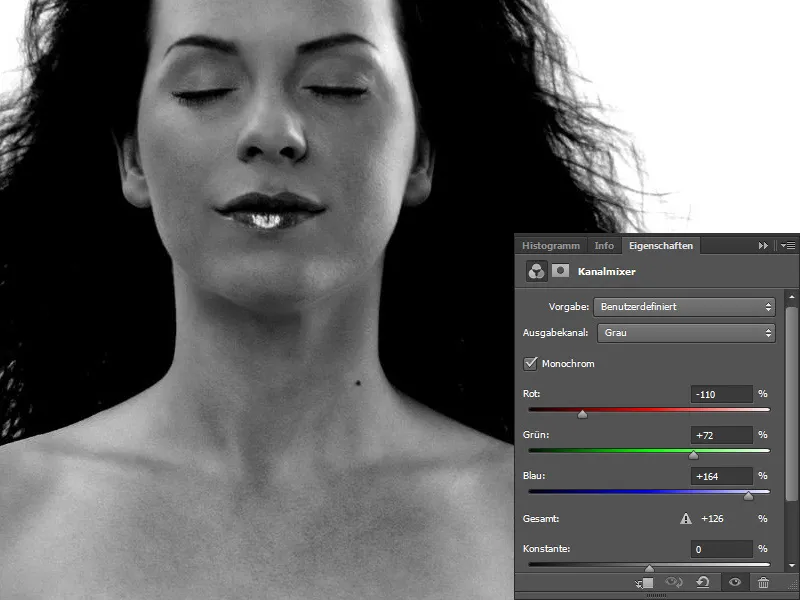
Die drei Ebenen packe ich in einen Ordner und nenne ihn "Retusche".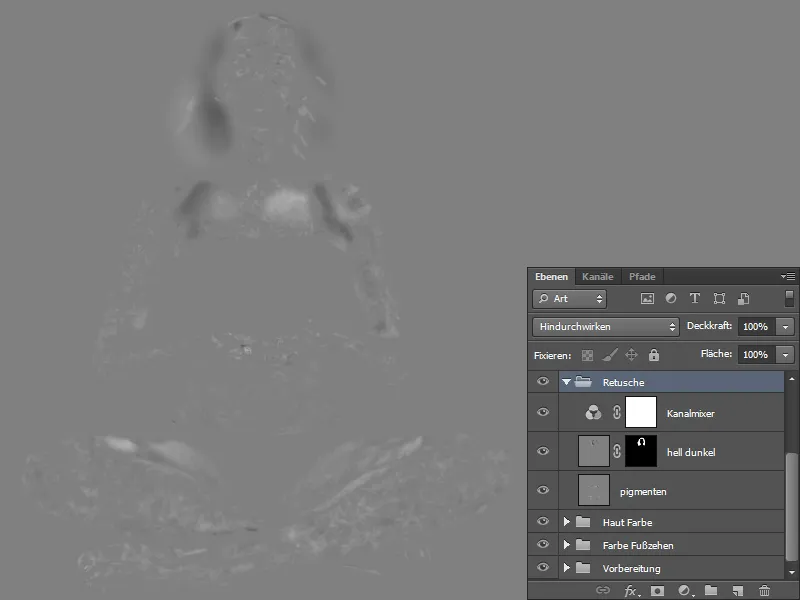
Schritt 12: Kleidung formen
Alle Ebenen auf eine neue kopieren mit dem Tastenkürzel Strg+Umschalt+Alt+E. Jetzt erstelle ich eine neue leere Ebene, auf der ich beim Höschen die Falten verwischen werde, und das mache ich mit dem Wischfinger-Werkzeug. Die Stärke stelle ich auf 50% ein, setze den Haken bei Alle Ebenen aufnehmen und verwische vorsichtig die Falten. Die Ebene nenne ich "Wischfinger".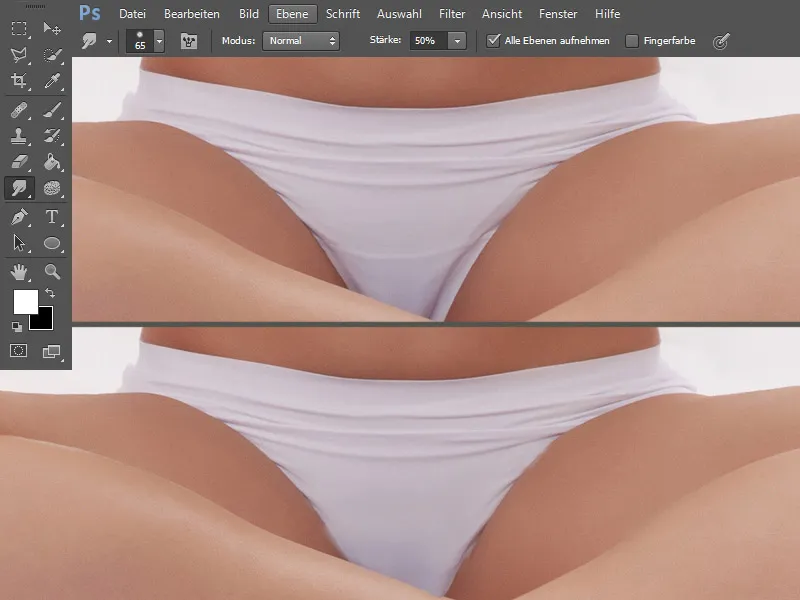
Schritt 13: Einfärben
Höschen einfärben
Ich erstelle eine neue leere Ebene im Modus Linear nachbelichten, wähle einen Grünton und male das Höschen an. Die Ebene nenne ich "Höschen".
Durch das Färben sind unschöne Ränder entstanden, die ich mithilfe des Kopierstempel-Werkzeugs alle wegmache. Das mache ich auch auf einer neuen Ebene, die ich "Kopierstempel" nenne. Die Größe des Kopierstempels wähle ich etwas kleiner, die Deckkraft und der Fluss bleiben bei 100%.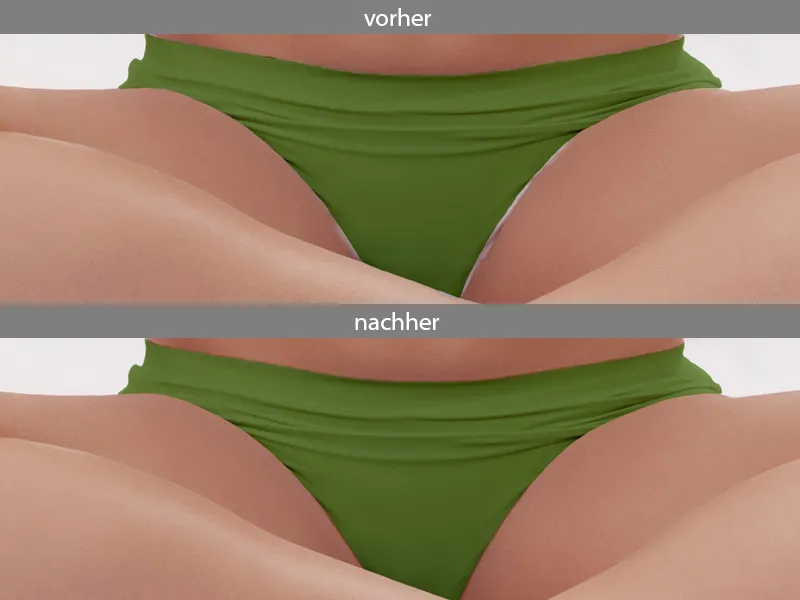
Oberteil einfärben
Jetzt lege ich eine neue Ebene für das Oberteil an im gleichen Modus und der gleichen Farbe. Die Ebene blende ich mit einer schwarzen Maske ab, indem ich bei gedrückter Alt-Taste das Maskensymbol anklicke. Mit weißer Farbe male ich die Farbe an. Da die Teetasse aus Glas ist, muss die grüne Farbe auch durchscheinen. Ich nehme einen weichen Pinsel, setze Deckkraft und Fluss auf 15% und male vorsichtig da, wo Glas ist.
Schritt 14: Oberteil - Lichtreflexe
Auf der neuen Ebene male ich mit einem harten Pinsel mit geringer Deckkraft und Fluss die Lichtreflexe an. Ich male vorsichtig die Falten an. Die Farbe ist ein sehr helles Grün.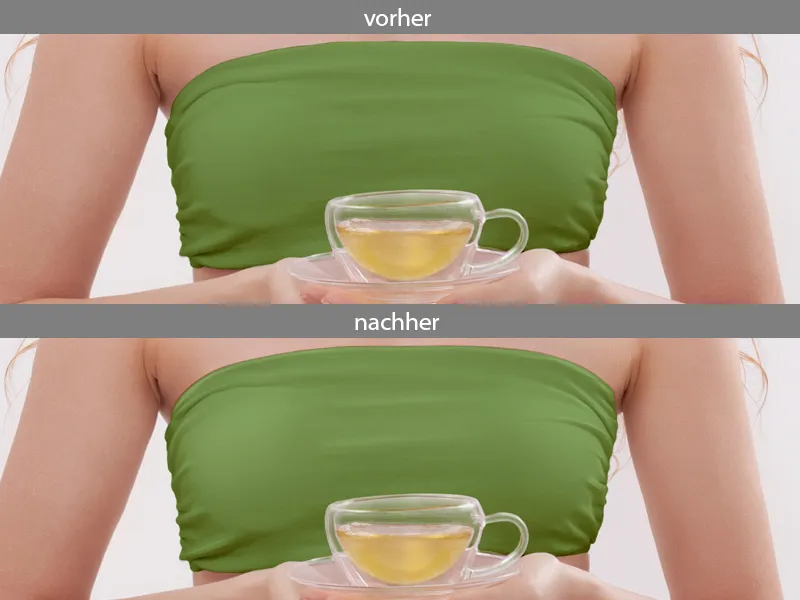
Hier noch einmal meine Ebenenpalette: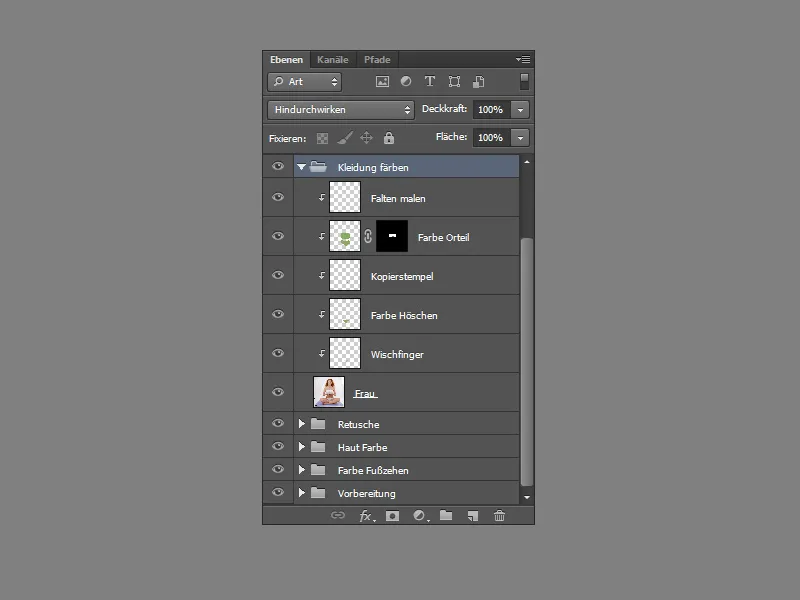
Schritt 15: Kontrast
Mit dem Tastenkürzel Strg+Umschalt+Alt+E alle Ebenen auf eine neue kopieren. Diese Ebene noch einmal duplizieren, den Modus auf Weiches Licht stellen und die Deckkraft auf 50%. Das Bild ist kontrastreicher geworden, aber viel zu rot. Das ändere ich in Farbton/Sättigung. Den Farbton stelle ich auf +45 und die Sättigung auf -45. Ich klicke auf das Maskensymbol und male mit schwarzer Farbe über die Haare und Kleidung, sodass meine Änderung sich nur auf die Haut bezieht. Die Ebenen packe ich in einen Ordner und nenne ihn "Kontrast".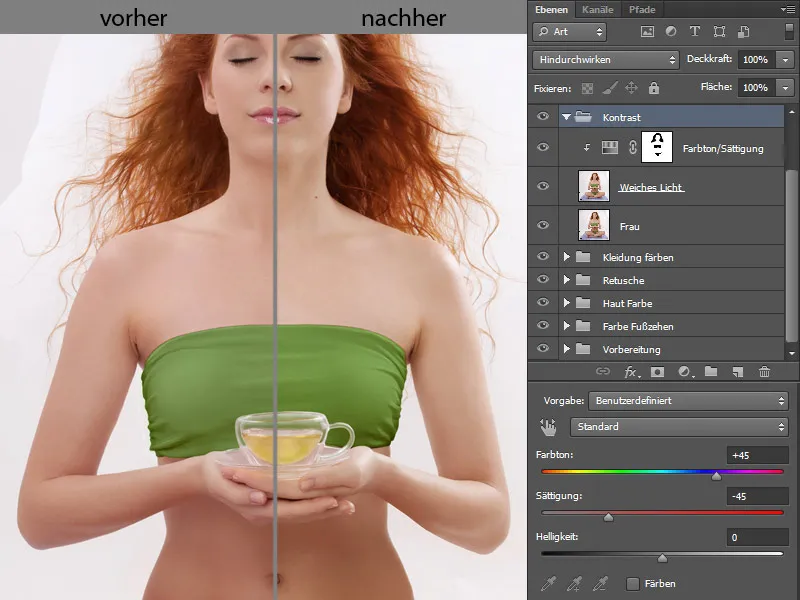
Schritt 16: Freistellen
Wieder mit dem Tastenkürzel Strg+Umschalt+Alt+E alle Ebenen auf eine neue kopieren. Unter dieser Ebene lege ich eine weiße Ebene an. Ich gehe wieder auf die Ebene mit der Frau, wähle das Schnellauswahlwerkzeug und gehe über die Frau. Wenn ich zu viel ausgewählt habe, kann ich meine Auswahl immer ändern, indem ich auf + oder – klicke, bis ich alles ausgewählt habe.
Wenn ich alle Bereiche ausgewählt habe, klicke ich auf Kante verbessern.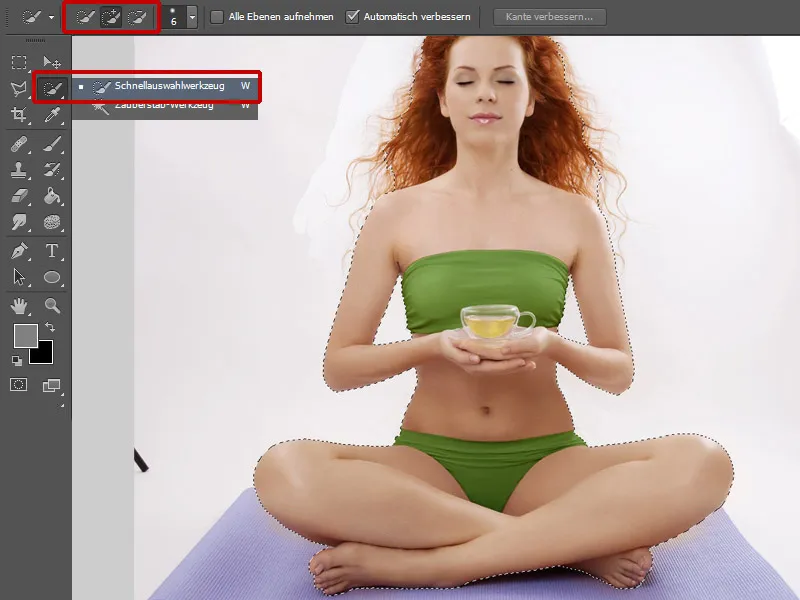
Es öffnet sich ein Fenster, wo ich meine Auswahl korrigieren kann. Mit dem Radius-verbessern-Werkzeug gehe ich über die Haare. Es ich wichtig, dass so viele Haare wie möglich erhalten bleiben. Bei der Kantenerkennung wähle ich bei Smartradius einen Radius von 3 Px. Kante verschieben stelle ich auf +35 % und bestätige meine Änderungen mit OK. An den Stellen, wo es nicht so gut freigestellt wurde, z.B an den Zehen, male ich auf der Maske, bis ich zu einem guten Ergebnis komme. Die Ebenen packe ich in einen Ordner und nenne ihn "Freistellen".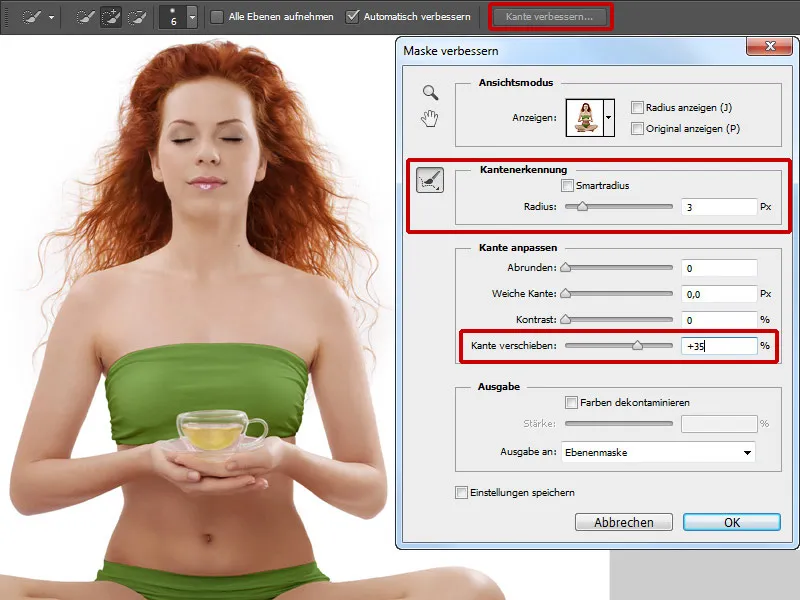
Schritt 17: Teetasse
Die Teetasse im Bild ist ein wichtiges Element und muss auch entsprechend präsentiert werden. Als Erstes werde ich die Farbe des Tees ändern. Ich klicke auf das Maskensymbol und male mit einem weichen Pinsel vorsichtig den Inhalt der Tasse nach, klicke noch mal auf das Maskensymbol und kehre meine Auswahl um. Jetzt ist mein Tee ausgewählt. Ich gehe auf Gradationskurven und ziehe die Kurve in den Mitteltönen nach unten. In Farbbalance ändere ich noch etwas die Farbe.
Jetzt erstelle ich eine neue Ebene im Modus Farbig abwedeln, nehme mit der Pipette die Farbe des Tees auf und male mit einem weichen Pinsel mit geringer Deckkraft und Fluss in der Mitte der Tasse und etwas am Rand. Mit der Pipette nehme ich immer wieder die Farbe auf, die mir gerade passt. So bekommt die Teetasse mehr Leuchtkraft. Jetzt erstelle ich eine neue Ebene und gebe der Tasse noch mal zusätzlich Kontur, damit sie noch mehr Ausdruck bekommt. Das mache ich mit einer etwas harten Pinselspitze mit abgerundeten Ecken.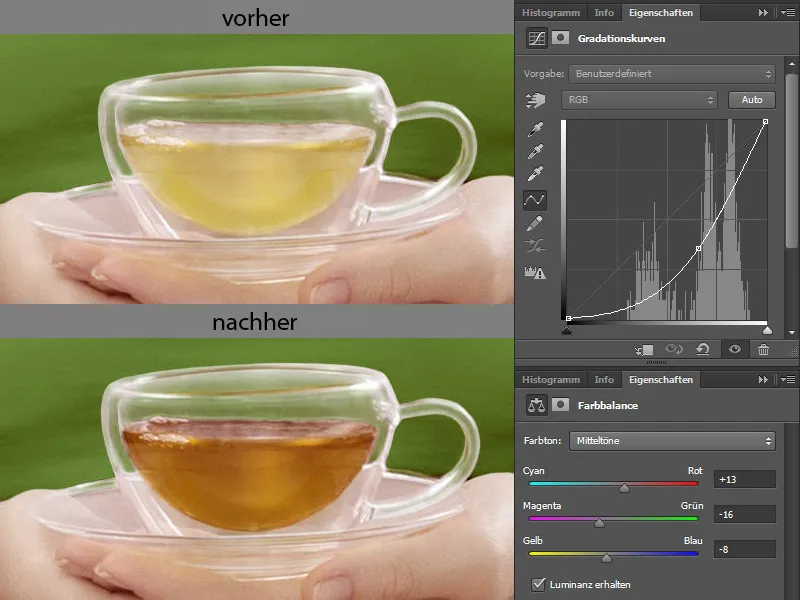
Die Ebene packe ich in einen Ordner und nenne ihn "Teetasse".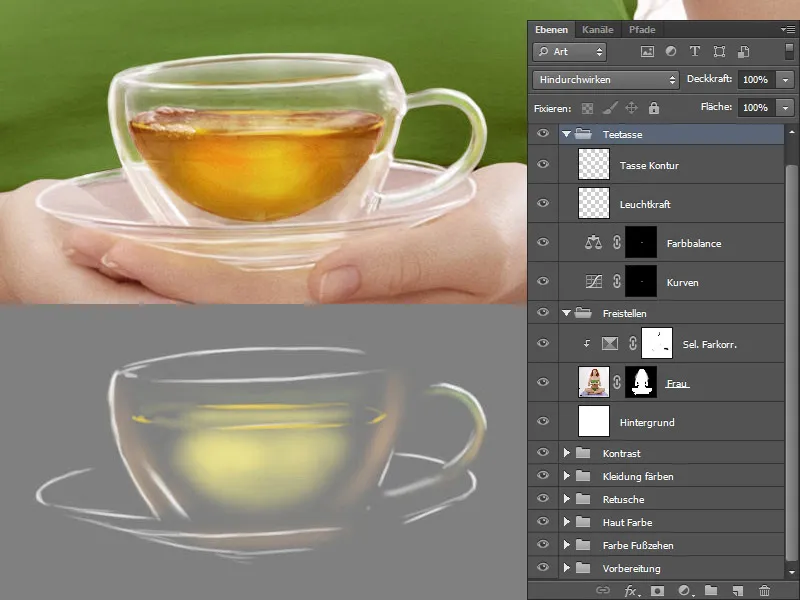
Schritt 18: Gesicht
Wimpern und Augenbrauen malen
Ich erstelle eine neue Ebene und nenne sie "Wimpern, Augenbrauen". Bei der Pinseleinstellung mache ich ein Häkchen bei Formeigenschaften und beim Größen-Jitter stelle ich den Regler auf ca. 22%. Mit einer kleinen Pinselgröße und geringer Deckkraft und Fluss male ich Wimpern und Augenbrauen. Die Farbe nehme ich mit der Pipette auf an den Stellen, wo ich gerade male.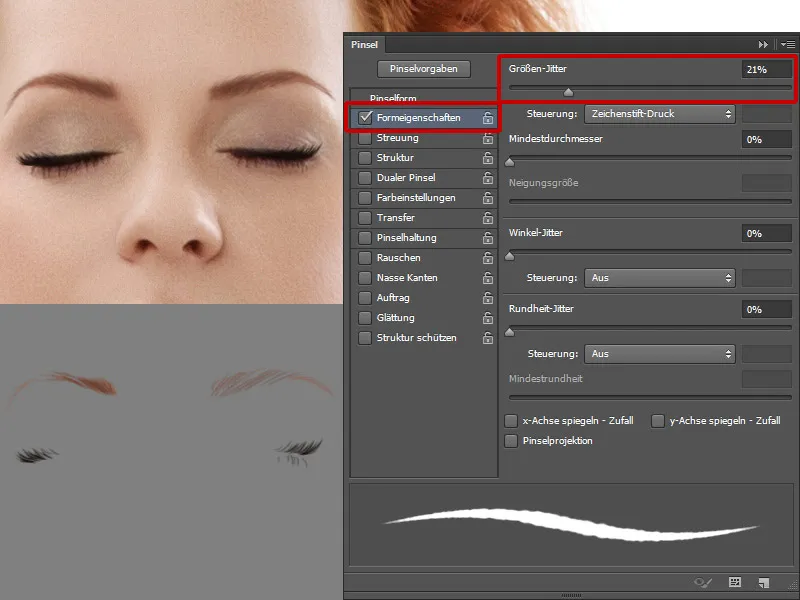
Lippen
Die Unterlippe gefällt mir nicht, die werde ich ersetzen. Ich suche ein passendes Bild, wo mir die Lippen gefallen. Mit dem Lasso wähle ich die Unterlippe aus und füge sie in mein Bild ein. Durch Transformieren passe ich die Form an. Die Ebene mit der Unterlippe dupliziere ich, mit dem Tastenkürzel Ctrl+T kann ich die Ebene Vertikal spiegeln. Die Ebene nenne ich "Oberlippe" und blende sie mit einer schwarzen Maske aus. Mit einem weißen Pinsel mit geringer Deckkraft und Fluss male ich die Glanzstellen an. So bekommen die Lippen mehr Volumen.
Ich klicke auf das Maskensymbol und male über die Lippen und Wangen, um den Wangen etwas Farbe zu geben und die Lippenfarbe ein wenig zu ändern. Ich klicke noch mal auf die Maske, um meine Auswahl zu laden, dann kehre ich sie um und gehe in die Farbbalance.
Ich erstelle eine neue Ebene im Modus Weiches Licht und fülle die Ebene mit 50% Grau. Mit einem weichen Pinsel mit geringer Deckkraft und Fluss (ca. 10%) gleiche ich die Pigmentflecken aus, mache die Augenlider etwas ausdrucksstärker und gebe der Nase etwas mehr Kontur.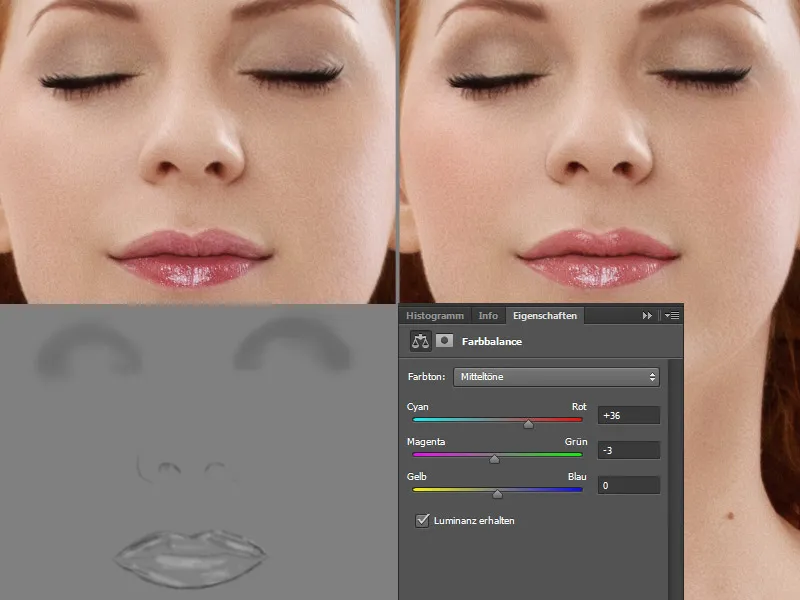
Sommersprossen
Als letzten Schritt male ich noch ein paar Sommersprossen. Das mache ich auf einer neuen Ebene. Ich nehme einen Pinsel mit vielen großen und kleinen Punkten. Die Farbe der Sommersprossen ist ein warmer rot-brauner Ton.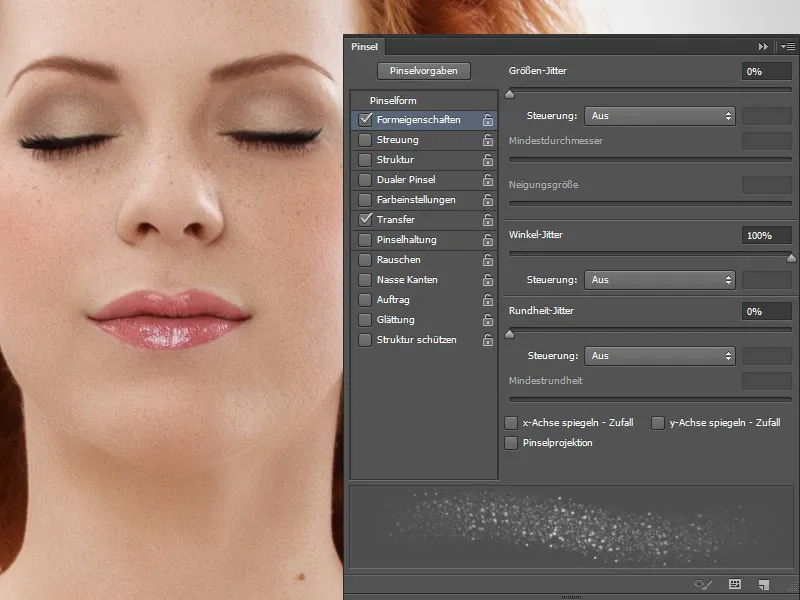
Hier meine Ebenenpalette: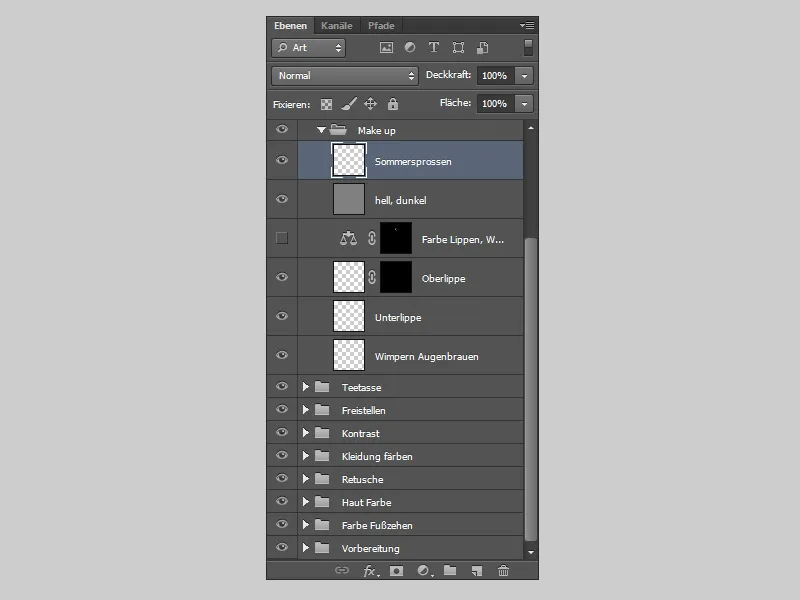
Und so wird es am Ende der Bearbeitung aussehen:.webp?tutkfid=78112)


