Die Steuerungspalette oder auch Steuerungsbedienfeld ist ein kontextsensitives, äußerst nützliches und anpassungsfähiges Multifunktionsinstrument in InDesign. Sie ist standardmäßig unterhalb der Menüleiste angedockt und zeigt dir je nach dem gewählten Werkzeug eine Vielzahl relevanter Informationen. Du kannst die Position der Steuerungspalette aber auch an deine Bedürfnisse anpassen und sie statt Oben z. B. Unten andocken oder auch frei verschieben. Klicke dazu an ihrem rechten Rand auf das Symbol für das Kontextmenü der Palette und wähle den gewünschten Punkt aus.
Außer der Position kannst du auch noch die Inhalte der Steuerungspalette anpassen. Werden für ein bestimmtes Projekt z. B. nur ganz bestimmte Optionen benötigt, so kannst du im Interesse einer besseren Übersichtlichkeit alle nicht benötigten Informationen zu Objekten, Zeichen, Absatz, Tabellen und Druckbogen ausblenden. Wähle dazu im Kontextmenü der Steuerungspalette den Eintrag Anpassen und deaktiviere dort die nicht benötigten Informationsfelder.

Informationen zu den einzelnen Optionen im Steuerungsbedienfeld erhältst du auch durch QuickInfos, die eingeblendet werden, wenn du mit dem Mauszeiger auf ein Symbol oder einen Optionsnamen zeigst.
Willst du Einstellungen für ein gewähltes Objekt über ein Dialogfeld vornehmen, so klicke einfach mit gedrückter Alt-Taste auf das entsprechende Symbol.
Willst du z. B. einem Bildrahmen einen bestimmten Effekt hinzufügen oder einen bestehenden Effekt anpassen, so klicke mit gedrückter Alt-Taste auf das Schlagschatten-Symbol und es öffnet sich Bedienfeld zum Einstellen sämtlicher Effekte.
Hast du das Textwerkzeug gewählt, werden in der Steuerungspalette alle Informationen zu Schriftschnitt, Stil, Größe, Zeilenabstand, Kerning, Laufweite, Skalierung, Grundlinienversatz, Farbe etc. angezeigt (s. nachfolgenden Screenshot).
Im Bereich der Absatzformatierung werden die Textausrichtung, Einzüge, Abstände, Grundlinienausrichtung, Spaltenanzahl und -Abstand, Aufzählung etc. angezeigt.
Am linken Rand befindet sich dabei ein Symbol für die Zeichen- und eines für die Absatzformatierung, zwischen denen du umschalten kannst, um die jeweiligen Einstellungen anzuzeigen. Bei genügend großen Monitoren ordnet InDesign die beiden Bereiche nebeneinander an und der jeweils gewählte Bereich wird dann links und der andere rechts in der Steuerungspalette angeordnet.
Um nun markierten Text zu bearbeiten, kannst du direkt in der Steuerungspalette die gewünschten Einstellungen vornehmen.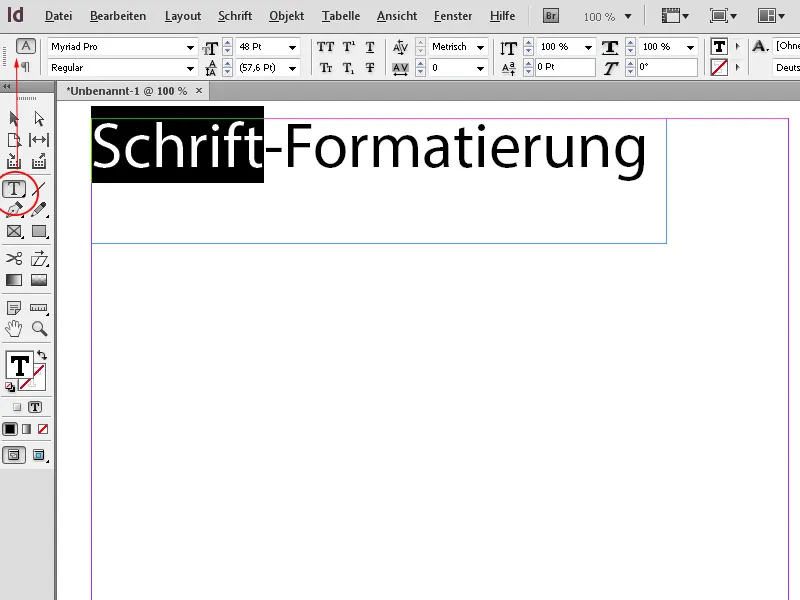
Hast du das Auswahl- oder Rahmenwerkzeug aktiviert, zeigt InDesign – abhängig vom aktuellen Bezugspunkt – die Position auf der X- und Y-Achse, Breite und Höhe sowie den Skalierungsfaktor des markierten Objektes; mit einem Klick auf das entsprechende Symbol kannst du es drehen, horizontal oder vertikal spiegeln, kannst Farben für Kontur und Füllung, Deckkraft und Eckeneffekte und vieles mehr einstellen.
Interessant ist auch die Möglichkeit, Text in einem Rahmen vertikal auszurichten. Standardmäßig erfolgt die Ausrichtung an der oberen Rahmenkante, mit einem Klick mit dem Auswahlwerkzeug auf die entsprechenden Schaltflächen in der Steuerungspalette kannst du den Text aber auch unten, vertikal zentriert oder im vertikalen Blocksatz ausrichten – hierbei wird er, ausgehend von der oberen und der unteren Kante, gleichmäßig im Rahmen verteilt.
Ebenso leicht lässt sich zwei- oder mehrspaltig angeordneter Text mit einem Klick ausrichten – er wird dann mit gleichmäßiger Zeilenanzahl auf die Spalten aufgeteilt.
Die Möglichkeit, einen ganz bestimmten Bezugspunkt zum Ausrichten eines Objektes zu bestimmen, ist auch ein sehr hilfreiches Instrument, welches aufwendige Rechenarbeit spart. Soll z. B. ein Objekt insgesamt breiter werden, ohne dass sich dabei der Mittelpunkt verschiebt, so klicke einfach in einen der mittleren Bezugspunkte und verändere anschließend das Maß für die Breite – nun wächst das Objekt gleichmäßig von der Mitte aus. Soll das Objekt in der Größe verändert werden, die untere und rechte Position aber behalten, so markiere diesen Bezugspunkt in der Steuerungspalette und die Anpassung ist schnell vollzogen.
Effekte wie z. B. ein Schlagschatten lassen sich mit einem Klick für ein ausgewähltes Objekt direkt in der Steuerungspalette ebenso einfach zuweisen wie die Art der Konturenführung eines von Text umflossenen Objektes.
Um ein Bild in einem Rahmen auszurichten, genügt auch ein Klick auf eine der Rahmeneinpassungsoptionen in der Steuerungspalette.
Hast du eine Tabellenzelle ausgewählt, werden im Steuerungsbedienfeld Optionen zum Anpassen der Zeilen- und Spaltengröße sowie zum Verbinden von Zellen, Ausrichten von Text und Hinzufügen von Konturen angezeigt.
Willst du eine Hilfslinie aufziehen, so klicke in das horizontale oder vertikale Lineal und ziehe die Linie mit gedrückter Maustaste an die gewünschte Position. In der Steuerungspalette wird jetzt die aktuelle Position auf der entsprechenden Achse angezeigt und du kannst die Einstellung dort ganz genau anpassen.
Um mehrere gleiche Objekte (wie z. B. Hilfslinien) nacheinander einzustellen, bietet die Steuerungspalette die Schaltfläche Nächstes (oder voriges) Objekt auswählen. Das erspart viel Klickerei mit der Maus, da du mithilfe dieser Funktion ganz schnell zum nächsten Element springen und dann die Einstellungen anpassen kannst.


