Schritt 1: Himmel platzieren
Für mein Werbeplakat habe ich ein breites Format ausgewählt mit folgenden Einstellungen:
• Breite: 5000 px
• Höhe: 2857 px
• Auflösung: 300 dpi
Bei www.cgtextures.com habe ich einen Himmel ausgesucht, einen für meine Montage passenden Ausschnitt ausgewählt und in meine Arbeitsfläche eingefügt.
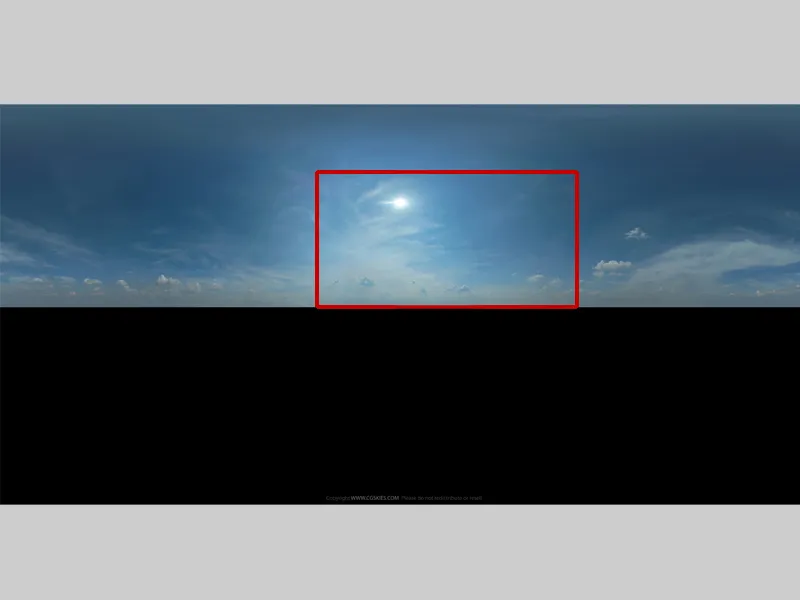
Meine Arbeitsfläche teile ich wie im ersten Teil beschrieben:
• oberer Teil 2/3
• unterer Teil 1/3
Meinen Himmel platziere ich im oberen Teil des Bildes. Im unteren Teil werde ich Wasser erstellen mithilfe eines Plug-Ins für Photoshop: Flaming Pearl Flood. http://www.flamingpear.com/flood.html.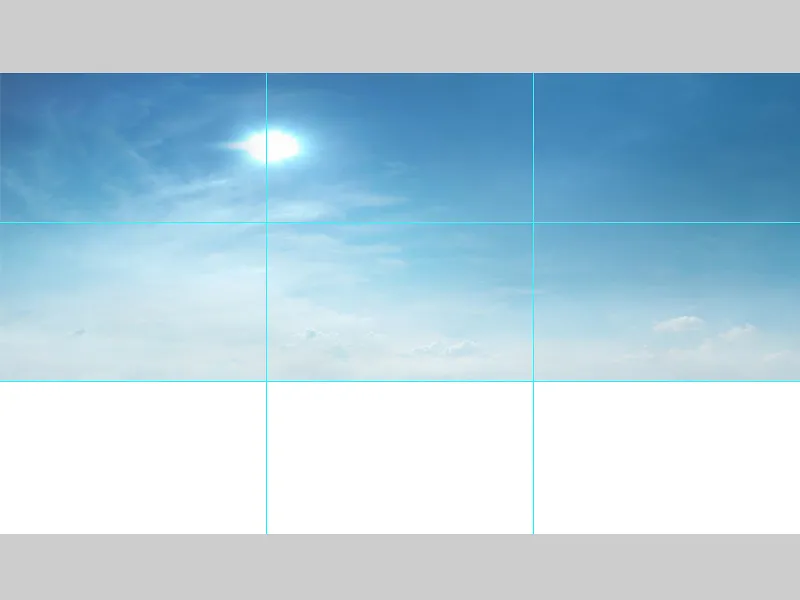
Schritt 2: Wasser erstellen
Die Ebene mit dem Himmel benenne ich "Hintergrund", wähle die Ebene und gehe auf Filter>Flaming Pearl Flood. Es öffnet sich ein Fenster, wo ich verschiedene Einstellungsmöglichkeiten habe. In dem Plug-In kann ich alles einstellen, wie Horizont, Perspektive, Wellenstärke usw. Wenn ich mit dem Ergebnis zufrieden bin, bestätige ich es mit OK.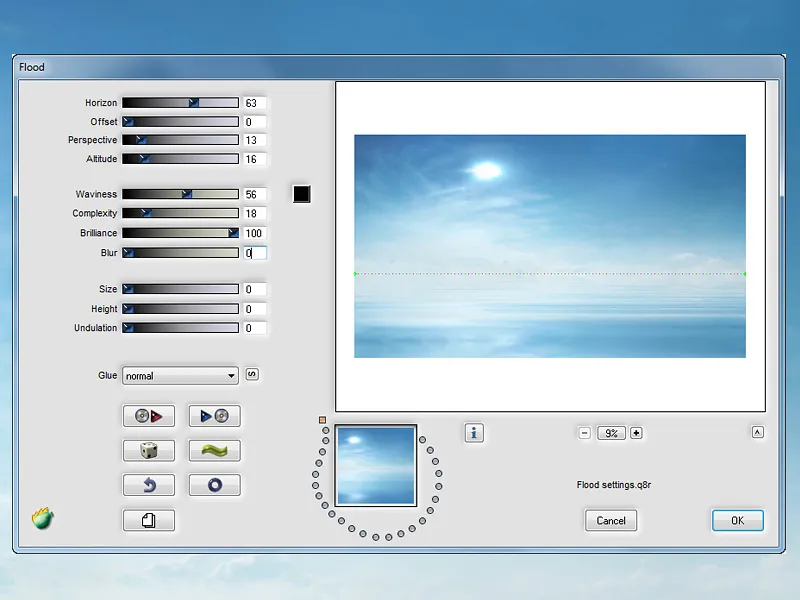
Schritt 3: Hintergrundfarbe an Kuler-Palette anpassen
Jetzt werde ich den Hintergrund an meine erstellte Kuler-Palette anpassen. Ich wähle im Bild eine Stelle mit einem mittleren Farbton und an dieser Stelle werde ich mich bei der Korrektur orientieren. Damit ich eine bessere Übersicht habe, male ich in kleinen Kästchen meine Farbpalette. Nehme ein Farbaufnahme-Werkzeug und klicke einmal auf mein Kästchen mit der blauen Farbe und einmal an eine Stelle im Himmel. Öffne das Fenster Info, hier kann ich nach den RGB-Zahlen sehen und die Farbe perfekt anpassen.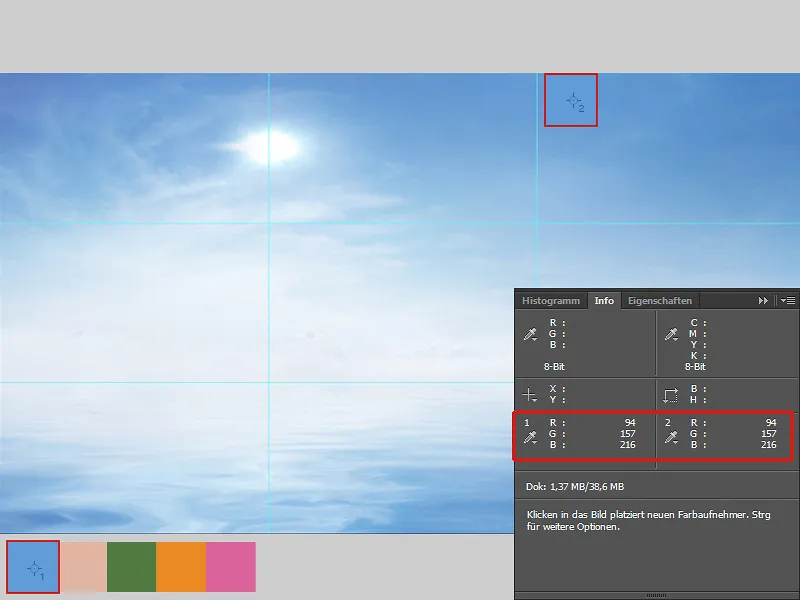
Bei dem Hintergrund werde ich durch Gradationskurven das Bild in den Mitteltönen etwas aufhellen. In Farbton/Sättigung werde ich die Sättigung etwas verringern. In Farbbalance gebe ich dem Bild mehr Blautöne. Alle Ebenen fasse ich in einem Ordner zusammen und benenne ihn "Hintergrund".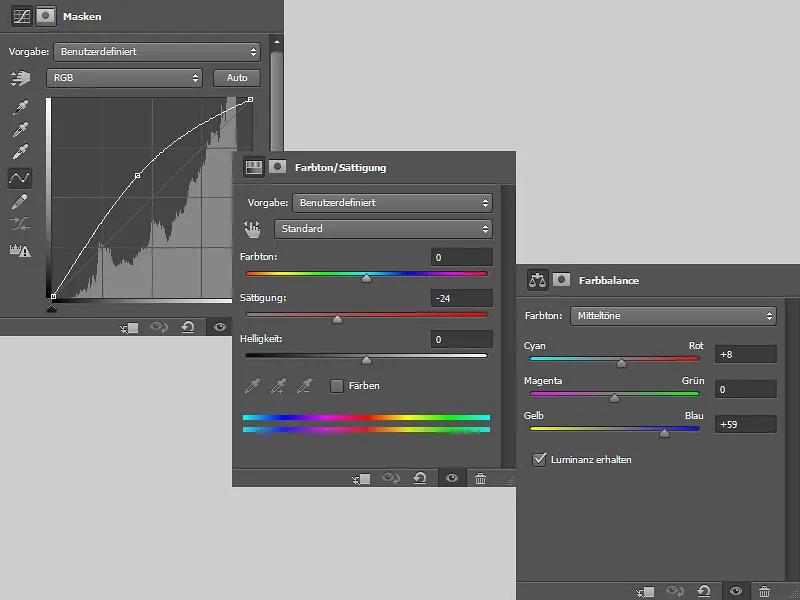
Schritt 4: Stein einfügen
Im unteren linken Bereich des Bildes platziere ich den Stein. Als ersten Schritt werde ich etwas Farbe korrigieren in Farbbalance. Die beide Ebenen fasse ich in eine Ebene zusammen und benenne sie "Stein". Die Ebene dupliziere ich und wähle den Modus Weiches Licht bei 55% Deckkraft. Die beide Ebenen packe ich in einen Ordner und benenne ihn "Stein".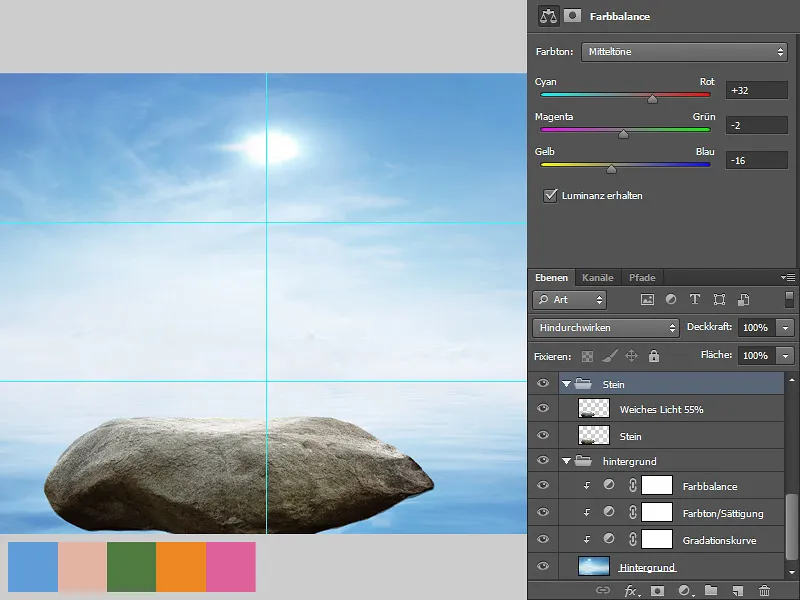
Schritt 5: Frau einfügen
Die Frau habe ich bereits freigestellt und jetzt füge ich sie in mein Bild ein und platziere sie auf dem Stein. Die Sonne im Hintergrund werde ich entfernen. Die Haare müssen auch angepasst werden, da der weiße Saum mich stört. Und damit die Frau auf dem Stein wirklich sitzt, müssen Schatten gemalt werden.
Sonne: Ich wähle den Ordner "Hintergrund", erstelle eine neue Ebene und nenne diese "Himmel". Nehme mit dem Pipette-Werkzeug die Farbe des Himmels auf und übermale mit einem weichen Pinsel die Sonne.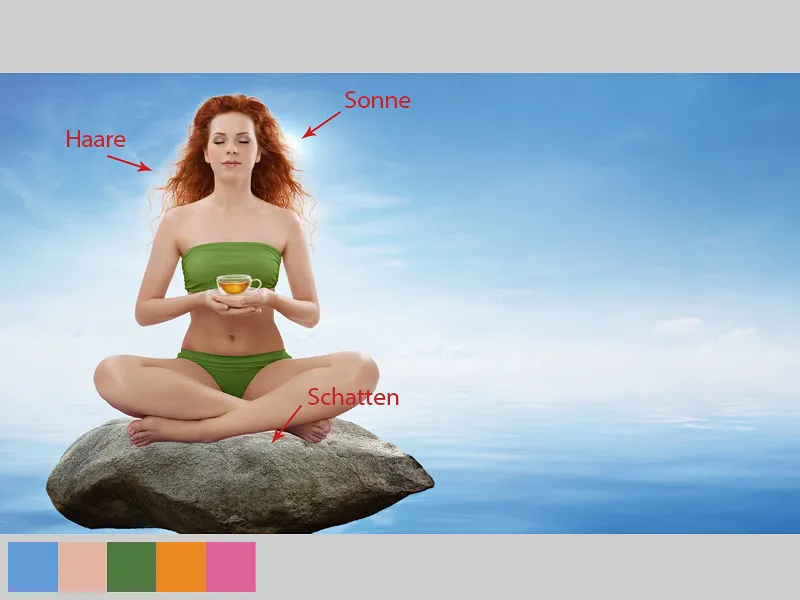
Haarsaum
Ich erstelle eine neue Ebene und nenne sie "Haarsaum". Damit sich die Ebene nur auf die Haare auswirkt, erstelle ich eine Schnittmaske und für die Ebene wähle ich den Modus Multiplizieren. Mit einem weichen Pinsel und einer Deckkraft und einem Fluss ca. 10-15% male ich vorsichtig über den Haarsaum; die Farbe nehme ich immer wieder vom Himmel auf.
Hautfarbe anpassen
Die Hautfarbe ist etwas zu warm und passt nicht in die recht kühle Umgebung. Ich gehe auf Fotofilter, wähle Dunkelblau, schiebe den Regler bis auf 18% und klicke auf das Schnittmasken-Symbol. Auf der Maske male ich mit schwarzer Farbe über die Haare und Kleidung. Ich möchte, dass sich nur die Hautfarbe ändert.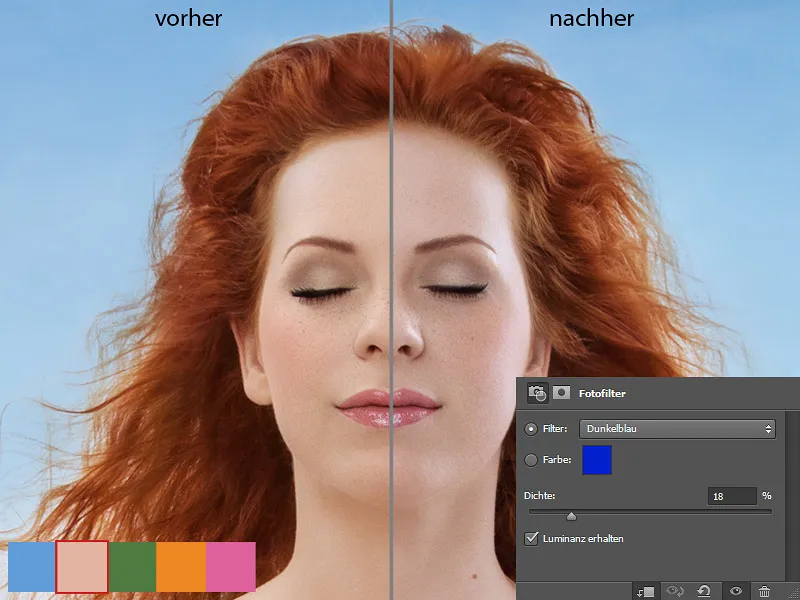
Haare malen
Ich erstelle eine neue Ebene und nenne sie "Haare malen." Dann wähle ich eine Pinselspitze für die Haare und male mit einer mittleren Deckkraft und Fluss vorsichtig Haare an den Stellen, wo sie fehlen. Durch das Freistellen fehlten Haare oder es gab unschöne Lücken.
Jetzt möchte ich, dass die Haare einen leichten Lichtschein bekommen, also etwas leuchten. Und das mache ich auf einer neuen Ebene im Modus Negativ multiplizieren. Ich wähle eine große, weiche Pinselspitze mit einer geringen Deckkraft und einem Fluss von ca. 10-20 % und male über die Haare. Die Farbe nehme ich von den Haaren. Alle Ebenen fasse ich in einen Ordner zusammen und nenne ihn "Frau."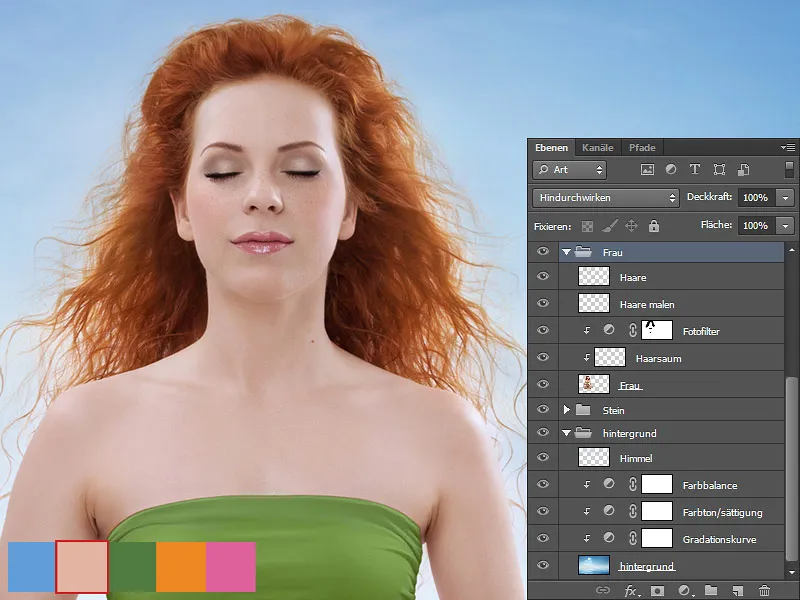
Schatten malen
Ich erstelle eine neue Ebene zwischen den Ordnern "Stein" und "Frau". Die Ebene nenne ich "Schatten" und packe sie in einen neuen Ordner, den ich "Schatten/Stein" nenne. Später werde ich in dem Ordner noch mehr Ebenen für Schatten erstellen. Auf der Ebene "Schatten" im Modus Multiplizieren male ich mit einem weichen Pinsel die Schatten unter den Beinen der Frau. Die Farbe nehme ich von dem Stein auf.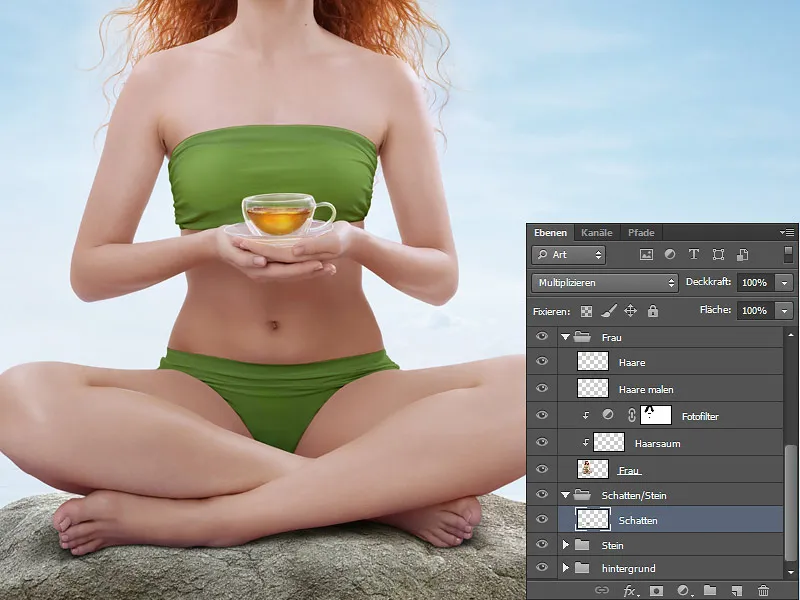
Beine färben
Die Farbe der Beine und Füße müssen auch angepasst werden. Ich erstelle im Ordner "Frau" eine neue Ebene mit einer Schnittmaske über der Ebene "Fotofilter". Die Ebene nenne ich "Farbe Beine" und wähle den Modus Farbe. Mit einem weichen Pinsel mit einer Deckkraft und einem Fluss von ca. 10-15% male ich über die Beine und Füße. Die Farbe nehme ich von dem Stein auf.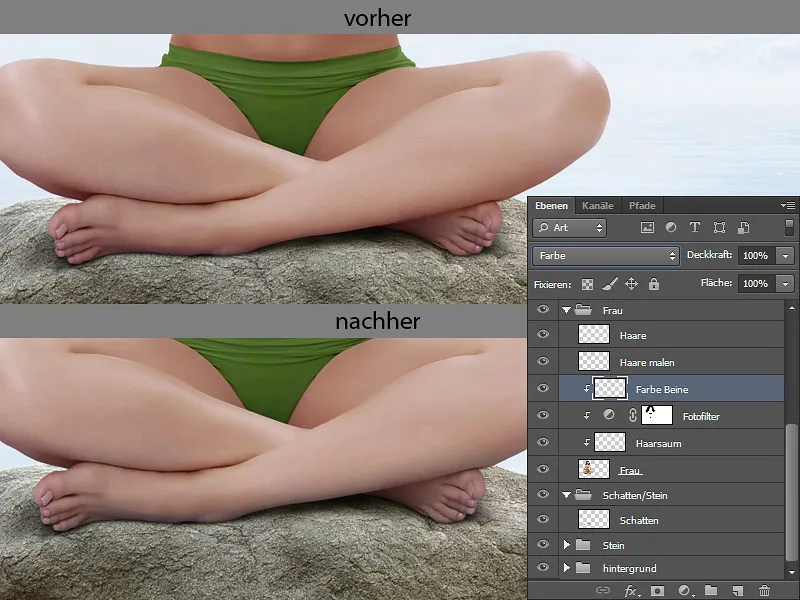
Schritt 6: Wasserspiegelung / Stein
Die Ordner "Frau" und "Stein" werden dupliziert. Die Ordnerkopien werden in eine Ebene zusammengefasst. Die Ebene benenne ich "Stein" und platziere sie zwischen dem Ordner "Stein" und dem Ordner "Schatten". Diese Ebene packe ich auch in einen Ordner, den ich mit "Wasserspiegelung" benenne. Aus dieser Ebene werde ich die Spiegelung von dem Stein machen. Dafür wähle ich die Ebene und gehe in Filter>Flaming Pearl Flood. Wenn ich mit der Korrektur fertig bin, bestätige ich meine Änderungen mit OK.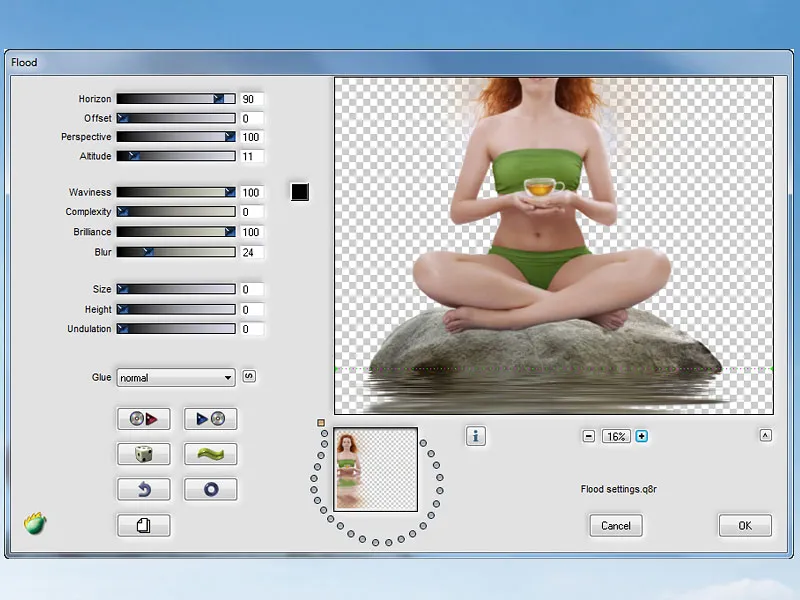
Mit einem Radiergummi-Werkzeug radiere ich alles weg außer der Spiegelung, passe die Spiegelung an den Stein an; ich wähle das Wischfinger-Werkzeug mit der Pinselspitze Wischfinger bei einer Stärke von 50% und wische horizontal in die Laufrichtung, so verwische ich unschöne Stellen und Lücken. Jetzt muss ich der Spiegelung blaue Töne hinzufügen. Das mache ich über Farbbalance und, wichtig: Auf das Symbol Schnittmaske klicken, damit die Änderungen nur auf die Spiegelung angewendet werden.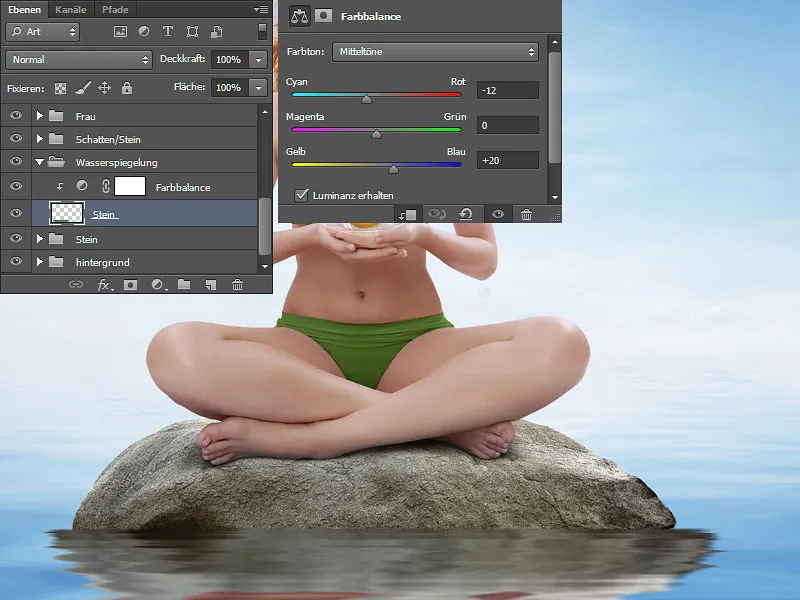
Schritt 7: Lotusblumen und Blätter einfügen
Jetzt platziere ich alle meine vorbereiteten Blumen und Blätter und verteile sie so auf dem Wasser, wie es mir gefällt. Die Ebenen benenne ich und packe sie in einen Ordner über den Ordner mit der Frau und nenne ihn "Blumen".
Zu den Ebenen mit den Blumen erstelle ich neue Ebenen im Modus Multiplizieren mit Schnittmaske. Auf den Ebenen werde ich jeder einzelnen Blume Schatten malen. Die Stellen habe ich mit dem roten Pfeil markiert. Ich wähle einen weichen Pinsel mit einer Deckkraft und einem Fluss von ca. 10-15%. Die Farbe nehme ich von den Stellen an, an denen ich malen möchte.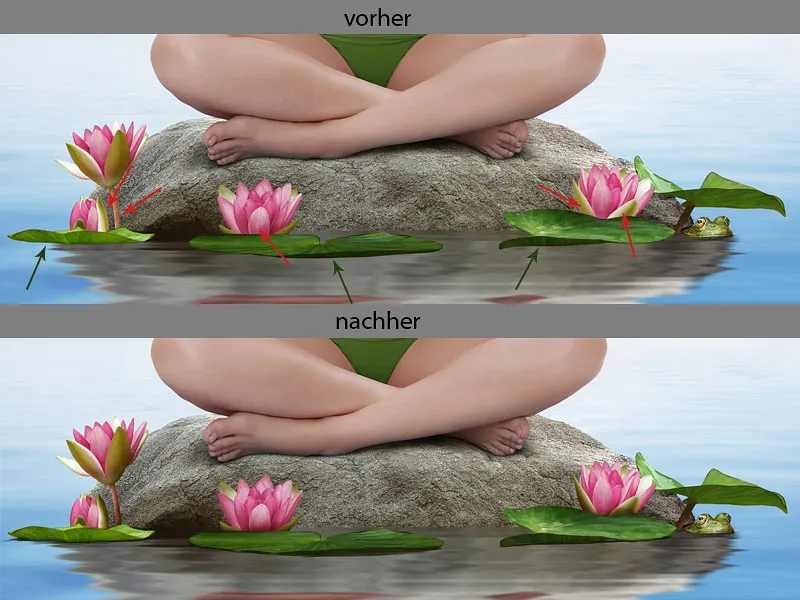
Jetzt erstelle ich eine neue Ebene für die Schatten unter den Blättern; die Stellen habe ich markiert mit einem grünen Pfeil. Die Ebene packe ich nach ganz unten, die Ebene muss unter den Ebenen mit den Blättern sein. Die Ebene nenne ich "Schatten". Ich wähle die Pinselspitze mit dem Namen "Details" und male Schatten unter die Blätter. Die Farbe nehme ich von den dunkelsten Stellen an den Blättern. Mit dem Wischfinger-Werkzeug kann ich meine Striche etwas korrigieren, indem ich die Striche etwas in die Laufrichtung verwische.
Wasserspiegelung Lotusblumen und Blätter
Die Ebenen mit den Blumen und Blättern kopiere ich und packe die Kopien in den Ordner "Wasserspiegelung".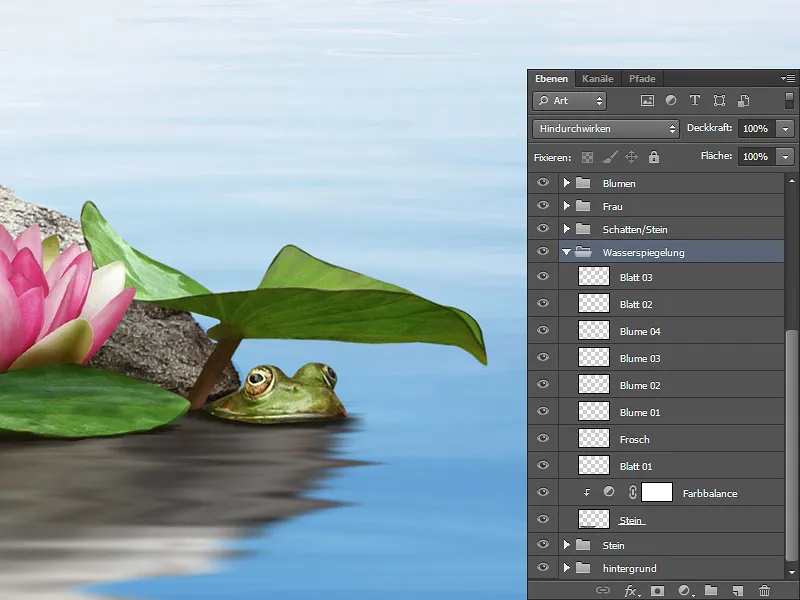
Jetzt wähle ich die Ebene mit dem Blatt und gehe auf Filter>Flaming Pearl Flood. Für jede einzelne Blume und jedes Blatt werden verschiedene Eistellungen vorgenommen. Man muss einfach gucken und experimentieren. Wenn ich mit dem Ergebnis zufrieden bin, bestätige ich es mit OK. Das Gleiche habe ich mit jeder Ebene gemacht.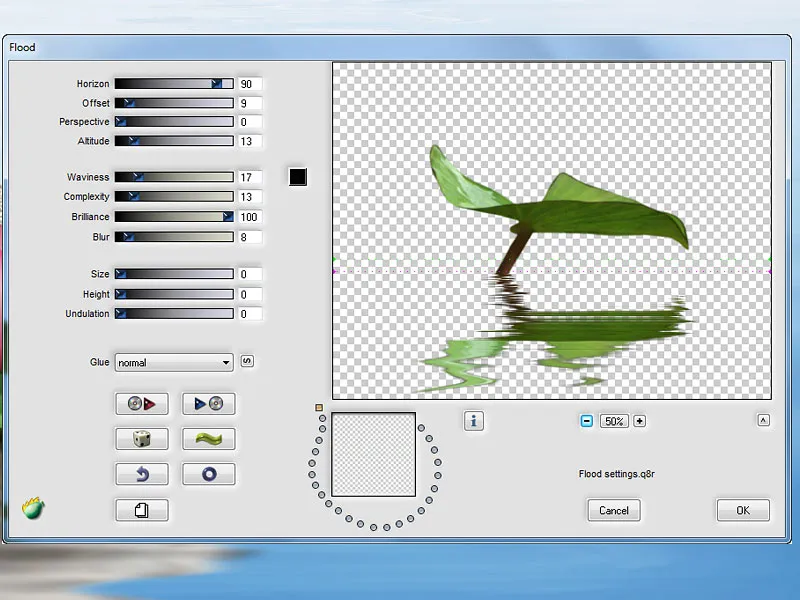
Das Blatt radiere ich mit einem Radiergummi-Werkzeug weg und lasse nur die Spiegelung. Jetzt platziere ich die Spiegelung unter mein Blatt und unter den Frosch.
Die Spiegelung kann man nicht so lassen, wie sie ist, weil sie nicht passt. Mit dem Radiergummi-Werkzeug radiere ich einige Stellen weg und mit dem Wischfinger-Werkzeug bringe ich die Spiegelung in die richtige Form. Bei dem Wischfinger wähle einen Standardpinsel mit einer Härte von 80% und wische in die Laufrichtung.
So sieht mein Ergebnis aus:
Farbkorrektur der Spiegelung Blumen und Blätter
Die Spiegelung bei den Blumen und Blättern gefällt mir, nur die Farbe muss etwas angepasst werden. Die Blätter und Blumen sind etwas zu hell, das ändere ich in den Gradationskurven, indem ich die Kurve in den Mitteltönen etwas nach unten ziehe.
Das mache ich bei jedem Blatt und jeder Blume und erstelle dabei Schnittmasken, indem ich unten auf das Schnittmaskensymbol klicke. Die Sättigung bei jedem Blatt und jeder Blume muss auch verringert werden, das mache ich über Farbton/Sättigung. Den Regler Sättigung stelle ich auf -31%, dabei die Schnittmaske aktivieren. Bei den Blumen werde ich die Farbe ein wenig korrigieren, weil sie mir etwas zu rötlich erscheint. Das mache ich über Farbbalance und aktiviere wieder die Schnittmaske.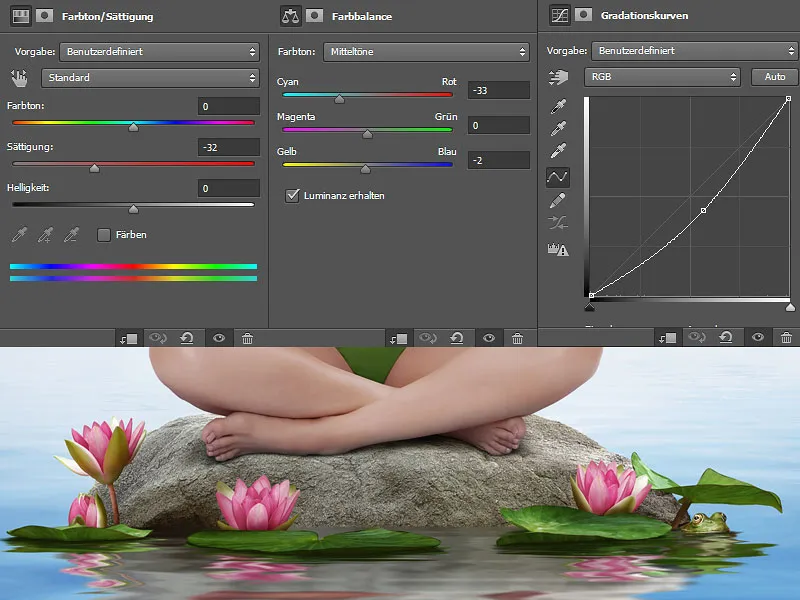
So sieht meine Ebenenpalette aus: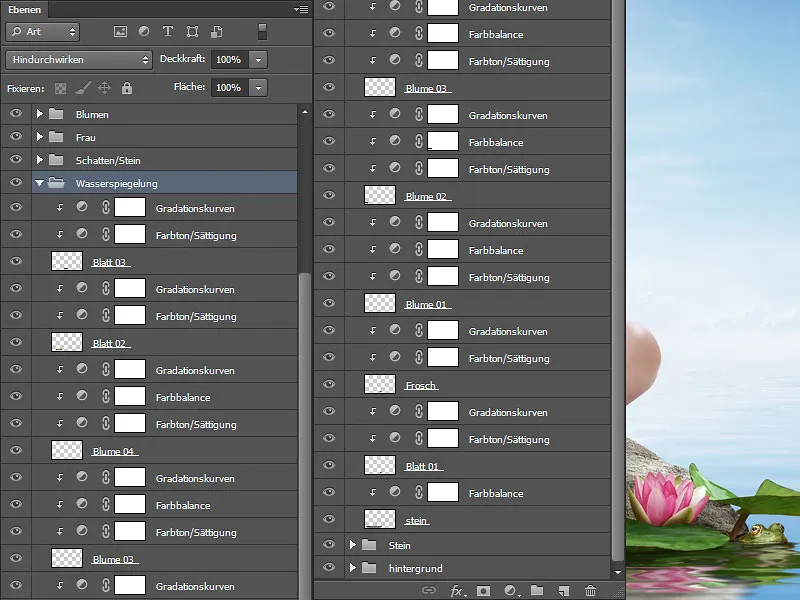
Schatten auf dem Stein
Im Ordner "Schatten" erstelle ich eine neue Ebene im Modus Multiplizieren. Auf der Ebene male ich auf dem Stein Schatten von den Blumen, denn die dürfen auch nicht fehlen. Dazu wähle ich einen weichen Pinsel mit geringer Deckkraft und Fluss (ca. 10-15%). Die Farbe nehme ich von dem Stein auf und male vorsichtig Schatten an. Je näher das Objekt dem Stein ist, desto dunkler und ausdrucksstärker werden die Schatten. Je weiter entfernt, desto weicher.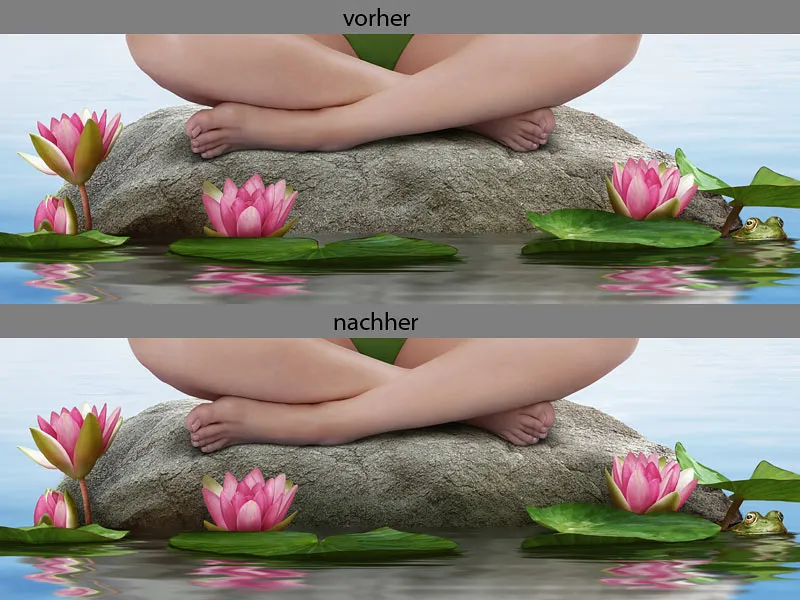
Schritt 8: Wassertropfen malen
Ich erstelle zwei neue Ebenen "Wassertropfen 01" und "Wassertropfen 02". Auf den Ebenen werde ich die Wassertropfen malen.
Als Erstes male ich eine Kontur, so sehe ich die Form, wie meine Wassertropfen aussehen sollen. Die Kontur male ich mit dem Pinsel-Werkzeug für "Details". Als zweiten Schritt übermale ich die Wassertropfen mit einer Grundfarbe. Dann lege ich fest, wo die Schattenseite ist, und male diese mit einer dunklen Farbe. Aus dem Kopf ist es sehr schwierig, sich vorzustellen, wo Licht und Schatten sind, deswegen ist es sinnvoll, nach Referenzbildern zu suchen. Was auch ich gemacht habe! Die Farbverläufe zwischen hell und dunkel verwische ich mit dem Wischfinger-Werkzeug. Und als letzten Schritt male ich Lichtreflexe. Das mache ich auch mit dem Pinsel-Werkzeug für "Details" und verwische sie vorsichtig mit dem Wischfinger-Werkzeug. Die Ebenen packe ich in einen Ordner und nenne ihn "Details malen".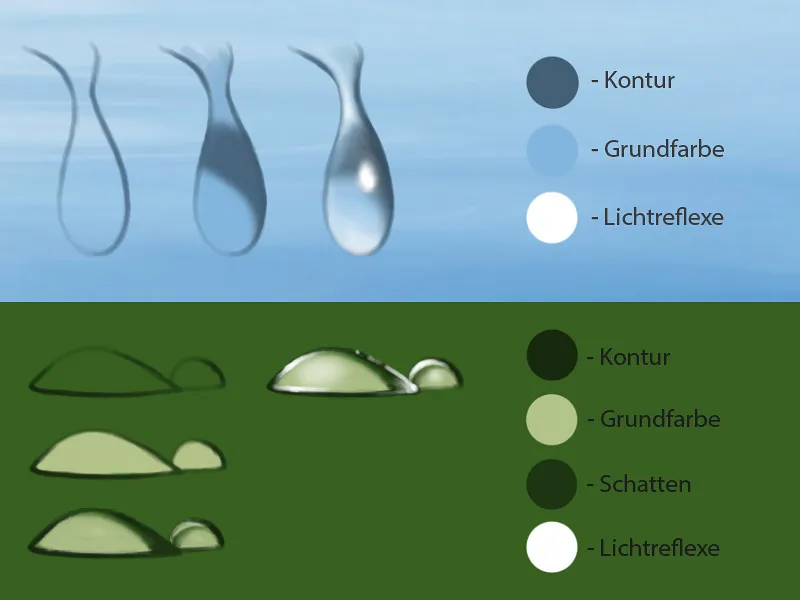
Schritt 9: Wasserreflexe malen
Im Ordner "Details malen" mache ich eine neue Ebene und nenne sie "Wasserreflexe". Auf der Ebene werde ich die Wasserreflexe malen. Mit dem Pinsel-Werkzeug für "Details" mit einer mittleren Deckkraft und einem Fluss von ca. 50% male ich mit weißer Farbe leichte Striche mit Punkten am Steinrand sowie an den Blättern.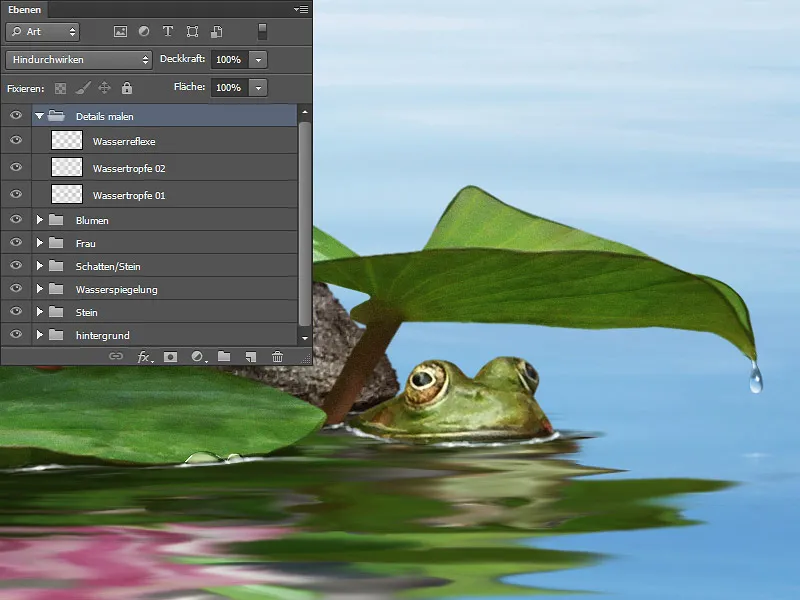
Am besten sucht ihr auch hier Referenzbilder, an denen ihr euch orientieren könnt.
Schritt 10: Rauschen einfügen
Als letzten Schritt werde ich meiner Wasserspiegelung etwas Rauschen hinzufügen. Durch das Bearbeiten und das Wischfinger-Werkzeug sind auch Bildpixel verwischt worden. Ich erstelle eine neue Ebene im Modus Weiches Licht und fülle sie mit 50% Grau. Die Ebene packe ich zwischen den Ordner "Schatten/Stein" und den Ordner "Wasserspiegelung" und gehe in den Filter>Rauschfilter>Rauschen hinzufügen.
Die Stärke hängt immer von dem Rest des Bildes ab. Ich orientiere mich an dem Blatt und schiebe den Regler soweit, bis das Rauschen auf dem Blatt und das Rauschen im Wasser die gleiche Stärke haben. In meinem Fall sind es 4%. Ich wähle Gaußsche Normalverteilung und Monochromatisch und bestätige mit OK.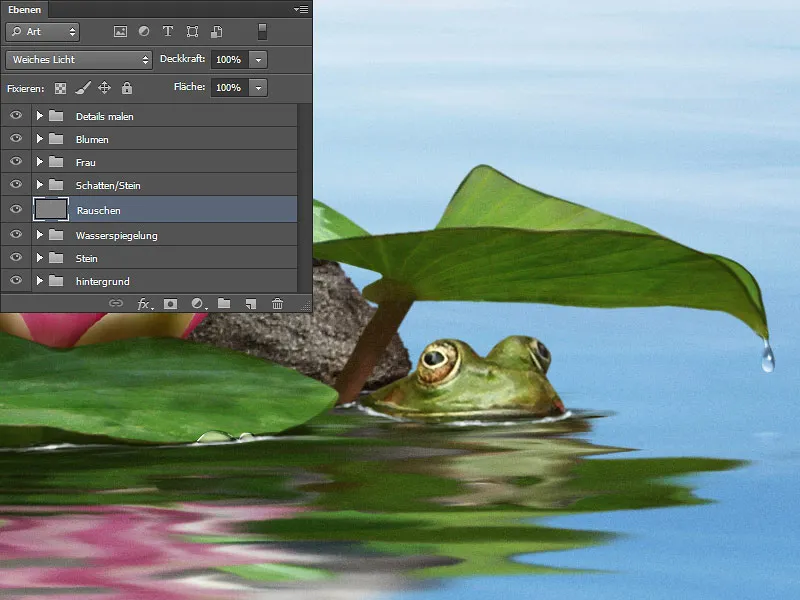
Schritt 11: Kuler
Und noch paar Worte zu dem Kuler. Im 3. Schritt ("Hintergrundfarbe an Kuler Palette anpassen") habe ich gezeigt, wie ich mit dem Fenster Info arbeite. Es ist wichtig, die Zahlen zu kontrollieren, sonst wird es nachher zu viel und man verliert schnell den Überblick. Diese Vorgehensweise ist natürlich nur dann sinnvoll, wenn ihr eine vorgeschriebene Farbpalette habt oder mit Kuler arbeitet und möchtet, dass die Farben auch identisch sind. Wenn das eine freie Arbeit ist und ihr gestaltet frei nach eurem Geschmack, dann könnt ihr euch die Zeit auch sparen.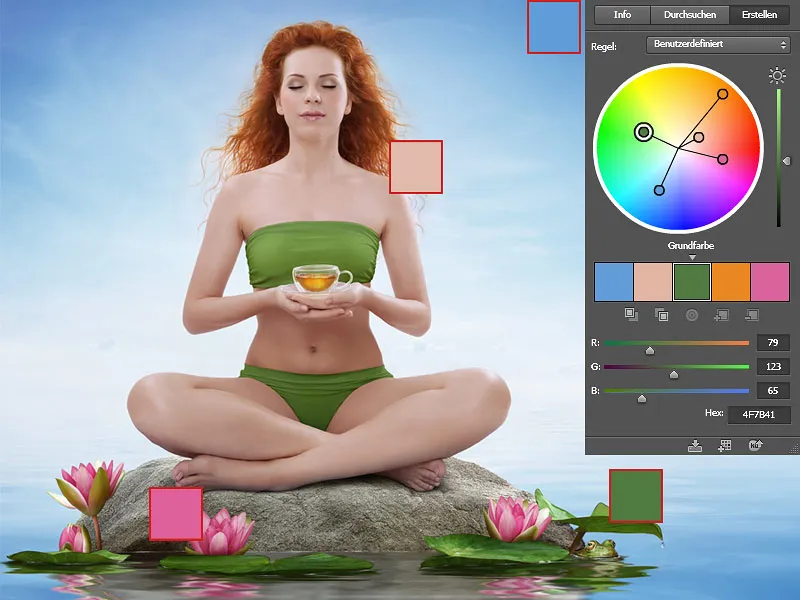
Und so wird es aussehen!.webp?tutkfid=78752)


