Damit wir gleich mit dem Aufbau des Turmes und der Dynamics-Funktionalität beginnen können, habe ich in der Arbeitsdatei "PSD_C4D_R14_Konnekt_brechen_start.c4d" die wichtigsten Szenen-Bestandteile bereitgestellt.
Aufbau der Szene mit Dynamics
Unsere Ausgangssituation besteht aus der ersten Reihe für den Turm und eine der Kugeln, die später über ein Partikelsystem auf den Turm losgelassen werden. Ein Boden-Objekt sowie eine Punkt-Lichtquelle sorgen für eine ausreichende Umgebung und Ausleuchtung für dieses Tutorial.
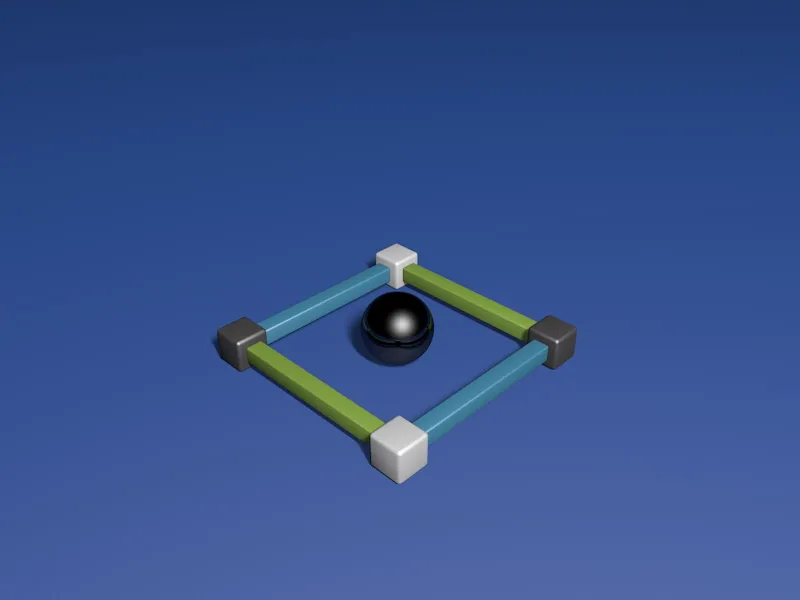
Wenn wir die Gruppe der ersten Reihe aufklappen, sehen wir, dass deren Einzelteile nach ihrer Anordnung benannt sind. Dies hilft uns später beim Eingliedern und Aufsetzen der Konnektoren.
Bevor wir diese erste Reihe per MoGraph auftürmen, statten wir die Einzelelemente erst noch mit den nötigen dynamischen Eigenschaften aus. Dazu weisen wir dem ersten Element über das Kontextmenü per rechter Maustaste oder über das Menü Tags>Simulations-Tags des Objekt-Managers ein Rigid Body Dynamics-Tag zu.
Ihr könnt bei dieser Gelegenheit auch gleich allen Elementen dieses Tag zuweisen, müsst dann aber sicherstellen, dass ihr für die folgenden Einstellungen alle Tags selektiert habt.
Auf der Seite Dynamics des Einstellungsdialogs des Rigid Dynamics Body-Tags setzen wir die Auslösung auf Bei Kollision, damit sich die Elemente solange ruhig verhalten, bis auch wirklich eine Kollision eintritt.
Die Geschwindigkeitsschwellwerte setzen wir etwas nach oben, damit sich die umherrollenden Elemente später auch schnell wieder beruhigen.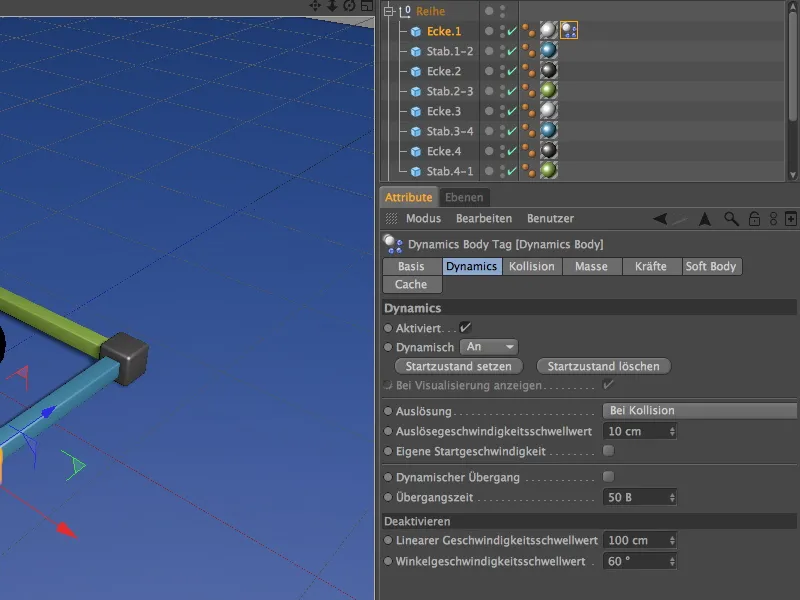
Auf der Kollision-Seite des Einstellungsdialogs habe ich als Kollisionsform die Konvexe Hülle verwendet. Aus meiner Sicht stellt diese Einstellung für unseren Zweck einen optimalen Kompromiss aus Kollisionsempfindlichkeit und -genauigkeit dar. Gerne könnt ihr mit anderen Formen weiterexperimentieren. Die Reibung erhöhen wir auf 80%, damit sich die weggesprengten Teile nicht zu weit vom eingestürzten Turm entfernen.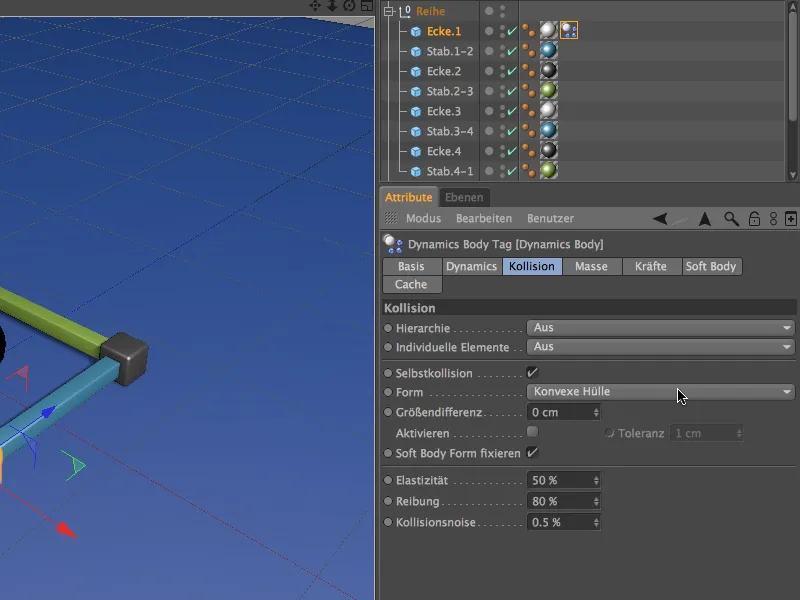
Das fertig eingerichtete Rigid Dynamics Body-Tag könnt ihr nun durch Ziehen des Tags mit gedrückt gehaltener Strg- bzw. Ctrl-Taste auf die anderen Elemente der Reihe im Objekte-Manager duplizieren.
Auch die Kugel bekommt ein Rigid Body Dynamics-Tag zugewiesen. Am einfachsten, ihr dupliziert ein Tag der Reihe ein weiteres Mal und passt die Parameter wie folgt an:
Als Auslösung wählen wir die Einstellung Sofort, da die Kugeln für den Start der Kollisionen verantwortlich sein sollen. Die Geschwindigkeitsschwellwerte können wir wieder auf die Normalwerte zurücksetzen.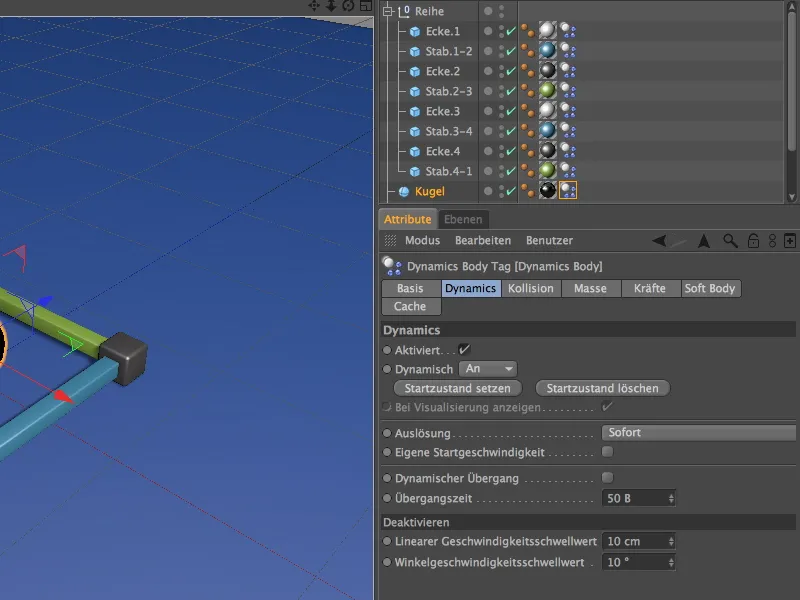
Für die Kugel reduzieren wir außerdem auf der Kollision-Seite die Reibung auf 30% und setzen die Option Automatisch als Kollisionsform ein. Dadurch kann die schwere Kugel ein ganzes Stück weiterrollen.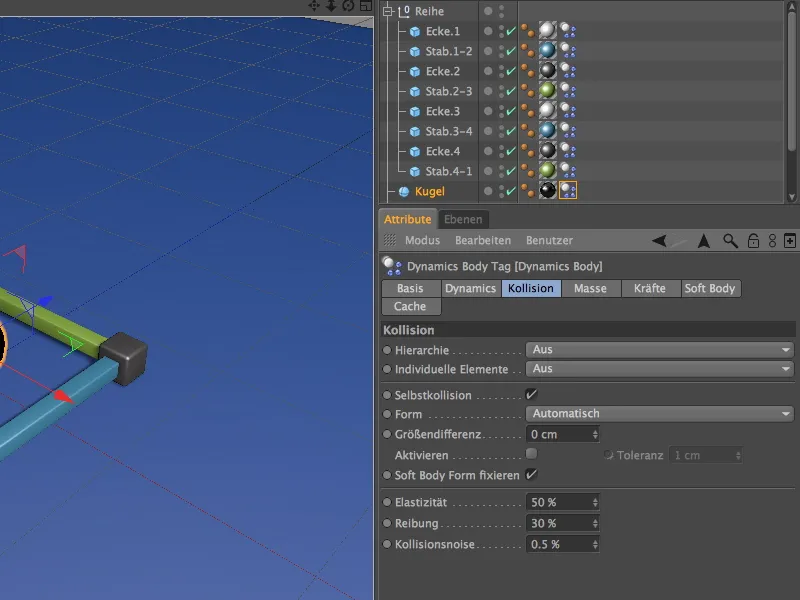
Den Boden dürfen wir nicht vergessen; er sorgt nicht nur für den sicheren Stand des Turmes, sondern bekommt auch alle herabfallenden Teile ab. Da er ein statisches Objekt ist, bekommt er über das Kontextmenü per rechter Maustaste bzw. über das Menü Tags>Simulations-Tags des Objekte-Managers ein Tag als Kollisionsobjekt zugewiesen.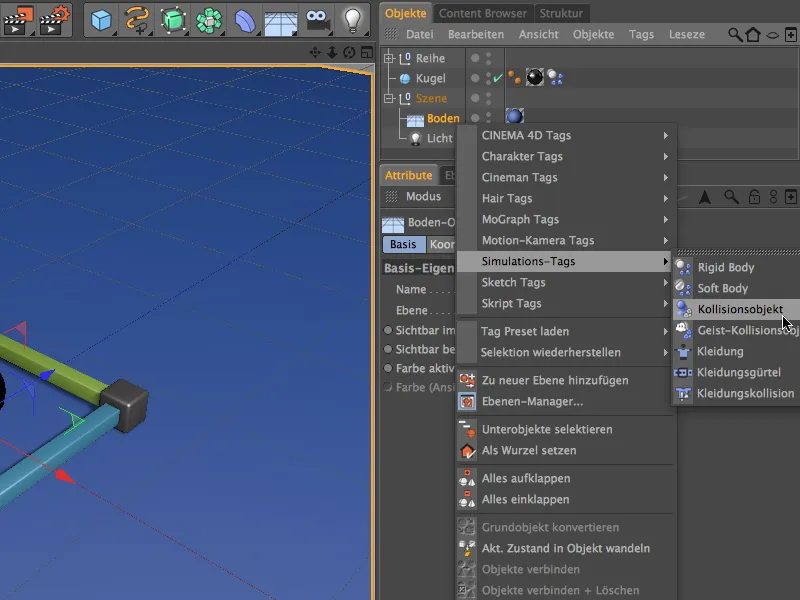
Im Einstellungsdialog des Dynamics Body-Tags für den Boden müssen wir lediglich den Wert der Reibung erhöhen, damit die herabfallenden Teile ihre ebenfalls erhöhte Reibung auch umsetzen können. Alle anderen Parameter können wir auf den Standardwerten belassen.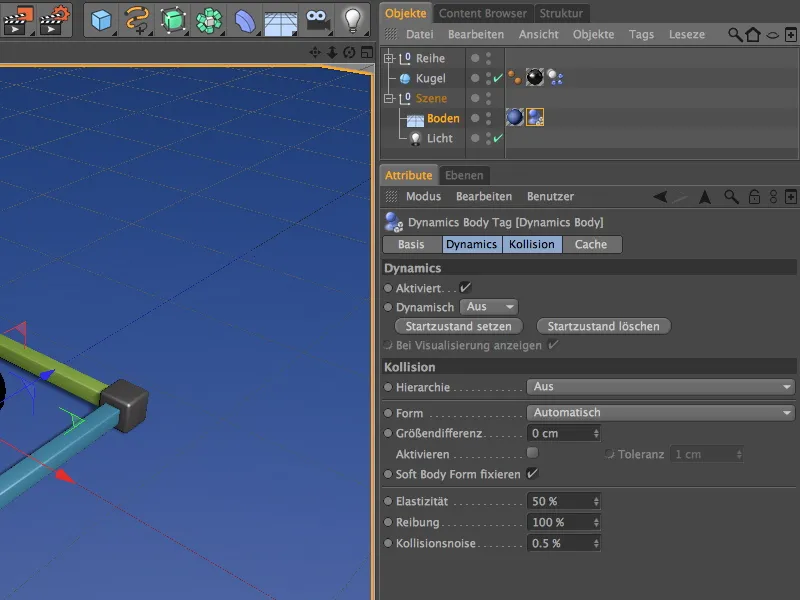
Um die Tags der Turm-Bauteile für spätere Experimente ganz einfach auswählen und modifizieren zu können, könnt ihr sie selektieren und über den Befehl Selektieren>Selektions-Filter>Selektions-Objekt erstellen in ein Selektions-Objekt für den schnellen Zugriff speichern.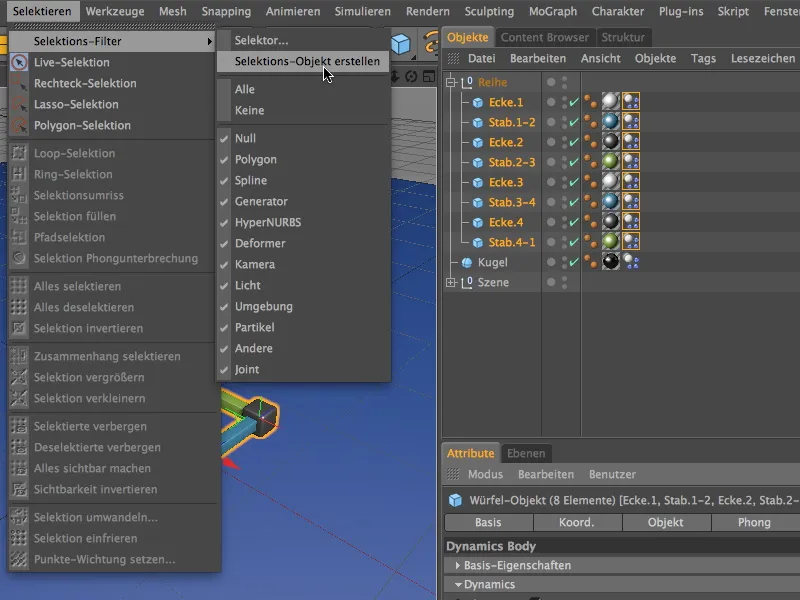
Achtet darauf, dass sich in der Liste lediglich die Dynamics Body-Tags befinden, und benennt das Selektions-Objekt passend um. Um die enthaltenen Elemente auszuwählen, reicht jetzt ein Doppelklick auf das Symbol des Selektions-Objekts.
Einbau und Anpassen der Konnektoren
Um die Ecken und Stäbe unserer Bauteil-Reihe fest miteinander zu verbinden, müssen wir für jede Verbundstelle einen Konnektor verbauen. Holen wir uns dazu den ersten Konnektor aus dem Menü Simulieren>Dynamics.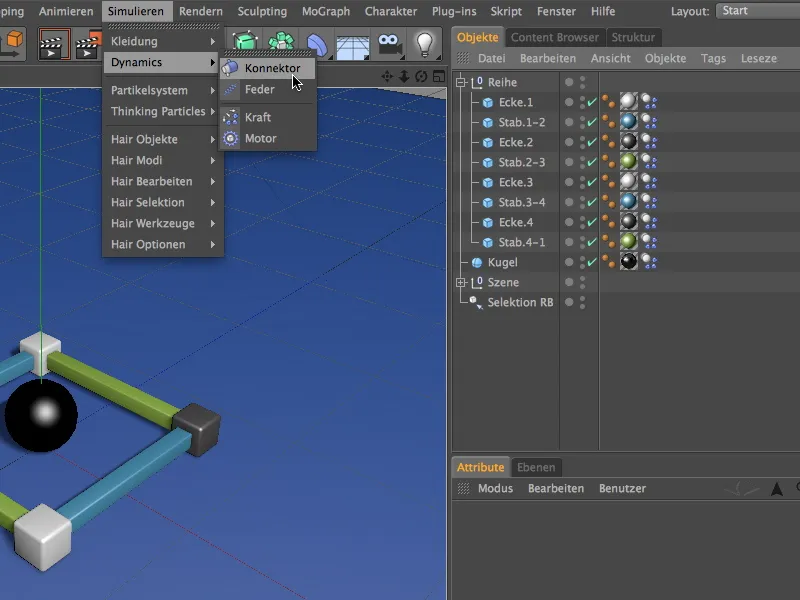
Im Objekte-Manager setzen wir den ersten Konnektor der besseren Übersicht halber auch in der Hierarchie an die korrekte Stelle, nämlich zwischen die erste Ecke, Ecke.1 und den ersten Stab, Stab.1-2. Im Einstellungsdialog des Konnektors wählen wir den Typ Fixiert als reine Verbindung und ziehen die beiden zu verbindenden Objekte als Objekte A und B in die dafür vorgesehenen Felder.
Damit sich die Verbindung ab einer bestimmten Krafteinwirkung löst, aktivieren wir die Option Brechende Kraft und vergeben beispielsweise einen Wert von 50000 cm bei Kraft als Grenze. Später könnt ihr mit diesem Wert natürlich weiterexperimentieren.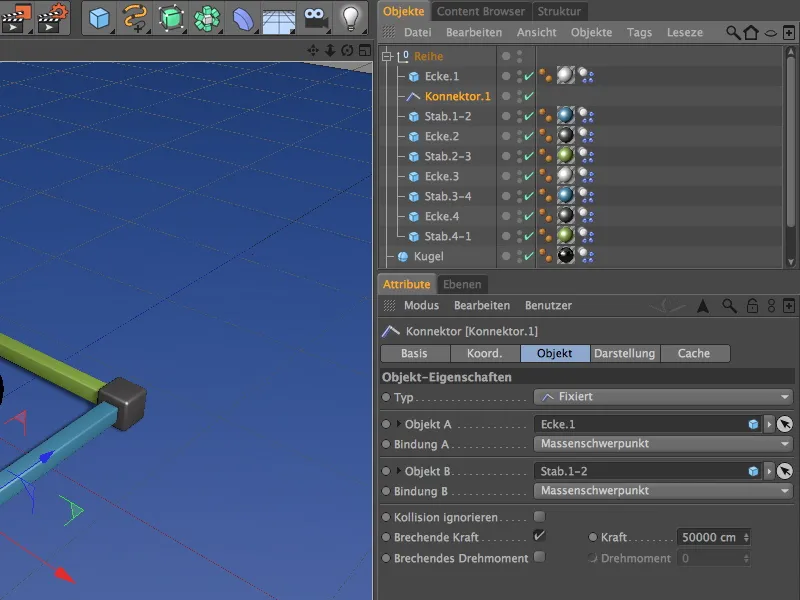
Diesen ersten Konnektor duplizieren wir nun insgesamt sieben Mal durch Verschieben mit gedrückt gehaltener Strg- bzw. Ctrl-Taste im Objekte-Manager jeweils an die für die Verbindung vorgesehene Stelle zwischen den Ecken und Stäben. Der achte Konnektor wird schließlich mit der ersten Ecke verbunden, um die Reihe rundherum zu befestigen.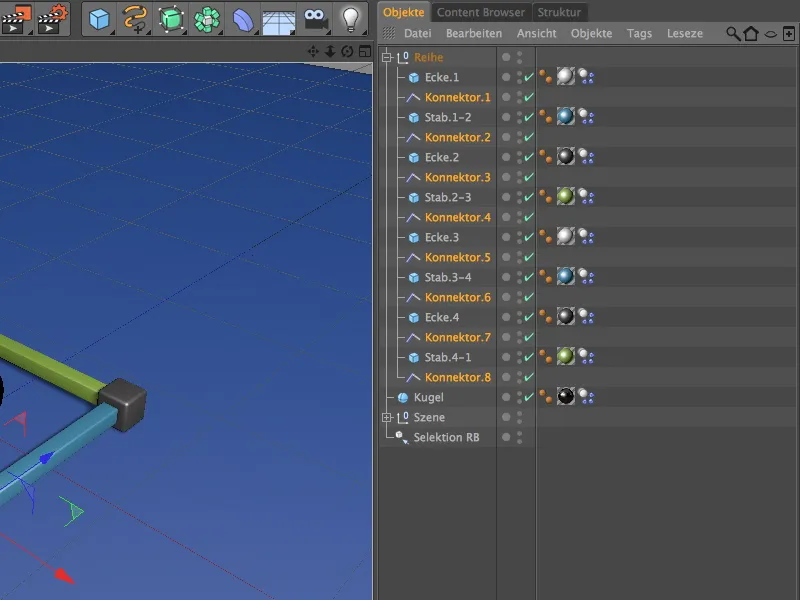
Nun folgt etwas Fleißarbeit, denn die anderen duplizierten Konnektoren müssen noch die richtigen Verbindungsobjekte zugeteilt bekommen. Immerhin müssen wir lediglich die Felder Objekt A und B anpassen, denn alle anderen Parameter bleiben gleich.
Der zweite Konnektor kümmert sich also um die Verbindung zwischen Stab.1-2 und Ecke.2, …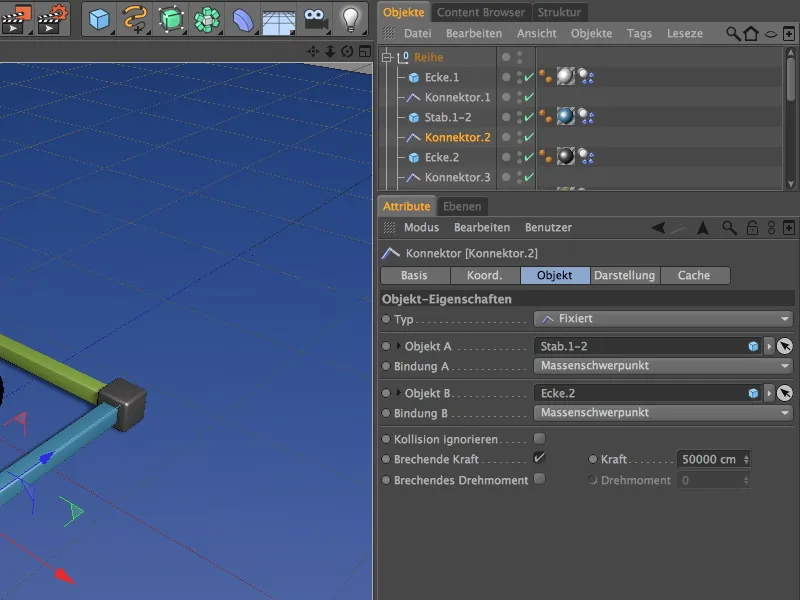
… der dritte Konnektor um die Verbindung zwischen Ecke.2 und Stab.2-3, …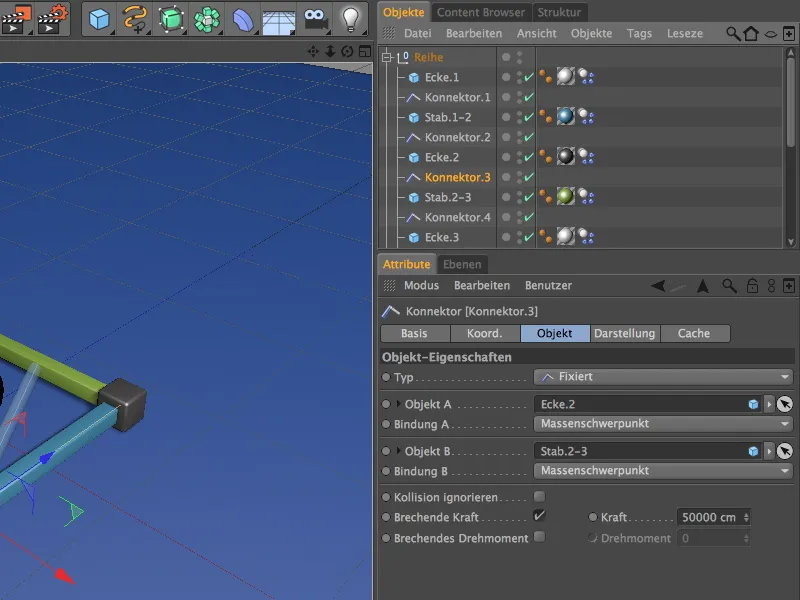
… der vierte Konnektor um die Verbindung zwischen Stab.2-3 und Ecke.3, …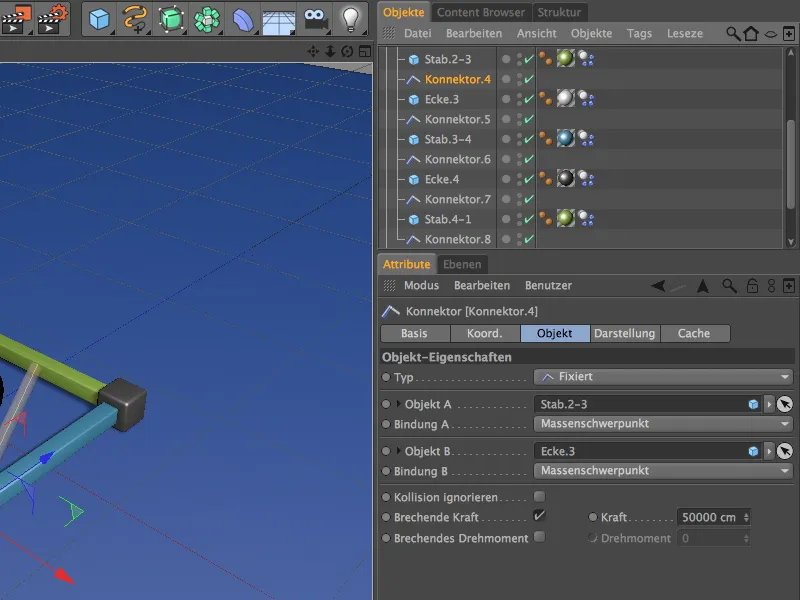
… der fünfte Konnektor um die Verbindung zwischen Ecke.3 und Stab.3-4, …
… der sechste Konnektor um die Verbindung zwischen Stab.3-4 und Ecke.4, …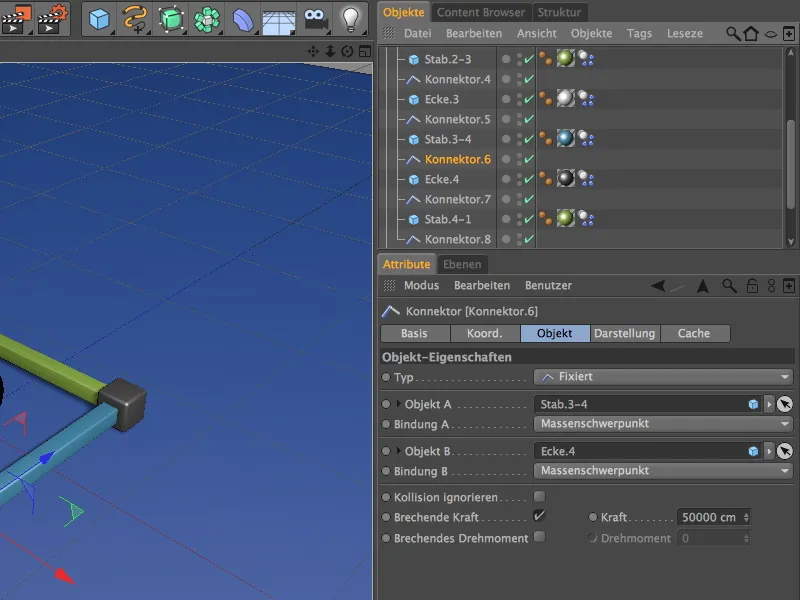
… der siebte Konnektor um die Verbindung zwischen Ecke.4 und Stab.4-1 …
… und der achte Konnektor schließlich um die Verbindung zwischen Stab.4-1 und der Anfangsecke Ecke.1.
Rein funktionell wären die Konnektoren damit eingerichtet, allerdings befinden sich alle Konnektoren noch auf der Position der ersten Ecke. Mit ein paar Klicks können wir dies bereinigen. Dabei hilft uns der Befehl Übernehmen aus dem Menü Werkzeuge>Objekte anordnen.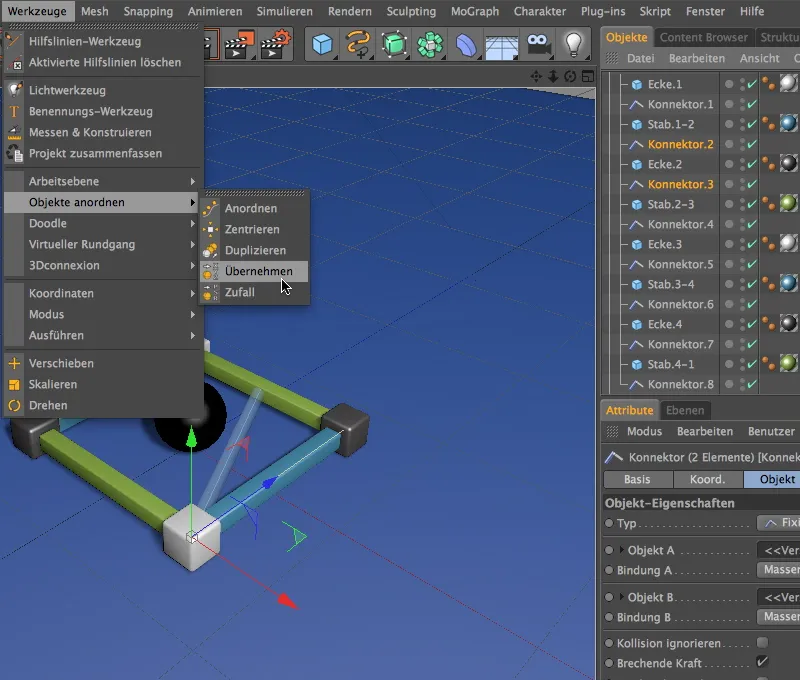
Den selektierten Konnektoren 2 und 3 weisen wir auf diese Weise die Ecke.2 als Position zu. In den Einstellungsdialog des Übernehmen-Werkzeugs ziehen wir dazu einfach die Ecke.2 in das Feld Übernehmen von und klicken auf den Zuweisen-Button.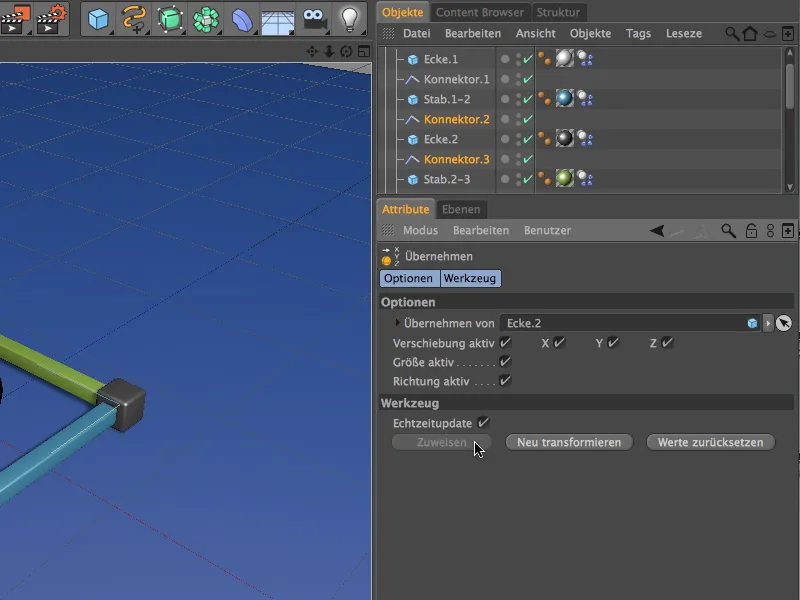
Auf die gleiche Weise setzen wir die Konnektoren 4 und 5 auf die Position von Ecke.3. …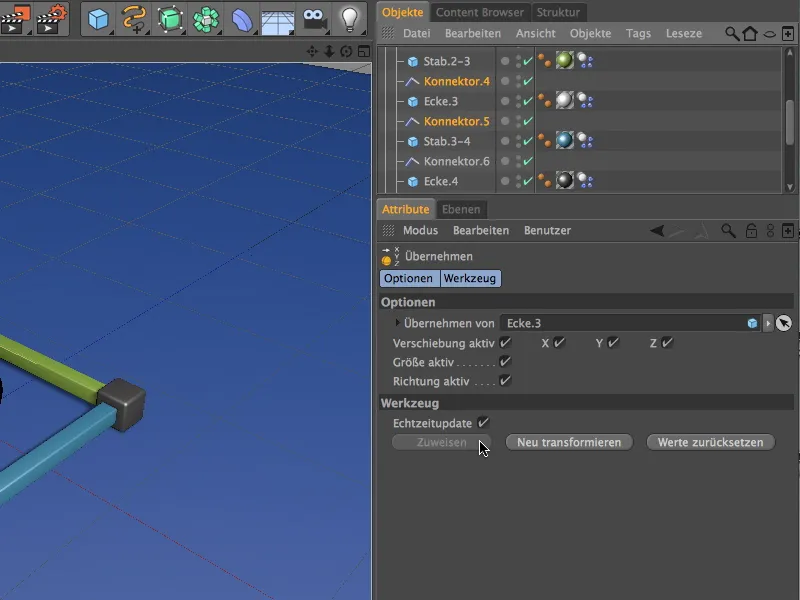
… und die Konnektoren 6 und 7 auf die Position von Ecke.4. Die beiden Konnektoren 1 und 8 liegen bereits auf der Position der ersten Ecke, also müssen wir hier nichts verändern.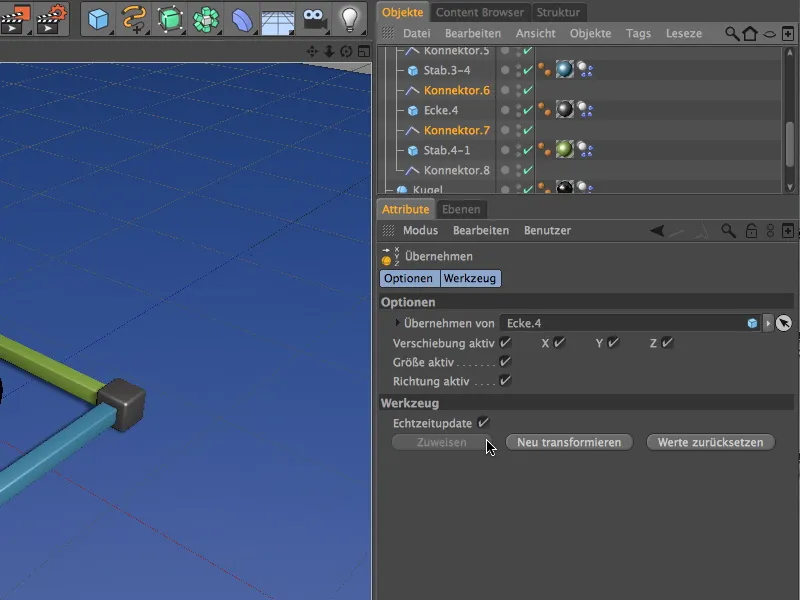
Damit wir, wie bereits erwähnt, auch an den Einstellungen der Konnektoren experimentieren können, selektieren wir alle Konnektor-Objekte über den Objekte-Manager und legen sie über den Befehl Selektions-Objekt erstellen aus dem Menü Selektieren>Selektions-Filter in ein neues Selektions-Objekt.
Wir vergeben auch diesem Selektions-Objekt einen aussagekräftigen Namen und können uns jetzt endlich um den Aufbau des Turms mit MoGraph-Klonen kümmern.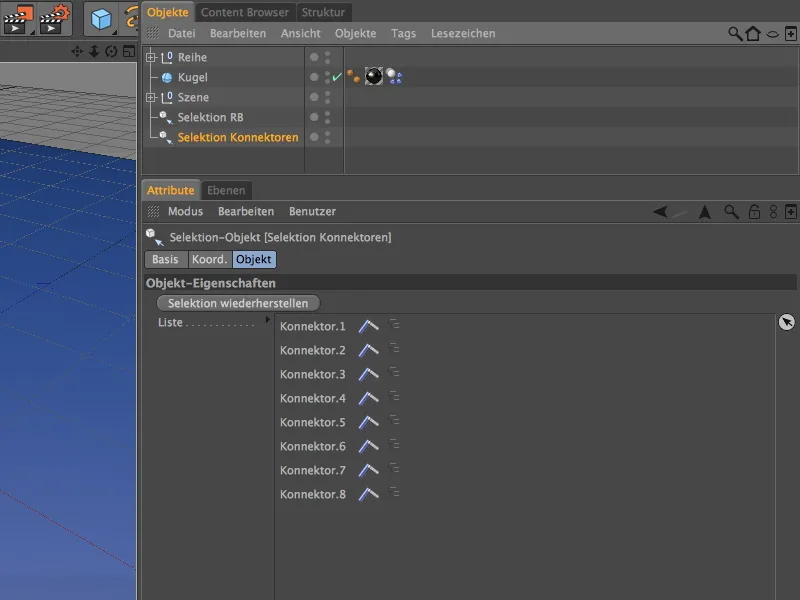
Aufbau des Turms mit MoGraph
Zwar ist MoGraph nicht unbedingt für die Erstellung der Kopien der Bauteil-Reihe erforderlich, es geht aber einfach bedeutend schneller und lässt uns mehr Freiheit beim Nachjustieren.
Um die Bauteil-Reihe durch Klone als Turm in die Höhe zu duplizieren, holen wir uns ein Klon-Objekt aus dem Menü MoGraph.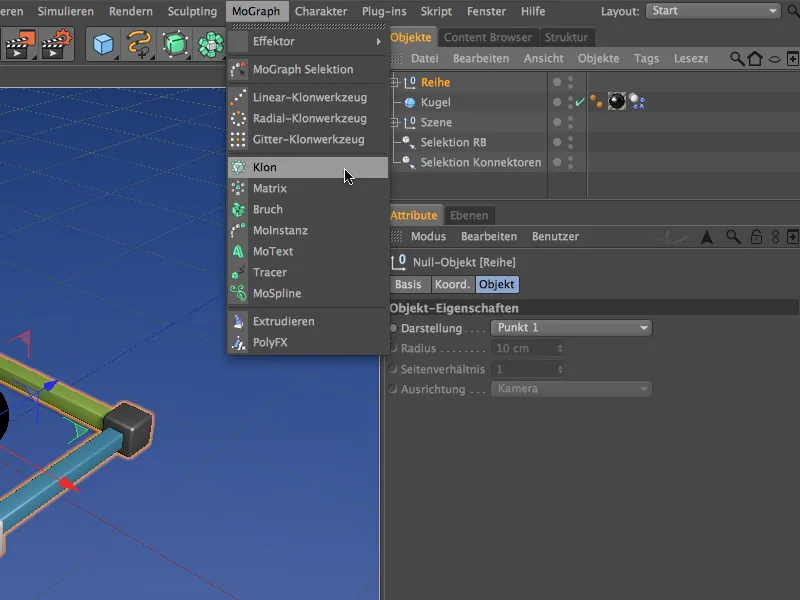
Geklont werden soll unsere erste Reihe, deshalb legen wir sie als Unterobjekt in das Klon-Objekt und passen bei dieser Gelegenheit gleich die Position des Klon-Objekts an, damit keine Ecke ungewollt im Boden steckt. Auf der Koordinaten-Seite des Klon-Objekts müssen wir dazu lediglich den Y-Wert auf 10 cm setzen.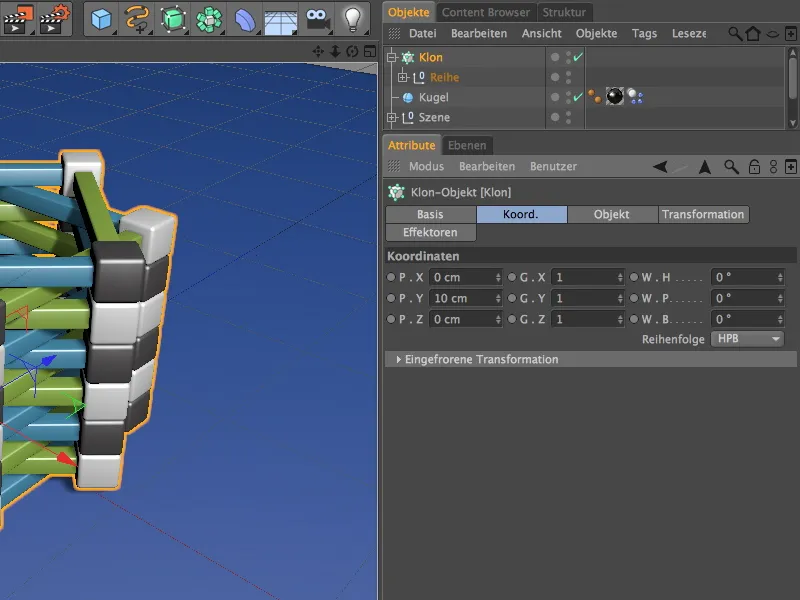
Auf der Objekt-Seite des Einstellungsdialogs des Klon-Objekts folgen nun die Angaben für die Duplikation der Bauteil-Reihe. Um die Duplikation in Y-Richtung nach oben auszuführen, wählen wir den linearen Modus und einen Versatz bei P.Y von 10 cm im Duplikations-Modus Pro Schritt.
Damit die Reihen jeweils versetzt exakt aufeinander zum Liegen kommen, stellen wir einen Winkel W.H von 45° ein. Insgesamt habe ich zwölf Reihen als Klon-Anzahl eingestellt; wer mehr Bauteil-Reihen auftürmen möchte, erhöht die Anzahl einfach entsprechend.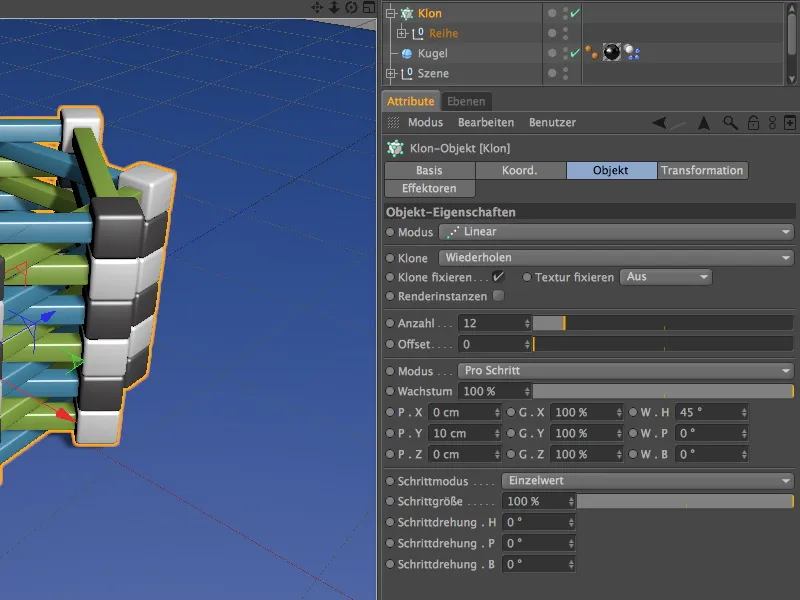
Die Bauteile wären damit perfekt aufgetürmt. Fast zu perfekt, weshalb wir, um noch etwas mehr Zufall und dadurch Authentizität ins Spiel zu bringen, mit einem Effektor einen kleinen zufälligen Versatz integrieren.
Dazu selektieren wir als Erstes unser Klon-Objekt im Objekte-Manager und holen uns anschließend aus dem Menü MoGraph>Effektor einen Zufall-Effektor in die Szene. Weil das Klon-Objekt anfangs selektiert war, bekommt es automatisch diesen Effektor zugewiesen.
Im Einstellungsdialog des Zufall-Effektors aktivieren wir auf der Parameter-Seite ausschließlich die Transformation des Winkels. Hier vergeben wir einen nicht zu großen Heading-Winkel W.H von etwa 3°, damit die Ecken der Bauteil-Reihen trotz Versatz immer noch ausreichend Auflagefläche haben.
Jetzt sieht der Turm doch wesentlich glaubwürdiger aus. Höchste Zeit, ein paar schwere Kugeln auf unser Konstrukt loszulassen.
Aufbau des Partikelsystems
Das Kugel-Objekt haben wir ja bereits mit dynamischen Eigenschaften ausgerüstet, sodass wir nun nur noch ein kleines Partikelsystem aufbauen müssen, um den Turm mit Kugeln zu malträtieren.
Wir holen uns dazu einen Emitter aus dem Menü Simulieren>Partikelsystem.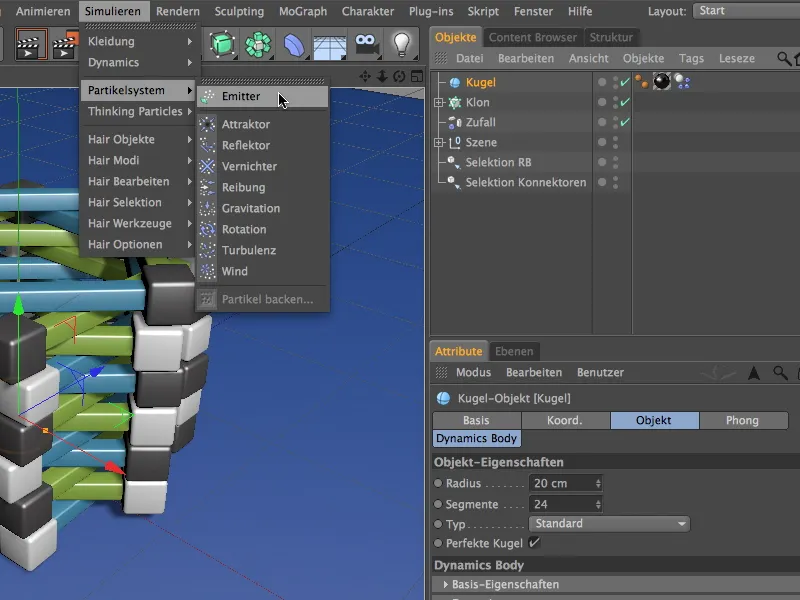
Damit die Kugel als Partikel fungieren kann, legen wir sie über den Objekte-Manager als Unterobjekt in den Emitter. Um für den Emitter ausreichend Höhe für die herabfallenden Kugeln zu gewährleisten, verschieben wir ihn über seine Y-Koordinate auf eine Höhe von 500 cm. Da der Emitter seine Partikel in Richtung der Z-Achse ausstößt, müssen wir ihn jetzt noch über seinen Pitching-Winkel W.P um -90° nach unten drehen.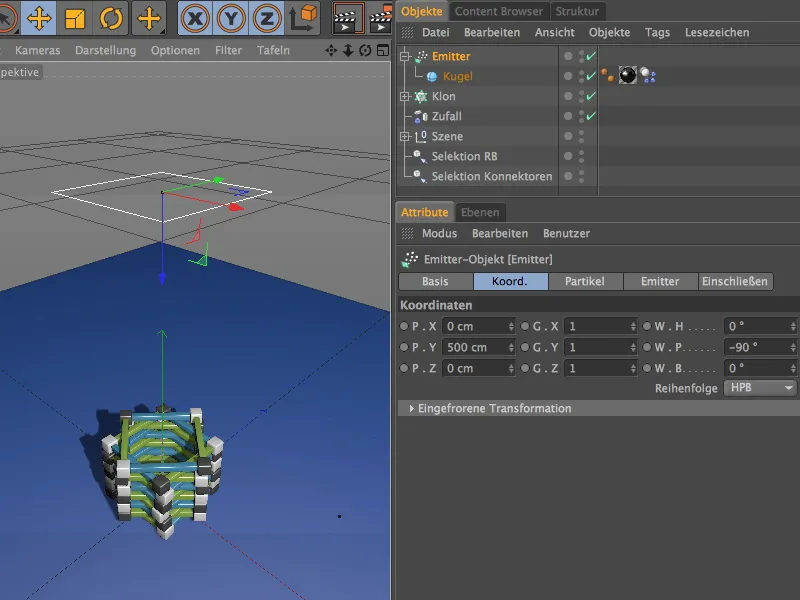
Im Einstellungsdialog des Emitters finden wir auf der Partikel-Seite alle Parameter für die Menge, Dauer und Art der Emission. Ich habe mich für eine GeburtsrateObjekte darstellen anzuhaken, damit die Kugeln auch als Partikel zu sehen sind.
Um die Partikel möglichst zielsicher auf den Turm abwerfen zu können, habe ich die Größe des Emitters auf der Emitter-Seite auf je 180 cm gesetzt.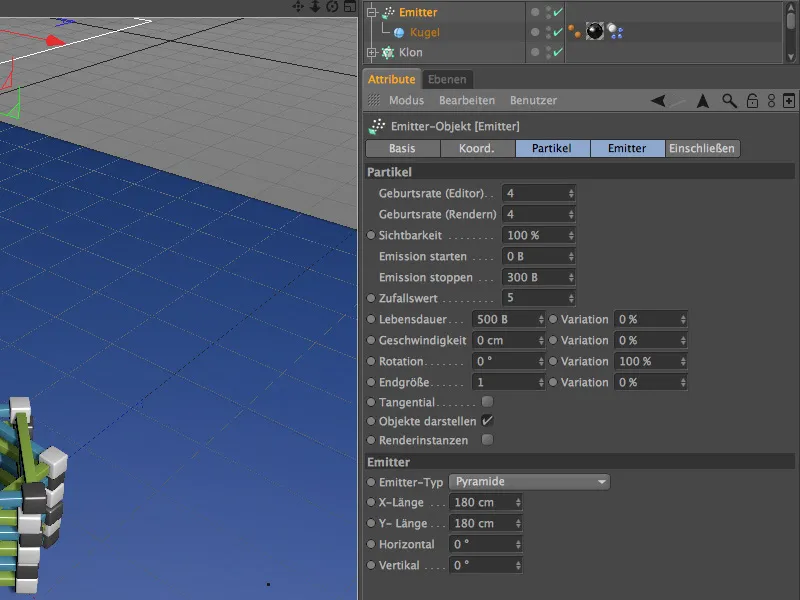
Ein Klick auf den Abspielbutton zeigt, dass der Emitter funktioniert und auch gleich, wie gewünscht, zunehmend Schaden an unserem Turm anrichtet.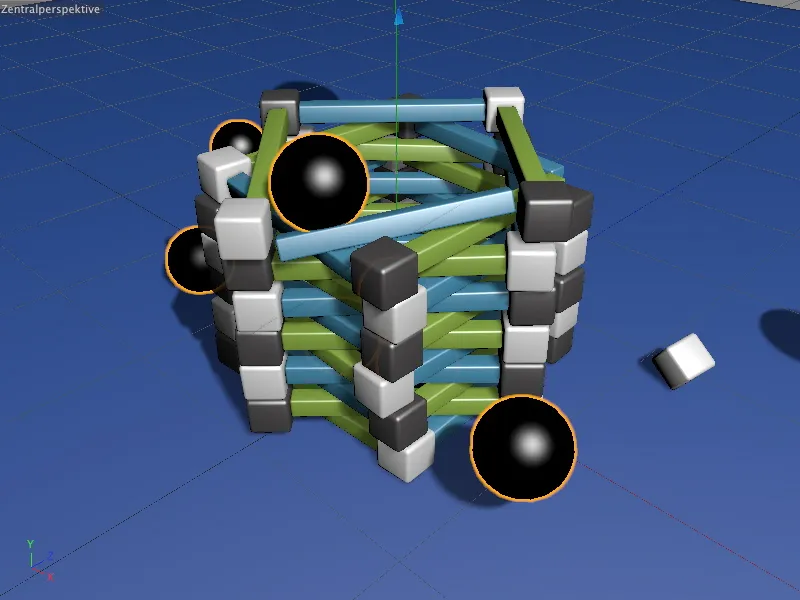
Dank der Konnektoren fällt der Turm aber nicht einfach in sich zusammen. All diejenigen Bauteile, die nicht mit ausreichender Härte bzw. Kraft getroffen wurden, bleiben miteinander verbunden.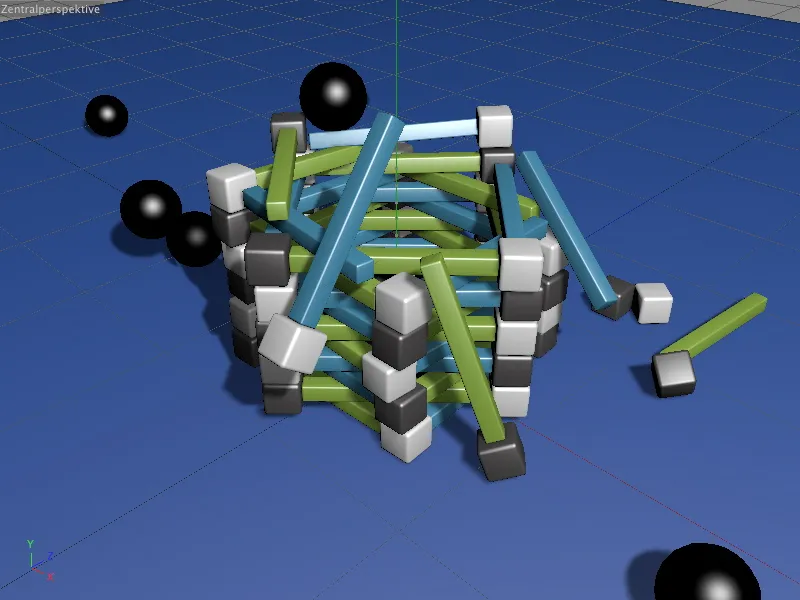
Zumindest so lange, bis der in den Konnektoren hinterlegte Grenzwert nicht überschritten ist. Dank der von uns zuvor erstellten Selektions-Objekte habt ihr nun komfortable Möglichkeiten, mit den Dynamics-Parametern und natürlich auch den Kraftgrenzen zu experimentieren.


