Das Kontextmenü in Adobe InDesign ist eine praktische Funktion, die dir schnellen Zugriff auf häufig verwendete Befehle und Einstellungen bietet. Mit einem einfachen Rechtsklick kannst du je nach ausgewähltem Element – Text, Bild, Rahmen oder Seite – direkt auf relevante Optionen zugreifen, ohne durch Menüs navigieren zu müssen. In diesem Guide zeige ich dir, wie du das Kontextmenü effizient nutzt, um deinen Workflow zu beschleunigen und Layouts präzise zu bearbeiten. Lass uns starten und die Vorteile dieser zeitsparenden Funktion erkunden!
Das Kontextmenü öffnest du durch einen Klick mit der rechten Maustaste. Abhängig vom aktuellen Werkzeug und dem gewählten Objekt präsentiert es dir völlig unterschiedliche Bearbeitungsmöglichkeiten.
Rufst du z. B. das Kontextmenü eines markierten Textrahmens auf, so findest du hier textspezifische Menüs wie die Textrahmenoptionen, Mit Platzhaltertext füllen oder Im Textmodus bearbeiten vor, …
… wohingegen das Kontextmenü von Bildrahmen den schnellen Zugriff auf die Effekte wie Schlagschatten oder Transparenz, Bildunterschriften oder Bearbeitung der Bilddatei mit dem dazugehörigen Grafik- oder Bildbearbeitungsprogramm erlaubt.

Beim Arbeiten in Text kannst du über das Kontextmenü eben mal schnell das Wörterbuch aufrufen oder die Rechtschreibung einer markierten Textstelle prüfen.
Oder du kannst ganz schnell die Groß- oder Kleinschreibung ändern (sehr nützliche Funktion, um Text zu korrigieren, der mit versehentlich gedrückter Feststelltaste geschrieben wurde), Sonderzeichen wie Symbole, Marken, Trenn- oder Gedankenstriche oder alle möglichen Formen von Anführungszeichen einfügen.
Auch alle erdenklichen Arten von Leerräumen wie ein Geviert in den vielfältigsten Teilungsformen erleichtern über das Kontextmenü das Strukturieren von Textabschnitten.
Nicht zu vergessen sind Umbruchzeichen für den Spalten-, Rahmen-, Seiten- oder Zeilenumbruch, die du über das Kontextmenü exakt an der Position der Einfügemarke platzierst.
Bei Textrahmen bietet das Kontextmenü auch die Bearbeitung im Textmodus (Shortcut Strg+Y) an. Das kann vor allem dann hilfreich sein, wenn der Rahmen gedreht oder gespiegelt wurde und der Text dadurch schwer lesbar ist.
Der Textmodus öffnet dann ein eigenes neues Fenster, in dem der reine Text ohne Formatierung dargestellt wird und bearbeitet werden kann.
Bei Aufzählungen und Nummerierungen steht über das Kontextmenü die Option zur Verfügung, mit der Nummerierung neu zu beginnen.
Umgekehrt besteht auch die Möglichkeit, eine weiter oben begonnene Aufzählung, nachdem zusätzlicher Text dazwischen eingefügt wurde, fortzuführen.
Über das Kontextmenü für einen Bildrahmen hast du sofort Zugriff auf die Rahmeneinpassungsoptionen (Anpassen) und kannst das platzierte Bild so zentrieren oder den Rahmen proportional füllen.
Um die Qualität der Auflösung zu prüfen, kannst du auch in ein Bild hineinzoomen und über die rechte Maustaste die Anzeigeleistung von InDesign auf Anzeige mit hoher Qualität einstellen. Nun wird das Bild in der Originalqualität am Bildschirm dargestellt. Um die Arbeitsgeschwindigkeit des Programms bei Dokumenten mit vielen hoch aufgelösten Bilddaten zu steigern, empfiehlt es sich, anschließend wieder auf die normale Anzeigequalität zurückzuschalten.
Der Menüeintrag Grafiken bietet die Möglichkeit, den Speicherort der markierten Datei im Explorer anzuzeigen. Ein Klick darauf öffnet den entsprechenden Ordner im Explorer – die Datei ist markiert. Über den Eintrag In Minibridge anzeigen öffnet sich das gleichnamige Fenster mit dem Quell-Ordner der ausgewählten Bilddatei. Um diese gegen ein anderes Bild auszutauschen, muss das neue Bild nur mit gedrückter Maustaste aus der Minibridge in den Bildrahmen gezogen werden.
Schließlich lässt sich an der Stelle (dem Eintrag Grafiken des Kontextmenüs) über Farbeinstellungen das dem Bild zugeordnete Farbprofil überprüfen und ggf. ändern.
Bei zwei oder mehreren übereinanderliegenden Objekten findest du im Kontextmenü den Eintrag Anordnen. Hier kannst du einstellen, welches Objekt im Hintergrund, Vordergrund oder dazwischen liegen soll.
Soll ein bereits bestehender Bildrahmen mit Text gefüllt werden, so wähle im Kontextmenü den Eintrag Inhalt und dann Text (oder auch umgekehrt).
Auch in den unterschiedlichen Werkzeugpaletten kannst du das Kontextmenü einsetzen. Die angebotenen Möglichkeiten sind dabei immer abhängig von dem Bereich, in den du klickst. Z. B. hat die Seitenpalette (F12) einen oberen Bereich mit den Musterseiten. Wenn du dort mit der rechten Maustaste in einen freien Bereich klickst, erhältst du Menüs speziell für Musterseiten, im unteren Bereich mit den eigentlichen Dokumentseiten beziehen sich die Menüs darauf.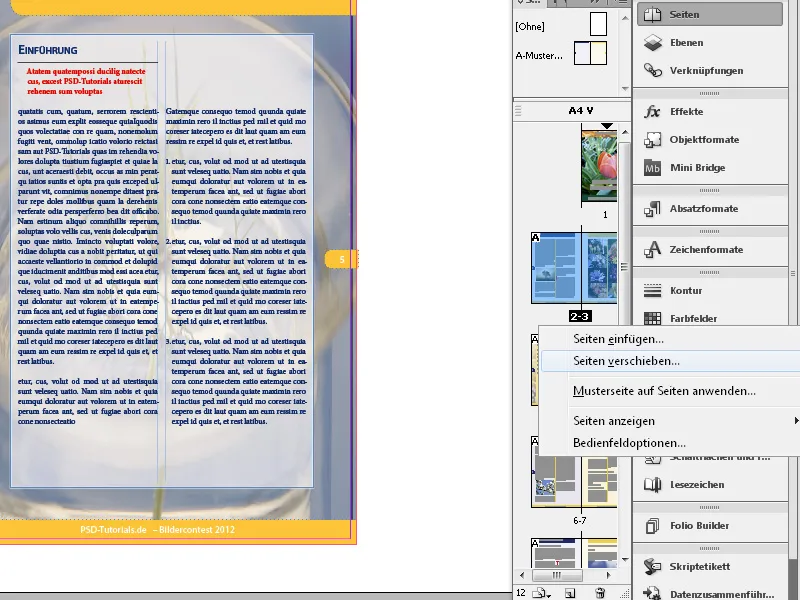
Und der Rechtsklick direkt auf einen bestimmten Druckbogen zeigt wieder andere Optionen, um bspw. an der Stelle Seiten einzufügen, die Seite zu drehen oder zu löschen usw.
Sämtliche im Bedienfeld zur Verfügung stehenden Menüeinträge findest du bei Bedarf im Palettenmenü, das du mit einem Mausklick auf das Symbol unterhalb des Schließkreuzes der Werkzeugpalette aufrufst.
Klickst du mit der rechten Maustaste in das Lineal, kannst du im Kontextmenü die Maßeinheit eines markierten Objektes ändern z. B. von Millimeter in Punkt oder Pixel. Die Umrechnung wird in der Steuerungspalette für die Achse des gewählten Lineals angezeigt. Willst du die Maßeinheit für beide Lineale ändern, so klicke in deren Schnittpunkt.


